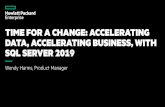Microsoft SQL Server - SQL Server + Visual Studio Presentation
Sudung SQL Server
-
Upload
duy-khuong -
Category
Documents
-
view
21 -
download
0
description
Transcript of Sudung SQL Server

Hướng dẫn thực hành CSDL NC - Bài 1
1
BÀI 1: GIỚI THIỆU SQL SERVER 2005 & ÔN TẬP CÁC CÂU
LỆNH TRUY VẤN GV: Nguyễn Bá Phúc
1. Cài đặt SQL Server 2005
Để có thể cài đặt SQL Server 2005 trên các máy trạm cần cài đặt các phiên bản của Windows như
Windows XP SP2, Windows Server 2003, Windows Vista, Windows Server 2008, Windows 7.
- Sau khi cài đặt SQL Server xong cần kiểm tra xem service của SQL Server có đang chạy không?
Vào Start->Settings->Control Panel -> Administrative Tools->Services
(Hoặc vào Start->Run. Gõ Services.msc và nhấn phím Enter)
- Nếu Service “SQL Server (SQLEXPRESS)” đang ở trạng thái “Started” nghĩa là đang hoạt động
bình thường.
- Ngược lại, service này không hoạt động, cần kích hoạt để có thể chạy được SQL Server 2005 bằng
cách click phải chuột vào service “SQL Server (SQLEXPRESS)” và chọn Start.
2. Tạo kết nối đến SQL Server
Sử dụng Management Studio Express
Bước 1: Khởi động chương trình vào Start->Programs->Microsoft SQL Server 2005 ->
SQL Server Management Studio Express.

Hướng dẫn thực hành CSDL NC - Bài 1
2
Bước 2: Kết nối đến SQL Server 2005, vào menu File-> Connect Object Explorer….
- Server name: <TÊN_MÁY_TÍNH>\SQLEXPRESS
- Authentication: Windows Authentication (xác thực của Windows)
Lưu ý: Khi cài đặt SQL Server cần chọn chế độ xác thực là Windows Authentication. Trong
trường hợp, khi cài đặt chọn chế độ xác thực của SQL Server là SQL Server Authentication thì
trong màn hình này cần chọn Authentication là SQL Server Authentication.
Sau đó, click chuột vào nút Connect để tiến hành kết nối.

Hướng dẫn thực hành CSDL NC - Bài 1
3
Sau khi kết nối thành công màn hình có dạng như sau:
- Bước 3: Chọn Databases trong Object Explorer và thực hiện các thao tác tương ứng (tạo cơ sở
dữ liệu, truy vấn, sao lưu, phục hồi, ….)

Hướng dẫn thực hành CSDL NC - Bài 1
4
3. Tạo Database
Để tạo Database trong màn hình Management Studio Express có 2 cách thực hiện:
- Giao diện
- Câu truy vấn
3.1. Giao diện
Để tạo database bằng giao diện thực hiện các bước sau:
Bước 1: Click chuột phải vào Databases, chọn New Database
Bước 2: Trong màn hình New Database, đặt tên cho Database (như trong hình tên database là
QLSinhVien). Sau đó, chọn OK.

Hướng dẫn thực hành CSDL NC - Bài 1
5
Kết quả sau khi tạo database:

Hướng dẫn thực hành CSDL NC - Bài 1
6
3.2. Câu truy vấn
Để tạo database bằng câu truy vấn thực hiện các bước sau:
Bước 1: Chọn Databases và vào menu File->New->Query with Current Connection.
(hoặc nhấn phím tắt Ctrl+N)

Hướng dẫn thực hành CSDL NC - Bài 1
7
Bước 2: Nhập câu truy vấn
Câu lệnh dùng để tạo database:
CREATE DATABASE QLSinhVien
Bước 3: Thực thi câu truy vấn, vào menu Query -> Execute (hoặc nhấn phím F5)
Nếu tạo thành công thì trên màn hình sẽ xuất hiện thông báo:
“Command(s) completed successfully”
4. Tạo Table
Tương tự như tạo Database, để tạo Table trong màn hình Management Studio Express có 2 cách thực
hiện:
- Giao diện
- Câu truy vấn
4.1. Giao diện
Để tạo table bằng giao diện thực hiện các bước sau:

Hướng dẫn thực hành CSDL NC - Bài 1
8
Bước 1: Chọn Database (ví dụ: QLSinhVien). Sau đó, click phải chuột vào Tables và chọn New
Table.
Bước 2: Tiến hành nhập thông tin liên quan đến table cần tạo như tên cột (Column Name),
kiểu dữ liệu (Data Type), trạng thái rỗng (Allow Nulls). Lưu ý: Đối với các khoá chính thì
không được phép rỗng.
- Sau đó, tiến hành tạo khoá chính cho bảng, chọn cột và vào menu Table Designer -> Set Primary
Key (Ví dụ: trong bảng SINHVIEN, khoá chính là MASV)

Hướng dẫn thực hành CSDL NC - Bài 1
9
Bước 3: Sau khi nhập đầy đủ các cột, tiến hành lưu lại và đặt tên cho bảng bằng cách vào
menu File -> Save Table_..
Click chọn OK.

Hướng dẫn thực hành CSDL NC - Bài 1
10
4.2. Câu truy vấn
Tương tự như phần tạo Database, để tạo table chọn Database (ví dụ: QLSinhVien)
sau đó vào menu File->New->Query with Current Connection.
(hoặc nhấn phím tắt Ctrl+N)
Câu truy vấn: USE QLSinhVien
CREATE TABLE SINHVIEN(
MASV nchar(10) NOT NULL,
HOTEN nchar(30) NULL,
NGAYSINH datetime NULL,
MANGANH nchar(5) NULL,
CONSTRAINT PK_SINHVIEN_MASV PRIMARY KEY (MASV)
)

Hướng dẫn thực hành CSDL NC - Bài 1
11
Vào menu Query -> Execute (hoặc nhấn phím F5) để thực thi câu truy vấn.
5. Tạo Diagram, khoá ngoại
5.1. Giao diện
Để thiết lập hay xem mối quan hệ giữa các bảng trong CSDL, chúng ta sử dụng Diagram.
Tạo diagram cũng giống như tạo table, vào Database (ví dụ QLSinhVien)
Bước 1: Click phải chuột vào Database Diagrams và chọn New Database Diagrams.
Bước 2: Chọn các bảng liên quan tham gia vào khoá ngoại và chọn Add.
Bước 3: Kéo chọn các cột từ khoá ngoại của bảng này vào khoá chính của bảng cần tham
chiếu. Đặt tên cho khoá ngoại và chọn OK.
Ví dụ: Tạo quan hệ khoá ngoại giữa 2 bảng SINHVIEN và NGANH qua field MANGANH.
Click tại field MANGANH ở table SINHVIEN rồi kéo (drag) đến field MANGANH ở table
NGANH rồi thả ra. Khi đó sẽ xuất hiện cửa sổ yêu cầu các thông tin liên quan khi tạo quan
hệ khoá ngoại.

Hướng dẫn thực hành CSDL NC - Bài 1
12
5.2. Câu truy vấn
Tương tự tạo database, câu truy vấn dùng để tạo khoá ngoại là:
Constraint <tên khoá ngoại (do ta tự đặt tên)> FOREIGN KEY(<tên fields>)
REFERENCES <tên bảng>(<tên fields>)
Ví dụ: USE QLSinhVien
CREATE TABLE SINHVIEN(
MASV nchar(10) NOT NULL,
HOTEN nchar(30) NULL,
NGAYSINH datetime NULL,
MANGANH nchar(5) NULL,
CONSTRAINT PK_SINHVIEN_MASV PRIMARY KEY (MASV),
CONSTRAINT FK_SINHVIEN_NGANH_MANGANH FOREIGN KEY (MANGANH) REFERENCES
NGANH(MANGANH)
)
Nếu đã có sẵn bảng thì câu truy vấn như sau:
ALTER TABLE SINHVIEN ADD CONSTRAINT FK_SINHVIEN_NGANH_MANGANH FOREIGN KEY
(MANGANH) REFERENCES NGANH(MANGANH)

Hướng dẫn thực hành CSDL NC - Bài 1
13
Để xoá đi các constraint mà ta đã tạo, sử dụng lệnh DROP CONSTRAINT bên trong câu
lệnh ALTER TABLE.
VD: ALTER TABLE SINHVIEN DROP CONSTRAINT FK_SINHVIEN_NGANH_MANGANH
6. Cập nhật dữ liệu
Gồm các thao tác như thêm, xoá, sửa dữ liệu.
6.1. Giao diện
Để thực hiện các thao tác liên quan đến dữ liệu trong Management Studio Express rất đơn
giản bằng cách right-click tại table cần thao tác, chọn Open Table sẽ mở ra cửa sổ mới cho
phép thao tác đến dữ liệu trong table.

Hướng dẫn thực hành CSDL NC - Bài 1
14
6.2. Câu truy vấn
Để thêm dữ liệu vào trong table ta sử dụng lệnh INSERT INTO:
INSERT INTO <table> (<fieldname1>, <fieldname2>,…, <fieldnameN>) values
(<value1>, <value2>,…, <valueN>) dùng để thêm 1 bộ dữ liệu.
Hay INSERT INTO <table> (<fieldname1>, <fieldname2>,…, <fieldnameN>) select …from
… where … (câu lệnh select) dùng để insert nhiều dòng dữ liệu từ kết quả câu lệnh select.
VD:
INSERT INTO SINHVIEN VALUES(‘SV001’,N’Lê văn Anh',’02/11/1993’,'NG001')
Lưu ý: - Thêm ký tự N đối với chuỗi Unicode
Trường hợp này không cần chỉ fieldname của table SINHVIEN có nghĩa là sử dụng toàn bộ
fieldname của table SINHVIEN với thứ tự của các field.
Để cập nhật dữ liệu vào table ta sử dụng lệnh UPDATE
UPDATE <table> SET <fieldname1>=<value1>, <fieldname2>=<value2>…. WHERE …
VD: UPDATE SINHVIEN SET HOTEN =’Nguyễn Văn Ân’, MANGANH=’NG002’
WHERE MASINHVIEN = ‘SV001’
Để xoá dữ liệu dùng lệnh DELETE:
DELETE <table> WHERE …
VD: DELETE SINHVIEN WHERE MASINHVIEN = ‘SV001’
//dùng để xoá dữ liệu trong bảng SINHVIEN có mã số là ‘SV001’
DELETE SINHVIEN // dùng để xoá tất cả dữ liệu trong bảng SINHVIEN

Hướng dẫn thực hành CSDL NC - Bài 1
15
7. Backup, Restore Database
7.1. Backup Database
Thao tác backup Database giúp ta lưu lại toàn bộ cấu trúc của Database với dữ liệu hiện có
của nó. Vào Tools chọn Backup Database, một khung cửa sổ mới hiện lên hỏi các thông số
cần thiết.
Chọn Database (ví dụ QLSinhVien) cần backup, click phải chuột chọn Task -> Back Up.
7.2. Restore Database:
Với file backup đã được tạo ở phần trên, khi chúng ta muốn phục hồi lại cấu trúc và dữ liệu
đã được lưu trữ từ file backup thì sử dụng Restore Database.
Click phải chuột vào Database trong Object Explorer, chọn Restore Database.
Nhập tên Database vào To database và sau đó, chọn From device để chọn tập tin đã backup.

Hướng dẫn thực hành CSDL NC - Bài 1
16