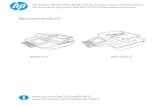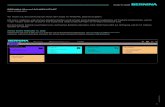„Suchen, Anzeigen und Bearbeiten“ anklicken. Ticketnummer eingeben und auf Weiter“ klicken...
-
Upload
erich-hempfling -
Category
Documents
-
view
106 -
download
0
Transcript of „Suchen, Anzeigen und Bearbeiten“ anklicken. Ticketnummer eingeben und auf Weiter“ klicken...

„Suchen, Anzeigen und Bearbeiten“ anklicken

Ticketnummer eingeben und auf Weiter“ klicken oder auf „Suchen“ klicken

Einzelne oder mehrere Suchbegriffe auswählen bzw. eintragen.
Je mehr Suchbegriffe Sie eingeben, desto genauer wird das Suchergebnis.
Auf „Suchen“ klicken.

Um das gewünschte Ticket anschauen zu können, auf die Lupe klicken.


Um schnell z. B. eigene Tickets zu finden, auf die blauen Dreiecke vor der „Schnellsuche“ klicken.

Wenn Sie noch nicht angemeldet sind, dann auf „anmelden“ klicken.

Wenn Ihr Passwort Umlaute oder Sonderzeichen (ö ü ä ß & $ § ) enthält, dann ändern Sie es bitte.
Bitte auf Kennwort ändern klicken.
HELIOS-Benutzernamen überprüfen und ggf. korrigieren,Helios-Kennwort eingeben und„Anmelden“ anklicken

Auf „Suchen“ klicken

Gewünschte Schnellsuche markieren und auf „Suchen“ klicken

Um das gewünschte Ticket anschauen zu können, auf die Lupe klicken.


Wenn eine Auswahl öfter benötigt wird, dann kann man die URL in eine Verknüpfung kopieren.
URL markieren, rechte Maustaste betätigen, auf Kopieren klicken.

Desktop öffnen, rechte Maustaste betätigen, Neu, auf Verknüpfung klicken.

rechte Maustaste betätigen, auf Einfügen klicken. Auf „Weiter“ klicken.

Namen eingeben und auf „Fertig stellen“ klicken.

Manchmal klappt es nicht gleich beim 1. mal und man muss die URL ein 2. mal eingeben.
Dann die Verknüpfung markieren, rechte Maustaste, und auf „Eigenschaften“ klicken.

URL einfügen und auf „OK“ klicken.