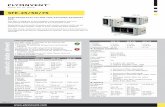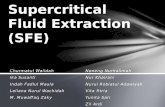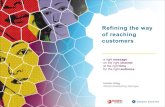Substitute SFE Web Reference - Charlotte-Mecklenburg Schools
Transcript of Substitute SFE Web Reference - Charlotte-Mecklenburg Schools

New Substitute Experience User Guide
1

New Substitute Experience User GuideHow do I find and accept jobs?
1
1 Just sign in and you will see the jobs listed for you automatically!
22
If you want more information about a job, just hit the down arrow.
3 Once you decide to accept the job, you can tap the green checkmark under “Accept”, and you will have accepted the job. It’s that easy!
4 If a substitute needs more details to make their decision, they can select the down arrow to see more details on a job.
3
4
5 And training is done in real time right on the web! Substitutes can Take a Tour of the intuitive new interface
5Steps:

New Substitute Experience User GuideHow do I see my assigned, or active, jobs?
1
1 From the Home Page, select the “Active” tab. The layout is the same as the Available Jobs!
2
2
View all your Active Jobs from this page. If you need more information, just hit the down arrow.
3 You can also view your Active Jobs from your Calendar! Just select the “My Calendar” button.
3
Steps:
What about jobs that were canceled?
4
4 From the Home Page, select the “Cancelled” tab. The layout is the same as the Available Jobs!
Removing “Duration” Column on Available Jobs
IF your district does not enable durations (in Parameters → Jobs → Job Creation). We still kept the “Time”column so Substitutes know how long the job is.

New Substitute Experience User GuideHow do I find Help Documentation if I get lost?
1
1 The (?) icon on the top right will lead you to two pages:• “Online Help” (pictured to
the right) – help documentation that is updated with every release and accessible from anywhere (no need to be logged in!).
• “Help Center” – a page with your districts address, phone number, and email.
Steps:
2
2
3
3

New Substitute Experience User GuideHow do I add Substitute Help Desk Information?
In SmartFind Express, from System Configuration > District menu, add the district information that will populate in the Help Center.
Steps:1
2
3

New Substitute Experience User GuideHow do I add unavailability and why should I?
1 Select the “Add Unavailability” button on the top right of your screen, and a modal will pop up.
2 Select when you will be available (this is required!).
3 Then select the time and duration of your unavailability. If you don’t want to receivee communication all day, select “All Day”. If you are only unavailable for a short time (i.e., doctor’s appointment), you can select “Custom Time”
Select “Save”, and your unavailability will be saved!
Steps:
1
3
4
5
2
4 If you want to keep receiving communication (calls, texts) from SmartFind Express when you’re unavailable, select this checkbox to turn it ON, meaning you will receive communication.
5
Why Should I Add An Unavailability?Adding an Unavailability tells your district that you are unable to work that date or time period. There are many reasons substitutes use unavailability:• You are going on vacation and want to unplug• You have a doctor's appointment• It’s your birthday and you need a day off!

New Substitute Experience User GuideHow do I set up Auto Accept?
1 Select your initials on the top right of the screen.
2 Select “Settings”
3 Then select “Auto Accept”.
For each location (American Samoa is selected in the example), turn ON the Auto Accept toggle if you want to Auto Accept jobs for that location.
You can also configure Auto Accept to only accept jobs for specific classifications for each location. For example, if you only want to Auto Accept Science jobs at American Samoa, you can do that! Just select the Classification Setup arrow and choose your classifications.
Navigation Steps: 1
3
4
5
2
4 The Minimum Acceptance Window (MAW) makes sure you don’t auto accept a job that starts in 20 minutes! Select whichever window you prefer (24 hours is selected in the example).
5
Note:Auto Accept has changed and substitutes need to set up Auto Accept again once they adopt the new substitute experience. We believe this
Configuration Steps:
6
6
Auto Accept is only available if your district allows it. If you do not see the Auto Accept option in your Settings, your district does not allow substitutes to auto accept jobs.

New Substitute Experience User GuideHow do I manage Profile Setting?
1 Select your initials on the top right of the screen.
2 Select “Settings”
Navigation Steps: 1
2
Schedule Configuration Steps:
Select “Schedule”
For each day of the week, click Edit (pencil) to define Available Times and Do Not Call Times.Click All Day, Unavailable, or Custom.If custom, enter Start Time and End Time.Click Save.
1
1

New Substitute Experience User GuideHow do I manage Profile Settings? Cont’d
1 Select your initials on the top right of the screen.
2 Select “Settings”
Navigation Steps: 1
2
Notifications Configuration Steps:
Select “Notifications”
Turn notifications on or off for email, push (in-app), and SMS (text) delivery.If you elect to receive SMS notifications, enter Mobile Number and select Mobile Provider.
1
1

New Substitute Experience User GuideHow do I manage Profile Settings? Cont’d
1 Select your initials on the top right of the screen.
2 Select “Settings”
Navigation Steps: 1
2
Locations Configuration Steps:
Select “Locations”
Click Add for My Locations or My Groups.Select appropriate locations and location groups.Click Apply.
1
1

New Substitute Experience User GuideHow do I manage Profile Settings? Cont’d
1 Select your initials on the top right of the screen.
2 Select “Settings”
Navigation Steps: 1
2
Classifications Configuration Steps:
Select “Classifications”
Click Add for My Classifications or My Groups.Select appropriate classifications and classification groups.Click Apply.
1
1

New Substitute Experience User GuideHow do I manage Profile Settings? Cont’d
1 Select your initials on the top right of the screen.
2 Select “Settings”
Navigation Steps: 1
2
Personal Configuration Steps:
Select “Personal”
Update your email address, password, PIN, contact information (for calls), or physical address.
1
1

New Substitute Experience User GuideFAQs
How do you cancel a job and where do those cancellations show up?• If your district allows, you can cancel a job from your Active job tab. Those cancelled jobs
would show up in your Canceled job tab.Are your accepted jobs posted on the calendar?• Yes! All accepted, or Active, jobs are posted on the calendar.Is this new experience mobile friendly?• Yes! If your district allows, you can use SFE from your mobile device browser.How does the new system work if jobs are specifically called in for a particular substitute?• If you were requested for a job, a bold green “*Requested” would show up on the job, like
to the right:How do I change my locations and classifications?• If your district allows, you can select your initials on the top right of the screen, navigate to
Settings, and select Locations or Classifications. You can then change your locations or classifications!