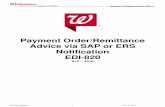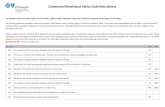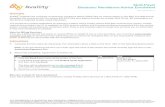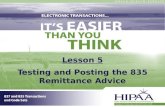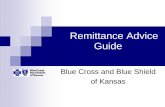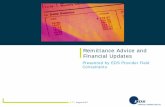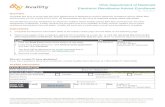Submitting Remittance Advice Inquiry - health.gov.on.ca · Note: Once the “Remittance Advice...
Transcript of Submitting Remittance Advice Inquiry - health.gov.on.ca · Note: Once the “Remittance Advice...

Ministry of Health and Long-Term Care
eSubmission of Medical Claims Supporting Documentation
Step-By-Step Guide To:
Submitting Remittance Advice Inquiry
Claims Services Branch Direct Services Division Ministry of Health and Long-Term Care (MOHLTC)
Version 1.0 August 8, 2017

eSubmission of Medical Claims Supporting Documentation
SUBMITTING REMITTANCE ADVICE INQUIRY Page | 2
Submitting Remittance Advice Inquiry
Accessing eSubmit
1. Go to the Government of Ontario “GO Secure” Login screen at:
https://www.edt.health.gov.on.ca
2. Log into “GO Secure” by entering your GO Secure ID (email address) andPassword and select “Sign In”.
NOTE: Your GO Secure session will time-out if there is no activity after forty-five (45) minutes.
3. Select “Services” on the Health Care Provider’s Administration and MOHLTCService Menu.

eSubmission of Medical Claims Supporting Documentation
SUBMITTING REMITTANCE ADVICE INQUIRY Page | 3
4. Select using down arrow to see services:
5. Select “eSubmit”
6. Select “Access Service” – the eSubmit Main page appears.

eSubmission of Medical Claims Supporting Documentation
SUBMITTING REMITTANCE ADVICE INQUIRY Page | 4
7. The eSubmit Main page will open.
NOTE: If a health care provider is a designee for another health care provider, the Working on Behalf of” field will be available.
“Working on Behalf of” list will default to “Myself”, any health care provider that you are a designee of could also be selected.
All Designees will have the “Working on Behalf of” field on their Administration and MOHLTC Services.
8. Using the down arrow for the “Working on Behalf of” field, view the list ofnames of Providers. If the Provider for which you have permissions granted isnot listed, use the Search option and enter the Billing number or provider namein the “Search” field.

eSubmission of Medical Claims Supporting Documentation
SUBMITTING REMITTANCE ADVICE INQUIRY Page | 5
NOTE: If you are a Designee, the Administration and MOHLTC Service page will display a “Working on Behalf of” field to allow you to select a provider. The default for this field is “Myself” but this field can be changed by using the down arrow or Search field to locate a list of provider(s) for which you have been granted permissions to download files for. To do a search, enter either the Billing number or Name of the provider.
9. Once found, select the Provider.
10. Using the drop down for the Services field, two options are available: eSubmitor MC EDT (Upload/Download). Select “eSubmit”.

eSubmission of Medical Claims Supporting Documentation
SUBMITTING REMITTANCE ADVICE INQUIRY Page | 6
11. Select the “Access Service” button. The eSubmit Main page will open.
12. To open and close a menu of the types of electronic submission availableselect the arrow to the left of “eSubmit English Forms”.

eSubmission of Medical Claims Supporting Documentation
SUBMITTING REMITTANCE ADVICE INQUIRY Page | 7
13. Select the type of electronic submission you want to send to the ministry:
“Supporting Documentation” “Remittance Advice Inquiry (RAI)” “Additional Information Requests”
Remittance Advice Inquiry
Select “Remittance Advice Inquiry” from the eSubmit “MAIN” page.

eSubmission of Medical Claims Supporting Documentation
SUBMITTING REMITTANCE ADVICE INQUIRY Page | 8
The “Remittance Advice Inquiry” form (see below) has three main sections that need to be filled out:
“Contact Information” “Remittance Advice Inquiry Details” “Attachments/Remarks”
Note: The fields with one asterisk are “*” Mandatory and the fields with two asterisks “**” are Conditional (one or the other must be present). Mandatory fields may change depending on selections.

eSubmission of Medical Claims Supporting Documentation
SUBMITTING REMITTANCE ADVICE INQUIRY Page | 9

eSubmission of Medical Claims Supporting Documentation
SUBMITTING REMITTANCE ADVICE INQUIRY Page | 10
Near the bottom of the screen there are three buttons:
“Cancel” (returns you to the previous screen) “Clear Fields” (removes any information that has been entered, the form
template remains on the screen). “Submit” (will submit the completed form; if the form is not completed or
completed incorrectly an error message will appear).
Contact Information Section
In the “Contact Information” section the first field “I am a …*”, is a mandatory field with two choices:
1. “Ontario Health Service Provider/Designate”
2. “Out of Country Registered Third Party Billing Agent”
The choice made here affects what fields in the rest of the “Remittance Advice Inquiry” form will be mandatory or auto populated.
Selecting the “Ontario Health Service Provider/Designate” radio button makes the “Group #” (four alpha numeric); “Solo #” (six numeric), “Speciality #” (two numeric) fields mandatory. The “Email Address” field is always mandatory (ensure correct formatting is used). If you are submitting an RAI as a Solo provider, you need to enter ‘0000’ in the “Group #” field.
Selecting the “Out of Country Registered Third Party Billing Agent” radio button makes all fields mandatory, including the “Account Number” (up to eight alpha numeric).

eSubmission of Medical Claims Supporting Documentation
SUBMITTING REMITTANCE ADVICE INQUIRY Page | 11
Remittance Advice Inquiry Section
When the “Ontario Health Service Provider/Designate” radio button is selected (in the “Contact Information” section) the “My submission is for an…*” field is a mandatory field with two choices:
1. Ontario HN
2. Out of Province HN
When the “Ontario HN” radio button is selected, the “Health Number” field becomes mandatory. Enter the “Ontario Health Number” (10 numeric).
When the “Out of Province HN radio button” is selected the “Out of Province HN” field becomes mandatory. Enter the “Out of Province Health Number” (up to 12 alpha numeric).
When the “Out of Country Registered Third Party Billing Agent” radio button is selected from the “My submission is for an…” field, in the “Contact Information” section, the “Ontario HN” radio button is automatically selected and the “Ontario Health Number” field is mandatory.
In the “Remittance Advice Inquiry Details” section, the “Claim Number” (one alpha and ten numerics) and “Date of RA” fields are always mandatory. It is important that the correct format is used when filling in these fields.

eSubmission of Medical Claims Supporting Documentation
SUBMITTING REMITTANCE ADVICE INQUIRY Page | 12
The correct format for the “Date of RA” is yyyy-mm-dd. The date may be keyed in the “Date of RA” field or selected from the calendar. If keying the date, enter ‘01’ as the day. If using the calendar feature select the first day of the month. Using the calendar feature is recommended to ensure the date format is correct. To use the calendar feature select the calendar icon to the right of the “Date of RA” field.
In the calendar pop up, select the correct date and select “OK”.
In the “Remittance Advice Inquiry Details” section (under the “Claim Number” and “Date of RA fields”) there is an area to list the details of the claim in question. There is capacity to add up to ten rows here, but at least one row is mandatory.
The first blank row is already entered. To populate the row, insert the cursor under ”Fee Code”. Enter the “Fee Code” (one alpha, three numerics, one alpha). Use the tab key to move to the “# of Services” field and enter the number of services (0 - 99). Tab to the “Fee Billed” field and enter the “Fee Billed” (0.00 - 9999.99). Tab to the “Service Date” field and enter the “Service Date” using the proper format (yyyy-mm-dd). All fields are mandatory.
To populate the “Inquiry Type” field, select the drop down arrow on the far right side of the row. A menu of three options opens: “Correction”, “Overpayment”, and “Underpayment”. Select the option that applies. This field is mandatory.

eSubmission of Medical Claims Supporting Documentation
SUBMITTING REMITTANCE ADVICE INQUIRY Page | 13
To add or delete rows, use the “Add Row” and “Delete Row” buttons. One row is mandatory and a maximum of ten rows are available.
Note: Any blank rows must be deleted before submitting.
Attachments/Remarks Section It may be necessary to scroll down to the Attachments/Remarks section of the Remittance Advice Inquiry form. It is below the Claim Details section.
The “Attachments/Remarks” section consists of two main parts. The “Attachment List” field and the “Provider/Group Remarks” field are conditional, one or the other must be populated.

eSubmission of Medical Claims Supporting Documentation
SUBMITTING REMITTANCE ADVICE INQUIRY Page | 14
Attachments To include an attachment, select the “Add” button and the “Add Attachment” window opens.
Note: Up to ten attachments can be included per submission. The file size for each attachment, cannot exceed 5MB.
Select “Browse” to add individual attachments.
The “Choose File to Upload” window will open. Find and select the file to be attached. Select “Open”.

eSubmission of Medical Claims Supporting Documentation
SUBMITTING REMITTANCE ADVICE INQUIRY Page | 15
When all files have been attached, select “OK”.
The files are now attached to the “Remittance Advice Inquiry” form. Check the file name to ensure that the correct file(s) were attached and that each file does not exceed 5MB in size.
In the “Provider/Group Remarks” field, enter remarks or comments regarding the “Remittance Advice Inquiry”, if applicable.
Once the “Remittance Advice Inquiry” form is completed correctly, select the “Submit” button to send the completed form and attachments or remarks to the MOHLTC.

eSubmission of Medical Claims Supporting Documentation
SUBMITTING REMITTANCE ADVICE INQUIRY Page | 16
Once the Submit button has been selected, a Confirmation window opens, asking: “Have you completed all the fields on the form and attached all relevant documents?” Select “Yes” to finalize
If the “Remittance Advice Inquiry” form is incomplete or a field is not formatted correctly, a warning will appear at the top of your screen indicating the error. Select “No” to return to the form.

eSubmission of Medical Claims Supporting Documentation
SUBMITTING REMITTANCE ADVICE INQUIRY Page | 17
Note: Once the “Remittance Advice Inquiry” form has been successfully submitted, an email response from the MOHLTC will be sent confirming receipt of your submission. The email will quote a “Ticket Number”. Retain your Ticket Number. Inquiries regarding your submission will require this number. The response to the RAI will be sent to your MC EDT account, no email notification will be sent.
For more information:
1. Who do I contact if I have eSubmit questions?
Contact Service Support Contact Centre (SSCC) at: 1-800-262-6524. The deskis staffed from 8:00 a.m. to 5:00 p.m., Monday to Friday. After business hours ananswering service is available and your call will be returned the followingbusiness day.
2. Who do I contact if I have technical questions or issues?
Contact your software vendor for any technical questions or issues.
3. Where are the OHIP Processing offices located?
Select the following link for a list of OHIP Processing offices.
http://www.health.gov.on.ca/en/pro/programs/ohip/claimsoffice/default.aspx