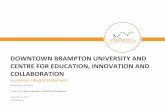Submit a non-registered course...Submit a Non-Registered Course V1 Last Updated 10/11/2016 Step 25:...
Transcript of Submit a non-registered course...Submit a Non-Registered Course V1 Last Updated 10/11/2016 Step 25:...

Submit a Non-Registered Course V1 Last Updated 10/11/2016
Submit a Non-Registered Course
This reference guide is describes in detail how to submit a Non-Registered course to the MyPL system
Step 1: Select the Manage Learning
menu item from the hamburger menu
in the top right hand corner of the
screen.

Submit a Non-Registered Course V1 Last Updated 10/11/2016
Step 2: Select the Manage Learning
Assets link from the menu items listed.

Submit a Non-Registered Course V1 Last Updated 10/11/2016
Step 3: Click the Add Learning Asset
button.

Submit a Non-Registered Course V1 Last Updated 10/11/2016
Step 4: Select the New Learning
Event asset from the list of
learning assets presented. This is
for a face to face course and will
be the container to hold
individual sessions.

Submit a Non-Registered Course V1 Last Updated 10/11/2016
Step 5: Type in the Name dialogue box
the name of your course. For ease of
use the name should be the same as
the name of your Course.
Step 6: The Identifier (Course Code) is
automatically generated.
Step 7: In the Description text field,
give a brief description and outline of
your course.

Submit a Non-Registered Course V1 Last Updated 10/11/2016
Step 8: Expand the Learning Event Settings
section by clcivcking the drop down arrow.
Step 9: From the Event Type drop down list, make
a selection. The Event Type will most often be
Face to Face.
Step 10: Tick the checkbox for Require Provider
for sessions.
Step 11: Tick the checkbox for Force session
selection on enrolment.
Step 12: Be careful with the setting to allow users
to withdraw from a session. If ticked a user can
withdraw from the session right up until the start
time. Recommended to not enable this setting for
paid courses.
Step 13: Expand the Learning Event Permissions
section by clicking the drop down arrow. This is
where you can restrict who can schedule sessions
against your course. If you leave it blank every
Learning Author will have permission.
Assign the role Session Creator to restrict who
can schedule sessions for this course.
Step 14: Copy the title of the Learning Event as we
will use this in the next steps and click the Save
Learning Event button to continue.

Submit a Non-Registered Course V1 Last Updated 10/11/2016
Step 15: Expand the Attendee
Questions section.
Step 16: From the Attendee Question
Set drop down list, choose the question
set labelled "Choose this: List of
Session Questions".
Step 17: Click the Save button to
continue.

Submit a Non-Registered Course V1 Last Updated 10/11/2016
Step 17: Click the link Add it now to
add this Learning Event asset to a
Course (Catalogue Item)

Submit a Non-Registered Course V1 Last Updated 10/11/2016
Step 19: Select Non Registered from
the Course Type drop down list.
Step 20: Click the Confirm button to
continue.

Submit a Non-Registered Course V1 Last Updated 10/11/2016
Step 21: Copy the title of your course in
the Name text field. This should be the
same name as the Learning Event Asset
created earlier
Step 22: The Identifier should be
automatically populated. This is the
Course Code.
Step 23: Summary / Description of
course describes the content to be
delivered in this professional learning.
This needs to be descriptive enough so
that any user browsing the catalogue
can determine if they wish to attend. It
should also include the recommended
cost for a course if there is one. This
can be copied from the Learning Asset
created earlier.
Step 24: Provide the reasons why you
have developed this course in the
Rationale text field.

Submit a Non-Registered Course V1 Last Updated 10/11/2016
Step 25: From the Administrative centre drop down
list, choose the centre that belongs to you. This will
be either the school or directorate where you are
employed. If your administrative centre is not listed
please contact the MyPL team.
Step 26: In the Duration of Course Field enter the
duration of the course in hours and minutes. For
example 2h 30m would be a course running for 2
hours and 30 minutes.
Step 27: Choose a contact person from the Contact
Person drop down list.
Step 28: Choose the calendar icon in the Archive
Date field and select a date to automatically archive
this course. Non-Registered courses should not
have an archive date longer than 3 years. If the
course is a one off session, make the archive date
sufficiently short.
Step 29: Leave the Price field blank as the price for
the course will be set at the session level.
Step 30: The Due Date field indicates how long
learners have to complete the course after
enrolment. This can be left blank
Step 31: Tick the Has Certificate checkbox if you
wish to use the generic certificate available. This
can be left blank if no certificate is needed.

Submit a Non-Registered Course V1 Last Updated 10/11/2016
Step 32: Expand the Components
section.
Step 33: The Components Section will
list the Learning Event asset created
earlier. You can also add other learning
assets at this stage, such as a Survey.
There are 3 sample surveys that have
been created for general use. Type
"evaluation" in the component
dialogue box and select one of the
samples. Click the + button to add the
survey to your course.

Submit a Non-Registered Course V1 Last Updated 10/11/2016
Step 34: Expand the Course
Restrictions section.
Step 35: The Author Access
Restrictions field allows you to select
users or groups outside your school or
directorate who can be given author
access to this course. This may be
useful for collaboration with staff
outside your workplace.
Step 36: The Learner Access
Restrictions field will allow you to limit
who can enrol in this course. This may
be useful if you want to limit
enrolments to your own school or
directorate. Choose DoE if you wish to
restrict this course to only Department
of Education staff. You can type in your
school name and select it from the list
to limit enrolments to only your school.
Step 37: Leave the Age Restriction field
blank as MyPL does not hold any
information relating to ages.

Submit a Non-Registered Course V1 Last Updated 10/11/2016
Step 38: Expand the Course Graphic /
logo section.
Step 39: You can add a thumbnail
image to your course that will appear
in the Catalogue. Registered courses
automatically are labelled with the
BOSTES logo. Please be mindful of
copyright with any images selected.
This field can always be left blank.
Step 40: The Users with extra roles
over this item section should not be
touched. It is used in the process of
quality assuring a QTC Registered
course.

Submit a Non-Registered Course V1 Last Updated 10/11/2016
Step 41: Expand the Self-enrolment
Settings section.
Step 42: In the Enrolment Method field
choose "Default (Self-enrolment (Free))
if the course does not attract a fee.
Choose "Self-enrolment (Paid) if the
course attracts a fee. Please talk to the
MyPL team if you wish to use the "1
Step Approval" enrolment method as
this will invoke an approval process for
all enrolments.
Step 43: Do not choose an Enrolment
Question Set. This was selected when
we created the Learning Event asset.
Step 44: The Re-enrolment option
section allows you to define whether
learners can re-enrol in your course
and at what times. Recommended to
leave the default setting.

Submit a Non-Registered Course V1 Last Updated 10/11/2016
Step 45: Expand the Additional
Enrolment Settings section
Step 46: Ensure the Notify Supervisor
checkbox is ticked.
Step 47: The Expiry section allows you
to set a timeframe for how long your
course is valid. This may be used for
compliance courses that need to be re-
done periodically.
Step 48: The Access Rules section
allows you to determine how long a
learner has access to the course
material after completion.
Step 49: Click the Save Catalogue Item
button when you have made your
changes and are ready to continue.

Submit a Non-Registered Course V1 Last Updated 10/11/2016
Step 50: Expand the section
Prerequisites for this course. This
is where you can set pre-requisite
courses that must be completed
before a learner can enrol in your
course. For example, a learner
must have completed "Basic First
Aid", before they can enrol in
"Advanced First Aid".

Submit a Non-Registered Course V1 Last Updated 10/11/2016
Step 51: Expand the Additional Course
Info section.
Step 52: Expand the Course Content,
career stage and standard descriptors
section.
Step 53. The Developer Declaration
and Not a duplicate course chexboxes
must be checked to proceed.
Step 54: Choose the most appropriate
target group from the Target Group
drop down list
Step 55: The Special participation
requirements text field can detail any
requirements for learners participation
in the course. For example, you may
require learners to bring a laptop to
the session they will attend.
Step 56: Make sure you click the Save
Course Content, career stage and
standard descriptors button before
proceeding.

Submit a Non-Registered Course V1 Last Updated 10/11/2016
Step 57: Click the pencil icon in the
Search criteria and tags section.
Step 58: From the Compliance Course
drop down list, choose Yes or No.
Step 59: Click inside the Teacher
Setting field and select the most
appropriate value from the list
provided.
The Non-DoE Premium field is a
percentage premium that will be
applied to Non-Department users
where there is a cost for a session. The
value here flows into all sessions
scheduled.
Step 61: It is NOT MANDATORY to
select standards for a non-registered
course. This field can be left blank.
Step 62: Click the Save button to
continue.

Submit a Non-Registered Course V1 Last Updated 10/11/2016
Step 63: When you are ready to
progress the course submission, click
the Change button and select
Step 64: You can type in a message to
be sent to your supervisor who is
responsible for the next stage of the
process. Click the Yes button to
proceed.

Submit a Non-Registered Course V1 Last Updated 10/11/2016
Step 65: The course has been
progressed to your supervisor and is
now awaiting to either be returned for
further revision or progressed in the
workflow. Please note, the supervisor
will have received an email notification
with a link to the course submission.
Step 66: Click the hamburger menu in
the top right hand corner and select
the Manage Learning menu item.
Draft: this is where your course
submissions will be listed that have not
progressed in the workflow.
Pending Approval: This is where
supervisors and Network
Administrators can view courses that
require attention to be progressed in
the workflow. You will only ever see
courses that are in your scope of
operation.