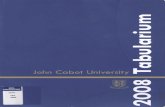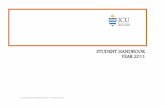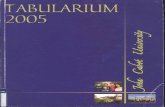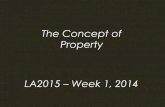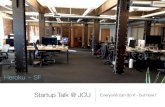Subheading - JCU Singapore Web Services 2
Transcript of Subheading - JCU Singapore Web Services 2
Title
Subheading
VPN setup guide
This VPN solution is optimised to improve the student experience from within mainland China to connect to University resource like LearnJCU and Collaborate sessions
If you are not attempting to connect to University resources from within China please do not use this service.
Disclaimer
Supported Platforms
Windows 10 (less than 3 years old)
Mac (less than 3 years old)
Android (latest version)
iOS iPhone (latest version)
https://jcu.oss-accelerate.aliyuncs.com/FortiClientVPNSetup_6.2.4.0931_x64.exe
https://jcu.oss-accelerate.aliyuncs.com/FortiClientVPNSetup_6.2.4.724_macosx.dmg
https://jcu.oss-accelerate.aliyuncs.com/FortiClient_vpn-v6.2.2-build0312-release.apk
Since IOS VPN client can’t be downloaded from China APP store. The students need to use AU/NZ mobile phone to register an ANZicloud account. Then they will be able to download Forticlient from App Store
VPN Client Setting - 2
Enter VPN info
Connection Name: JCU-CN-VPN
Gateway * : cn-vpn-portal.jcu.edu.sg
Port: 10443
Username: <username>
Password: <password>
Save
* If for some reason the name cn-vpn-portal.jcu.edu.sg does not work , replace this with the IP address 106.15.88.205 and put a checkmark on Do not Warn Invalid Server Certificate
VPN Client Setting - 3Connect to FortiGate
Save Password button will appear on the next loginVPN Connected. Completed !