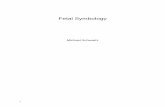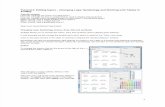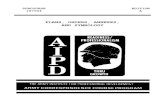Subduction Zone Symbology - EarthByte...Subduction Zone Symbology Authors: Sabin Zahirovic EarthByte...
Transcript of Subduction Zone Symbology - EarthByte...Subduction Zone Symbology Authors: Sabin Zahirovic EarthByte...

Subduction Zone Symbology
Authors: Sabin Zahirovic
EarthByte Research Group, School of Geosciences, University of Sydney,
Australia
Subduction Zone Symbology
Aim
Background
Included Files
Exercise 1 – Export from GPlates
Exercise 2 – Create and apply new ‘subduction’ brushes
Aim
This tutorial is designed to teach the user how to create subduction zone
lines in Adobe Illustrator CS6 using SVG output from GPlates 1.5.
Background
Subduction zone symbology is critical when creating maps of plate tectonic
reconstructions. Typically, the “teeth” on a line representing the subduction
zone point toward the direction of the subduction – that is, the
equally-spaced triangles point in the direction of the subduction polarity
(Figure 1). This can be easily achieved in GMT, but exporting Scalable Vector
Graphics (SVG) with embedded rasters from GPlates is an alternative for

creating publication-quality figures. Most importantly, there is no easy way
to reconstruct present-day rasters using GMT, while it is very easily done in
GPlates. In addition, many users do not or cannot use GMT on their
machines, and this tutorial outlines how to do it in Illustrator. Importantly,
there are no tutorials online that explain how to do this – so it brings
together a number of individual tutorials to get the job done.
In the following steps I outline how lines can be symbolised in Adobe
Illustrator CS6 (although it would apply also to earlier versions as well) with
SVG output from GPlates. It involves creating a pattern brush stroke of
triangles that can be applied to a pre-existing path, or it can be drawn on a
figure using any of the Adobe Illustrator drawing tools. This tutorial assumes
practically no previous knowledge of Adobe Illustrator.
Figure 1. North-dipping subduction of the NeoTethys at 60 Ma in Adobe Illustrator using
the SVG export function in GPlates 1.5, outlined in this tutorial.
Included Files
Click here to download the data bundle for this tutorial.
The tutorial dataset includes the following files:

Rotation file: Seton_etal_ESR2012_2012.1
Coastlines file: Seton_etal_ESR2012_Coastline_2012.1
Continent Ocean Boundaries file:
Seton_etal_ESR2012_ContinentOceanBoundaries_2012.1
Static Polygon File: Seton_etal_ESR2012_StaticPolygons_2012.1
Raster: color_etopo1_ice_low
This tutorial dataset is compatible with GPlates 1.5.
Exercise 1 – Export from GPlates
Load the tutorial dataset into GPlates. See ‘Tutorial 3.2 - Rotating Rasters
and Age-Based Masking of Raster Data’ for how to rotate and cookie cut
raster data/
1. We want to export SVG files from GPlates at a single reconstruction, or as
part of an entire interval of times. In GPlates, go to Reconstruction > Export.

Figure 2. Choosing the Export option under the Reconstruction menu.
2. Set the reconstruction time or the time sequence. Click “Add Export” to
specify the export type (Figure 3).

Figure 3. Specify either a time sequence of snapshots of a single snapshot instant, then
specify the export type by clicking Add Export.
3. Select the Projected Geometries (and Rasters) option, and output file
format as SVG. Here you can also enter an arbitrary image resolution that is

not dependent on your screen resolution. You will likely need to constrain
the aspect ratio (Figure 4). Click OK.
Figure 4. Selecting the data type, output file and image resolution for export.
4. Back in the Export screen, select the destination directory and click Export
Snapshot (for single times) or Begin Animation (for time intervals). Your
SVG files will be created in the target folder.

Exercise 2 – Create and apply new ‘subduction’ brushes
1. First, open your SVG file in Adobe Illustrator (Figure 5).
Figure 5. The exported SVG file from GPlates opened in Adobe Illustrator.
2. Draw a single triangle, which will be rotated and filled. Click the Polygon
tool ( )and click once anywhere on your artboard. Enter the “sides” to be
3 and the size you require. It does not matter what exact value you use, but
it needs to be big enough so you can see your triangle! I have used 25 mm
(Figure 6).

Figure 6. Choosing the size and number of sides of a newly created Polygon (triangle).
3. Select the Fill and choose red. The triangle now needs to be resized and
rotated to point up. We need it to point “up” to make our first brush, and
another brush with the triangle pointing “down” so that we can choose the
subduction polarity. To get it to point “up”, go to Object > Transform >
Rotate and enter a value of 180 degrees. To resize, go to Object >
Transform > Scale and enter a value so that the triangle ends up roughly
the size you would like for your figure (Figure 7).
Figure 7. Rotating and rescaling the triangle.
4. Now draw a horizontal line, and make it reasonably thick and apply a red
colour stroke to it. This line will be part of the line symbology on which the
triangles will be located. Select the two objects and group them (Cmd + G)
(Figure 8).
Figure 8. A grouped line and triangle.

5. Now that the symbol is ready, we will make two new brushes. Firstly,
select your triangle and line that is now pointing “up”. In the Brush toolbox,
click New Brush (Figure 9).
Figure 9. Creating a new brush using the Brush toolbox.
Choose the Pattern Brush option from the next window and click OK (Figure
10).
Figure 10. Choose the Pattern Brush option when prompted.
6. Give your brush a name, such as “Subduction 1”. The triangle and line will
appear in one of the boxes. Keep all the default settings, but set a number
for the spacing – I chose 5% and it works fine. You might need to
experiment with this value if you cannot get it right initially. Click OK (Figure
11).

Figure 11. Name the brush and set spacing as 5.
7. To create the brush with the opposite subduction polarity, select your
triangle and rotate it by 180 degrees so it points “down”. Select it and create
a new brush, repeating Step 6.
Select your line using the Direct Selection Tool ( ) and apply the brush
stroke from the dropdown list (Figure 12). It will be one of the two –
meaning your chances of getting it right the first go is 1 in 2 ;-) Not too bad,
I’d say!

Figure 12. Applying the newly created brush stroke from the dropdown list.
Figure 13. Drawing and visualising the two different brush strokes.
Of course the second option in this case is correct (Figure 13). You may
need to use the Scissors tool to cut polygon segments to which you will
apply the symbology. Hold down the Erase tool button, and select the
Scissors (Figure 14). This will allow you to split a line at the vector nodes.

Figure 14. Select the Scissors tool by first holding down the Erase tool button.
Happy symbolizing!