STZUE STEEZWARE ULTRAEDIT TOOLKIT · UltraEdit Environment ... stzUEsave Checks the syntax of the...
Transcript of STZUE STEEZWARE ULTRAEDIT TOOLKIT · UltraEdit Environment ... stzUEsave Checks the syntax of the...
stzUE.docx Page 1 of 18
STZUE – STEEZWARE ULTRAEDIT TOOLKIT 14 June 2013 by Scott McDonell
CONTENTS Overview ...............................................................................................................................................................................................2
Tools..................................................................................................................................................................................................2
Requirements ...................................................................................................................................................................................2
Chapter 1 / Installation ........................................................................................................................................................................3
PxPlus Interpreter ............................................................................................................................................................................3
UltraEdit............................................................................................................................................................................................3
Install stzUE ......................................................................................................................................................................................3
stzUEpvx Windows System Environment Variable........................................................................................................................4
PvxDax.DLL .......................................................................................................................................................................................5
Chapter 2 / UltraEdit Set Up................................................................................................................................................................6
Import Settings.................................................................................................................................................................................6
UltraEdit Environment.....................................................................................................................................................................6
UltraEdit Word File ..........................................................................................................................................................................9
Chapter 3 / Running the stzUE Tools ............................................................................................................................................... 11
EULA............................................................................................................................................................................................... 11
Donate Window ............................................................................................................................................................................ 11
Tool Persistence ............................................................................................................................................................................ 11
stzUE Tool Instructions ................................................................................................................................................................. 11
Save Logic Override ...................................................................................................................................................................... 13
UltraEdit Tips ................................................................................................................................................................................. 14
UltraEdit Projects .......................................................................................................................................................................... 16
stzUE.docx Page 2 of 18
OVERVIEW stzUE is a set of UltraEdit tools that provide rich support for editing ProvideX and PxPlus source code (text) programs and
Nomads libraries. The tools are based on those developed by Sage Software for the development of its Everest (4.x) version
of MAS 90. Sage abandoned the tools in favor of the plug-in developed for the Eclipse IDE, but steezware teamed up with
ERP Developers to update the tools to specifically work with PxPlus. stzUE is used by steezware and ERP Developers for
developing PxPlus applications, but the tools should also work with other versions of ProvideX, such as the 8.31 , 9.30 and
9.40 interpreters used by recent versions of MAS 90 and Sage 100.
TOOLS
There are seven utility programs in the stzUE toolkit:
stzUEsave Checks the syntax of the current source file in the editor, and optionally compiles it, backs it up,
and checks it for user-defined warnings.
stzUEsearch Searches programs and text fi les using complex search criteria.
stzUEinsert Displays data from a Pvx data dictionary, a message library, or a Pvx class and allows selected items
to be inserted into the current source file opened in the UE editor.
stzUEinvoke Invokes the Pvx command-line, the Nomads designer, data dictionary maintenance, or PxPlus
online help. Also allows user-defined actions to be added to the invoke-tasks window.
stzUEpgmtxt Converts a program file opened in the editor to a text fi le, optionally formatting it and removing its
l ine numbers.
stzUEtrace Reformats a Pvx trace output fi le for easier display in the UE editor, allowing for code folding and
color-coding of syntax.
stzUEproject Settings for maintaining programs and Nomads libraries are defined as projects, which are
maintained with this tool. The save, search and insert tools require an interpreter to be defined in a project.
REQUIREMENTS
PxPlus v11 PxPlus v11 must be used to run the stzUE tools.
Note that compilation of programs by stzUEsave and the running of Pvx tasks by stzUEinvoke are not dependent on PxPlus, as both tools allow for the selection of any ProvideX or PxPlus interpreter.
UltraEdit v19 stzUE was developed using UltraEdit version 19, and has not been tested on earlier versions. If you are new to UE, you can download a 30-day trial from the IDM website. Also, note that IDM Corporation has graciously agreed to provide a 20% discount to users of stzUE, which is described below in Chapter 1.
c:\steezware\stzUE All stzUE programs and fi les must be installed in the c:\steezware folder.
stzUEpvx System Variable
In order for the stzUE tools to properly function, the stzUEpvx environment variable must be defined to indicate the location of the PxPlus interpreter.
PvxDax.DLL The PvxDax.dll object must be registered with the operating system.
stzUE.docx Page 3 of 18
CHAPTER 1 / INSTALLATION
PXPLUS INTERPRETER
If you do not already have PxPlus version 11 or higher installed on your computer, download it from the following site:
http://www.pvxplus.com/pgsrvr.pvp?pg=downloads
PvxPlus Technologies sells a complete “Developer Version” of PxPlus for a subscription price of only $100/year per programmer. Contact their sales department at this l ink for more information.
ULTRAEDIT
Download UltraEdit version 19 (or higher) from this site:
http://www.ultraedit.com/downloads/ultraedit_download.html
The good folks at IDM Corporation have shown their support for our community by providing a 20% discount on UltraEdit
and all other IDM products for users of stzUE. When ordering from the IDM website, use coupon code stzUE8541257932.
Note that this discount coupon is l imited to 100 uses and expires on 12/31/2014 - act fast so you don't miss out!
INSTALL STZUE
stzUE.zip contains all files and programs necessary to configure UltraEdit and run the stzUE tools. Folders must be created
exactly as defined in the zip fi le, with everything simply unzipped to the C:\ root folder. After unzipping the fi le, you should
have a c:\steezware main folder with subfolders as shown below:
The C: drive must be used for installing stzUE, since the UE tool definitions have dependencies based on the “c:\steezware\” folder structure. You cannot use D: or any other drive letter or mapping.
stzUE.docx Page 4 of 18
STZUEPVX WINDOWS SYSTEM ENVIRONMENT VARIABLE
On the Windows task bar, click [Start], and then right-click on Computer and select Properties
Select [Advanced systems settings] to open the System Properties window
Click [Environment Variables…]
Under System Variables, click [New…]
Create a new system environment variable named stzUEpvx (case-sensitive). For its value, enter the full path to the PxPlus
interpreter that will be used to run the stzUE tools.
stzUE.docx Page 5 of 18
The variable value must point to PxPlus version 11 or higher.
The entire value must be enclosed in quotes.
Click [OK] to save the variable, click [OK] - [OK] to close System Properties, and then close the Windows properties window.
PVXDAX.DLL
If you are a Sage developer and have Sage 100 or MAS 90 installed on your PC, PvxDax.DLL is already registered and you can skip this section.
The pvxdax.dll file must be registered, following these steps…
1. Run the Windows Command Prompt (Start – All Programs – Accessories – Command Prompt)
2. Change to the c:\steezware\common folder
3. Enter regsvr32 pvxdax.dll and press Enter
If the DLL is successfully registered, the following message is displayed.
4. Enter exit to close the command prompt
stzUE.docx Page 6 of 18
CHAPTER 2 / ULTRAEDIT SET UP Run UltraEdit to perform the following steps.
IMPORT SETTINGS
Import the settings and tool configuration into UltraEdit by following these steps:
Select [Advanced] – [Import Settings…]
Select the c:\steezware\stzUE\install folder…
… and then click [OK]. The stzUE\install folder contains a Uedit32.ini fi le that stores stzUE-specific settings that are merged
into your current UltraEdit INI file.
If you already have UltraEdit configured with specific settings and tools, you may wish to first export your settings before importing the stzUE settings, since many of your tools and settings may get overwritten.
After importing the settings, you must close and restart UltraEdit.
ULTRAEDIT ENVIRONMENT
stzUE provides an environment fi le that alters the toolbars and layout of UltraEdit to better suit development of Pvx and
PxPlus programs. To install the stzUE environment, follow these steps:
stzUE.docx Page 7 of 18
Select [View] – [Environments…]
Click [Export/Import Environment] then [Import Environment]
Browse to the C:\steezware\stzUE\install folder, select stzUE.uee and click [Open]
stzUE.docx Page 8 of 18
When you return to the previous window, stzUE will be displayed in the list. Select stzUE, and then click [Select
Environment]
On the Select Environment confirmation window, click [Yes].
When you close UltraEdit, the next time you run it the stzUE environment will be restored. If you wish to change the
environment for other purposes, you can return to the stzUE environment by clicking the button at the top left of the
toolbar…
…or by selecting the [View] – [Environments] menu option as explained above.
MOVING THE FUNCTION L I ST
At the bottom of the UE window are four tabs. The third tab – Function List – shows the line labels in the fi le being edited.
To make the line labels list easier to access, this tab can be dragged and anchored to the left side of the window, below the
navigation pane.
Click-and-hold on the “Function List” tab at the bottom of the window:
stzUE.docx Page 9 of 18
Drag the tab to the left of the window and hover over the [anchor-down] button until you see the lower-left corner of the
screen shaded in blue … then release the mouse button:
After the function list is anchored, you can grab its top edge to increase its height to show more labels.
ULTRAEDIT WORD FILE
The UE word fi le is used for coloring syntax, automatic indentation of certain constructs, and for code-folding. stzUE
provides the following word files:
stzUEwordfile.uew Contains ProvideX and PxPlus syntax definitions. During installation, this word file is set as the
default.
stzUEwordfileSage.uew Same as above plus has an additional section named “Sage” for highlighting Sage-specific syntax
components.
When importing UE settings – as described above – the directory path to the stzUE word fi les and the language selection
options are automatically set. To use different syntax highlighting – for example, to use the included stzUEsage word fi le –
follow these steps:
Select [Advanced] – [Configuration] from the UE toolbar
Open the [Editor Display] tree node and select [Syntax Highlighting]
stzUE.docx Page 10 of 18
1. The “Full directory path for wordfiles” must be c:\steezware\stzUE\install
After changing the wordfile path, you must click [Apply] at the bottom of the window before selecting the
language in steps 3 and 4 below.
2. Select the “Enable syntax coloring” option
3. In the “Language Selection” dropbox, select stzUEpvx or stzUESage
4. Also select stzUEpvx or stzUESage in the “Highlight new fi le as” dropbox
5. Click [OK] to close this window
If you want to change the default stzUE syntax coloring schemes, choose a group from the “Color Group” dropbox on this window, and then click on “Color” or “Background”.
Both word fi les have an unused section named “User-Defined” where you can specify words that you wish to highlight in the editor.
To edit the user-defined section of the word fi le, it is recommended that you close UltraEdit and use Notepad or another simple editor to make the changes. Each word should be placed on a separate l ine and cannot include spaces, and the terms must be in alphabetical order. If you want to include a term with spaces, simply enter both terms on separate l ines, as with the “JANE” and “DOE” words in the following example. Also, make sure to not include words in this section that are already found elsewhere in the word fi le, and do not make changes to any other section of the word fi le.
Example: /C8"User-Defined" CodeReview DOE JANE PXPLUS steezware
stzUE.docx Page 11 of 18
CHAPTER 3 / RUNNING THE STZUE TOOLS The buttons for the seven stzUE tools are found near the right end of the “Main” toolbar.
As you hover over each button, a floating tip indicates the tool name and a brief description. The stzUE tool icons have a
steezware-orange line across the bottom, to distinguish them from other UE buttons.
EULA
The first time you select any tool, you are prompted to accept the End-User License Agreement.
DONATE WINDOW
After using the tools for about a week, a window will appear offering you the opportunity to make a donation to steezware
for the stzUE toolkit. stzUE is free to use and there is no obligation or expectation that a donation be made, but keep in
mind that l iterally hundreds of hours have been spent developing the tools and steezware is committed to continued
enhancement of the tools and to respond to user questions and submissions in its support forum.
You will only be presented the donate window one-time, unless you delete the c:\steezware\common\stzOptions.sw1
settings file, or if you install stzUE on a new computer. Feel free to completely ignore this window, but if you want to
donate at a later time, you may do so at steezware.com/donate.html
TOOL PERSISTENCE
Each tool is invoked as a standalone Windows process, so when you close UltraEdit, any active s tzUE tool will remain open
and should be manually closed.
STZUE TOOL INSTRUCTIONS
Each of the stzUE tools has well-defined captions and floating tool tips to help you easily understand each data entry field
and button action, so full coverage of using each tool is not documented here. However, some fields call for additional
explanation which is found below. If you have further questions about the operation of a tool or understanding how it
works, please search the stzUE/Tools forums on steezware.com/support.html, or add a new topic of discussion if you do not
find an answer to your search.
STZUEP ROJ ECT
Link to UE Project If you are using UltraEdit projects, you can bypass the stzUE project selection prompt by linking your stzUE project to a UE project. When you save a program or invoke a Pvx task or run the program search tool, if a stzUE project is found that is l inked to the current UltraEdit project, its interpreter and settings are automatically selected without prompting you to select a project
Save Program Check Subfolders
If you select the Save Program option, you must enter a folder in which to save the compiled program. Selecting the “Check Subfolders” option instructs stzUEsave to scan under the save folder for any occurrence of the fi le being saved. This is useful – and necessary – when your programs are located in subfolders under a parent folder. For example, if you are saving AP_Vendor.pvc which resides in the “AP” subfolder under your specified save folder, stzUEsave will find it and save to that location.
Click to Maintain While checking the text fi le for syntax errors, you can optionally specify that other items be found
stzUE.docx Page 12 of 18
Warnings File – and optionally modified – in the source code. The warnings are stored in the c:\steezware\stzUE\install\stzUEwarnings.txt fi le.
[Share] and [Import] Buttons
Use the [Share] option to create a file that contains all of the settings of a project. This file can then be shared with another stzUE user to import into his projects.
[Common] Button If you have not defined a l ink to a UE project (see above), each time you save a program or run another tool that is dependent on stzUE project settings, you are prompted to select the project. You can opt to always use a selected project to bypass being prompted each time, but if you want to reset such selections, click the [Common] button.
STZUESAVE
“Select the program you want to save…”
If the “Check Subfolder” project option is selected (see above) and the program being compiled is found in multiple subfolders under the main save folder, you are prompted to choose which program to save.
STZUE INVOK E
Project The project selection only applies to the Nomads, Pvx Command-Line, and Data Dictionary Maintenance options, since these processes must be invoked with the appropriate interpreter.
[Settings] You can remove standard buttons from the window, or add up to 4 of your own. You also have the option to keep the invoke window active after choosing a task, since its normal behavior is to close after a task button is pressed.
If no user-defined buttons are defined, the standard buttons appear down the middle of the invoke window. If you have no standard buttons selected but do have user-defined buttons, they wil l also appear in the middle of the window. If you have both standard and user-defined buttons, the will be displayed side-by-side – standard buttons on the left and user-defined on the right.
Notes on setting up your own buttons:
In the “Text” field enter the text to display on the button. To include a hotkey, precede the hotkey letter with an ampersand, or use the [&] button to toggle through the hotkey possibilities, since it is cognizant of other control hotkeys and will skip over them. Since the text format follows Nomads standards, you could even include an image as shown in Button 3 below by enclosing it in { } curly braces.
If the command line has spaces in it – as in the fully-qualified path to Excel.exe as shown below for Button 3 – you may need to include it in quotes.
To experiment with your commands, click the [Test] – green checkmark – button.
stzUE.docx Page 13 of 18
STZUETRACE
pgLVL> pgLVL< pgLVL-
Each program level in the trace is indicated with pgLVL> when a new program is executed, pgLVL< when a program exits to a lower level, and pgLVL- if the program remains at the same level. These indicators allow for code-folding sections of the trace, but it is possible and frequent for the trace fragment to have another closing code fold point without a matching opening fold point, which makes folding based on pgLVL> and pgLVL< impossible, so use code-folding with caution.
SAVE LOGIC OVERRIDE
stzUEsave includes a hook to a called program named “stzUEsaveovr”. This program allows you to override the normal save
logic to assign a different save path, a different save program name, or to bypass saving the program altogether. For
example, if you have an extension of .PVT on your source file and want to change it to .HBP for your compiled program, this
can easily be done by modifying this program.
stzUEsaveovr.src is found in the c:\steezware\stzUE\install folder. It is provided as a formatted source code text fi le, with
clearly defined code snippets and remarks to assist you in modifying the program. To modify and use this program, do the
following:
1. Open c:\steezware\stzUE\install\stzUEsaveovr.src in UltraEdit.
2. To activate the program, you must remove the EXIT statement near the top of the program, or remark it out.
3. The full path and name to the source fi le is passed in the srcFILE$ variable, and the path/name of the compiled
program is passed as saveFILE$. The paths and names of the source and compiled files are parsed out for you.
4. You can set the return variable noSAVE to non-zero to instruct stzUEsave to not compile and save the program, or
you can change the path and/or the name of the program to be saved.
5. After making your changes, save the fi le but do not compile or move it from the install folder.
Since there is a minimal amount of code executed in this program, it does not hinder the save logic much
by leaving it as a text fi le.
stzUEsave expects to find this program in the “install” folder, so do not move it or rename it.
To assist in debugging, feel free to add ESCAPEs to break and step thru the code, but use caution when modifying this program since it could jeopardize the underlying compile/save logic if it introduces bad behavior or errors.
stzUE.docx Page 14 of 18
ULTRAEDIT TIPS
AUTOMATIC I NDENTATION
When you begin a line with one of the following strings, the next l ine is automatically indented…
…and the following commands trigger the current line to automatically unindent…
{ FOR WHILE REPEAT SELECT SWITCH CASE DEFAULT DEF FN
} NEXT WEND UNTIL NEXT RECORD END SWITCH BREAK BREAK END DEF
Note that IF, THEN, and ELSE are not automatically indented. Best practice for defining IF statements is to use { } curly brackets, which provide automatic indentation and allow for code-folding. Example: IF condition {
process this true-condition code } ELSE { process this other code }
CHANGING CASE
You can select a word or phrase and change its case with the following hotkeys:
[F5] Capitalize
[ALT+F5] Uppercase
[CTRL+F5] Lowercase
[Shift+F5] Invert Case
COL ORS
To set colors not related to syntax highlighting – for example, how the current l ine is highlighted – select the [View] - [Set
Colors…] menu option.
COL UMN MODE
Use [ALT+C] to switch between column mode and standard mode. Column mode may be used to select columnar sections
of the source code.
COMP ARING PROGRAMS
Select [FILE] - [COMPARE] to compare source code fi les.
CTRL -E – ERASE CURRENT L INE
Press [CTRL+E] to erase the current line in the editor.
If you want to change this to use [CTRL+D] - the Eclipse key combination for deleting a line - do the following:
1. Choose [Advanced] - [Configuration] from the UE menu bar
2. Find "Key Mapping"
stzUE.docx Page 15 of 18
3. Next to the "Commands:" caption, turn on the "Sort" checkbox
4. Scroll down to find EditHexInsertDelete in the list
This is the default UE option for the CTRL+D key combination, so...
5. Click [Remove] to release the key combination
6. Scroll up in the list to find EditDeleteLine
7. In the "Press New (multi-)key" field, click and hold the [CTRL] key and then press the letter "D" key
8. Click [Assign] to add CTRL+D to the "Existing Keys"
9. Select CTRL+E under "Existing Keys" and click [Remove]
The only assignment for "Existing Keys" should now be CTRL-D
ESCAP E
To set an escape into a program which automatically opens the debug/command-mode window, enter the following on a
unique line in the source code:
PREINPUT -1301 ; ESCAPE
For this to open the command-mode debug window, you must have Debug=1 set in the [Config] section of your INI file:
[Config] …
Debug=1
DebugPlus=1
The stzUE environment includes a template that will automatically insert this code for you. Simply type “ES” then
CTRL+Spacebar and a small window will pop up that has “ESCAPE” with a small letter “T” icon beside it. Use your mouse or
arrow key to select this template, and the code will be inserted for you.
Note that in this example, the Pvx system variable ESC is also displayed. This is because CTRL+Spacebar can be used with
any introductory characters to open a l ist of suggestions – for example, enter just “E” (or “e”) then CTRL+Spacebar to see all
directives and functions that begin with the letter “E”.
To add your own templates, go to [Advanced] – [Display/Modify Templates…].
FONTS
To set editor fonts, select the [View] - [Set Font…] menu option. Note that it is best to not use a variable-width font for
editing, since the tab/indentation spacing may differ when viewed on another machine that uses a fixed-width font.
FUNCTION L I ST
The UltraEdit “Function List” is used to display l ine labels in the current program. Its window can be docked or left free-
floating – see “Moving the Function List” in Chapter 2.
1. Double-click on a label to jump directly to it.
2. Right-click on the list to sort the labels or to show labels in all project programs.
H IGHL IGHTING B RACK ETED I TEMS
Use [CTRL+B] to search for and highlight bracketed items. You may then continue to press [CTRL+B] to expand to brackets
outside the current bracketed selection.
UltraEdit defines bracketed items as those which are enclosed in parentheses ( ), brackets [ ], or braces { }.
stzUE.docx Page 16 of 18
V IEWING L INE NUMBERS
To view the physical l ine numbers of the source code, select the [View] - [Display Line Numbers] menu option.
V IEWING SP ACES AND TABS
To view spaces, tabs and paragraph marks, access the [View] - [Show Spaces/Tabs] menu option.
ULTRAEDIT PROJECTS
UltraEdit projects provide an easy way to manage and group associated fi les. When you open a project, all the programs
open when last editing the project are automatically reopened. You can also search across all programs in a project and
display a l ist of all line labels in all project files (see “Function List” above). By double-clicking on one of the line labels in the
list, UltraEdit automatically jumps to the program and positions the current l ine at the label.
A project is defined by an INI-type text fi le that has an extension of .PRJ. These files may be maintained in any desired
location, for example, c:\steezware\stzUE\ueProjects.
CREATING A NEW PROJ ECT
Select the [Project] - [New Project/Workspace] menu option and specify a name for your project. It is suggested that you
keep all projects defined in the same location – using the “ueProjects” folder mentioned above, for example.
If you currently have files opened for editing, you will be prompted to close them. If the project will include the opened
fi les, click [No] and you will be able to add them easily to the new project.
If you left fi les opened that you want added to the project, choose [+All Open Files], which will add them to Project Files l ist.
To add programs to the project, choose [Add File…].
To remove programs from the project, select one or more files and choose [Remove Item].
Leave “Project Directory”, “Optional Wordfile” and “Optional CTAG File” blank.
Click [Close] after all program files have been added to the project.
OP ENING A PROJ ECT
Select the [Project] - [Open Project/Workspace] menu option. This merely opens a fi le explorer window from which you
select a .PRJ project file.
stzUE.docx Page 17 of 18
A list of the recently used projects is also shown at the bottom of the [Project] menu, which allows you to quickly open a
project:
CL OSING A PROJ ECT
Select the [Project] - [Close Project/Workspace] menu option. When prompted to close the open fi les, it is recommended
that you select [Yes].
MODIFYING A PROJ ECT
The only maintenance a project requires is adding and removing programs in its file l ist.
Select the [Project] - [Files/Settings] menu option. If you do not currently have a project open, this menu item is disabled.
Use the Add and Remove options to modify the fi le list.
If any project file is not currently opened for editing, select it from the fi le list and press Open.
stzUE.docx Page 18 of 18
USING A PROJ ECT
The “File View” pane has a “Project” tab that displays the current project and a tree-view list of its files. If you do not see
the File View pane, click CTRL-U to display it.
On the [Search] menu, the [Find in Files] option allows you to search all open fi les or all project files. When searching, a
window opens showing the results of the search. You can double-click on a line in the results window and UltraEdit will
jump to it.
Note that stzUEsearch only searches folders and cannot restrict a search to UE project fi les.























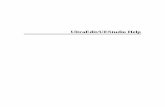
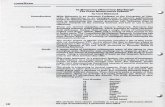
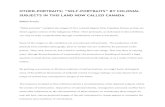


![IIIIIIIIIIIIIIIIIIIIIIIIIUS 2018 / 0157243 A1 Jun . 7 , 2018 ( 0028 ] Optionally , the field function is equation ( 3 ) , defined below . 100291 Optionally , the method further includes](https://static.fdocuments.net/doc/165x107/5ea2774c3798d25b41046eed/iiiiiiiiiiiiiiiiiiiiiiiii-us-2018-0157243-a1-jun-7-2018-0028-optionally.jpg)








