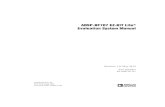StylusCX6400 Service Man Rev A
Transcript of StylusCX6400 Service Man Rev A
-
7/31/2019 StylusCX6400 Service Man Rev A
1/92
EPSON Stylus CX6300
Scanner Printer Copier
SEOT02004
SERVICE MANUAL
-
7/31/2019 StylusCX6400 Service Man Rev A
2/92
Notice All rights reserved. No part of this manual may be reproduced, stored in a retrieval system, or transmitted in any form or by any means electronic, mechanical,
photocopying, or otherwise, without the prior written permission of SEIKO EPSON CORPORATION.
The contents of this manual are subject to change without notice.
All effort have been made to ensure the accuracy of the contents of this manual. However, should any errors be detected, SEIKO EPSON would greatly
appreciate being informed of them.
The above not withstanding SEIKO EPSON CORPORATION can assume no responsibility for any errors in this manual or the consequences thereof.
EPSON is a registered trademark of SEIKO EPSON CORPORATION.
General Notice: Other product names used herein are for identification purpose only and may be trademarks or registered trademarks of their respective owners.
EPSON disclaims any and all rights in those marks.
Copyright 2003 SEIKO EPSON CORPORATION.
Imaging & Information Product DivisionTPCS Quality Assurance Department
-
7/31/2019 StylusCX6400 Service Man Rev A
3/92
PRECAUTIONS
Precautionary notations throughout the text are categorized relative to 1) Personal injury and 2) damage to equipment.
DANGER Signals a precaution which, if ignored, could result in serious or fatal personal injury. Great caution should be exercised in performing
procedures preceded by DANGER Headings.
WARNING Signals a precaution which, if ignored, could result in damage to equipment.
The precautionary measures itemized below should always be observed when performing repair/maintenance procedures.
DANGER1. ALWAYS DISCONNECT THE PRODUCT FROM THE POWER SOURCE AND PERIPHERAL DEVICES PERFORMING ANY MAINTENANCE OR REPAIR PROCEDURES.
2. NO WORK SHOULD BE PERFORMED ON THE UNIT BY PERSONS UNFAMILIAR WITH BASIC SAFETY MEASURES AS DICTATED FOR ALL ELECTRONICS
TECHNICIANS IN THEIR LINE OF WORK.
3. WHEN PERFORMING TESTING AS DICTATED WITHIN THIS MANUAL, DO NOT CONNECT THE UNIT TO A POWER SOURCE UNTIL INSTRUCTED TO DO SO. WHEN
THE POWER SUPPLY CABLE MUST BE CONNECTED, USE EXTREME CAUTION IN WORKING ON POWER SUPPLY AND OTHER ELECTRONIC COMPONENTS.
4. WHEN DISASSEMBLING OR ASSEMBLING A PRODUCT, MAKE SURE TO WEAR GLOVES TO AVOID INJURIER FROM METAL PARTS WITH SHARP EDGES.
WARNING
1. REPAIRS ON EPSON PRODUCT SHOULD BE PERFORMED ONLY BY AN EPSON CERTIFIED REPAIR TECHNICIAN.
2. MAKE CERTAIN THAT THE SOURCE VOLTAGES IS THE SAME AS THE RATED VOLTAGE, LISTED ON THE SERIAL NUMBER/RATING PLATE. IF THE EPSON PRODUCT
HAS A PRIMARY AC RATING DIFFERENT FROM AVAILABLE POWER SOURCE, DO NOT CONNECT IT TO THE POWER SOURCE.
3. ALWAYS VERIFY THAT THE EPSON PRODUCT HAS BEEN DISCONNECTED FROM THE POWER SOURCE BEFORE REMOVING OR REPLACING PRINTED CIRCUITBOARDS AND/OR INDIVIDUAL CHIPS.
4. IN ORDER TO PROTECT SENSITIVE MICROPROCESSORS AND CIRCUITRY, USE STATIC DISCHARGE EQUIPMENT, SUCH AS ANTI-STATIC WRIST STRAPS, WHEN
ACCESSING INTERNAL COMPONENTS.
5. DO NOT REPLACE IMPERFECTLY FUNCTIONING COMPONENTS WITH COMPONENTS WHICH ARE NOT MANUFACTURED BY EPSON. IF SECOND SOURCE IC OR
OTHER COMPONENTS WHICH HAVE NOT BEEN APPROVED ARE USED, THEY COULD CAUSE DAMAGE TO THE EPSON PRODUCT, OR COULD VOID THE
WARRANTY OFFERED BY EPSON.
-
7/31/2019 StylusCX6400 Service Man Rev A
4/92
About This Manual
This manual describes basic functions, theory of electrical and mechanical operations, maintenance and repair procedures of the printer. The instructions and
procedures included herein are intended for the experienced repair technicians, and attention should be given to the precautions on the preceding page.
Manual Configuration
This manual consists of six chapters and Appendix.
CHAPTER 1. PRODUCT DESCRIPTIONS
Provides a general overview and specifications of the product.
CHAPTER 2. OPERATING PRINCIPLESDescribes the theory of electrical and mechanical operations of
the product.
CHAPTER 3. TROUBLESHOOTING
Describes the step-by-step procedures for the troubleshooting.
CHAPTER 4. DISASSEMBLY / ASSEMBLY
Describes the step-by-step procedures for disassembling and
assembling the product.
CHAPTER 5. ADJUSTMENT
Provides Epson-approved methods for adjustment.
CHAPTER 6. MAINTENANCE
Provides preventive maintenance procedures and the lists of
Epson-approved lubricants and adhesives required for
servicing the product.
APPENDIX Provides the following additional information for
reference: Electric circuit boards components layout
Electrical circuit boards schematics
Exploded diagram & Parts List
Symbols Used in this Manual
Various symbols are used throughout this manual either to provide additional
information on a specific topic or to warn of possible danger present during a
procedure or an action. Be aware of all symbols when they are used, and
always read NOTE, CAUTION, or WARNING messages.
Indicates an operating or maintenance procedure, practice or
condition that is necessary to keep the products quality.
Indicates an operating or maintenance procedure, practice, or
condition that, if not strictly observed, could result in damage to,
or destruction of, equipment.
May indicate an operating or maintenance procedure, practice or
condition that is necessary to accomplish a task efficiently. It
may also provide additional information that is related to a
specific subject, or comment on the results achieved through a
previous action.
Indicates an operating or maintenance procedure, practice or
condition that, if not strictly observed, could result in injury or
loss of life.
Indicates that a particular task must be carried out according to a
certain standard after disassembly and before re-assembly,
otherwise the quality of the components in question may be
adversely affected.
ADJUSTMENT
REQUIRED
CAUTION
CHECK
POINT
WARNING
-
7/31/2019 StylusCX6400 Service Man Rev A
5/92
Revision Status
Revision Issued Date Description
A September 20, 2003 First Release
-
7/31/2019 StylusCX6400 Service Man Rev A
6/92
-
7/31/2019 StylusCX6400 Service Man Rev A
7/92
-
7/31/2019 StylusCX6400 Service Man Rev A
8/92
C H A P T E R
1PRODUCT DESCRIPTION
-
7/31/2019 StylusCX6400 Service Man Rev A
9/92
EPSON Stylus CX6300 Revision A
PRODUCT DESCRIPTION Overview 9
1.1 Overview
This section explains overall specifications of the CX5300 model of SPC (Scanner/
Printer/Copier).
1.1.1 Features
CX6300 have the following features.
Printer function
The Printer function produces laser sharp quality and faster output on plain paper.
DuraBrite ink creates.
1440 (H) x 720 (V) dpi printing (Max resolution)
Separated ink cartridge for each color
Printable from PC and memory card
Built-in auto document feeder holds 150 cut-sheets (90g/m2)
Print head nozzle configuration
Monochrome : 180 nozzles
Color : 59 nozzles x 3 (Cyan, Magenta and Yellow)
Scanner function
It allows read data to be transferred to PC or memory card, and has the following
features:
1200 x 2400 dpi scanning (Optical resolution)
16 bit-in, 8 bit-out
Standalone Copier function
By use of the latest 4 color printer engine, high quality copying of photos is
offered not just with special-purpose paper but also with regular paper. The printer
also has the following characteristics.
Equipped with card reader
CX6300 is equipped with memory card slot on the front.
Allows digital camera memory data to be printed without PC (order sheet
print, print for each sheet, range specification, etc.).
Allows scan data to be saved in memory card.
Usable as card reader (when connecting to PC).
Supports the following various memory cards:
CF Card / Microdrive
MemoryStick / MagicGate Memory Stick
Memory Stick Duo*/ Memory Stick Pro
SD Card / miniSD Card*
MultiMediaCard / RS-Multi Memory Card*
SmartMedia / xD-Picture Card
Note * : An adapter is required.
CHECK
POINT
This model has no interchangeability with the CX-5100/5200 that is
its previous model with regard to ink cartridge.
Black : ICBK31
Cyan : ICC31, Magenta : ICM31, Yellow : ICY31
Table1-1.
Type of Copy Margin Feature
Standard Copy 3mm Usual copy
Borderless PrintingNo
Margin
Full page copy with no margin
Fit to Page Printing 1.5mmCopy with top, bottom, right and left margins each
being 1.5mm
Double-Sided Printing Prints multiple same documents on one page with
each size same as original one(4, 9, 16).
Poster Printing Copies one image in enlargement or division for
poster size (only for Letter size).
Pages Per Sheet Printing Reduces 2 pages (4 pages) in size of document and
copies them on one page.
-
7/31/2019 StylusCX6400 Service Man Rev A
10/92
EPSON Stylus CX6300 Revision A
PRODUCT DESCRIPTION Common 10
1.2 Common
This section explains specifications that are common for both the scanner and the
printer.
1.2.1 Electrical specifications
Note 1: The product is Energy Star compliant.
2: The electric current to hold the mechanism control motors is reduced when non-
operation continues for 5 minutes.
3: The Scanner lamp is turned off when non-operation continues for 15 minutes.
1.2.2 Interface
1.2.3 Safety, EMC
U.S. model:
Safety UL 1950
CSA C22.2 No.950
EMC FCC part 15 Subpart B class B
CSA C108.8 Class B
European model:
Low Voltage Directive 73/23/EEC EN 60950
EMC Directive 89/336/EEC EN 55022 Class B
EN 55024
EN 61000-3-2
EN 61000-3-3
Australian model:
EMC AS/NZS 3548 Class B
1.2.4 Environmental condition
Note *1: 1 month at 40C
*2: 1 month at 40C 120 hours at 60C
*3: With shipment container
Table1-2. AC Input
100V model 120V model 220 - 240V model
Rated voltage (ACV) 100 120 220 - 240
Input voltage (ACV) 90 - 110 108 - 132 198 - 264
Rated current (A)Rated frequency range (Hz) 50 - 60
Input frequency range (Hz) 49.5 - 60.5
Power consumption (W) Approx. TBD (Standalone copying)
Approx. TBD (Standby)
Table1-3.
Standard Based on Universal Serial Bus SpecificationsRevision 2.0
Universal Serial Bus Device Class Definition for Printing
Devices Version 1.1
Universal Serial Bus Mass Storage class Bulk-Only
Transport Revision 1.0
Bit rate 480 Mbps (full speed device)
Data encoding NRZI
Adaptable connector USB Series B
Recommended cablelength 2 meters
Table1-4. Environmental condition
Operating Non-operatingDuring
transportation
Temperature*1 10 - 35C -20 - 40C*1 -20 - 60C*2
Humidity
(without condensation)20 - 80%, RH 20 - 85%, RH 5 - 85%, RH
Resistance to shock 1 G, within 1 ms 2 G, within 2 ms
Resistance to vibration 0.15G 0.50G
-
7/31/2019 StylusCX6400 Service Man Rev A
11/92
EPSON Stylus CX6300 Revision A
PRODUCT DESCRIPTION Ink Cartridges 11
1.2.5 Reliability
5 years or the following print volume, which is shorter in terms of time
Total print volume
Monochrome : 50,000 pages (A4, Letter)
Color : 20,000 pages (A4, Letter)
Printhead Life : 4000 million dots/nozzle
Scanhead : MCBF 30,000 cycles
1.2.6 Acoustic noise
Level
Approx. TBD dB (Standalone copy)
(According to ISO7779)
Acoustic noise of printer : 42dB
1.2.7 Physical specification
Weight : xxx kg (TBD)
Dimension : 450 x 411.5 x 217 mm (W x D x H)
1.3 Ink Cartridges
Type : Dedicated cartridge
Recommended service period : As shown on individual packaging box.
Within 6 months of unpacking.
Storage temperature:
During storage : -30 ~ -40C (within one month for 40C)
During transportation : -30 ~ -60C (within 120 hours for 60C,
within one month for 40C)
When installed to main body : -20 ~ 40C (within one month for 40C)
Others
Note *1: A4, ISO/IEC 10561 Letter Pattern at 360dpi
*2: This is a numeric value obtained when continuos printing*3 is performed after
cartridge replacement. Note that it is increased or decreased depending on cleaning
frequency. And, the ink cartridge first installed to this unit uses ink ??so that the unit
can allow printing also.*3: Continuous printing: It means that printing continues without interruption owing to
power button ON/OFF operation, head cleaning operation, etc.
Table1-5.
Model Number Outside Dimension Life Span*1
Black Ink
CartridgeICBK31 xxmm x xxmm x xxmm xx Page*2
Color Ink
Cartridge
ICC31(Cyan)
ICM31(Magenta)
ICY31(Yellow)
-
7/31/2019 StylusCX6400 Service Man Rev A
12/92
C H A P T E R
2OPERATING PRINCIPLES
-
7/31/2019 StylusCX6400 Service Man Rev A
13/92
EPSON Stylus CX6300 Revision A
OPERATING PRINCIPLES Overview 13
2.1 Overview
This chapter explains the operating principles of the CX6300 mechanisms and
electrical circuitry.
The CX6300 is primarily divided into the printer unit and the scanner unit.Mechanisms can also be separated by printer unit and scanner unit. Electrical circuitry
is composed of Main Board circuits, PSB/PSE Board circuits, CIS Board circuits and
Panel Board circuits.
2.2 Printer Unit
2.2.1 Printer Unit Mechanism
The printer unit is composed of the Printhead for printing, the Carriage for carrying the
printhead, the CR Motor for moving the carriage within the print range, the Cap Unit
for preventing drying of the printhead, the PF Motor for feeding paper, the ASF Unit
for paper supply using PF motor power, and the Eject Unit for ejecting printed paper.
Figure 2-1. Printer Unit Mechanism Overview
PF Encoder
Paper Eject Roller
Linear Scale
CR Unit
CR Guide Shaft
CR Lock Lever
Cap Unit Timing Belt
Pump Unit
Clutch Gear
PE Sensor
Paper Separation Pad
Paper Back Lever
Retard Roller
LD Roller
CR Encoder
PF Motor
CR Motor
Rotary Scale
-
7/31/2019 StylusCX6400 Service Man Rev A
14/92
EPSON Stylus CX6300 Revision A
OPERATING PRINCIPLES Printer Unit 14
2.2.1.1 Printerhead Specification
2.2.1.2 Carriage Motor Specification
2.2.1.3 Paper Feeding Motor Specification
2.2.1.4 Paper Loading Mechanism
This section describes the features of the ASF Unit below.
Uses a Retard Roller. (Laser printers also use this roller.)
New design of PF/ASF change mechanism. (Operating principle same as
previous.)
DRIVE PROCESS
1. The motion of the PF Motor is always transmitted to the Combination Gear
Ratchet 65.6 but not transmitted to the LD Roller.
2. After receiving the paper feed command, the Carriage Unit contacts the A or B
ASF Trigger Lever.3. At this point, the Change Lever extends in the direction of arrow C, locking the
Clutch mechanism.
4. The motion of Combination Gear Ratchet 65.6 is transferred to Clutch Gear 1.
5. LD Roller Gear 2 rotates one time (LD Roller rotates once), and then the LD
Roller is stopped by the Clutch Gear again contacting the Change Lever.
Figure 2-2. Drive Process
Table 2-1. CR motor Specification
Items Specifications
Type DC motor with brushes
Drive voltage +42V 5% (voltage applied to driver)
Coil resistance 28.4 10% (per phase at 25 degree)
Inductance 20.1 mH 25% (1KH, 1VmA)
Drive method PWM, constant-current chopping
Driver IC A6615
Table 2-2. PF motor Specification
Items Specifications
Type DC motor with brushes
Drive voltage +42V 5% (voltage applied to driver)
Coil resistance 22.3 10% (per phase at 25 degree)
Inductance 17.3mH 25% (1KH, 1VmA)
Drive method PWM
Driver IC A6615
Black ink : 180 nozzles
Color ink : 59 nozzles x 3 (C, M, Y)
Bk line
Cyan (59 nozzles)
Black(180 nozzles)
Paper feeddirection
Note: Nozzles marked with { are not used for
printing. They are used for only flushing.
Col line Magenta (59 nozzles)
Yellow (59 nozzles)
ASF trigger lever
LD roller
Retard roller
Combination gear ratchet 65.6
Change lever
A
C
2
1
B
EPSON S l CX6300 R i i A
-
7/31/2019 StylusCX6400 Service Man Rev A
15/92
EPSON Stylus CX6300 Revision A
OPERATING PRINCIPLES Printer Unit 15
2.2.1.5 Ink System Mechanism
With this printer, when the PF Motor turns, power is always transmitted to the ink
system.
PUMP UNIT & WIPER MECHANISM
2.2.2 Scanner Unit Mechanism
The Scanner Unit is composed of the following parts.
Figure 2-3. Scanner Unit Mechanism
2.2.2.1 Scanner Motor Specification
Table 2-3. PF motor rotational direction & Ink system mechanism
Directions Functions
Counterclockwise
(Counterclockwise)
Set wiper.
Draw ink.
Set CR lock lever.
Clockwise
(Clockwise)
Reset wiper.
Release pump.
Reset CR lock lever.
Table 2-4.
Name Function
CIS module
(Contact Image Sensor)
Converts optical information of (CCD+LED) document
into digital information.
HP sensor Detects home position of CIS Module.
Drive Unit + Timing Belt Drives CIS Module.
Table 2-5. Scanner Motor Specification
Items Specifications
Type PM type stepping motor
Drive voltage +42VDC
Coil resistance 40 7%
Inductance TBD mH TBD % (TBD KH, TBD VmA)
Drive method PWM method bipolar type
Driver IC A6615
Document
Scanner MotorTiming Belt
CIS module
Scanner HP Sensor
EPSON St l CX6300 R i i A
-
7/31/2019 StylusCX6400 Service Man Rev A
16/92
EPSON Stylus CX6300 Revision A
OPERATING PRINCIPLES Printer Unit 16
2.2.3 Electrical Circuitry
The electric circuit of the Stylus CX6300 consists of the following boards.
C545 Main Board (main circuit board)
C536 PSB/PSE Board (power supply circuit board)
CIS Board
Panel Board
Figure 2-4. Electrical Circuitry Block Diagram
-
7/31/2019 StylusCX6400 Service Man Rev A
17/92
-
7/31/2019 StylusCX6400 Service Man Rev A
18/92
C H A P T E R
3TROUBLESHOOTING
EPSON Stylus CX6300 Revision A
-
7/31/2019 StylusCX6400 Service Man Rev A
19/92
EPSON Stylus CX6300 Revision A
TROUBLESHOOTING Overview 19
3.1 Overview
With this printer, almost all troubles can be coped with by using EPSON Status
Monitor 3 installed on the host personal computer.
Once an error occurs, the EPSON Status Monitor 3 will appear as a pop-up window
on the screen of the host PC. It will show details of how to cope with the trouble. In
almost all cases, the user can recover the printer from the error, provided that the user
follows the instructions indicated on the pop-up window.
In addition, the User's Manual describes detailed steps to be taken for recovery from
typical errors.
3.1.1 Specified Tools
This printer does not require any specified tools for troubleshooting.
3.1.2 Preliminary Checks
Before starting troubleshooting, be sure to verify that the following conditions are all
met:
The power supply voltage must be within the specification limits.(Measure the voltage at the wall socket.)
The POWER CORD must be free from damage, short circuit or breakage, or
miswiring in the POWER CORD.
The printer must be grounded properly.
The printer should not be located in a place where it can be exposed to too high or
low temperature, too high or low humidity, or abrupt temperature change.
The printer should not be located near waterworks, near humidifiers, near heatersor near flames, in a dusty atmosphere or in a place where the printer can be
exposed to blast from an air conditioner.
The printer should not be located in a place where volatile or inflammable gases
are produced.
The printer should not be located in a place where it can be exposed to direct rays
of the sun.
The printer must be located in a well-ventilated place.
The printer must be placed on a strong and steady level table (without an
inclination larger than 5 degrees).
The paper used must conform to the specification.
There is no error in handling of the printer.
Check the inside of the printer, and remove foreign matters, if any, such as paper
clips, staples, bits of paper, paper dust or toner.
Clean the inside of the printer and the rubber rolls.
EPSON Stylus CX6300 Revision A
-
7/31/2019 StylusCX6400 Service Man Rev A
20/92
y
TROUBLESHOOTING Trouble shooting by unit level 20
3.2 Trouble shooting by unit level
By obeying this trouble shooting, when some trouble happens, it can be easily
understood which unit has defect, according to its phenomenon. The troubles
phenomenon are listed up in Table 3-1, Table 3-2. The flow chart by troubles isreturned, after trouble is inferred.
Following flow chart describes main process of trouble shooting.
NOTE: Trouble shooting for motor, sensor are to be referred topage 33.
Figure 3-1. Trouble Shooting Flowchart
Trouble detection
Table 3-1,LCD Indication
Table 3-2,Trouble Phenomenon and Reference Flowchart
Printer Mechanism Scanner Mechanism
Disassembly = Chapter 4Adjustment = Chapter 5
Following unit is diagnosed
Motor and SensorRepair
Repair byUnit Level
Repair byParts level
Table 3-1. LCD indication
Error status
LCD indication
(The error title appears in LCD
upper portion followed by scrolling
error message in lower portion)
LED indication
Power
Error
LED
Scanner unit open error Scanner unit open ---> Close the
scanner unit.--- On
Paper out error Paper out ---> Load paper in Paper
tray and press the Color copy button.--- On
Ink out error ink out ---> Press the
Color copy button to begin replacing
the ink cartridge.(*1)--- On
Ink cartridge error Ink cartridge error ---> Press the Color
copy button to begin replacing the ink
cartridge.
--- On
No ink cartridge error No ink
cartridge ---> Press the Color copy
button to install new ink cartridge.
--- On
Paper jam or miss feed error Paper jam or miss feed ---> Press the
Color copy button and clear the paper
jam by hand if necessary.
--- On
Waste ink overflow Printer error ---> See your
documentation and call service if
necessary.
--- Blink
Printer error Printer error ---> See your
documentation and call service if
necessary.
--- On
Scanner error Scanner error ---> See your
documentation and call service if
necessary.
--- On
EPSON Stylus CX6300 Revision A
-
7/31/2019 StylusCX6400 Service Man Rev A
21/92
y
TROUBLESHOOTING Trouble shooting by unit level 21
3.2.1 Power is on but Printer / Scanner does not operateat all.
Figure 3-2. Flowchart1
Table 3-2. Trouble Phenomenon and Reference Flowchart
Phenomenon Detail Refer point
Power is on but not
operating
LED does not turn on at all.
Printer mechanism does not operate atall.
Scanner mechanism does not operate at
all.
Figure 3-2
Abnormal operation
panel
Pressing button but no reaction. Figure 3-3
Error is detected LCD/LED panel shows error status. Figure 3-4
Paper feeding is not
normally executed.
Paper feeding is not done.
Paper jam happens.
Paper start up position is not lined up.
Figure 3-5
Trouble related to
print
Print is not done.
Print is abnormal (Dot is missing etc.).
Print quality is bad.
Figure 3-6
Trouble related to
scanner
Scanner does not operate normally. See "3.4 Trouble
Shooting related to
Scanner", page 30
AC power/ voltage isnormal?
No
No
No
No
Yes
Yes
Yes
End
Input normalpower.
Fuse (F1) of
power board iscut?
Replace fuse. RemoveCN3 of main board and
power is on again.
Fuse is cut again?
Confirm outputvoltage of power
board CN2.
Power board outputvoltage is normal?
Replace main board
Check motors,Head and otherparts
Replace power board
Start
Yes
EPSON Stylus CX6300 Revision A
-
7/31/2019 StylusCX6400 Service Man Rev A
22/92
TROUBLESHOOTING Trouble shooting by unit level 22
3.2.2 Operation Panel abnormality
Figure 3-3. Flowchart2
3.2.3 Paper feeding is not normally implemented
Figure 3-4. Flowchart3
OperationPanel is correctlyconnected with
cable?
Start
Connect correctly
Operation panelagain.
NO
NO
NO
YES
YES
YES
End
Problem is solved?
Replace operationpanel.
Replace mainboard.
Problem is solved?
End
Start
Paper iscorrectly set to
ASF?
Set papercorrectly.
LD rollerand PF rollerare correctly
rotating?
No
Yes
Remove foreignobjects if they haveentered the paper
feed route.
Clean each roller ofthe paper feed route.
Problem is solved?
See Table 3-4
Problem is solved?
Problem is solved?
No
Yes
Yes
No
No
Yes
YesNo
End
EPSON Stylus CX6300 Revision A
-
7/31/2019 StylusCX6400 Service Man Rev A
23/92
TROUBLESHOOTING Trouble shooting by unit level 23
3.2.4 Error is detected
Figure 3-5. Flowchart4
3.2.5 Trouble related to Print
Figure 3-6. Flowchart5
Start
Confirm error contentsby LCD (See Table 3-1).
Printer error?
Is it anink cartridge
error?
Maintenance error
Replace waste ink porouspad and resetcounter. (See
"DISASSEMBLY ANDASSEMBLY" page 51 and
See " ADJUSTMENT",page 67
See Table 3-4
Problem issolved?
End
Yes
No
No
Yes
Yes
No
Start
Test printexecution
Is printingpossible?
Print qualityis normal?
Cleaning execution
Yes
Yes
No
No
Problem is solved? See Table 3-4
No
Yes
Problem is solved?
End
No
Yes
http://-/?-http://-/?- -
7/31/2019 StylusCX6400 Service Man Rev A
24/92
EPSON Stylus CX6300 Revision A
http://-/?- -
7/31/2019 StylusCX6400 Service Man Rev A
25/92
TROUBLESHOOTING Trouble Shooting related to Printer 25
Table 3-4. Printer Mechanism Repair
Problem Condition Cause Check Point Corrective Action
Paper feed abnormal Paper does not feed LD Roller and Retard
Roller are worn
1. Check for adherence of micropearl or oils on
surfaces of LD Roller and Retard Roller.
1. Use a cleaning sheet to clean LD Roller and Retard Roller.
(1) Set cleaning sheet inverted inside the ASF Unit.(2) Start paper feed with panel button.
(3) Repeat steps above several times.
* To remove oils from rollers, staple a cloth dampened with
alcohol to a postcard and follow the steps below.
(1) Set the surface of the alcohol dampened cloth in the tray
facing the LD Roller (or Retard Roller).
(2) Start paper feed while firmly holding upper edge of card
stock.
(3) Repeat the paper feed operation several times to clean thesurface of the LD Roller (or Retard Roller).
If these steps do not correct the problem, replace both the LD
Roller and Retard Roller.
ASF Unit operation is
abnormal
1. Check that the Paper Back Cam, Clutch Gear
and Paper Back Support Lever at the right
side of the ASF Unit are not out of phase.
2. Check that Compression Spring 2.9 has not
disconnected from the Hopper.
1. Align phase of Paper Back Cam, Clutch Gear and Paper Back
Support Lever.
2. Install Compression Spring 2.9 properly.
PE Sensor/PE Lever not
operating properly
1. Check that the PE Sensor connector has not
disconnected from sensor or Main Board.
2. Check that Torsion Spring 0.28 is properly
connected to PE Lever.
3. Check for damaged PE Sensor.
1. Connect the PE Sensor connector to sensor and Main Board
CN8.
2. Connect Torsion Spring 0.28 and PE Lever properly.
3. Replace PE Sensor.
Several sheets of
paper are fed at the
same time
Retard Roller operation is
abnormal
1. Check that Extension Spring 2.25 pulling on
the Retard Roller has not become
disconnected.2. Check for disconnected Retard Roller.
1. Connect Extension Spring 2.25 properly.
2. Install Retard Roller properly.
Paper eject abnormal Paper jams during
eject
Change Lever not
operating properly
1. Check that Extension Spring 1.47 pulling on
the Change Lever has not become
disconnected.
1. Connect Extension Spring 1.47 properly.
Paper Eject Roller not
operating properly
1. Check that Paper Eject Roller is rotating
properly.
1. Properly align teeth of gears driving the Paper Eject Roller.
EPSON Stylus CX6300 Revision A
-
7/31/2019 StylusCX6400 Service Man Rev A
26/92
TROUBLESHOOTING Trouble Shooting related to Printer 26
Printer stops during
initialization or during
printing
Ink Out Error is
displayed
Ink has been cut off 1. Check for ink remaining in the ink cartridge. 1. Replace ink cartridge.
No Ink Cartridge
Error is displayed
Ink cartridge is not
installed
1. Check that the ink cartridge is completely
installed in the Carriage Unit.
2. Check that the ink cartridge is not floating up
out of place.
3. Check for broken hooks at front/back of ink
cartridge.
1. Install the ink cartridge completely.
2. Install the ink cartridge properly.
3. Replace ink cartridge.
Ink Cartridge Error is
displayed
The ink cartridge is
damaged
1. Check for disconnected CSIC Board.
2. Check for missing tip of CSIC Board.
1. Replace ink cartridge.
2. Replace ink cartridge.
Carriage operation
abnormal
Carriage operation is
abnormal during
printing
Carriage movement is not
smooth
1. Check for an obstacle in the Carriage route.
2. Check for smooth Carriage movement when
moved by hand.
3. Check Timing Belt tension.
1. Remove the obstacle.
2. Clean CR Guide Shaft. Lubricate parts.
3. Replace Compression Spring 26.46 of Driven Pulley Holder.
Printer stops during
initialization
Printer Error is
displayed
Paper Eject Frame not
installed properly
1. Check that the hook securing the Paper Eject
Frame has not become disconnected.
1. Install Paper Eject Frame properly.
CR Motor not operating
properly
1. Check for disconnected CR Motor
connector.
2. Check that CR Motor coil resistance is as
specified.
1. Connect CR Motor connector to Main Board CN9.
2. Replace CR Motor.
PF Motor not operating
properly
1. Check for disconnected PF Motor connector.
2. Check that PF Motor coil resistance is as
specified.
1. Connect PF Motor connector to Main Board CN10.
2. Replace PF Motor.
Linear Scale not
operating properly
1. Check that the Linear Scale is traveling
between the CR Encoder.
2. Check for dirt on Linear Scale.
3. Check for damaged Linear Scale.
1. Enable Linear Scale to pass between CR Encoder.
2. Completely clean dirt from Linear Scale.
3. Replace Linear Scale.
CR Encoder not
operating properly
1. Check that Encoder FFC is connected to CR
Encoder Board.
2. Check for paper bits and dust attached to CR
Encoder.
3. Check for damaged Encoder FFC.
4. Check for damaged CR Encoder.
1. Connect Encoder FFC to CR Encoder Board.
2. Remove paper bits and dust attached to CR Encoder.
3. Replace Encoder FFC.
4. Replace Carriage Unit.
Table 3-4. Printer Mechanism Repair
Problem Condition Cause Check Point Corrective Action
EPSON Stylus CX6300 Revision A
-
7/31/2019 StylusCX6400 Service Man Rev A
27/92
TROUBLESHOOTING Trouble Shooting related to Printer 27
Printer stops during
initialization
Printer Error is
displayed
Rotary Scale not
operating properly
1. Check that the Rotary Scale is traveling
between the PF Encoder.
2. Check for dirt on Rotary Scale.
3. Check for damaged Rotary Scale.
1. Enable Rotary Scale to pass between PF Encoder.
2. Completely clean dirt from Rotary Scale.
3. Replace Rotary Scale.
PF Encoder not operating
properly
1. Check that Encoder FFC is connected to PF
Encoder Board.
2. Check for paper bits and dust attached to PF
Encoder.
3. Check for damaged Encoder FFC.
4. Check for damaged PF Encoder.
1. Connect Encoder FFC to PF Encoder Board.
2. Remove paper bits and dust attached to PF Encoder.
3. Replace Encoder FFC.
4. Replace PF Encoder.
Head FFC not operating
properly
1. Check for disconnected Head FFC.
2. Check for damaged Head FFC.
1. Firmly connect Head FFC to Main Board CN13 and CN16 and
to Printhead.
2. Replace Head FFC.
Head Hot Error generated 1. Check that ink is emitted from all nozzles. 1. Replace Printhead.
Cannot print normally Carriage moves
properly but printing
is not normal
Ink Cartridge not
operating properly
1. Install a new ink cartridge and test printing. 1. Replace ink cartridge.
Head FFC not connected
properly
1. Check that Head FFC is firmly connected to
Main Board CN13 and CN16.
1. Connect Head FFC firmly.
Cleaner Blade not
operating properly
1. Check for debris attached to Cleaner Blade. 1. Clean or replace the Cleaner Blade.
FFC internal component
connections have
deteriorated
1. Use a tester to check the Head FFC. 1. Replace Head FFC.
Printhead not operating
properly
1. Alternate cleaning and test printing several
times.
1. If condition does not improve after cleaning, replace
Printhead.
Table 3-4. Printer Mechanism Repair
Problem Condition Cause Check Point Corrective Action
EPSON Stylus CX6300 Revision A
-
7/31/2019 StylusCX6400 Service Man Rev A
28/92
TROUBLESHOOTING Trouble Shooting related to Printer 28
Printing is abnormal Improper printing
occurs only with a
specific dot
Printhead surface is dirty
(dot is missing)
1. Alternate cleaning and test printing several
times.
1. Clean Printhead surface with a cotton swab.
Capping absorbent
material is touching
Printhead surface
1. Check for deformed or damaged capping
absorbent material.
1. Replace Ink System Unit.
Head FFC not operating
properly
1. Check for damaged Head FFC. 1. Replace Head FFC.
Printhead not operating
properly
1. Alternate cleaning and nozzle check several
times.
1. If condition does not improve after cleaning, replace
Printhead.
Dot is sometimesmissing
Printhead surface is dirty(dot is missing)
1. Alternate cleaning and nozzle check severaltimes.
1. Clean Printhead surface with a cotton swab.
Ink Cartridge not
operating properly
1. Install a new ink cartridge and perform
nozzle check.
1. Replace ink cartridge.
Head FFC internal
component connections
have deteriorated
1. Use a tester to check the FFC. 1. Replace Head FFC.
Printhead not operating
properly
1. Repeat cleaning several times, then perform
nozzle check.
1. If condition does not improve after cleaning, replace
Printhead.
A black spot or dot is
printed
Head FFC is not
connected
1. Check that FFC is firmly connected to each
board and Carriage Unit.
1. Connect FFC firmly.
Printhead not operating
properly
1. Check connection of Head FFC to Printhead. 1. If there is no problem with Head FFC to Printhead connection,
replace Printhead.
Vertical lines do not
stand up straight
Bi-D is not adjusted 1. Check that Bi-D adjustment has been done
properly.
1. Perform Bi-D adjustment.
(See " ADJUSTMENT", page 67)
Table 3-4. Printer Mechanism Repair
Problem Condition Cause Check Point Corrective Action
EPSON Stylus CX6300 Revision A
-
7/31/2019 StylusCX6400 Service Man Rev A
29/92
TROUBLESHOOTING Trouble Shooting related to Printer 29
Printing is abnormal White line appears in
output data
Dirt has become attached
to CR Guide Shaft
1. Check for dirt attached to surface of CR
Guide Shaft.
1. Clean surface of CR Guide Shaft with soft dry cloth.
PF Roller not operating
properly
1. Check for dirt on PF Roller.
2. Check for damaged PF Roller.
1. Carefully clean surface of PF Roller with soft brush.
2. Replace PF Roller.
Ink Cartridge not
operating properly
1. Install a new ink cartridge and test printing. 1. Replace ink cartridge.
Carriage Slide not
moving properly
1. Check that sufficient grease remains on
carriage slide parts at back of main frame.
1. Clean main frame carriage slide parts then lubricate with
specified quantify of G-26. (See "MAINTENANCE",page 79)
Platen Gap not set
properly
1. Check that platen gap adjustment has been
done properly.
1. Adjust platen gap.
(See " ADJUSTMENT", page 67)
Gear is damaged 1. Check for abnormality in gears between
pump mechanism and ASF mechanism.
1. Replace damaged parts.
Dot jet direction is angled
due to dirt on Printhead
surface
1. Alternate cleaning and test printing several
times.
2. Check for debris on Cleaner Blade.
1. Clean with cotton swab.
2. Clean or replace Cleaner Blade.
Printhead not operating
properly
1. Repeat cleaning several times, then perform
test print.
1. Replace Printhead.
CR Guide Shaft not
operating properly
1. Check that CR Guide Shaft is firmly
installed in specified position.
2. Check for damage on surface of CR Guide
Shaft.
1. Reassemble CR Guide Shaft.
2. Replace CR Guide Shaft.
Ink not absorbed or
waste ink abnormal
Ink is not flowing
from Printhead to Cap
or from Cap to Ink
Tube
Pump tube is closed 1. Visually check tube. 1. Replace Ink System Unit
Cap is dirty or damaged. 1. Check for foreign object attached to Cap or
damaged Cap.
1. Remove foreign object in Cap with cotton swab. If Cap is
damaged, replace Ink System Unit.
Tube is disconnected
from Cap lower section
1. Visually check for disconnection of tube
from Cap lower section.
1. Connect tube properly.
Tube slide up not
functioning properly
1. Check for installation of 2 compression
springs on tube assembly.
1. Replace Ink System Unit
Table 3-4. Printer Mechanism Repair
Problem Condition Cause Check Point Corrective Action
EPSON Stylus CX6300 Revision A
-
7/31/2019 StylusCX6400 Service Man Rev A
30/92
TROUBLESHOOTING Trouble Shooting related to Scanner 30
3.4 Trouble Shooting related to Scanner
This section describes repair / service for Scanner mechanism. Trouble Shooting is
divided by unit level based on superficial phenomenon when trouble happens.
Referring to Table 3-6, find out each phenomenon and check according to referring list.
Table 3-7. Scanner part does not operate initialization.
Table 3-5. Scanner part error for user level
Error Cause Corrective Action
Scanner unit
open
1. Scanner cover is open. 1. Close scanner unit.
Command
error
1. Undefined command
detected.
1. Receive a defined command or turn on
power again.
Scanner fatal
error
1. Power was turned on with
Scanner Lock not
cancelled.
2. Lamp has gone out.
1. Cancel Carriage Lock and turn on power
again.
2. Replace Scanner Carriage Unit.
Table 3-6. Trouble phenomenon and reference table
Phenomenon Trouble contentsReference
table
Machine does not operate eventhough power is on. Machine does not initialize. Table 3-7
"Fatal Error" is generated.
Because the declared error was
generated, recovery cannot
occur by turning on power
again.
LED does not light. Table 3-8
Carriage Unit operates but error is
displayed.
Table 3-9
Carriage Unit does not operate. Table 3-10
Image is not scanned in
cleanly.
Image does not scan cleanly. Table 3-11
"Communications Error" is
generated.
The declared error is generated
and "Communications Error"
is generated when
communication with the host
is attempted again.
USB interface error. Table 3-12
Cause Check Point Resolution method
Connector is
removed.
1. Check all connectors for
disconnection.
2. Check Main Board for
damage.
1. Connect any disconnected
connectors.
2. Replace Main Board.
EPSON Stylus CX6300 Revision A
-
7/31/2019 StylusCX6400 Service Man Rev A
31/92
TROUBLESHOOTING Trouble Shooting related to Scanner 31
Table 3-8. LED Does Not Light
Cause Check Point Resolution method
Scanner FFC is
disconnected.
1. Check for disconnection of
FFC from Scanner Carriageor Main Board CN5/11.
1. Connect FFC to Scanner Carriage and
Main Board CN5/11.
CCD Module
connector is
disconnected.
---1. Replace Scanner Carriage.
LED is not firmly
connected to
connector on
Inverter Board.
---
1. Replace Scanner Carriage.
Lamp has failed. 1. Check whether lamp will
light.
1. Replace Scanner Carriage.
Inverter Board
has failed.---
1. Replace Scanner Carriage.
Main Board has
failed.
1. Check Main Board for
damage.
1. Replace Main Board.
Table 3-9. Carriage Unit Operates But Error Is Displayed
Cause Check Point Resolution method
Scanner HP
Sensor has failed.
1. Check for failure of Scanner
HP Sensor.
1. Replace Scanner HP Sensor.
Main Board has
failed.
1. Check Main Board for
damage.
1. Replace Main Board.
Table 3-10. Carriage Unit Does Not Operate
Cause Check Point Resolution method
Scanner Motor
connector isdisconnected.
1. Check for disconnection of
Scanner Motor connectorfrom Main Board CN11.
1. Connect Scanner Motor connector to
Main Board CN11.
Carriage transfer
mechanism not
operating
properly.
1. Check that grease is properly
applied.
1. Apply grease to specified areas. (See
"MAINTENANCE",page 78)
1. Check that Carriage Unit
moves smoothly with
Scanner Motor disconnected.
1. Check Carriage transfer mechanism.
Replace appropriate parts or
disassemble and reassemble.
Scanner Motor
not operatingproperly.
1. Disconnect Scanner Motor
connector CN11 and use atester to check coil resistance
between motor Pins 1-2 or
between Pins 3-4.
(See Table 3-14, page 33)
1. Replace Scanner Motor.
Main Board has
failed.
1. Check Main Board for
damage.
1. Replace Main Board.
Table 3-11. Image Does Not Scan Cleanly
Cause Check Point Resolution method
Originals glass is
dirty.
1. Check for dirt or smudges on
originals glass.
1. Clean originals glass. (See
"MAINTENANCE",page 77)
Mirror in
Carriage Unit is
dirty.
---1. Replace Scanner Carriage Unit.
CCD Module has
failed.---
1. Replace Scanner Carriage Unit.
Main Board has
failed.
1. Check Main Board for
damage.
1. Replace Main Board.
EPSON Stylus CX6300 Revision A
-
7/31/2019 StylusCX6400 Service Man Rev A
32/92
TROUBLESHOOTING I/F Concerned Troubleshooting 32
3.5 I/F Concerned Troubleshooting
This section describes the failure diagnosis on USB Interface, Memory Card Slot.
USB Interface Error
Failure diagnosis concerned with Memory Card Slot
Table 3-12. USB Interface Error
Cause Check Point Resolution method
Host PC does not
officially support
Windows 98.
1. Is "Universal Serial Bus
Controller" activated in
Windows "My Computer"
"Properties""Device Manager"?
1. Replace host.
Printer driver is
not installed
properly.
1. Is driver mistakenly installed
in "Other Devices" in
Windows "My Computer"
"Properties"
"Device Manager"?
1. Delete the driver and reinstall
according to operation manual
instructions.
USB Cable has
failed.
1. Does USB cable operate
properly after being
replaced?
1. Replace USB cable.
Main Board has
failed.
1. Check for damaged Main
Board.
1. Replace Main Board.
Table 3-13. Failure diagnosis concerned with Memory Card
Cause Check Point Resolution method
Driver has notbeen installed
correctly.
1. Confirm that Memory Card
can be recognized by single
PX-A650.
1. Temporarily remove the driver, then
install it again.
Data has been
destroyed.
1. Data on card may be
destroyed owing to static
electricity.
1. Confirm that card data is read with
PC etc. If it is not read, format the
card.
Memory Card is
faulty.
1. Confirm that another
Memory Card can be
recognized.
1. Use a new Memory Card.
Contact is poor. 1. Confirm that foreign matters
etc. are not attached on
Memory Card or in slot.
1. Remove the foreign matters, and
clean the contact.
Firmware has
abnormality.
1. Upload firmware.
Electric noise etc.
has been
generated.
1. Confirm that FFC is
connected correctly, Ferrite
Core is positioned in place,etc. inside printer.
1. After the confirmation, if they have
no abnormality, replace the Main
Board.
Main Board is
faulty.
1. Confirm that Main Board is
not damaged.
1. Replace the Main Board.
EPSON Stylus CX6300 Revision A
-
7/31/2019 StylusCX6400 Service Man Rev A
33/92
TROUBLESHOOTING Motor and Sensor trouble Shooting 33
3.6 Motor and Sensor trouble Shooting
Table 3-14. Motor resistance and check point
Type Motor name Location Check Point ResistancePrinter CR motor CN9 (Main board) Pins 1 & 2 28.4 10%
PF motor CN10 (Main board) Pins 1 & 2 22.3 25%
Fan motor CN15 (Main board) Pins 1 & 2 14.3 7%
Scanner Scanner
motor
CN2 (HP Board) Pins 1 & 2 40 7%
Table 3-15. Sensor Check
Type Sensor name Location Signal level Sensor status
Printer PE sensor CN8 Pins 1 & 2
Pins 1 & 3
PG sensor CN14 Pins 1 & 2
PW sensor CN8 Pins 1 & 2
Pins 1 & 3
(CR Board)
Scanner Scanner
carriage HP
sensor
CN1 Pins 1 & 3
Pins 2 & 3
-
7/31/2019 StylusCX6400 Service Man Rev A
34/92
C H A P T E R
4DISASSEMBLY AND ASSEMBLY
-
7/31/2019 StylusCX6400 Service Man Rev A
35/92
EPSON Stylus CX6300 Revision A
-
7/31/2019 StylusCX6400 Service Man Rev A
36/92
DISASSEMBLY AND ASSEMBLY Overview 36
4.1.2 Specified Tools
To avoid damaging the printer, use only specified tools.
4.1.3 Service Dispatch Standard
If the printer is to be returned to the user when printer repairs are complete, perform a
final check by following the checklist in Table 4-2.
CAUTION Only use recommended tools for disassembly, assembly and
adjustment.
Maintain specified torque when tightening screws.
Use specified lubricating oil and adhesives.
When disassembling the printer, perform specified
adjustments.
Table 4-1. Specified Tools
Name Supplier Parts No.
Phillips Screw Driver (No.1) EPSON 1080530
Phillips Screw Driver (No.2) EPSON 1080532
Tweezers EPSON 1080561
Acetate Tape EPSON 1003963
Box Driver (5.5mm diagonal) EPSON 1080584
M3 Wrench (5.5mm) EPSON -
Round-nosed pliers EPSON -
Tension gauge (2000cN) EPSON 1213123
Sonic Tension Meter EPSON 1231678
Table 4-2. Check List
Classification Part Check item Check column
Printer unit Self test Operation is normal? OK / NG
On line test Print is normally done? OK / NG
Printhead (nozzle
check pattern print)
Ink gets out normally from all the
nozzles?
OK / NG
CR mechanism CR smoothly operates? OK / NG
CR makes abnormal sound during
its operation?
OK / NG
Paper loading
mechanism
Paper is smoothly loaded? OK / NG
Paper jam does not happen? OK / NG
Paper does not warp during paper
loading?
OK / NG
Multiple papers are not fed? OK / NG
Abnormal sound is not heard during
paper loading?
OK / NG
There is no alien substance at paper
route?
OK / NG
Scanner unit Mechanism Glass surface is not dirty? OK / NG
Alien substance is not mixed in the
CR movement area?
OK / NG
CR mechanism CR smoothly operates? OK / NG
CR operates together with scanner
unit?
OK / NG
CR makes abnormal sound during
its operation?
OK / NG
Lamp Lamp normally turns on and white
reflection test is done near home
position?
OK / NG
EPSON Stylus CX6300 Revision A
-
7/31/2019 StylusCX6400 Service Man Rev A
37/92
DISASSEMBLY AND ASSEMBLY Overview 37
On line test On line test Operation is normal? OK / NG
Copy Copy Local copy is normal?
OK /
NGAdjustment Designated
adjustment items
Adjustment condition is suitable? OK / NG
Lubrication Designated
lubrication items
Lubrication is done at designated
place?
OK / NG
Lubrication volume is suitable? OK / NG
Function Firmware version The newest version OK / NG
Dispatchpacking Ink cartridge Ink cartridge is normally installed?
OK /
NGWaste Ink Pads Remained life of waste ink pads are
sufficient?
OK / NG
Protection during
distribution
Printer CR is in the cap position? OK / NG
Scanner CR is locked? OK / NG
Others Attached goods All of attached goods from users are
packed?
OK / NG
Table 4-2. Check List
Classification Part Check item Check column
EPSON Stylus CX6300 Revision A
-
7/31/2019 StylusCX6400 Service Man Rev A
38/92
DISASSEMBLY AND ASSEMBLY Overview 38
4.1.4 Procedure for CX6300 Disassembly
The following flowchart shows the step-by-step disassembly procedure. When
disassembling each unit, see its corresponding page shown in the flowchart.
Flowchart 4-1. Procedure for PX-A650 Disassembly
Panel Unit Removal (p39)
START
Scanner Unit Removal (p40)
Middle Housing Removal (p41)
Printer Unit Removal (p42)
Panel Unit Disassembly and Assembly (p43)
Scanner Unit Disassembly and Assembly (p44)
Main Board (C545 MAIN) (p65) Damper ASSY (p63)
Stacker (p64)
Waste Ink Pads (p66)Printer Unit Disassembly and Assembly (p46)
4.2 Major Unit Removal (p39)
Major Unit Disassembly and Assembly
4.6 Other Parts Disassembly and Assembly (p63)
CHECK
POINT
For the procedure for disassembly and assembly of each major
unit, see a flowchart of its section.
EPSON Stylus CX6300 Revision A
4 2 M j U it R l
-
7/31/2019 StylusCX6400 Service Man Rev A
39/92
DISASSEMBLY AND ASSEMBLY Major Unit Removal 39
4.2 Major Unit Removal
4.2.1 Panel Unit Removal
1. Remove USB Connector Cover, then remove USB Cable from PX-A650 mainbody.
2. Remove 2 screws securing Front Housing.
3. Remove Panel Unit FCC from Main Board.
4. Remove Panel Unit from Printer main body.
5. Remove Panel Unit and Front Housing from printer main body.
Figure 4-1. Panel Unit Removal
CHECK
POINT
Panel Unit is secured by hooks in 9 places in Middle Housing
circumference (see the right figure).
USB Connector Cover
Front Housing
Panel Unit
hooks (x9)
C.B.P-TITE 3x20 F/NI
C.B. Screw 3x16 F/NI Screw tightening torque: 0.580.1Nm
Screw tightening torque: 0.580.1Nm
EPSON Stylus CX6300 Revision A
4 2 2 S U it R l
-
7/31/2019 StylusCX6400 Service Man Rev A
40/92
DISASSEMBLY AND ASSEMBLY Major Unit Removal 40
4.2.2 Scanner Unit Removal
1. Panel Unit Removal. (See p.39)
2. Remove 2 FCCs (CN5 and CN11) of Scanner Unit from Main Board.
(See Figure 4-2.)
3. Remove FCC Cover.
4. Remove 2 screws securing Scanner Unit and Hinge.
5. Slowly remove Scanner Unit upward.
Figure 4-2. Scanner Unit Removal
When Scanner Unit connection of Hinge is opened, carry out the
following steps for assembly:
1. Remove Hinge from Middle Housing (screw x2 used).
2. Install the connection on the Hinge side to Scanner Unit.
3. Install Scanner Unit with Hinge installed to Middle Housing,
then close Scanner Unit.
4. Temporarily remove Scanner Unit upward, then tighten
screws on Hinge Unit.
C.B.P-TITE 3x10 F/NI(x2)
Scanner Unit
FCC Cover
Screw tightening torque: 0.580.1Nm
EPSON Stylus CX6300 Revision A
4 2 3 Middle Housing Removal
-
7/31/2019 StylusCX6400 Service Man Rev A
41/92
DISASSEMBLY AND ASSEMBLY Major Unit Removal 41
4.2.3 Middle Housing Removal
1. Panel Unit Removal. (See p.39)
2. Scanner Unit Removal. (See p.40)
3. Remove all connectors of Main Board. (See Figure 4-35.)
4. Remove screws on Hinges, then remove 2 Hinges from Middle Housing.
5. Set PG Lever toward you.
6. Remove 4 screws, then remove Middle Housing from Lower Housing.
Figure 4-3. Middle Housing Removal
When installing Middle Housing, carefully handle the connector
on the right side.
C.B.P-TITE 3x10 F/ZN(x4)
PG Lever
Hinge (x2)
C.B.P-TITE 3x10 F/NI(x2)
Middle Housing
Screw tightening torque: 0.580.1Nm
Screw tightening torque: 0.490.1Nm
EPSON Stylus CX6300 Revision A
4 2 4 Printer Unit Removal
Screw tightening torque
-
7/31/2019 StylusCX6400 Service Man Rev A
42/92
DISASSEMBLY AND ASSEMBLY Major Unit Removal 42
4.2.4 Printer Unit Removal
1. Panel Unit Removal. (See p.39)
2. Scanner Unit Removal. (See p.40)
3. Middle Housing Removal. (See p.41)
4. On the rear side of the printer, remove 2 screws , then remove Power Cable Cover.
5. Grasp the both edges of Ink Tube Retainer, then remove the ink tube from the tube
on Waste Ink Pads side.
6. Remove 5 screws, then remove Printer Unit from Lower Housing.
Figure 4-4. Printer Unit Removal
CAUTION The frame on the left side of the printer is composed of Main
Frame, FFC Holder, and Left Auxiliary Frame. When lifting
Printer Unit, be sure to hold Main Frame Unit. Do not hold FFC
Holder or Left Auxiliary Frame.
For Ink Tube installation, the tip of the Ink Tube shall be set in a
specified position. If the Ink Tube is set in a position other than
the specified one, ink may be leaked.
ADJUSTMENT
REQUIREDAfter installing Printer Unit, perform the adjustment seeing the
following: List of Adjustment Items by Unit/Part (p.70)
Lower Housing
C.B.P-TITE 3x8 F/ZN(x2)
Power Cable
Cover
C.B.P TITE 4x12 F/Zn(x4)
C.B.P-TITE 3x10 F/Zn
Screw tightening torque: 0.580.1Nm
Screw tightening torque: 0.490.1Nm
Screw tightening torque: 0.490.1Nm
EPSON Stylus CX6300 Revision A
4 3 Panel Unit Disassembly and Assembly
-
7/31/2019 StylusCX6400 Service Man Rev A
43/92
DISASSEMBLY AND ASSEMBLY Panel Unit Disassembly and Assembly 43
4.3 Panel Unit Disassembly and Assembly
1. Panel Unit Removal. (See p.39)
2. Remove Panel Contact from Panel Frame.
3. Remove 10 screws from Panel Unit bottom face.
4. Release hooks in 4 places on the toward-you side, then separate them from Panel
Housing.
5. Remove 2 screws.
6. Release hooks in 11 places, then remove Panel Cover.
Figure 4-5. Panel Unit Disassembly
CAUTION To avoid degrading conductivity of Panel Board switch contact
points, do not touch them with bare hands.
For installation of Panel Unit to Panel Housing, Install it after
inserting upper hooks in 2 places. In this case, Panel Cover
obstructs the installation, so install it finally.
Hook (x11)
Panel Contact
(Bottom view )
Hook (x4)
C.B.P-TITE 3x8 F/ZN(x2)
Panel Housing
Panel Frame
Panel Board
Panel Cover
C.B.P-TITE 3x8 F/ZN(x10)
Screw tightening torque: 0.490.1Nm
Screw tightening torque: 0.490.1Nm
EPSON Stylus CX6300 Revision A
4.4 Scanner Unit Disassembly and Assembly 4.4.1 Scanner Housing Removal
-
7/31/2019 StylusCX6400 Service Man Rev A
44/92
DISASSEMBLY AND ASSEMBLY Scanner Unit Disassembly and Assembly 44
4.4 Scanner Unit Disassembly and Assembly
Flowchart 4-2. Procedure for Scanner UNit Disassembly
4.4.1 Scanner Housing Removal
1. Panel Unit Removal. (See p.39)
2. Scanner Unit Removal. (See p.40)
3. Remove Originals Cover.
4. Remove 8 screws from Scanner Unit bottom face.
5. Remove Scanner Housing with originls rest face turned up.
Figure 4-6. Scanner Housing Removal
CAUTION Perform disassembly/assembly of Scanner Unit in a place free
of debris and dust. If possible, performance of operations in a
clean room or on a clean bench is preferred.
There shall be no spots or scratches on the glass of theoriginals rest. In particular, confirm that there are no spots
on the inner glass face when installing Scanner Housing. And,
take care so that the originals rest surface may not be
scratched by putting protective sheet or paper on the glass
face during operation.
Panel Unit Removal (p39)
START
Scanner Unit Removal (p40)
Scanner Housing Removal (p44)
HP Sensor (p45) CIS Unit (p45)
Drive Unit(p45)
Confirm that there are no spots on the inner glass face.
Originals Cover
Scanner Housing
Screw (?x?) x8 Screw tightening torque: ??0.?Nm
EPSON Stylus CX6300 Revision A
4.4.2 HP Sensor
-
7/31/2019 StylusCX6400 Service Man Rev A
45/92
DISASSEMBLY AND ASSEMBLY Scanner Unit Disassembly and Assembly 45
1. Scanner Housing Removal. (See p.44)
2. Remove FCC of HP Sensor Board.
3. Remove 1 screw securing HP Sensor Board.
4. Move CSI Unit sideways, and remove Drive Unit connector, then remove HP
Sensor Board.
4.4.3 CIS Unit
1. Scanner Housing Removal. (See p.44)
2. Push Driven Pulley Securing Plate to loosen the tension of the Timing Belt, then
remove Timing Belt from Driven Pulley.
3. Remove FFC from FFC connector of CIS Unit.
4.4.4 Drive Unit
1. Scanner Housing Removal. (See p.44)
2. Remove CIS Unit. (See p.45)
3. Remove Scanner Guide Shaft.
4. Remove 2 screws, then remove Drive Unit.
5. Remove Drive Unit connector from HP Sensor Board.
Figure 4-7. Scanner Unit Disassembly
Screw (?x?)
CIS Unit
Scanner Guide Shaft
Timing Belt
Driven Pulley
Securing Plate
HP Sensor
Drive Unit
Screw (?x?) x2
Screw tightening torque: 0.xx0.xNm
Screw tightening torque: 0.xx0.xNm
EPSON Stylus CX6300 Revision A
4.5 Printer Unit Disassembly and Assembly
-
7/31/2019 StylusCX6400 Service Man Rev A
46/92
DISASSEMBLY AND ASSEMBLY Printer Unit Disassembly and Assembly 46
y y
Flowchart 4-3. Procedure for Printer Unit Disassembly
Panel Unit Removal (p39)
START
Scanner Unit Removal (p40)
Middle Housing Removal (p41)
Printer Unit Removal (p42) CR Motor (p49)
Carriage Unit Removal (p50)
Sensors
Carriage concerned
Paper feeding concerned
PF Encoder (p54)
Other parts
ASF Unit Removal (p55) Power Unit (p53) Pump Unit (p52)PF Motor (p54)Paper Eject Frame Unit (p59)
Printhead (p47) Linear Scale (p48)
PE Sensor/ PE Lever (p58) ASF Unit Disassembly (p56)
Front Paper Guide (p59)
Paper Eject Rooler Unit (p60)
Upper Paper Guide (p61)
Lower Paper Guide (p61)
PF Roller Unit (p62)
EPSON Stylus CX6300 Revision A
4.5.1 Printhead
-
7/31/2019 StylusCX6400 Service Man Rev A
47/92
DISASSEMBLY AND ASSEMBLY Printer Unit Disassembly and Assembly 47
1. Middle Housing Removal. (See p.41)
2. Push Carriage Lock Lever forward, then shift CR Unit to the left side.
3. On the right side of the CR Unit, release hooks in 4 places of Cable Head Holder,then remove Cable Head Holder from CR Unit.
4. Remove 2 screws, then remove Fastener Head to the left side of the CR Unit.
5. Take out Printhead from CR Unit, then remove 2 FFCs.
Figure 4-8. Movement of carriage
Figure 4-9. Printhead Removal
When replacing FCC, be sure to put sponge on Head FCC.
When installing Cable Head Holder, ensure that the claw of
the FCC Guide is caught in Cable Head Holder.
ADJUSTMENT
REQUIREDAfter installing Printhead, perform the adjustment seeing the
following:
List of Adjustment Items by Unit/Part (p.70)
sponge
Claw
Cable Head Holder
Carriage Lock Lever
C.B.P-TITE(P2)3x10 F/ZN(x2)
Cable Head Holder
Printhead
Fastener Head
Screw tightening torque: 0.590.1Nm
EPSON Stylus CX6300 Revision A
4.5.2 Linear Scale Extension Spring
-
7/31/2019 StylusCX6400 Service Man Rev A
48/92
DISASSEMBLY AND ASSEMBLY Printer Unit Disassembly and Assembly 48
1. Middle Housing Removal. (See p.41)
2. Remove Linear Scale Extension Spring on the left side of the printer from Printer
Frame hook.
3. On the right side of the printer, remove Linear Scale from Printer Frame.
4. Pulll out the Linear Scale from the Carriage Unit leftward.
5. Rotate Linear Scale 90 degrees, then remove it along with Extension Spring from
Printer Frame.
Figure 4-10. Linear Scale Removal
CAUTION When holding Linear Scale with hands, do not touch the read face
by holding both the edges or both the upper and lower parts. Take
care so that the read face may not be stained or scratched.
Linear Scale shall be passed through CR Encoder on the backside
of the CR Unit.
Linear Scale
CR Encoder
Linear Scale
EPSON Stylus CX6300 Revision A
4.5.3 CR Motor
-
7/31/2019 StylusCX6400 Service Man Rev A
49/92
DISASSEMBLY AND ASSEMBLY Printer Unit Disassembly and Assembly 49
1. Middle Housing Removal. (See p.41)
2. On the rear side of the printer, remove Driven Pulley Holder Extension Spring.
(See Figure 4-11.)
3. Remove Timing Belt from CR Motor. (See Figure 4-12.)
4. Remove 1 screw, then remove CR Motor from Printer Frame.
Figure 4-11. CR Motor Removal 1
Figure 4-12. CR Motor Removal 2
CAUTION Carefully perform operations so that Linear Scale may not be
scracthed or stained.
When installing CR Motor, install it with the label of the motor
facing upwards.
ADJUSTMENTREQUIRED When replacing CR Motor, perform the adjustment seeing the
following:
List of Adjustment Items by Unit/Part (p.70)
Extension Spring
Driven Pulley Holder
C.C Screw 3x4 F/ZN
CR Motor
Timing Belt
Linear Scale
Screw tightening torque: 0.390.05Nm
EPSON Stylus CX6300 Revision A
4.5.4 Carriage Unit Removal
BushingScrew tightening torque: 0.590.1Nm
-
7/31/2019 StylusCX6400 Service Man Rev A
50/92
DISASSEMBLY AND ASSEMBLY Printer Unit Disassembly and Assembly 50
1. Middle Housing Removal. (See p.41)
2. Printer Unit Removal. (See p.42)
3. Remove Printhead. (See p.47)
4. Remove Linear Scale. (See p.48)
5. On the rear side of the printer, remove Extension Spring of Driven Pulley Holder .
(See Figure 4-35.)
6. Remove Timing Belt from CR Motor. (See Figure 4-35.)
7. Remove 2 screws of the FFC Holder on the left side of the printer, then remove
FFC Holder from Printer Frame. (See Figure 4-13.)
8. On the left side of the printer, remove 1 screw and retaining ring securing the
Bushing of CR Guide Shaft.
9. Rotate the Bushing backward, then remove it from Printer Frame.
10. Move Carriage Unit to the center of the printer, and release the hook of PG sensor,
then remove the PG Sensor from Printer Frame.
11. On the right side of the printer, remove retaining ring, then remove PG Lever,
Torsion Spring and Leaf Spring. (See Figure 4-14.)
12. Remove 1 screw securing the Bushing of CR Guide Shaft, and rotate it backward,
then remove it from Printer Frame.
13. Slowly pull out CR Guide Shaft to the right side of the printer.
Figure 4-13. Carriage Unit Removal (Left Frame)
Figure 4-14. Carriage Unit Removal (Right Frame)
Seeing the figure shown below, install Leaf Spring.
Bushing PG Lever
CR Guide ShaftLeaf Spring
CarriageUnit
C.B.S-TITE(P4) 3x6 F/ZN
C.B.S-TITE 3x6 F/ZN
C.B.S-TITE(P4) 3x6 F/ZN
FFC Holder
retaining ring
Screw tightening torque: 0.780.1Nm
: 0.590.1N m
Screw tightening torque: 0.780.1Nm
C.B.S-TITE(P4) 3x6 F/ZN
Bushing
PG Sensor
Torsion Spring
retaining ring
Leaf Spring
PG Lever
CR Guide Shaft
Screw tightening torque: 0.580.1Nm
EPSON Stylus CX6300 Revision A
14. After lifting Carriage Unit a little, rotate it 90 degrees, then remove Carriage Unit
from Printer Frame.
-
7/31/2019 StylusCX6400 Service Man Rev A
51/92
DISASSEMBLY AND ASSEMBLY Printer Unit Disassembly and Assembly 51
15. On the backside of the Carriage Unit, remove FFC from Relay Board.
16. On the backside of the Carriage Unit, remove Timing Belt.
Figure 4-15. Carriage Unit Removal
Figure 4-16. Carriage Unit Disassembly
There are lubrication points. Perform the lubrication seeing
the following:
6.3.3 Printer Lubrication Point (p79)
CR Belt shall be installed to Carriage Unit at a position where
the teeth are on upper and lower parts of the belt.
ADJUSTMENT
REQUIREDAfter installing Carriage Unit, perform the adjustment seeing the
following:
List of Adjustment Items by Unit/Part (p.70)
Relay Board
FFC Connecter
Timing Belt
CR Encoder
EPSON Stylus CX6300 Revision A
4.5.5 Pump Unit
-
7/31/2019 StylusCX6400 Service Man Rev A
52/92
DISASSEMBLY AND ASSEMBLY Printer Unit Disassembly and Assembly 52
1. Middle Housing Removal. (See p.41)
2. Printer Unit Removal. (See p.42)
3. Remove 2 screws, then remove Ink System Frame from Printer Frame.
4. Pull out Wiper ASSY toward you.
5. Remove 2 screws, then remove Pump Unit from Printer Frame.
Figure 4-17. Pump Unit Removal
CAUTION Use a pair of tweezers to replace Cleaner Blade. While doing this,
do not touch Printhead with the tweezers. In addition, do not
touch the Printhead with bare hands.
Install a gear seeing Figure 4-17. When it is rotated, Wiper
ASSY shall move smoothly.
The rubber side of the Cleaner Blade shall be in the direction
of the pump, and Felt and Rubber Blade shall be flush with
each other.
Rubber BladeFelt
Printer Side Pump Side
C.B.S-TITE 3x5 F/ZNC.B.S-TITE 3x8 F/ZN
C.B.S-TITE 3x6 F/ZN
C.B.S-TITE 3x8 F/ZN
Ink System Frame
Screw tightening torque: 0.780.1Nm
Screw tightening torque: 0.780.1NmScrew tightening torque
: 0.490.1Nm
Screw tightening torque: 0.490.1Nm
EPSON Stylus CX6300 Revision A
4.5.6 Power Unit
1 P l U i R l (S 39)
-
7/31/2019 StylusCX6400 Service Man Rev A
53/92
DISASSEMBLY AND ASSEMBLY Printer Unit Disassembly and Assembly 53
1. Panel Unit Removal. (See p.39)
2. Scanner Unit Removal. (See p.40)
3. Middle Housing Removal. (See p.41)
4. Printer Unit Removal. (See p.42)
5. Remove the lead wire of Power Unitfrom the FCC Holder on the left side of the
printer.
6. On the rear of the printer, remove 2 screws, then remove Power Unit from Printer
Frame.
Figure 4-18. Power Unit Removal
ADJUSTMENT
REQUIREDAfter replacing Power Unit, perform the adjustment seeing the
following:
List of Adjustment Items by Unit/Part (p.70)
C.B.S-TITE 3x6 F/ZN (x2)
Power Unit
Screw tightening torque: 0.780.1Nm
EPSON Stylus CX6300 Revision A
4.5.7 PF Encoder
1 Middl H i R l (S 41) FFC HolderPF Encoder
-
7/31/2019 StylusCX6400 Service Man Rev A
54/92
DISASSEMBLY AND ASSEMBLY Printer Unit Disassembly and Assembly 54
1. Middle Housing Removal. (See p.41)
2. Remove 2 screws of the FFC Holder on the left side of the printer, then remove the
FCC Holder from Printer Frame. (See Figure 4-19.)
3. Remove FCC from the connector of PF Encoder Board.
4. Push Stopper from the inside of the printer, and slide PF Encoder at an angle
downward, then remove it from Printer Frame.
4.5.8 PF Motor
1. Middle Housing Removal. (See p.41)
2. Printer Unit Removal. (See p.42)
3. Remove 2 screws, then remove PF Motor from Printer Frame.
Figure 4-19. PF Encoder Removal
Figure 4-20. PF Motor Removal
Install PF Motor according to the following steps:
1. Install upper screw temporarily.
2. Move PF Motor at an angle downward, then secure it while
tightening the tension of the Timing Belt (fully tightening).
When PF Motor is installed, the lable of the PF Motor shall
not be seen from the back of the Printer Mechanism. If it isseen, rotate the motor 180 degrees, then secure it.
ADJUSTMENT
REQUIREDWhen having installed or replaced PF Motor, perform the
adjustment seeing the following:
List of Adjustment Items by Unit/Part (p.70)
FFC Holder
C.B.S-TITE 3x6 F/ZN
C.B.S-TITE(P4) 3x6 F/ZN
Screw tightening torque: 0.780.1Nm
Screw tightening torque: 0.780.1Nm
C.C Screw 3x4 F/Zn (x2)
PF Motor Screw tightening torque: 0.440.05Nm
EPSON Stylus CX6300 Revision A
4.5.9 ASF Unit Removal
1 Middle Housing Removal (See p 41)Screw tightening torque
0 780 1N
-
7/31/2019 StylusCX6400 Service Man Rev A
55/92
DISASSEMBLY AND ASSEMBLY Printer Unit Disassembly and Assembly 55
1. Middle Housing Removal. (See p.41)
2. Printer Unit Removal. (See p.42)
3. Remove 1 screw securing fan in the lower printer and release the hook, thenremove fan from Printer Frame.
4. Remove 1 screw securing central LD Roller Cover on the front side of the Printer
Frame.
5. Slide LD Roller Cover sideways, and release it from the hook.
6. (If Pump Unit is installed) release the connection of Pump Unit and ASF Unit.
7. Remove PG Sensor connector, then release PG Sensor, fan, and PE Sensor lead
wires.
8. Remove right and left screws securing ASF Unit, then remove ASF Unit upward
from Printer Frame.
Figure 4-21. ASF Unit Removal
When securing ASF Unit to Printer Framewith screw, take care of
the installing position of the LD Roller Cover.
C.B.S-TITE 3x6 F/ZN
C.B.P-TITE 3x8 F/ZN
C.B.S-TITE(P4) 3x8 F/ZN(x2)
LD Roller Cover
Fan
: 0.780.1Nm
Screw tightening torque: 0.590.1Nm
Screw tightening torque: 0.780.1Nm
EPSON Stylus CX6300 Revision A
4.5.10 ASF Unit DisassemblyC.B.P-TITE 3x6 F/ZN(x2)
Screw tightening torque: 0.490.1Nm
-
7/31/2019 StylusCX6400 Service Man Rev A
56/92
DISASSEMBLY AND ASSEMBLY Printer Unit Disassembly and Assembly 56
1. Middle Housing Removal. (See p.41)
2. Printer Unit Removal. (See p.42)
3. ASF Unit Removal. (See p.55)
4. Remove screw and washer, then remove torsion spring from ASF Unit.
(See Figure 4-22.)
5. Release the hook securing Paper Back Cam, then remove the Paper Back Cam
from the ASF Unit.
6. Remove Clutch Gear along with Clutch from ASF Unit.
7. Remove Extension Spring from ASF Unit.
8. Remove Change Lever from ASF Unit.
9. Remove Combination Gear Ratchet from ASF Unit.
10. Release the spring of ASF Trigger Lever from the hook, then remove it.
11. Remove screws securing Right and Left Lever Controls, then remove clamp.
12. Remove ASF Trigger Lever from ASF Unit.
13. Broaden the left side of ASF Frame outward, remove LD Roller from the shaft on
the left side.
14. Use a common screwdriver to release the hook on the left side of ASF Unit, thenremove Hopper.
15. Rotate Compression Spring counterclockwise, then remove it from ASF Unit.
Figure 4-22. ASF Unit Disassembly 1
CAUTION Several springs are used for ASF Unit. Accordingly, take care so
that they are not missed at the time of disassembly and assembly.
C.B.P-TITE 3x8 F/ZN
Torsion spring
Paper Back Cam
Clutch Gear and Clutch
Change Lever
Combination GearLD Roller
Extension Spring
Extension Spring
Clamp
Hopper
ASF Trigger Lever
Screw tightening torque: 0.490.1Nm
EPSON Stylus CX6300 Revision A
16. On the bottom face of ASF Unit, release hooks and remove Extension Spring.
17. Remove Retard Roller Holder along with the Retard Roller from the right and left
(Bottom Viwe of ASF Unit)
-
7/31/2019 StylusCX6400 Service Man Rev A
57/92
DISASSEMBLY AND ASSEMBLY Printer Unit Disassembly and Assembly 57
bearings of ASF Unit.
Figure 4-23. ASF Unit Disassembly 2
There are lubrication points. Perform the lubrication seeingthe following:
6.3.3 Printer Lubrication Point (p79)
For installation of Clutch Gear and Clutch, see the following:
Align phase (when inserting Paper Back Cam into LD Roller
Shaft at last step)
Clutch Gear
Spring
Clutch
Spring
Hook x2
Paper Back Cam
Clutch Gear
Retard Roller
Extension Spring
EPSON Stylus CX6300 Revision A
4.5.11 PE Sensor/ PE Lever
1. Middle Housing Removal. (See p.41)
-
7/31/2019 StylusCX6400 Service Man Rev A
58/92
DISASSEMBLY AND ASSEMBLY Printer Unit Disassembly and Assembly 58
g ( p )
2. Printer Unit Removal. (See p.42)
3. ASF Unit Removal. (See p.55)4. Remove PF Sensor connector.
5. Push upward the right, left and central hooks from the front side and release right,
left and upper side hooks, then remove PE Sensor along with the PE Sensor
Holder.
6. Release hooks in 3 places, then remove PE Sensor from the PE Sensor Holder.
7. Remove the shaft on the left side of PE Lever from Sensor Holder, then remove
the PE Lever.
Figure 4-24. PE Sensor/ PE Lever Removal 1
Figure 4-25. PE Sensor/ PE Lever Removal 2
CHECK
POINT
For removal of only PE Sensor, only PE Sensor may be removed
with holder not removed from Printer Frame.
Wnen installing PE Lever and torsion spring to PE Sensor Holder,
see the figure shown below:
PE Lever
Torsion spring
PE Sensor
PE Sensor Holder
PE Lever
Torsion spring
PE Sensor
EPSON Stylus CX6300 Revision A
4.5.12 Paper Eject Frame Unit
1. Middle Housing Removal. (See p.41)
-
7/31/2019 StylusCX6400 Service Man Rev A
59/92
DISASSEMBLY AND ASSEMBLY Printer Unit Disassembly and Assembly 59
2. Printer Unit Removal. (See p.42)
3. Remove FCC Holder from Printer Frame. (See Figure 4-19.)4. Remove right and left screws, then remove Paper Eject Frame Unit from Printer
Unit. (See Figure 4-26.)
4.5.13 Front Paper Guide
1. Middle Housing Removal. (See p.41)
2. Printer Unit Removal. (See p.42)
3. Remove Paper Eject Frame Unit. (See p.59)
4. Remove left screw securing Front Paper Eject. (See Figure 4-27.)
5. Strip sponge on the right side of Front Paper Guide, then remove the screw.6. Rotate Front Paper Guide toward you, then pull it out from the shaft in parallel the
Front Paper Guide.
Figure 4-26. Paper Eject Frame Unit Removal
Figure 4-27. Front Paper Guide Removal
Right and left frames shall be set in convex parts in 2 places on
Printer Frame.
When assembling Front Paper Guide, perform the lubrication
seeing the following:
6.3.3 Printer Lubrication Point (p79)
convex parts
convex parts
C.B.S 3x5 F/ZN(x2)
Paper Eject Frame Unit
Screw tightening torque: 0.780.1Nm
C.B.S-TITE 3x6 F/Zn(x2)Front Paper Guide
Screw tightening torque: 0.780.1Nm
EPSON Stylus CX6300 Revision A
4.5.14 Paper Eject Rooler Unit
1. Middle Housing Removal. (See p.41)
-
7/31/2019 StylusCX6400 Service Man Rev A
60/92
DISASSEMBLY AND ASSEMBLY Printer Unit Disassembly and Assembly 60
2. Printer Unit Removal. (See p.42)
3. Remove Paper Eject Frame Unit. (See p.59)4. Remove Front Paper Guide. (See p.59)
5. Remove Grounding Wire on the left side of Printer Frame.
6. Release hooks on right and left Bushings, then rotate the Bushings upward 90
degrees.
7. Remove Pper Eject Roller Unit upward.
Figure 4-28. Paper Eject Roller Unit
There are lubrication points. Perform the lubrication seeing
the following:
6.3.3 Printer Lubrication Point (p79)
Paper Eject Rooler Unit
Bushing
Bushing
EPSON Stylus CX6300 Revision A
4.5.15 Upper Paper Guide
1. Middle Housing Removal. (See p.41)
-
7/31/2019 StylusCX6400 Service Man Rev A
61/92
DISASSEMBLY AND ASSEMBLY Printer Unit Disassembly and Assembly 61
2. Printer Unit Removal. (See p.42)
3. ASF Unit Removal. (See p.55)4. Remove PE Sensor/ PE Lever. (See p.58)
5. Remove 4 srews on Upper Paper Guide from the rear side of the printer.
6. Remove Upper Paper Guide from Printer Frame.
4.5.16 Lower Paper Guide
1. Middle Housing Removal. (See p.41)
2. Printer Unit Removal. (See p.42)
3. ASF Unit Removal. (See p.55)
4. Remove PE Sensor/ PE Lever. (See p.58)
5. Remove Power Unit. (See p.53)
6. Remove Upper Paper Guide. (See p.61)
7. On the rear of the printer, release the hook (pump side) of Lower Paper Guide,
then slide the Lower Paper Guide sideways.
8. Release the hook of Lower Paper Guide from PF Roller Shaft (pump side), and
release the hook of PF Motor side, then remove Lower Paper Guide from PF
Roller Shaft.
Figure 4-29. Upper Paper Guide Removal
Figure 4-30. Lower Paper Guide Removal
There are lubrication points. Perform the lubrication seeing the
following:6.3.3 Printer Lubrication Point (p79)
EPSON Stylus CX6300 Revision A
4.5.17 PF Roller Unit
1. Middle Housing Removal. (See p.41)
ADJUSTMENT
REQUIREDWhen installing PF Motor, perform the adjustment seeing the
following:
List of Adjustment Items by Unit/Part (p 70)
-
7/31/2019 StylusCX6400 Service Man Rev A
62/92
DISASSEMBLY AND ASSEMBLY Printer Unit Disassembly and Assembly 62
2. Printer Unit Removal. (See p.42)
3. Remove PF Encoder. (See p.54)4. Remove Paper Eject Frame Unit. (See p.59)
5. Remove Front Paper Guide. (See p.59)
6. Remove Paper Eject Rooler Unit. (See p.60)
7. ASF Unit Removal. (See p.55)
8. Remove PE Sensor/ PE Lever. (See p.58)
9. Remove Power Unit. (See p.53)
10. Remove Upper Paper Guide. (See p.61)
11. Remove Lower Paper Guide. (See p.61)
12. Loosen upper and lower screws securing PF Motor, then remove the belt from PF
Motor.(See Figure 4-20.)13. On the left side of the Printer Frame, release the spring from Printer Frame.
14. Release hooks of right and left Bushings, and slide the Bushings to the left side toremove them from Printer Frame, then remove PF Roller Unit.
Figure 4-31. PF Roller Unit Removal
After installing PF Roller Unit, install the Spring as shown in
the right figure.
There are lubrication points. Perform the lubrication seeing
the following:
6.3.3 Printer Lubrication Point (p79)
List of Adjustment Items by Unit/Part (p.70)
Bushing
Bushingspring
PF Roller Unit
EPSON Stylus CX6300 Revision A
4.6 Other Parts Disassembly and Assembly
4 6 1 Damper ASSY
C.B.P-TITE 3x8 F/ZN(x2)
Screw tightening torque: 0 490 1Nm
-
7/31/2019 StylusCX6400 Service Man Rev A
63/92
DISASSEMBLY AND ASSEMBLY Other Parts Disassembly and Assembly 63
4.6.1 Damper ASSY
1. Panel Unit Removal. (See p.39)
2. (If necessary)Remove Main Board (C545 MAIN). (See p.65)
3. Remove the screw securing Damper ASSY, then remove Damper ASSY from
Middle Housing.
Figure 4-32. Damper ASSY Removal
Damper ASSY shall be installed with memory card closed and in a
state shown in the figure shown below.
C.B.P-TITE 3x10 F/ZN(x2)
: 0.490.1N m
Screw tightening torque: 0.490.1Nm
EPSON Stylus CX6300 Revision A
4.6.2 Stacker
1. Panel Unit Removal. (See p.39)
-
7/31/2019 StylusCX6400 Service Man Rev A
64/92
DISASSEMBLY AND ASSEMBLY Other Parts Disassembly and Assembly 64
2. Scanner Unit Removal. (See p.40)
3. Middle Housing Removal. (See p.41)4. While pushing 2 convex parts on upper Stacker and sliding Stacker toward you,
remove it.
Figure 4-33. Stacker Removal
There are lubrication points. Perform the lubrication seeing
the following:
6.3.3 Printer Lubrication Point (p79)
EPSON Stylus CX6300 Revision A
4.6.3 Main Board (C545 MAIN)
CHECK
POINT
If the contents of EEPROM can be read from Main Board to be
l d l dj i l b b k d d h b
Shield C.B.P-TITE (3x8) F/ZN, x2(Step3)
Screw tightening torque: 0 490 1Nm
-
7/31/2019 StylusCX6400 Service Man Rev A
65/92
DISASSEMBLY AND ASSEMBLY Other Parts Disassembly and Assembly 65
1. Panel Unit Removal. (See p.39)
2. Remove all of connectors and FCCs connected to Main Board.
3. Remove 3 screws, then remove Main Board Unit from CX6300 main body.
4. Remove 5 screws, then remove Shield from Main Board Unit.
5. Remove 9 screws, then separate Main Board and Main Board Base from eachother.
Figure 4-34. Main Board Removal
Figure 4-35. Connector Layout
POINT replaced, only adjusting values can be backed up and they can be
written to the replaced Main Board, which reduces repair time.
(For details, see Chapter 5 Adjustment (p.?).)
Table 4-3.
CN No. ColorPins
numberConnected to
CN3 White 11 Power Unit
CN5 (FFC) 12 CIS Unit (CCD+LED)
CN6 (FFC) 32 Panel Board
CN8 White 3 PE Sensor
CN9 White 2 CR Motor
CN10 Black 2 PF Motor
CN11 (FFC) 7 HP Sensor + Drive Unit(Scanner Board)
CN12 (FFC) 5 PF Encoder
CN13 (FFC) 26 Printhead (I/C Board + CR Board)
CN14 Yellow 2 PG Sensor
CN15 Red 2 Mist Fan
CN16 (FFC) 26 Printhead
ADJUSTMENT
REQUIREDWhen having replaced C545 Main Board, perform the following
part replacement and adjustment:
List of Adjustment Items by Unit/Part (p.70)
C.B.S-TITE 3x6 F/ZN(Step3)
C545 MAIN
Main Board Base
(Step5)n C.B Screw 3x6 F/ZN (x4)o C.B.S-TITE 3x6 F/ZN (x4)p C.B. Screw 3x10 F/ZN
(Step4)q C.B.S-TITE 3x6 F/ZN (x3)r C.B Screw 3x6 F/ZN (x2)
Screw tightening torque: 0.580.1Nm
: 0.490.1N m
Screw tightening torque: 0.510.1Nm
Screw tightening torque: 0.510.1Nm
EPSON Stylus CX6300 Revision A
4.6.4 Waste Ink Pads
1. Panel Unit Removal. (See p.39)
2 S U it R l (S 40)
-
7/31/2019 StylusCX6400 Service Man Rev A
66/92
DISASSEMBLY AND ASSEMBLY Other Parts Disassembly and Assembly 66
2. Scanner Unit Removal. (See p.40)
3. Middle Housing Removal. (See p.41)
4. Printer Unit Removal. (See p.42)
5. Replace Waste Ink Pads.(See Figure 4-36.)
Figure 4-36. Waste Ink Pads Removal
Pass the Waste Ink Tube through the Waste Ink Pad H, then
install it along the Lower Housing groove as shown in the figure
shown