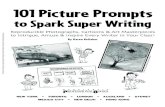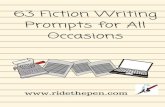Styling Prompts
-
Upload
hosiewteng -
Category
Documents
-
view
149 -
download
3
Transcript of Styling Prompts

Tip or Technique
Styling Prompts Product(s): IBM Cognos 8 Business Intelligence
Area of Interest: Reporting

Styling Prompts 2
Copyright and Trademarks
Licensed Materials - Property of IBM. © Copyright IBM Corp. 2009 IBM, the IBM logo, and Cognos are trademarks or registered trademarks of International Business Machines Corp., registered in many jurisdictions worldwide. Other product and service names might be trademarks of IBM or other companies. A current list of IBM trademarks is available on the Web at http://www.ibm.com/legal/copytrade.shtml
While every attempt has been made to ensure that the information in this document is accurate and complete, some typographical errors or technical inaccuracies may exist. IBM does not accept responsibility for any kind of loss resulting from the use of information contained in this document. The information contained in this document is subject to change without notice. This document is maintained by the Best Practices, Product and Technology team. You can send comments, suggestions, and additions to [email protected].

Styling Prompts 3
Contents 1 INTRODUCTION............................................................................................ 4 1.1 PURPOSE ..............................................................................................................4 1.2 APPLICABILITY .......................................................................................................4 2 PROMPT BUTTONS........................................................................................ 5 2.1 PROMPT BUTTON STYLING WITH PROPERTIES .................................................................5 2.1.1 Re-Sizing with Size and Overflow Properties ..........................................................6 2.1.2 Styling with Properties .........................................................................................6 2.2 PROMPT BUTTON STYLING WITH CLASSES......................................................................7 3 PROMPTS ...................................................................................................... 8 3.1 PROMPT STYLING WITH PROPERTIES ............................................................................8 3.1.1 Re-Sizing with Size and Overflow Properties ........................................................ 10 3.1.2 Styling Value Prompts Using Properties ............................................................... 10 3.2 VALUE PROMPT STYLING WITH CLASSES ...................................................................... 11 APPENDIX A: GREEN AND YELLOW STYLING EXAMPLE ........................................ 14 APPENDIX B: BLACK AND WHITE STYLING EXAMPLE ........................................... 15 APPENDIX C: CLASS COLOR KEY........................................................................... 16

Styling Prompts 4
1 Introduction
1.1 Purpose This document instructs report authors on styling prompts and prompt buttons with the use of object properties and classes. After reading this document a report author should be able perform the transformation illustrated below.
1.2 Applicability The features discussed in this document are available in IBM Cognos 8 Business Intelligence version 8.3 and later. The steps provided in this document were validated using:
• IBM Cognos 8.4 build 27.78 using the Go Sales(query) package provided with the samples.

Styling Prompts 5
2 Prompt Buttons
2.1 Prompt Button Styling with Properties Prompt buttons can be styled using the following properties:
• Border • Padding • Margin • Background image • Background color • Foreground1 color • Font • Relative Alignment • Size and Overflow • Floating
1 Note that Foreground Color and Font Color are synonymous

Styling Prompts 6
2.1.1 Re-Sizing with Size and Overflow Properties Prompt Buttons may be re-sized using the Size and Overflow properties.
2.1.2 Styling with Properties This prompt button has been styled with a border (double line, maroon), background color (lime), foreground color (maroon) and font (Comic Sans MS, 12pt, bold, italic, underline,)
Images can be used on prompt buttons in two ways, either by setting the background image property or by dropping an image object onto the prompt. In the example below, the left image has a background image property set, while in the right example, an image object has been dropped onto the button.
The left button appears odd as the button text overlays the image, a side effect of using the background image property without dealing with the default text. Unlike prompts, prompt buttons operate as containers into which you can drop other objects. For example; in order to customize the button text, drop a text item onto the prompt button. The text item could also be made multilingual through the additional use of Text Style Variables. Or, more creatively, a table could be used to position both image and text items as illustrated below.

Styling Prompts 7
2.1.2.1 Applying Color to Prompt Buttons Using Properties
The following section provides step by step instructions on applying color to a prompt button using properties. To do this:
1. Open an Internet Explorer browser. 2. Open Report Studio with the Go Sales (query) model. 3. Create a new List report with \Sales(query)\Product\Product line. 4. Select Product line in the list and press the Build Prompt Page toolbar
button. 5. In the Page Explorer, select Prompt Page1. 6. Select the 4 Prompt buttons and set the Font to:
• Family: 'Comic Sans MS' • Size: 22 pt • Weight: Bold • Style: Italic • Foreground Color: Red
When completed the prompt buttons should now display as follows:
7. Run the report. The prompt buttons will be displayed as illustrated below.
The Back, Next and Finish are disabled and therefore the Font color is overridden.
8. Select a Product line value and the Finish button will display with the set properties.
As this report has only a single prompt page, the Back and Next buttons will never be enabled. Since the disablement is done via an HTML disable, there is no easy control over the text color. In addition, it is important to note that applied properties may be handled differently by other browsers.
9. Return to Report Studio and save this report. 10. Open the FireFox browser. 11. Run the saved report. Note that the disabled buttons show in Red not
Grey as FireFox does not change the text color.
2.2 Prompt Button Styling with Classes The advantages to using classes over properties to style prompt buttons is that all prompt buttons may be styled at once rather than styling each prompt button individually. This helps speed up both development and maintenance. In certain scenarios the use of classes may provide more control over items to be styled.

Styling Prompts 8
The example below has been styled by applying a font of Comic Sans MS, 22pt, bold, italic with a Foreground color of red to the classes Prompt button and Prompt button (disabled).
The prompt buttons can be styled further by adding a yellow background color via the Prompt page footer class.
2.2.1.1 Applying Color to Prompt Buttons Using Classes
The following section provides step by step instructions on applying color to a prompt button using classes. To do this:
1. Open an Internet Explorer browser. 2. Open Report Studio with the Go Sales (query) model. 3. Create a new List report with \Sales(query)\Product\Product line. 4. Select Product line in the list and press the Build Prompt Page toolbar
button. 5. In the Page Explorer, select Classes. 6. Within the bottom left hand Global Classes Extensions pane, control
click the Prompt button and Prompt button (disabled) classes. 7. Within the Properties – Class pane set the following properties:
• Family: 'Comic Sans MS' • Size: 22 pt • Weight: Bold • Style: Italic • Foreground Color: Red
8. Running the report should display the prompt buttons as follows.
3 Prompts
3.1 Prompt Styling with Properties Although the actual properties available depend on the type of prompt being used. The approach of styling prompts through the use of properties remains the same. The following section will focus on the Value prompt. Value Prompts can be styled with the following properties:
• Box type • Background image • Background color • Foreground2 color • Font
2 Note that Foreground Color and Font Color are synonymous

Styling Prompts 9
• Relative Alignment • Size and Overflow • Floating • Visible

Styling Prompts 10
3.1.1 Re-Sizing with Size and Overflow Properties The Value Prompt may be re-sized using the Size and Overflow properties.
The following example will show the affect of re-sizing on the List Box Style, Multi-Select configuration.
3.1.2 Styling Value Prompts Using Properties The prompt below has been styled with customized background color (lime), foreground color (maroon) and font (Comic Sans MS, 12pt, bold, italic).

Styling Prompts 11
3.1.2.1 Applying Color to a Value Prompt Using Properties
The following section provides step by step instructions on applying color to a value prompt using properties. To do this:
1. Open an Internet Explorer browser. 2. Open Report Studio with the Go Sales (query) model. 3. Create a new List report with \Sales(query)\Product\Product line. 4. Select Product line in the list and press the Build Prompt Page toolbar
button. 5. In the Page Explorer, select Prompt Page1. 6. Select the Value Prompt and set the Background Color property to
Lime. 7. Select the Value Prompt and set the Font to:
• Family: 'Comic Sans MS' • Size: 12 pt • Weight: Bold • Style: Italic • Foreground Color: Maroon
8. Running the report should display the value prompt as illustrated by the following image.
3.2 Value Prompt Styling with Classes The prompt below has been styled with customized background color (lime), foreground color (maroon) and font (Comic Sans MS, 12pt, bold, italic).
Since the use of classes provide a fine granularity. The Value prompt can be styled further by adding a yellow background color, along with red Select all and Deselect all hyperlinks as illustrated below.

Styling Prompts 12
3.2.1.1 Applying Color to a Value Prompt Using Classes
The following section provides step by step instructions on applying color to a value prompt using classes. To do this:
1. Open an Internet Explorer browser. 2. Open Report Studio with the Go Sales (query) model. 3. Create a new List report with \Sales(query)\Product\Product line. 4. Select Product line in the list and press the Build Prompt Page toolbar
button. 5. In the Page Explorer, select Classes. 6. Within the bottom left hand Global Classes Extensions pane, click on
the Prompt control value box class. 7. Set the Background Color property to Lime. 8. Within the Properties – Class pane set the following properties:
• Family: 'Comic Sans MS' • Size: 12 pt • Weight: Bold • Style: Italic • Foreground Color: Maroon
9. Run the report notice that properties applied to the classes are affecting the value prompt display.
10. To add additional style, return to the Classes display within Report Studio.
11. Within the bottom left hand Global Classes Extensions pane, click on the Prompt page class.
12. Within the Properties –Class pane set the Background Color property to Yellow.
13. Within the bottom left hand Global Classes Extensions pane, click on the Prompt control hyperlink class.
14. Within the Properties –Class pane set the Foreground Color property to Red.
15. Running the report should display the value prompt as illustrated by the following image.

Styling Prompts 13

Styling Prompts 14
Appendix A: Green and Yellow Styling Example
Class customizations
• 1. Prompt button – Bac:k#CCCC33 , Font: #669900 • 2. Prompt button (disabled) – Back:#CCCC33 , Font: silver • 12. Prompt control date/time background – Back: #669900 • 13. Prompt control general text – Font: #CCCC33 , Font: Bold • 15. Prompt control hyperlink – Font: #CCCC33 • 16. Prompt control label text – Back: #669900 , Font: #CCCC33 • 17. Prompt control value box – Back: #669900 , Font: #CCCC33 • 19. Prompt page - Back: #669900 • 21. Prompt page footer - Back: #669900 • Report title area - Font: #CCCC33
Layout considerations:
• 5 px bottom padding on block containing text “Select one or more Order Date ranges”
• Text “Select one or more Order Date ranges” – Back: #669900 , Font: #CCCC33
• 10 px left padding on block containing Date prompt.

Styling Prompts 15
Appendix B: Black and White Styling Example
Class customizations: • 13. Prompt control general text - Back: Transparent , Font: Gray • 14. Prompt control hint text - Font: bold, Gray • 15. Prompt control hyperlink - Font: Gray • 16. Prompt control label text - Font: 11 pt, bold, Gray
• 17. Prompt control text box - Back: black , Font: White • 18. Prompt control value box - Back: black , Font: White
• 19. Prompt page – Back ground image: 1” checks created in Microsoft Paint tiled • 21. Prompt page footer - Back: Transparent • Report title area - Font: 14 pt, underline, Gray Layout considerations:
• Product name and Order year text are indented by padding containing blocks 10 px left, 5 px top and 5 px bottom
• Prompt controls are indented by padding containing blocks 10 px left

Styling Prompts 16
Appendix C: Class Color Key
Throughout these examples, unless otherwise stated, the same class definitions have been used for all of the examples. The colors have been chosen to provide a visual differentiation, not for aesthetic reasons. Font characteristics have been set to: Comic Sans MS, 12pt, bold, italic, underline.
1. Prompt Button - Back: black , Font: maroon 2. Prompt Button (Disabled) - Back: silver , Font: maroon 3. Prompt control calendar 4. Prompt control calendar (day names) - Back: red , Font: maroon 5. Prompt control calendar (day numbers) - Back: purple , Font:
maroon 6. Prompt control calendar (day numbers, disabled) - Back: Fuchsia ,
Font: silver 7. Prompt control calendar (day numbers, selected) - Back: green ,
Font: red , Font: maroon 8. Prompt control calendar (months) - Back: lime
9. Prompt control calendar (months, disabled) - Back: olive , Font: silver
10. Prompt control calendar (months, selected) - Back: yellow , Font: red
11. Prompt control clock - Back: navy , Font: maroon 12. Prompt control date/time background - Back: blue , Font: maroon
13. Prompt control general text - Back: teal , Font: maroon 14. Prompt control hint text - Back: aqua , Font: maroon 15. Prompt control hyperlink - Back: #009900 , Font: #FFCC99 16. Prompt control label text - Back: #669900 , Font: maroon 17. Prompt control text box - Back: #CC9900 , Font: maroon 18. Prompt control value box - Back: #FF9900 , Font: maroon 19. Prompt page - Back: #FFFFCC 20. Prompt page body – Back: #FFCCFF 21. Prompt page footer - Back:#66CCFF
, Font: white 22. Prompt control text box - Back: #0066FF


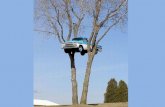
![Evidence-based Extended Response Writing Prompts … EBW prompts 2015[2] copy... · Evidence-based Extended Response Writing Prompts ... Evidence-based Extended Response Writing Prompts](https://static.fdocuments.net/doc/165x107/5a8c80e67f8b9a4a268c96b9/evidence-based-extended-response-writing-prompts-ebw-prompts-20152-copyevidence-based.jpg)