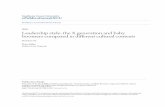Ironware's CEO Karin Eaton's Glen Oak Home in Style Blue Print
STYLE Print
-
Upload
sathi-mech -
Category
Documents
-
view
216 -
download
0
Transcript of STYLE Print
-
7/28/2019 STYLE Print
1/77Pro-Engineer STYLE 1/ 77
An Overview of the Style TutorialsThis project contains several short tutorials addressing different Style functionality. The tutorials are:
Overview of the Style User InterfaceOverview of Modeling TechniquesCreating Curves and SurfacesUnderstanding ConnectionsRedefining SurfacesUsing Proportional UpdateCreating Curves On Surface (COSs)Using the Internal Resolve ModeUsing Style with Reference Data
Overview of the Style User InterfaceThe Style module has its own user interface (similar to Sketcher), and it requires some explanation as towhat actions the various icons, dialog boxes, and menus perform. The following f igure shows thePro/ENGINEER window with the Style interface displayed. The Style Quickbar is displayed horizontally at thetop of the window, and the Style Toolbar is displayed vertically at the right of the window.
Style ToolbarThe geometry tools in the following figure duplicate many of the functions found on the Styling menu:
Style Quickbar
The tools on the Quickbar shown are commonly used functions in Style.
Style Analysis QuickbarThe tools on the Quickbar shown are commonly used analysis functions in Style.
SelectSet the active datum planeCreate curvesEdit curve
Create COS by projectionCreate surfacesConnect surfacesTrim quiltsDone
-
7/28/2019 STYLE Print
2/77
-
7/28/2019 STYLE Print
3/77Pro-Engineer STYLE 3/ 77
Shortcut MenusThe shortcut menus are as follows.Right-click anywhere in the main window to open the view shortcut menu.
Right-click a tangent to open the tangent shortcut menu.
Right-click a soft-point to open the soft-point shortcut menu.
Right-click an endpoint (not a soft-point) on the curve to open the point shortcut menu.
Right-click an internal point (not a soft-point) on the curve to open the point shortcut menu.
Right-click anywhere on a selected curve (not on a point) to open the curve shortcut menu.
Four-View Layout
In Style you can work in a single view as in top-level Pro/ENGINEER, or you can click (or click View >
Show All Views ) and switch to the four-view layout shown. Click again to return to single view.
-
7/28/2019 STYLE Print
4/77Pro-Engineer STYLE 4/ 77
1 Vertical sash
2 Horizontal sashOverview of Modeling TechniquesThis tutorial demonstrates an overview of some basic Style modeling techniques, including creating curvesand surfaces, redefining surfaces, and understanding surface connections. For more detailed tutorials oneach subject, refer to the Table of Contents for individual titles.To Build Four CurvesIn this exercise you use a cylinder as the basic shape for a pitcher and build four curves to define the shapeof a spout.Drag the following file into the Pro/ENGINEER graphics window:
isdx_overview_start.zip The File Open dialog box opens.
Select isdx_overview_start.prt and click Open . The start part, consisting of a parametric cylinder and adatum point, opens in the Pro/ENGINEER graphics window.The cylinder height is 270, and the radius is 80. The point is offset from the surface by 30.
Click Insert > Style .
Click . The Style dashboard displays the curve-related options.Now create a spout shape at the top of the cylinder. The shape consists of four curvestwo curves onsurfaces (COSs) and two free curves.
Click COS .Select two locations on the surface on which to create two points of a COS to be the side of the spout.
Click (or middle-click).Select two locations on the surface on which to create two points of the COS to be the bottom of the spout as
shown in the following wireframe model:
1 Two free curves2 Two COSs
-
7/28/2019 STYLE Print
5/77Pro-Engineer STYLE 5/ 77
Click (or middle-click).Click Free .Hold down SHIFT and select two locations to create two points of a free curve to be the top edge of the spout
(one point is snapped to the datum point, the other to the COS).Middle-click.Hold down SHIFT and select two locations to create two points of a free curve to be the outer edge of the
spout (one point is snapped to the datum point and the other to the COS). See the preceding figure.
Click .Displaying PointsWhen a curve references some other geometry, the curve is said to be the child of the other geometry, andthe points on the curve are said to be soft. A point is displayed in one of four shapes depending on what itreferences.
A free point in space is displayed as a solid dot.
A soft-point referencing a curve, facet data, and a solid or surface edge is displayed as a circle.
A soft-point referencing a surface or solid face is displayed as a hollow square.
A fixed point is fully constrained and is displayed as an x.
To Build a SurfaceThis exercise shows how to build surfaces from curves.
Click . The Style dashboard displays the Surface-related options.Holding down CTRL, select the four curves you created previously. The surface is created.
Click . See the following figure:
To Connect the Free Curves to the SurfaceThe type of connection between curves and surfaces makes a tremendous difference in the shape of thetransition from the curve to the surface.Select the free curve that is the top edge of the spout.
Click to edit the selected curve.Click the endpoint that lies on the surface to display the tangent.Right-click the tangent to display the following tangent shortcut menu:
-
7/28/2019 STYLE Print
6/77Pro-Engineer STYLE 6/ 77
Select Surface Tangent .Repeat this procedure for the other free curve.
Click .
Click to regenerate the feature.Understanding UpdatesThe Style feature is a superfeature that contains curves, surfaces, relations, and internal history. For this
reason, it has an internal regeneration and update mechanism. resembles a traffic light.
When you modify a component of a superfeature, you must update its children using .To Connect the Style Surface to the Pro/ENGINEER SurfaceEven though the curves are now connected, you must still make surface connections.
Select the Style surface.Click .
The connection icons are displayed as arrows on the surface as shown in the following figure:
Click on the connection arrows to change their direction and level.Clicking on the end of the icon changes the connection direction.Clicking in the middle of the icon raises the continuity level (if the curve connections allow).Clicking with SHIFT held down removes the connection.
Click .To Create Normal TangencyIn this exercise, you connect the top and bottom horizontal curves of the Style surface to be normal to adatum plane, and then make the spout surface centerline continuous.The two criteria for establishing normal tangency are:
The curves that run into the center plane must have tangents of type Normal where they touch the centerplane.
The curve that lies on the center plane must be flat (either a planar curve, or a free curve with a 2D shape).
1 Curve on the center plane
Click and select the curve for editing.Turn on the display of datum planes.Click the endpoint of the top horizontal curve that is attached to the datum point to display the tangent.Right-click the tangent to display the tangent shortcut menu.Select Normal from the menu.Select the datum plane.Repeat steps 2 through 5 for the bottom horizontal curve.Connect the surface to the datum plane.
-
7/28/2019 STYLE Print
7/77Pro-Engineer STYLE 7/ 77
1 Connect this edge2 To this plane
Note: If you see surface connect icons that do not have a neighbor surface, they are likely these "normal toplane" connections.To Exit the Style FeatureExiting the Style feature allows you to merge the two surfaces into one quilt.
Click (Done).Merge the two surfaces into one quilt.
To Redefine the Style FeatureIn this exercise you redefine the Style feature and edit the two curves on surfaces (COSs) to change theshape of the spout.Select the Style feature.Right-click to display a shortcut menu in the feature tree.Click Edit Definition .Select one COS.
Click .Move the points of the curve to modify the shape of the curve, being careful to keep the centerline curve on
the centerline plane so it mirrors correctly.Middle-click to repeat.
Select the other COS.Move the points of the curve.
Click .
Click to regenerate the feature.Exit the Style feature.
Now you can modify the datum point parametrically to increase or decrease the depth of the spoutopening.
Creating Curves and SurfacesThe techniques presented here are examples of the curve and surface creation tools. In this procedure youlearn how to modify the surfaces of a toaster model by inserting a blister to reduce the weight and improveits aesthetics. The techniques you use can be applied to many products.To Open the Start PartIn this exercise you open and set up the base model of a toaster.Drag the following file into the Pro/ENGINEER graphics window:
isdx_create_curve_surf.zip The File Open dialog box opens.
-
7/28/2019 STYLE Print
8/77Pro-Engineer STYLE 8/ 77
Select isdx_create_curve_surf.prt and click Open . The start part opens.
In the Model Tree, drag the Insert Here arrow up until it is just below the datum curve.Note that after you have moved the insert arrow, the features below it are suppressed in the Model Tree and
in the graphic window, as shown in the following figure:
Create Curves on the ModelIn the next exercises you create three curves to drop onto the surface of the toaster model as you beginshaping the side of the model to improve its aesthetics. To do this you drop three lines of the sketchedrectangle, as shown in the preceding figure, onto the outer curved surface of the extrusion.The type of feature you create is called a COS by Drop. COS (Curve on Surface) is a special kind of curve
constrained to lie on a single surface.To Create a COS by DropClick Insert > Style to create a new Style feature.
Click to indicate the target surface, the curves to drop onto it, and the datum plane to define the drop'sdirection.
Select the surface on which to drop the COS and middle-click.Select the top and side curves of the sketched rectangle as indicated in the following figure:
1 Select these curves2 Select this surface
Select the Right datum plane as the direction for the drop.When you select the datum plane the curve is dropped onto the surface, and the Surfaces text box on the
dashboard is filled with names of the entities you selected.
Click to finish the COS.Create the Remaining CurvesIn this section you will create two more curves: one to define the bottom of the surface, and another tocreate the blister in the side of the toaster.The curve will be on planes that pass through each datum point. Both curves will have midpoints attached tothe datum points.To Create the Curve for the Blister
Click .Click Planar from the dashboard.Click Refs to open the Planar or Free dialog box.Type 80 in the Offset box and press ENTER.
The active datum plane moves to pass through PNT1.Hold down SHIFT and click each of the vertical COSs that you dropped onto the surface in the previous
exercise.Middle-click to complete the curve. The new curve lies in a plane 80 units offset from the bottom surface.
Click .Click Free .
-
7/28/2019 STYLE Print
9/77Pro-Engineer STYLE 9/ 77
Click Yes to convert the curve to a free curve. This also converts the end points to soft-points.
Click and select the end points of the curve.Right-click on the curve and select Midpoint . The midpoint is created.
Click .Hold down SHIFT while you select the midpoint and move it toward the datum point PNT1 until the point
highlights in red. This snaps the midpoint to PNT1.
Click to complete the curve.To Create the Bottom Curve
Click .Click Planar .Hold down SHIFT and click to create a point at the bottom of each vertical drop curve. This creates aplanar curve at the base of the model.Middle-click to complete the curve.
Click .Click Free .Click Yes to convert the curve to a free curve. This process also converts the end points to soft-points.
Click and select the end points of the curve.Right-click on the curve and select Midpoint . The midpoint is created.
Click .Hold down SHIFT while you select the midpoint and move it toward the datum point PNT3 until the pointis highlighted. This snaps the midpoint to PNT3.
Click to complete the curve.Create Surfaces and Change ConnectionsWith the five curves on the model you will create two surfaces, and then edit the default surface connections.To Create the Surfaces
Click .Holding down CTRL, select four boundary curves (the three drop curves and the planar curve) to createthe top surface and middle-click.Holding down CTRL, select four boundary curves (the two vertical drop curves, the planar curve, and thebottom curve) to create the bottom surface.
Click .The surfaces look like the following figure in a wireframe display:
To Break the Default Surface ConnectionsHold down CTRL and select the two surfaces.
Click . The connection arrows are displayed on the model.Hold down SHIFT and click on the middle of each connection arrow to break the connection. The arrows are
displayed as dashed lines.
Click .Make a Solid Cut with the Style Quilt
Click to finish the Style feature.Select the Style quilt.Click Edit > Solidify . Select the icon for trimming.
-
7/28/2019 STYLE Print
10/77Pro-Engineer STYLE 10/ 77
Click Side 1 (red) to make a solid cut using the Style quilt.
Click to finish the cut.The resulting model looks like the following figure:
Resume all of the later features to reapply them to this new solid shape.
Understanding ConnectionsIn the tutorial Creating Curves and Surfaces you made a solid cut in the model of a toaster to lighten themodel's contours. In this tutorial, you learn how to use Style connections to round the edges of the cut,blending them smoothly with the rest of the model.Begin with the toaster model as it was at the end of the Creating Curves and Surfaces tutorial, or load thestart part for this tutorial, isdx_connect_redefine.prt. To load the start part:
Drag the following file into the Pro/ENGINEER graphics window:isdx_connect_redefine.zip The File Open dialog box opens.
Select isdx_connect_redefine.prt and click Open .About Curve to Curve ConnectionsThe key to establishing connections between surfaces in Style is to first make connections between theparent curves. Connect the curves, and the surfaces will follow. Curve connections use the concept of leader/follower (parent/child) curves. The leader maintains its shape while the follower adapts its shape to
meet the leader.To Redefine the Free CurvesIn this exercise, you redefine the two horizontal free curves shown in the following model:
Select the Style quilt and right-click.Select Edit Definition .Select one of the free curves.
Click .Click one of the curve's endpoints to activate its tangent.Right-click on the tangent to display the following shortcut menu:
-
7/28/2019 STYLE Print
11/77Pro-Engineer STYLE 11/ 77
Select Surface Tangent .Click the curve's other endpoint and repeat the two preceding steps for its tangent.Select the other free curve and repeat the steps 5 through 8.
Click to regenerate the feature.About Surface ConnectionsSurface connections use the concept of leaders (parents) and followers (children). A leader surface does notchange its shape, while a follower surface changes its shape to meet the leader. Surface connection icons aredisplayed on the surface as shown. Arrows point in the direction of influence (from parent to child).
1 No connection (G0)2 Tangent connection (G1)3 Curvature connection (G2)About Normal ConnectionsAs you make surface connections, you may notice connection icons where there is no apparent connectingsurface as shown outlined by the white box in the following figure. These are connections to the datumplane.The two criteria for establishing centerline tangency are as follows:
The curves that run into the center plane must have tangents of type Normal where they touch the centerplane.The curve that lies on the center plane must be flat (either a planar curve, or a free curve with a 2Dshape).
To Make Style Surface ConnectionsEven though the curves are now connected, you must still make surface connections.Select both Style surfaces.
Click .Click each connection icon. These connections change according to the following rules:
Clicking on the end of the icon changes the connection direction (if the curve connections allow it).Clicking in the middle of the icon raises the continuity level (if the curve connections allow it).Clicking in the middle of the icon with SHIFT held down removes the connection.
Click to complete the Style feature. The cut is updated to look like the following figure:
Making Further ModificationsThe final cut shown in the preceding figure could be modified by free form or by parametric methods.Freeform modifications can create sculpted appearances by varying the length of curve tangents, and byvarying the type of surface connections of the two Style surfaces.
Parametric modifications can be made to the initial rectangle and the datum points.Redefining SurfacesIn this tutorial you learn how to redefine Style surfaces by changing boundary references and adding internalcurves.
-
7/28/2019 STYLE Print
12/77Pro-Engineer STYLE 12/ 77
To Create a Curve to Redefine a SurfaceDrag the following file into the Pro/ENGINEER graphics window:
isdx_surface_redefine.zip The File Open dialog box opens.
Select isdx_surface_redefine.prt and click Open . The start part as shown in the following figure, opens in thePro/ENGINEER graphics window:
Select the Style quilt in the Model Tree. Right-click and select Edit Definition on the shortcut menu. See thefollowing figure. The white arrow shows the new curve being added.
Click .Holding down SHIFT, click near the bottom of one vertical curve and then click near the bottom of the other.Middle-click to complete the curve.
Click . Right-click on the curve and select Midpoint to add a midpoint to the curve.
Click and press SHIFT to snap the midpoint to PNT3.Move one endpoint of the new curve to the bottom of the vertical curve, and repeat for the other endpoint.
Click .To Redefine the Boundary References of the SurfaceSelect the bottom Style surface.Right-click and select Edit Definition on the shortcut menu.Click the Boundary selection arrow.Select the new curves for the surface boundary.
Click to finish the surface definition.To Add Internal Curves to the SurfaceIn this exercise you create an internal curve on the redefined surface. The internal curve changes the shapeof the surface by adding loft.
Click .
Click to select the active datum plane.Select the FRONT datum plane as shown in the following figure:
Click Planar from the Style dashboard. The offset should be 0.0 by default.Hold down SHIFT and snap to the top curve of the surface, then snap to the bottom curve, creating a planar
curve on the FRONT datum plane.Edit the curve shape as desired.
Click .
-
7/28/2019 STYLE Print
13/77Pro-Engineer STYLE 13/ 77
Add the Internal Curve to the SurfaceSelect the Style surface.Right-click and select Edit Definition on the shortcut menu.Click the Internal selection arrow.Select the new internal curve as shown by the arrow in the next figure, and middle-click.
Click .
Click to finish the Style feature.
Using Proportional UpdateProportional update allows a curve's free points to move in proportion to the soft-points. So, the curveretains its shape proportionally while being edited.
In this tutorial you modify the shape of a vacuum cleaner model to reduce its internal volume whilemaintaining the overall design intent.First, you see a simple example of proportional update with a single curve. The next figure shows a curvewith two soft-points snapped to two other curves, which is the minimum requirement for a curve to changeproportionally.
The next figure shows the results of an edit moving the right soft-point when the Proportional Update optionis turned off for this curve. Only the point being dragged is moved.
The next figure shows the same edit on the curve when Proportional Update is turned on. You can see inFigure 3 that the other points on the curve move in proportion to the point being dragged.
To Begin the ExerciseDrag the following file into the Pro/ENGINEER graphics window:isdx_proport_update.zip The File Open dialog box opens.
Select isdx_proport_update.prt and click Open . The model, as shown in the following figure, opens in thePro/ENGINEER graphics window:
-
7/28/2019 STYLE Print
14/77Pro-Engineer STYLE 14/ 77
To Redefine a Feature ProportionallyProportional update works when a curve has two (or more) soft-points, so you need a construction curve toguide the proportional change. The construction curve is built onto the two ends of a profile curve, and thenunlinked from it.Select the feature STYLE-BODY-LOWER from the Model Tree, right click and select Edit Definition .
Now the model appears as is shown in the figure below. You will create a construction curve between thetop corners and unlink the soft-points.
Click .Snap (by clicking and holding down the SHIFT key) to the top corners of the profile curve creating a new
curve.
1 Soft-points created by snapping2 Top profile curve
Click and select the curve.Right-click on one of the soft-points to open the shortcut menu shown below:
Click Unlink to unlink the soft-point, and repeat step 5 & 6 for the other soft-point on the curve.Select the top profile curve.Press the SHIFT key while you click to select one endpoint, and then drag the endpoint to snap to the end of
the construction curve.Repeat the steps for the other endpoint of the profile curve. If you click one of the endpoints now and move
it, only the one point moves.Click the front endpoint and move it to see that the curve scales non-proportionally.Select the Proportional Update option from the Style dashboard.Click the front endpoint and move it to see that the curve scales proportionally now.
1 Profile curve is resized proportionally nowTo Make Proportional Updates to the Rest of the ModelYou may want the front (vertical) curve on the model to move proportionally when it is updated.Undo the last edit where you moved the curve in the previous procedure.
Click .Select the front (vertical) curve.Select the Proportional Update option.
-
7/28/2019 STYLE Print
15/77
-
7/28/2019 STYLE Print
16/77
-
7/28/2019 STYLE Print
17/77Pro-Engineer STYLE 17/ 77
Click OK in the Select dialog box.Click the Internal selection arrow on the Style dashboard. The Select dialog box opens.Select the planar curve as the internal curve.Click OK in the Select dialog box. A boundary surface is created.
Click . The following figure shows the boundary surface.
Click to trim the surface using the dropped curves.Select the top quilt and middle-click.Select the dropped curve on the top surface and middle-click.Select the smaller of the two meshed surfaces.
Click .Repeat the above trimming quilt operation for the front surface.
The following figure shows the two trimmed surfaces.
To Add Detail to the Surfaces using COSIn this exercise, you will create four curves on the surface, and use them as boundary curves to create adetail surface on the front of the model.To Create COSsClick Insert > Style to create another Style feature.
Click .Click COS .Create a COS, as shown in the following figure.
1 Curve on Surface (COS)Middle-click to complete the curve.Repeat steps 4-5 to create four COSs as shown in the following figure. Use the SHIFT key to snap each COS
to the end of the other.
-
7/28/2019 STYLE Print
18/77Pro-Engineer STYLE 18/ 77
1 Four curves on surface (COSs)
Click .Select the RIGHT datum plane as the active plane.
Click .Create a planar curve and snap the endpoint to the COSs near the front and top surface.
Click .
Right-click on the endpoints of the planar curve and click Surface Tangent on the shortcut menu.Right-click on the planar curve and click Add Midpoint on the shortcut menu. A midpoint is added.Select this midpoint and move it slightly inside to modify the shape of the planar curve as shown.
1 Planar curveTo Trim the Fillet Surface
Click .Select the fillet surface that you created earlier from the dropped curves and middle-click.Select the four COSs created earlier and middle-click. The portion between the COSs from the surface is
removed. The final quilt is as shown in the following figure.
Click . The Style dashboard and the Select dialog box opens.Select the four COSs as the boundary curves.Click OK in the Select dialog box.Click the Internal selection arrow on the Style dashboard. The Select dialog box opens.Select the planar curve as the internal curve.Click OK in the Select dialog box. The surface is created.
Click . The final model is as shown in the following figure.
Using the Internal Resolve ModeIn this tutorial you learn how to use Style's internal resolve functionality to fix failed updates within the Stylefeature. One unique aspect of Style's internal resolve mode is the ability to continue working on a modeleven though regeneration has failed.To Understand ResolveDrag the following file into the Pro/ENGINEER graphics window:
isdx_resolve_mode.zip The File Open dialog box opens.
-
7/28/2019 STYLE Print
19/77Pro-Engineer STYLE 19/ 77
Select isdx_resolve_mode.prt and click Open . The following part opens in the Pro/ENGINEER graphicswindow:
Select the Style feature in the Model Tree.Right-click and select Edit Definition .
Select the internal curve on the top of the phone.
Click Edit > Delete (or press DELETE).The Delete dialog box is displayed. The Delete dialog box appears because the entity you are deletinghas children, and Style must be able to handle the children after the parent curve is deleted.
Delete Deletes the children.Unlink Removes the internal curve from the surface.Suspend Suspends the failure for later resolution.Cancel Cancels the Delete command.
Click Suspend .The Regenerate traffic light turns yellow because entities are out of date. Clicking the yellow traffic lightopens the Resolve dialog box and turns the light red. Other methods to access the Resolve dialog boxare:
Try to exit a Style feature that has a failure.
Click Edit > Resolve . The Resolve dialog box opens.A blocked entity is a child of a failed entity. The regeneration system does not try to regenerate childrenof failed entities, but considers them blocked.
In the Resolve dialog box, select the name of the failed entity (SF-21) and notice that the explanation is"Missing reference for internal curve."
Click Unlink to unlink the failing reference.Click the traffic light to regenerate the feature. The light changes from red to green indicating the
regeneration is complete and successful.Make Another Change to the Phone ModelSelect the Style curve shown by the arrow at the top of the phone.
-
7/28/2019 STYLE Print
20/77Pro-Engineer STYLE 20/ 77
Click .Click on the endpoint of the curve to display the tangent.Right-click on the tangent to display the tangent shortcut menu:
Select Natural .
Click to see the failure.The Resolve dialog box opens with the failure of entity SF-21. The explanation is "Cross curves are notconsistent with surface connection," because you have just broken a curve connection, but Style is tryingto maintain the surface connection.
In Style, the Resolve dialog box does not prevent you from further work. In this case you can use to
remake all curve connections and resolve all features.
Click .Click on the curve's endpoint to display the tangent.Right-click on the tangent to display the tangent shortcut menu.Select Tangent .
Click and see the feature regenerate successfully.Make a Third Change to the PhoneSelect one of the short vertical curves on the side of the phone.
Click .Click on a curve endpoint to display the tangent.
Right-click on the tangent to display the tangent shortcut menu.Select Natural .Click Edit > Resolve to see the failure in the Resolve dialog box.
This failure is the surface connection normal to the TOP datum plane.Click Unlink to unlink the failed surface connection.
Click and see the feature regenerate successfully.Other Options on the Resolve Dialog Box
Redefine the failed entity, for example, by selecting new boundary curves for a surface.
Operate on the failed entity. Completely unlink all references. If the failed entity is a COS, planar curve,or drop curve, the Unlink option also converts the curve type to free.
Convert a planar or COS curve to a free curve.
Delete the failed entity.
Obtain information about the failed entity.
Perform a local regeneration on the failed entity.Using Style with Reference DataStyle features can build geometry that references most other types of geometry, including otherPro/ENGINEER solid data, imported scan curves, and facet data. This tutorial demonstrates the main Styletools for this.
-
7/28/2019 STYLE Print
21/77Pro-Engineer STYLE 21/ 77
Part 1: Freeform Blending between Pro/ENGINEER FeaturesIn this exercise, you learn how Style can create smooth freeform blends between two Pro/ENGINEERparametric features.Drag the following file into the Pro/ENGINEER graphics window:
isdx_reference_data_1.zip The File Open dialog box opens.
Select isdx_reference_data_1.prt and click Open . The following figure which shows part of a model of anengine air intake, opens in the Pro/ENGINEER graphics window. You will create the surfaces to blend
these parts together.
Click Insert > Style .
Click .Create four free curves that attach to the surface edges as shown below.
Make sure you attach these Style curves to the edge in each case. You will notice the edge is brieflyhighlighted when you snap to it, but if you have doubt as to what entity you are snapping to, use the SelBin as described below:Right-click to open the shortcut menu.Click Show Sel Bin to open the Selections dialog box.From the Query bin, select the edge you want your curve snapped to.
Click Accept .To Connect the Curves to the SurfacesTo successfully use the Style curves to create surfaces for the intake model, you will create two kinds of tangent connections, edge and surface.
Tangent Edge Connection
Click .Select one of the curves attached to the interior of the existing surface.Click an endpoint to display the tangent.Right-click the tangent to display the shortcut menu.
Select Tangent .
Repeat for the other curve attached to the interior of the surface edge.
1 Endpoints with tangent connectionsSurface Tangent Connection
Select one of the remaining curves.Click an endpoint to display the tangent.Right-click the tangent to display the tangent shortcut menu.
Select Surface Tangent .
-
7/28/2019 STYLE Print
22/77
-
7/28/2019 STYLE Print
23/77Pro-Engineer STYLE 23/ 77
Select the four curves you just made, and middle-click.
Click to exit the Style feature.Analyze the DataYou can analyze the deviation of the surface from the scan data. Remember, this is not intended to beaccurate fitting (as in Restyle, for example) but rather capturing design intent.You may find it necessary to modify the surface by editing the defining curves or adding internal curves tothe surface.Redefine the FeatureSelect the Style surface from the Model Tree and right-click to select Edit Definition .
Click .Now you can add an internal curve by building a curve just as you built the first two boundary curves for
the surface.Press the SHIFT key and click to define points on the curve across a scan line.
Click .Rebuild the surface and add the internal curve.
Part 3: Facet DataA technique similar to the one used in Part 2 to build the surface on scan data can be used to build curvesand surfaces onto facet data. You can use this technique to capture design intent from a facet model.First open an empty part and import the scan data.Click the following link and save the f ile at a location of your choice:
phone.zip Click File > New > Part .Click Insert > Shared Data > From File . The Open dialog box opens.Select the phone.zip file and click Open .Select the phone.stl file and click Open . The Import Options dialog box opens.Click OK . The facet model shown below appears:
Next, you start Style to build a surface directly onto the model.Click Insert > Style .
Click .Build four curves directly on the area of the model that you want to capture.Click OK when you are satisfied with the curves.
-
7/28/2019 STYLE Print
24/77
-
7/28/2019 STYLE Print
25/77Pro-Engineer STYLE 25/ 77
simultaneously view the geometry in the other views. Multiple views allow for the creation of curves in 2D(specifying the third dimension after the 2D shape) or directly in 3D.In the multiple-view environment, the four views are displayed as shown:
Top view Isometric/Trimetric/User-defined
Front view Right view
Note: The isometric/trimetric view is identical to the single view in Pro/ENGINEER.A four-view display allows you to resize the panes by dragging the sash that divides the view into four panes.To Start Style
Click Insert > Style on the top menu bar to start Style. You can also click from the toolbar.A Styling menu is added to the menu bar, and two Style toolbars are added, one each at the top and side of the Pro/ENGINEER window.
To Exit Style
Click or Styling > Done to save and exit the current Style feature, finalizing all geometry in thePro/ENGINEER geometry database.
Click or Styling > Quit to cancel all changes to the current Style feature.Styling Menu
The Styling menu contains the following options:Preferences Opens the Styling Preferences dialog box, which allows you to set preferences for display,curvature plots, and surface mesh.Set Active Plane Allows you to set the active datum plane for geometry creation and edits.Internal Plane Opens the DATUM PLANE dialog box where you create datum planes internal to the Stylefeature.Trace Sketch Opens the Trace Sketch dialog box where you create trace sketches from the referencedimages.Snap Toggles snapping on and off. By default it is turned off. (You can also enable snap by pressing andholding the SHIFT key while you press the mouse button.)Curve Displays the options to create Style curves using interpolation or control points.Drop Curve Displays the options to drop a curve onto a surface to create a COS.Offset COS Allows you to offset a COS on the same surface as that of the COS or perpendicular to thesurface on which it lies.Curve from Datum Converts curves or edges created outside Style to Style Free curves.Curve from Surface Allows you to create a free or COS curve from an isoparametric line of a surface.Curve Edit Allows you to edit a curve or multiple curves by dragging points or tangents.Surface Displays the options to create three or four boundary surfaces from boundary and internal curves.Surface Connect Displays the options to change connections between surfaces.Trim Allows you to trim surfaces and quilts using a set of curves.Done Exits Style, completing the Style feature and finalizing all geometry in the Pro/ENGINEER geometrydatabase.Quit Cancels all changes to the Style feature.Additional options on the Edit , View , Analysis , and Info menus allow you to control Style views and accessinformation about Style entities.
Edit MenuThe Edit menu contains the following options for Style:Regenerate All Allows you to regenerate geometry locally within Style. During Style regeneration, only theentities contained in the Style feature are regenerated and not the entire Pro/ENGINEER model.Undo Undoes the last Style operation.Redo Redoes the last Undo operation. See Undo above.Copy Duplicates the selected Style curves and allows you to position them. Soft-points are preservedduring a copy if valid; otherwise this option is disabled.Copy Proportional Duplicates the selected geometry, retaining the original proportions when theendpoints of the first curve in the selected geometry are moved to new positions during duplication.Move Allows you to reposition selected Style curves.Convert Allows you to convert curves from one type to another.
-
7/28/2019 STYLE Print
26/77Pro-Engineer STYLE 26/ 77
Unlink Breaks the associativity between Styling entities and any of their optional references. Optionalreferences for surfaces include internal curves and connections. Optional references for curves include soft-points. Drop curves have no optional references.Delete Deletes selected Style curves, surfaces, internal datum planes, or trimmed quilt pieces.Resolve Allows you to resolve a Style feature that has failed regeneration. Opens the Resolve dialog box.Edit Definition Allows you to redefine Style geometry. Opens the appropriate dialog box where you canedit entities such as curves or surfaces.Note: Move and copy functionality in Style applies to Style curves only. It applies to planar and free curves
but not COSs.View MenuThe following Style options are on the View menu:Show All Views Displays all four views for modeling. This command is also available on the shortcut menu.Show Next View Displays the next view counter-clockwise from the active view when you are in singleview display.Orientation Adjusts the view as follows:
Default Orientation Adjusts the view to the saved default view.Active Plane Orientation Adjusts the view so that the active datum plane is normal to the screen.Previous Displays the model in the previous view.Refit Fits the object to fully display it in the graphics window.Reorient Opens the Orientation dialog box where you can specify the view orientation.
Visibility Allows selective display of entities. You can use Hide , Unhide , or Unhide All .
Analysis MenuThe following Style options are on the Analysis menu:Show Curvature Displays the curvature plot on the selected curves.Clear Curvature Removes the curvature plot for the selected curves.Clear All Curvatures Removes all displayed curvatures from the display.Saved Analysis Displays the Saved Analysis dialog box.Delete All Deletes all saved analyses.
The following Style options are available when you click Analysis > Geometry :Curvature Evaluates and displays the curvature of curves, edges, or surfaces. Mathematically, thecurvature is equal to 1/radius.Sections Evaluates surface continuity, especially across shared boundaries. Allows you to highlight sectioncurves on the surface or display cross-sections parallel to the selected reference plane.Offset Evaluates and displays an offset for a selected set of curves, edges, or surfaces.Shaded Curvature Evaluates and displays the smallest and largest normal curvature values for every pointon a surface.Reflection Displays curves that represent the reflection due to linear sources of light on a surface whenviewed from the specified direction.Draft Analyzes a part design to determine if a draft is necessary for the part to be used in a mold. Displaysa color plot of the draft.Slope Displays, in color, the slope of a surface relative to a reference plane, coordinate system, curve,edge, or datum axis on a part.Info MenuThe following Style options are on the Info menu:Entity Displays information about selected Style entities in an information window.Current Feature Displays information about the current Style feature in an information window.Note: You can modify certain Style parameters outside Style by clicking the check boxes next to theseparameters in Style. Clicking Info > Feature outside Style also displays the information about theseparameters.
-
7/28/2019 STYLE Print
27/77Pro-Engineer STYLE 27/ 77
Style ToolbarsTwo Style toolbars are added to the Pro/ENGINEER interface by default when you are creating a Stylefeature. The Quickbar is added to the top of the window, and the Toolbar is added to the right side of thewindow.Style QuickbarThe following icons are available in the Quickbar which is, by default, displayed at the top of the graphicswindow:
Icon Command Description
Undo Undoes the last Style operation.
Redo Redoes the undo Style operation.
Repeat Executes the last Style tool (command) that you used.
Show AllViews
Toggles between showing four views or one full size view.
ShowCurvature
Displays the curvature plot for each selected curve.
Clear AllCurvatures
Removes all curvature plots from the display.
RegenerateAll Regenerates any Style features that are out of date. The traffic light isgreen when the model is up-to-date; yellow when the model is out-of-date; and red when there has been a failed regeneration.
Style ToolbarThe icons on the Toolbar provide shortcut access to the most common Style operations located on theStyling menu. By default the Toolbar contains the following icons:
Icon Command Description
Select Allows you to select Style geometry.
Set Active Plane Allows you to set the current datum plane for geometry creation
and edits.Internal Plane Allows you to create datum planes internal to the Style Feature.
Curve Displays the curve creation options on the Style dashboard, whichallow you to create curves.
Curve Edit Displays the options for editing curves on the Style dashboard.
Drop Curve Displays the curve projection options on the Style dashboard, whichallow you to create a COS (Curve on Surface) by projecting it onto asurface.
Surface Displays the options for creating surfaces from boundary andinternal curves on the Style dashboard.
Surface Connect Displays the options for creating connections between surfaces onthe Style dashboard.
Trim Displays the options for trimming surfaces using curves on the Styledashboard.
Done Completes the Style feature finalizing all geometry in thePro/ENGINEER geometry database and exits Style.
Quit Cancels all changes and exits Style.
To Customize the Style ToolbarsYou can reposition the toolbars using the following procedure:Click Tools > Customize Screen . The Customize dialog box opens.Click Toolbars .
-
7/28/2019 STYLE Print
28/77Pro-Engineer STYLE 28/ 77
Change the Style option to Right or Left .
Change the Style Tools option to Top or Left. Shortcut MenusThere are several shortcut menus available with Style. Right-click while performing a task to access itsshortcut menu. The default shortcut menu contains the following commands:
Next Selects the next item in the Style Query Bin during the selection process.Previous Selects the previous item in the Style Query Bin during the selection process.Show Sel Bin Shows the geometry in the Style Query Bin.Unselect Last Allows you to unselect the last geometric entity that you selected.Curve Displays the curve creation options on the Style dashboard.Curve Edit Displays the curve editing options on the Style dashboard.Surface Displays the surface creation options on the Style dashboardDefault Orientation Sets the views to their default position.Active Plane Orientation Displays the model with the active datum plane parallel to the screen.Set Active Plane Allows you to set the current datum plane for geometry creation.Edit Definition Allows you to redefine the selected Style curve or surface.Regenerate All Allows you to regenerate the Style feature.Hide Turns the display off for the selected entities.Isolate Turns the display off for all the entities other than the selected entity.Unhide All Entities Displays all the previously hidden entities as well as entities that were not hidden.
Modifier KeysThe following modifier keys are available during Style operations:
Modifier Key Command Action
Right-click All commands Shortcut menu appears.
Left-click All commands Selection (default)
CTRL + left-click Selection Cancel selection of previously selected entitySelect multiple entities
Middle-click All commands Complete current operationRepeat
Double-click Selection Redefine
SHIFT Curve CreateCurve Edit
Snap to existing geometry. When the SHIFTkey is pressed and the mouse button is helddown, the pointer is followed by a snap cursor.When the SHIFT key is not pressed, snappingis turned off.Note : You can also snap to existing geometryby using Styling > Snap in the top menu bar.
CTRL Selection Copy geometry then move
CTRL + SHIFT Selection Move geometry without copying
ALT Curve Create andEdit
Normal drag lockFor more information on configuring the ALTkey on UNIX, refer to the topic Enabling the
ALT Key.SHIFT + ALT Curve Edit Extend Point
CTRL + ALT Curve Create andEdit
Horizontal/Vertical drag lock
ALT Curve Edit Constrain tangent angle while tangent vector isvisible
CTRL + ALT Curve Edit Constrain tangent length while tangent vectoris visible
Enabling the ALT KeyUse the following procedure to correctly configure the ALT key to work on systems running the CommonDesktop Environment (CDE), including the following systems:
Sun Solaris
-
7/28/2019 STYLE Print
29/77Pro-Engineer STYLE 29/ 77
Hewlett Packard HP-UXIBM AIXCompaq OSF1
If you do not have the file /.dt/dtwmrc in your home directory, copy it from the systems area by enteringthe following:cp /usr/dt/config/C/sys.dtwmrc ~/.dt/dtwmrc
Edit the file to comment out the following lines with a pound sign (#) at the beginning of each line:ALT icon|window f.move
ALT window f.minimizeRestart the window manager by logging out, and then logging back in.
About SnappingIn Style you can snap curve points to other existing entities. Curve points can be snapped to the following:datum points, vertices, quilt and solid surfaces, quilt and solid edges, datum planes, curves, and facets.To Enable SnappingThere are two ways to enable and use snapping as discussed below:Enable Snap With a Menu OptionClick Styling > Snap to turn on the Snap option (default is off).When snapping is on, a snap cursor (identifiable as a red +) follows the pointer.While snapping is on, any geometric entity that you copy or move snaps to the nearest available geometricentity. As you press the mouse button and drag the snap cursor across the screen, entities are highlightedindicating they are selected for snapping.Note : If there are multiple entities in one place available for snappingas in the case of several curvesintersecting the same pointyou can verify which entity is selected in the Query Bin as follows:
Click the right-mouse button to open the default shortcut menu.Click Show Sel Bin to open the Style Query Bin which displays the selected entity's name.
Enable Snap With the SHIFT KeyPress the SHIFT key and hold down the mouse button.If you use the SHIFT key, snapping is turned on only when the SHIFT key is pressed and the mouse button ispressed.To Set Style PreferencesUse the Preferences dialog box to set preferences for display, curvature plots, and surface mesh.
Click Styling > Preferences to open the Styling Preferences dialog box.Toggle the Default Connections option for surfaces off or on. When turned on, connections are established
automatically when you create surfaces, if possible.Select from the following Display options:
Grid Displays the grid for ease of modeling.Curvature Plot Displays curvature plots.
Toggle the Auto Regenerate options off or on. Available options are:Curves When turned on, the child curves within the Style feature are automatically regenerated during
the modification of a parent.Surface When turned on, the child surfaces within the Style feature are automatically regenerated
during the modification of a parent when the display mode is wireframe. You may want to turn this off if your Style feature contains many surfaces and you need more interactive control for curve edits.
Shaded Surface When turned on, the child surfaces within the Style feature are automaticallyregenerated during modification of a parent when the display mode is wireframe or shaded. You maywant to turn this off if your Style feature contains many surfaces and you need more interactivecontrol for curve edits.
Enter a value for Grid spacing to change the number of lines displayed on the grid of the active datum plane.Enter Curvature options:
Quality Increase the quality to display more normal l ines on the curvature plot.Size Increase the size to exaggerate the curvature of the curve.Type Specify whether you want to display the curvature values or the radius of curvature values along
the curve.Set Surface Mesh optionsthese let you set display preferences for the surface mesh. The surface mesh is
displayed with the values specified in the Surface Mesh container, according to the option you set.Available options are as follows:
-
7/28/2019 STYLE Print
30/77Pro-Engineer STYLE 30/ 77
On Displays the surface mesh.Off Turns off display of the surface mesh.Off When Shaded Displays the surface mesh except when the model is shaded.
Modify the Surface Mesh quality. You can increase or decrease the number of mesh lines displayed in bothdirections.
Click OK to close the dialog box.About Curvature PlotsA curvature plot is a graphical representation that shows the curvature at a set of points along a curve.
Curvature plots are used to analyze the smoothness of a curve.The curvature plot shows the curve smoothness and mathematical curvature by displaying lines that areperpendicular to the curve (normals). The longer these lines are, the greater the amount of curvature.
1 Area of relatively high curvature2 Area of relatively low curvature
Ideally, a curvature plot should be smooth. Dips and bumps in the curvature plot are signs that the curve hasa rapid change in shape. However, a corner or crease in the curvature plot does not indicate a crease in thecurve, only a sharp change in the curvature. The curve is still tangent continuous internally.
1 Abrupt change in curvatureCurvature plots are interactive. They update as the curve is modified. Use Styling > Preferences to modifythe display settings of the curvature plots. You can change the number of plotted segments, the relative sizeof the plot, and the type of curvature.
To Analyze Curves with Curvature Plots
Click or Analysis > Show Curvature . The curvature plot updates dynamically during curve edits. Youdo not have to save the analysis to make them dynamic.
Click Styling > Preferences to modify the display settings of the curvature plots, if necessary. The followingoptions are available:
Quality The number of segments on the plot. Increasing the quality increases the amount of time toplot.Size The relative size of the plot.Type Curvature displays the curvature values along the curve, Radius displays the radius of curvature values along the curve.
To Analyze Curves with Curvature Plots
Click or Analysis > Show Curvature . The curvature plot updates dynamically during curve edits. Youdo not have to save the analysis to make them dynamic.Click Styling > Preferences to modify the display settings of the curvature plots, if necessary. The following
options are available:Quality The number of segments on the plot. Increasing the quality increases the amount of time to
plot.Size The relative size of the plot.Type Curvature displays the curvature values along the curve, Radius displays the radius of curvature
values along the curve.
To Clear Curvature PlotsSelect the curves, and then click Analysis > Clear Curvature to clear displayed curvature plots only from
selected curves.
-
7/28/2019 STYLE Print
31/77Pro-Engineer STYLE 31/ 77
Click or click Analysis > Clear All Curvatures to clear all displayed curvature plots from the screen.Example: Types of Curvature
1 Curvature Plot
2 Radius of Curvature PlotTo Display Surface MeshDisplaying the surface mesh allows you to more carefully check surface quality. It computes a set of closely-spaced isolines on all surfaces.Click Styling > Preferences . The Styling Preferences dialog box opens.Under Surface Mesh , click On to turn on surface mesh plotting.To see the meshes only in the wireframe display mode, click Off When Shaded .Under Surface Mesh , use the slider to set the quality for surface mesh.About Setting the Active Plane OrientationWhen you define curves in Style, all unconstrained points are projected onto the active datum plane, which isindicated by the grid display. It is important to be aware of the current setting of this plane whenever youare building curves. An active plane is set when you enter the Style environment. You can reset an active
plane at any time, even as you define points for a curve.Asynchronous datum planes that you create while within Style are listed in the model tree above the Stylefeature and are hidden by default.The internal datum planes that you create within a Style feature are not listed in the Model Tree. They areinternal to the Style feature. On creation, the internal datum plane becomes active by default.The multiple view environment in Style is particularly useful if you need to use several different datum planeswhich are not parallel with the default datums. You can easily align the four views to any datum using theActive Plane Orientation command.Active Plane Orientation reorients the model so that the active datum plane is parallel to the screen.You can access the Active Plane Orientation command in the following ways:
Click View > Orientation > Active Plane Orientation . The Front view (lower-left) is oriented with theactive datum plane parallel to the screen, and the Top and Right views are oriented to their respective 90-degree rotations of the active datum plane.
Press the right mouse button in any view, and then click Active Plane Orientation . The specified view isoriented with the active datum parallel to the screen. No change is made to the other views.
About Selective Display of EntitiesSelective display of the geometric entities in Style is available using the following functionality:
Hide Available as a button on the shortcut menu. This option suppresses the display of the selected Styleentities.
Unhide All Available using View > Visibility . This option displays all the previously hidden features or Styleentities.
Unhide All Entities Available as a button on the shortcut menu. This option displays all the previouslyhidden Style entities. The Style entities within that Style feature get displayed.
Isolate Available as a button on the shortcut menu. This option suppresses the display of all the Styleentities except the selected entities.
The selective display in Style works on curves, surfaces, and internal datum planes created in Style, in thecurrent Style feature within the current session.When redefining a Style feature, all the hidden entities are displayed when you select Done or Quit to exitthe feature.Note: Internal datum planes are not displayed outside the Style feature.When a feature is redefined within the current session, all the hidden entities remain hidden. Pro/ENGINEERdisplays a warning message to let you know that some entities are hidden.Note: You can add Hide , Unhide All Entities , and Isolate as icons to the Style tool bar using Tools >Customize Screen .Creating and Editing Curves in Multiple ViewsStyle curve creation and editing are customized so that you can take full advantage of the multiple viewenvironment. Some common scenarios include the following:
-
7/28/2019 STYLE Print
32/77Pro-Engineer STYLE 32/ 77
Sketch all points of a curve in one view, then move the mouse to another view and click once to set the depthof the curve. Repeat this step with various depths to easily create a family of cross curves or sectionswithout having to make any additional datums.
Sketch curves in the Front, Top, and Right views by repeating the above steps to create the skeleton curves of the model without having to reorient the display. Use the isometric/trimetric view to get a good 3-D feelfor the shape as you work.
Sketch the 2-D shape of a curve in one view, then switch to edit mode and drag the points or tangents in theother views. Observe the shape changes in the other views as you drag. This shows a true 3-D (non-planar) curve without having to rotate any views.
In general, defining the depth of any point on a curve can be postponed until after you enter a series of points. The green line displayed indicates when one or more points can have their depth adjusted. Clickanywhere along the green line to set the depth for those points. If you choose not to change the depth, thecurve points stay at their default positions when you complete the curve.To Set the Active PlaneIf you are working in Style, before setting the model view to the active plane orientation, make sure youhave specified the datum plane you want to be the active plane. Use the following procedure:
Click or Styling > Set Active Plane .Select a datum plane. The specified plane becomes the active plane. Style also displays the horizontal and
vertical directions for this plane.To Set a View to the Active Plane OrientationIn Style, the following procedure allows you to display the model with the active datum plane parallel to thescreen. This makes it easy to create and edit Style geometry.Click View > Orientation > Active Plane Orientation . The model view adjusts with the active planeparallel to the screen. Optionally, right-click and select Active Plane Orientation on the shortcut menu.To Show All Views
Click or View > Show All Views to display all four views for modeling.
To return to a single view, click View > Show All Views or again.Note: This command is also on the default shortcut menu.
Example: Four-View DisplayThe following picture shows the four-view display in Style. The views are in the active plane orientation. Theview types are as displayed:
Top view Isometric/Trimetric/User-defined
Front view Right view
1 Vertical sash2 Horizontal sashTo reset the sash to the center, double-click the sash.
To Resize the Panes in a Four-View DisplayMove the pointer over the sash that divides the view into four panes. The pointer changes its shape to a
double-headed arrow.Drag the sash. The arrow indicates the direction in which you can drag the sash.
You can drag the vertical sash horizontally and the horizontal sash vertically.You can also drag the intersection of the two sashes horizontally and vertically.
-
7/28/2019 STYLE Print
33/77Pro-Engineer STYLE 33/ 77
To reset the sash to the center, double-click the sash.Note: You cannot drag the sash beyond a certain limit. The sash location and the corresponding panesize apply to a single window only within the current session.
To Show the Next ViewClick View > Show Next View to display the next view counter-clockwise from the active view when youare in single view display. This command is also available on the shortcut menu.To Reset a ViewClick View > Orientation > Default Orientation to reset views to their default orientation.
Note: Only the view orientation, not the screen layout, changes.About Creating Datum PlanesYou can create datum planes in Style using these methods:
Create an asynchronous datum plane while creating a Style feature. This datum plane is inserted in the modeltree before the active feature and is hidden by default.
Create a datum plane while creating a feature so that the datum plane is internal to the active feature. Thisinternal datum plane is not seen at the top level in the model tree. You can reference any Style entitysuch as Style curve endpoints, Style surface vertices, and other internal datum planes besides the regularStyle references for creating the internal datum planes.
When creating or defining Style features, you can create datum planes as internal to the Style feature, butyou must create datum points and datum axes asynchronously. The advantage of using an internal datumplane is that it can have references to other entities in the current Style feature.To Create an Internal Datum PlaneTo create an internal datum plane in the active Style feature,
Click Styling > Internal Plane . Optionally, click on the Style toolbar.Choose the desired constraint option from the DATUM PLANE menu.Pick the necessary references on the model. You can select any curves and surfaces as references for the
internal datum plane.For more information about constraining the datum plane, refer to the topic About Datum Planes fromthe Part Modeling module of Pro/ENGINEER Help.
Repeat steps 2 and 3 until you have established the necessary constraints.Click OK to create the datum plane or Cancel to cancel the datum plane creation.
If you clicked OK , the internal datum plane is created. This plane is active by default and is displayedwith a grid. Style also displays the horizontal and vertical directions for the internal datum plane.
About Modifying and Regenerating Internal Datum PlanesYou can:
Modify an internal datum plane created in Style by using the top level Edit command. Using the Feature Editcommand displays the numeric parameters used to create the internal datum plane. You can modify theseparameters.
Delete an internal datum plane by selecting the internal datum plane and clicking Edit > Delete from the topmenu bar.
Display information about the selected internal datum plane in the Style feature using Info > Entity on thetop menu bar.
Use the Show , Hide , and Isolate options to show or hide internal datum planes.Regenerate internal datum planes in the same way as other Style subfeatures. An internal datum plane can
reference geometry defined in the Style feature in which it is created. Therefore, an internal datum plane
can regenerate successfully only if the parent features also regenerate successfully.Resolve an internal datum plane, but you cannot unlink it from its parent feature.
Note: You cannot modify or redefine the internal datum planes within Style.Example: Internal Datum Plane Offset from a Datum PlaneThe next figure shows the internal datum plane DTM1 created by specifying an offset from the TOP datumplane.
-
7/28/2019 STYLE Print
34/77Pro-Engineer STYLE 34/ 77
Example: Internal Datum Plane Through a Blend SectionThe next figure shows an internal datum plane that passes through a blend section.
About Creating Curves in StyleA curve is any path drawn through two or more defining points. A set of internal points and endpoints definethe curve.In Style, creating good curves is the key to creating a feature with high-quality surfaces, because all surfacesare defined directly from curves.
1 Tangent for selected endpoint2 Internal point3 EndpointEvery point on a curve has a position, a tangent, and a curvature. The tangent determines the direction thatthe curve flows through the point. The tangents of internal defining points are created and maintained byStyleyou cannot change them. However, you can change the direction and magnitude of a tangent to anendpoint.The curvature at each point is a measure of how rapidly the curve is changing direction. A straight line haszero curvature at each point, and a circle has a constant curvature at each point that is equal to thereciprocal of the radius. Curves typically have a different curvature value at every point.About Defining Points for Curves
You create curves by defining points with the Curve tool. There are two basic categories of points:FreePoints that are unconstrained.ConstrainedPoints that are constrained in some way, may be "soft" points or "fixed" points.
To create a curve you first specify two or more points. Free points are displayed as small white dots. Theyare projected by default onto the current datum plane, but their depth may be specified from another view.If you are working in 4-view display mode, you can specify the depth in one of the other panes where thegreen depth line is visible. In single-view display mode, you can rotate the view until you see the green linethrough the point, and then click anywhere along the green line to specify the depth of the point.Soft-PointsCreate a soft-point by snapping to any curve, edge, quilt or solid surface, scan curve, or facet. As you createa soft-point, the entity you are snapping to is highlighted briefly. A soft-point is considered partiallyconstrainedit can slide on its parent curve, surface, edge or facet. Soft-points are displayed as open circleswhen they reference other curves and edges. Soft-points are displayed as open squares when they reference
surfaces.Note : To snap, press the SHIFT key while holding down the mouse button, or click Styling > Snap . If thereis a possibility of snapping to multiple entities, you can use the shortcut menu and click Next , Previous , orShow Sel Bin to select the referenced entities.Fixed PointsA fixed point is a fully constrained soft-point. A fixed point is displayed as an x. It cannot slide on its parentbecause it is constrained in x, y, and z. When you create fixed points, see the note above on snapping whichapplies to fixed points as well.There are several ways a soft-point becomes a f ixed point:
A curve is snapped to a datum point or vertex.Soft points on free curves become fixed points if the option Lock to Point is used. Lock to Point will move a
soft-point to the nearest defining point on its parent curve.
-
7/28/2019 STYLE Print
35/77Pro-Engineer STYLE 35/ 77
When planar curves are snapped to existing entities, the points are fixed because the plane forms anintersection with the other entity.
Point TypesIn Style you can create and edit curves in two modes:
Interpolation point editingControl point editing
Interpolation Points
By default, Style displays the interpolation points of a curve while creating or editing the curve. You can editthe curve by clicking and dragging the points that actually lie on the curve.Editing Control PointsSelect the Control Point option on the Style dashboard to display a curve's control points. You can edit thecurve by clicking and dragging these points. Only the first and last control points on a curve can be soft-points.Example: Curve Control PointsThe next figure displays the control points of a curve.
To Create a New Curve
Click or Styling > Curve to open the Style dashboard.Select Free , Planar , or COS to specify the type of curve you want to create.
Free creates a curve that lies in three-dimensional space.Planar creates a curve that lies on a specified plane.COS creates a Curve On Surface, a curve that is constrained to lie on a specified single surface.
Define points for the curve. You can create Style curves using control points as well as interpolation points.
Middle-click to complete the curve and create another, or click .To Create a Free CurveFree curves can lie anywhere in three-dimensional space.Click Styling > Set Active Plane to set the active datum plane to where you want to enter your first point.
Click or Styling > Curve to open the Style dashboard.Click Free .Define points for the curve on the active datum plane.To define the curve to lie off of the current plane, rotate the view.Click along the green line to determine the depth of the curve.
If you do not specify a depth, the curve lies on the active datum plane by default.
Middle-click to complete the curve and create another, or click to complete the curve.To Create a Planar CurveThis creates a curve that lies on a specified plane at creation and does not allow you to move any of itspoints off of the plane while editing, unless you convert it to a free curve.Click Styling > Set Active Plane to set the active datum plane where you want to enter your first point.
Click or Styling > Curve to open the Style dashboard.Click Planar on the dashboard.If necessary, click Refs to open the Planar or Free dialog box and enter an offset value. The default setting
is 0.0. Any other value moves the datum plane by the specified amount. To be able to modify the Offsetvalue outside Style, click the check box.
Click on the active plane to define the points for the curve.
Middle-click to complete the curve and create another, or click to complete the curve.
-
7/28/2019 STYLE Print
36/77Pro-Engineer STYLE 36/ 77
About Curves on SurfacesYou can create a COS by manually specifying points through which you want the curve to pass on a surfaceor by dropping (that is, projecting) a curve on a surface. However, all points on a COS are constrained to lieon a single surface so that the curve is also on the surface. The curve is a child of the surface.Note: You can set curvature continuity for a valid COS.When you drop a curve on a composite surface, individual COS curves are created for each component of thecomposite surface. Similarly, you can a create COS by specifying points on the individual components of acomposite surface.
To Create a COS by PointsIn this procedure, you use the Curve tool to create a COS by defining points.
Click or Styling > Curve to open the Style dashboard.Click COS .Define points along a selected surface, and Style creates a COS that goes through the definition points.
When you define COS points, you can use snapping functionality to snap to other vertices or datumpoints as long as they all lie on the same surface.
Click .To Create a COS by Drop
Click or Styling > Drop Curve to open the Style dashboard.Select a surface or surfaces on which to drop the curve, and then middle-click.Select the curve or curves that you want to drop onto the specified surface, and then middle-click.Select a datum plane. Style orients the curve or curves normal to the selected datum plane and thendrops them onto the surface.
Click .About Offsetting Curves On SurfaceYou can offset a COS on the same surface as that of the COS or perpendicular to the surface on which it liesusing Styling > Offset COS .Redefining Offset CurvesOffset curves maintain history. Therefore, you cannot edit offset curves using the Curve Edit tool, but youcan redefine them and change the offset options using Edit > Edit Definition . If you unlink the offsetcurves from the parent curve using Edit > Unlink , then you can edit the curves using the Curve Edit tool.To Create an Offset of a Curve On SurfaceSelect a Curve On Surface (COS).Click Styling > Offset COS .
An offset of the COS is created on the same surface as that of the COS.The Style dashboard opens.Offset box, Offset check box, and Normal check box are available on the dashboard.
Click the Normal check box to offset the COS perpendicular to the surface on which it lies.Type a value as the distance for the offset in the Offset box.
Type a negative value to reverse the direction of the offset.Note: Some offset values can produce cusps or self-crossing curves where the curve splits into multiplecurves to retain the cusp-point. This results in more than one offset curve.
Click the Offset check box to export the offset value for modification outside Style.
Click .Example: Offset of a Curve On SurfaceThe next figure shows an offset of a COS which lies on the same surface as that of the COS.
The next figure shows an offset of a COS which is perpendicular to the surface on which the COS lies.
-
7/28/2019 STYLE Print
37/77Pro-Engineer STYLE 37/ 77
About Curves from SurfaceYou can create a free or COS curve from an isoparametric line of a surface.
If you apply Curve From Surface to,A trimmed surface, the resulting curve from surface is limited to the edge of the trimmed surface.A composite surface, separate curves are created for each component of the composite surface.
Curves from surface do not maintain history.
To Create a Curve from SurfaceClick Styling > Curve from Surface to open the Style dashboard.Click Free or COS on the Style dashboard.Select a point on the surface through which the curve must pass. A curve from surface that displays the
default orientation is created.Press CTRL and click on the surface to change the curve direction.Drag the curve to slide across the surface and position it. Alternatively, on the Style dashboard click the
Options tab and type a value in the Value box.Press SHIFT to snap the curve to the surface.
Click .About Radial-Path Planar CurvesYou can create a curve that lies on a soft-plane that it is normal to the parent curve at a selected point onthe parent curve. The soft-plane can slide along its parent curve while remaining normal to the parent curve.When the parent curves are updated, the planes and the planar curves are regenerated.To Create a Radial-Path Planar Curve
Click or Styling > Curve . The Style dashboard opens.Click Planar on the dashboard.Click the Refs tab.
Click Reference selection arrow under Planar or Free .Click anywhere on the parent curve to construct a soft-plane at that point. The soft-plane:Displays a grid that is similar to that of the active datum plane.Is normal to the parent curve at the selected point.
Select points on the soft-plane to create the radial-path planar curve.To determine the position of the plane and how this position updates during regeneration,
Select one of the following options in the Type box under Radial Plane. The default is Length Ratio .Length Ratio Maintains the position of the soft-plane to the percentage of the length from thestart of the parent curve to the plane, relative to the total length of the parent curve. This is thedefault.Length Determines the distance from the start of the parent curve to the soft-plane.Parameter Maintains the position of the soft-plane by keeping its parameter constant along thecurve.Offset from Plane Determines the position of the soft-plane by intersecting the parent curve witha plane at a given offset. If multiple intersections are found, the value parametrically closest to theprevious value is used.Lock to Point Locks the soft-plane at a defining point on the parent curve, finding the closestdefining point on the parent curve, typically an endpoint.
Type a value for the selected type in the Value box.Click the Value check box to export the value for modification outside Style.Middle-click to complete the creation of this curve.
Repeat steps 4-9 to create more curves, or click to complete and exit the Curve tool.
-
7/28/2019 STYLE Print
38/77Pro-Engineer STYLE 38/ 77
To Create a Radial-Path Planar Curve
Click or Styling > Curve . The Style dashboard opens.Click Planar on the dashboard.Click the Refs tab.Click Reference selection arrow under Planar or Free .Click anywhere on the parent curve to construct a soft-plane at that point. The soft-plane:
Displays a grid that is similar to that of the active datum plane.
Is normal to the parent curve at the selected point.Select points on the soft-plane to create the radial-path planar curve.To determine the position of the plane and how this position updates during regeneration,
Select one of the following options in the Type box under Radial Plane. The default is Length Ratio .Length Ratio Maintains the position of the soft-plane to the percentage of the length from thestart of the parent curve to the plane, relative to the total length of the parent curve. This is thedefault.Length Determines the distance from the start of the parent curve to the soft-plane.Parameter Maintains the position of the soft-plane by keeping its parameter constant along thecurve.Offset from Plane Determines the position of the soft-plane by intersecting the parent curve witha plane at a given offset. If multiple intersections are found, the value parametrically closest to theprevious value is used.Lock to Point Locks the soft-plane at a defining point on the parent curve, finding the closestdefining point on the parent curve, typically an endpoint.
Type a value for the selected type in the Value box.Click the Value check box to export the value for modification outside Style.Middle-click to complete the creation of this curve.
Repeat steps 4-9 to create more curves, or click to complete and exit the Curve tool.Example: Radial-Path Planar CurveFor explanatory purposes the next figure shows a merged image of three Radial-Path Planar Curves withtheir respective soft-planes in the curve edit mode.Note: On the screen, you can only see the soft-plane associated with a radial-path planar curve that is beingedited currently.
1 Parent curve2 Soft-plane
3 Radial-path planar curveAbout Proportional Update
A curve with proportional update allows the free points of the curve to move in proportion to the soft-points.During curve edits, the curve retains its shape proportionally.A curve without proportional update only changes shape at the soft-point during edits.To Select Curves for EditYou can select curves for editing in two waysdirectly or using the Query Bin. Use of the Query Bin is helpfulwhen you have to select one curve from a spot where many curves exist.
Click or Styling > Curve Edit to open the Style dashboard.
Select the curve to edit. You can also select the curve and then click .To Edit Curve Points
Click or Styling > Curve Edit to open the Style dashboard.
-
7/28/2019 STYLE Print
39/77Pro-Engineer STYLE 39/ 77
Select the curve to edit. You can also select the curve and then click .You can perform editing tasks directly as described below:
Click and drag a soft-point along the curve, edge, or surface.Click and drag a free point anywhere on the screen. Free points move in a plane parallel to the current
datum plane and through the original position of the point.Use the ALT key to drag points normal to the active plane.Use CTRL + ALT to move points vertically or horizontally with respect to the view.
Enter xyz coordinate values for placing the point of a Free curve. The coordinate values can be specifiedrelative to the original placement, or at absolute distances from the coordinate system origin.
Click .To Change the Curve TypeFree curves can change to planar, and planar curves can change to free. Neither free nor planar curves canbe changed to COSs.
Click or Styling > Curve Edit to open the Style dashboard.Select the curve to edit.
The three curve typesfree, planar, and COSare displayed as options.Select the new curve type.
If you change a free curve to a planar curve, you can define the datum plane or offset for the curve to lieon. The curve is projected onto the current datum plane.
Click .
To Constrain Point Movement While Editing
Click or Styling > Curve Edit to open the Style dashboard.Select the curve to edit.Click Point to display the point movement options. Under Point , select the Drag options. The available
options are as follows:Free Point movement is not constrained.
Horizontal/Vertical Point movement is constrained to either horizontal or vertical, whichever directionyou move the cursor in initially. You can also constrain the movement in this manner by pressing CTRL +ALT.Normal Point movement is constrained to normal to the current datum plane. You can also constrainthe movement in this manner by pressing ALT.
To Change the Soft-Point Type
Click or Styling > Curve Edit to open the Style dashboard.Select the curve to edit.Right-click on the soft-point to display the soft-point shortcut menu. You can also click Point from the
dashboard to display the Soft-Point options. The available options are as follows:Length Determines the distance from the beginning of the referenced curve to the point.
Length Ratio Maintains the position of the soft-point to the percentage of the length from the beginningof the curve to the point, relative to the total length of the curve. This is the default.
Parameter Maintains the position of the point by keeping its parameter along the curve constant.Offset Determines the position of the point by intersecting the referenced curve with a plane at a given
offset. If multiple intersections are found, the value closest parametrically to the previous value isused.
Lock to Point Locks the soft-point to a defining point on the reference curve, finding the closest definingpoint on the parent curve (typically an endpoint).
Linked Indicates that the point is a soft-point, but that none of the above soft-point types areapplicable. This includes soft points on a surface or a plane and soft-points to a datum point or vertex.For example, a curve point that is snapped to a surface is linked.
Note : Linked indicates a state; it is not an action.
-
7/28/2019 STYLE Print
40/77Pro-Engineer STYLE 40/ 77
Unlink disconnects the soft-point from the parent geometry. The point becomes free and defined at thecurrent location.
To Change a Planar Curve PositionYou can change the datum plane that a planar curve lies on, or you can offset a planar curve from its currentposition.
Click or Styling > Curve Edit to open the Style dashboard.Select a planar curve.
Click Refs to display the Planar options.Click the Reference selection arrow and select a new datum plane or a planar surface for the curve to lie on,
or go to the next step.Type a value for Offset .
This is the value to offset the curve from its current position. Alternatively, holding down the ALT key,drag the grid display to change the offset value.
Click .About Editing Curve TangentsUsing curve tangents, you can change the shape of the curve and create connections with another curve orsurface. You display the tangent vector by clicking on the end point of a selected curve. Click and drag theend of the tangent vector to change its angle and length. Direct manipulation of the tangent vector on thescreen can be affected by settings in the Tangent options on the Style dashboard.
About Direct Manipulation of Curve TangentsDirect manipulation of curve tangents that are not connected to another curve is quite simple.If the tangent is completely free you can change both length and direction by dragging the displayed vector.
Most other constraints (such as Align or Fix Angle) allow you to modify only the length since the directionis constrained.
In the case of a connected curve, the tangent handle has two parts: a regular tangent vector on the leaderand an arrow tangent vector on the follower. The follower tangent can be dragged to change length only(the direction is constrained by the leader). The leader tangent may have any of the other constraints(except Tangent or Curvature) applied. Changing the type of the follower tangent to anything exceptTangent or Curvature breaks the connection with the leader curve.
You can align the tangent of a curve to another unconnected curve.You can swap the leader/follower direction (and the underlying soft-point) by clicking on the end of the leader
tangent to move the arrow.
To Change a Tangent's Directional ConstraintsYou can change a curve's shape in two ways by changing its tangent's directionclick and drag the tangentvector on the screen, or use the Tangent options on the Style dashboard.
Click or Styling > Curve Edit to open the Style dashboard.Select a curve.Click the curve's endpoint to display the tangent vector for a curve with interpolation points. For Curves with
control points, the segment between the endpoint and the previous point is selected.Click the tangent vector and drag it around the screen, changing the vector's length and position, or go to
the next step.Click Tangent on the Style dashboard, or right-click over the tangent vector to display the Tangent optionsUnder Constraints , select one of the following primary tangent constraints from the First box:
Natural Uses the natural mathematical tangent for the defining points. This is the default for newlycreated curves. The tangent may change direction as you modify the defining points.
Free Uses a userspecified tangent. Natural tangents change to free as soon as you manipulate them.After you modify them, the direction and length you specify are respected, and you can drag thetangent freely.
Fix Angle Sets the current direction, but al lows you to change the length by dragging.Horizontal Sets the current direction to horizontal relative to the grid of the current datum plane, but
allows you to change length by dragging.Vertical Sets the current direction to vertical relative to the grid of the current datum plane, but allows
you to change the length by dragging.Normal Sets the current direction to be perpendicular to a reference datum plane that you select.Align Sets the current direction to a reference location on another curve.
Under Properties , specify the following if applicable:
-
7/28/2019 STYLE Print
41/77Pro-Engineer STYLE 41/ 77
Angle Type an angle into the Angle box to specify a tangent's exact angle, if desired.Length Type a value into the Length box to specify a tangent's exact length, if desired.Elevation Elevation is a measure of how much the tangent comes out with respect to the tangent
reference datum plane, and is measured in degrees. Type a value in the Elevation box, if desired.Note: You can specify elevation only for Free curves. While changing constraints, you can use thehorizontal and vertical direction reference (H/V axis) of the datum plane.
Reference Click the selection arrow to choose a new reference plane for this tangent.Changing the Drag setting changes the way the tangent vector is directly manipulated on the screen:
Free Motion of the tangent is unconstrained.Angle + Elev Locks the current length of the tangent so that only the angle and elevation change.
Alternatively, hold down the ALT key while dragging the tangent.Length Locks the current direction of the tangent so that only the length changes. Alternatively, hold
down the CTRL and ALT keys while dragging the tangent.Note: The drag setting does not apply any constraints to the currently selected tangent, but onlyaffects dragging any tangent using the mouse.
Click .Note:
Every tangent can have its own unique reference plane, for constraining primary and elevation angle.You can constrain the control point tangents as well as interpolation point tangents.If the value of the tangent elevation angle is 90 degrees, modifying the tangent angle has no effect on the
tangent direction as the elevation controls the tangent direction.
To Create Curve Connections Using Tangent Constraints
Click or Styling > Curve Edit to open the Style dashboard.Select a curve and click the curve's endpoint to display the tangent vector.Click Tangent on the dashboard, or right-click over the tangent vector to display the Tangent options.Under Constraints , select one of the following primary tangent constraints from the First box that apply to
connections with neighboring curves and surfaces:Symmetric Sets the tangents of two adjoining curves to be the average of the tangents at the endpoints. If the selected endpoint is a soft-point, the tangent is constrained to follow the tangent of theneighbor, which becomes the leader.Tangent Same as symmetric, but the original tangent value of the leader curve is maintained.Curvature Same as tangent, but the original curvature value of the leader curve is maintained.The following options create connections with neighboring surfaces:Surface Tangent Sets the selected curve tangent to follow t