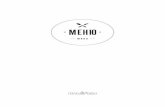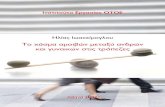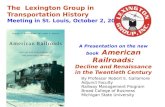Studio Live Manual Forweb
-
Upload
kenti-kentirionas -
Category
Documents
-
view
234 -
download
0
Transcript of Studio Live Manual Forweb
-
8/3/2019 Studio Live Manual Forweb
1/125
16 Channel Digital Recording and Perormance Mixer
PreSonus Audio Electronics, Inc.
All Rights Reserved.
StudioLive
16.4.2
16 Channel Digital Recording and Perormance Mixer
User Manual Version 1.10
-
8/3/2019 Studio Live Manual Forweb
2/125
StudioLiveUsers Manual
Version 1.10
-
8/3/2019 Studio Live Manual Forweb
3/125
PreSonus Audio Electronics Inc. warrants this product to be ree o deects in material andworkmanship or a period o one year rom the date o original retail purchase. This warranty is
enorceable only by the original retail purchaser. To be protected by this warranty, the purchaser
must complete and return the enclosed warranty card within 14 days o purchase. During the
warranty period PreSonus shall, at its sole and absolute option, either repair or replace, ree o
charge, any product that proves to be deective on inspection by PreSonus or its authorized
service representative. To obtain warranty service, the purchaser must rst call or write PreSonus
at the address and telephone number printed below to obtain a Return Authorization Number
and instructions o where to return the unit or service. All inquiries must be accompanied by a
description o the problem. All authorized returns must be sent to the PreSonus repair acility
postage prepaid, insured and properly packaged. PreSonus reserves the right to update any unit
returned or repair. PreSonus reserves the right to change or improve the design o the product
at any time without prior notice. This warranty does not cover claims or damage due to abuse,neglect, alteration, or attempted repair by unauthorized personnel and is limited to ailures arising
during normal use that are due to deects in material or workmanship in the product. Any implied
warranties, including implied warranties o merchantability and tness or a particular purpose,
are limited in duration to the length o this limited warranty. Some states do not allow limitations
on how long an implied warranty lasts, so the above limitation may not apply to you. In no event
will PreSonus be liable or incidental, consequential, or other damages resulting rom the breach
o any express or implied warranty, including, among other things, damage to property, damage
based on inconvenience or on loss o use o the product, and, to the extent permitted by law,
damages or personal injury. Some states do not allow the exclusion o limitation o incidental or
consequential damages, so the above limitation or exclusion may not apply to you. This warranty
gives you specic legal rights, and you may also have other rights, which vary rom state to state.
This warranty only applies to products sold and used in the United States o America. For warranty
inormation in all other countries please reer to your local distributor.
PreSonus Audio Electronics, Inc.
7257 Florida Blvd.
Baton Rouge, LA 70806
www.presonus.com
PreSonus Limited Warranty
-
8/3/2019 Studio Live Manual Forweb
4/125
To avoid damage to your StudioLive and your other audio equipment please review and adhere tothe ollowing saety guidelines:
Follow the saety guidelines in the manual.
Do not block the ventilation openings.
Do not drop your StudioLive.
Do not install near a heat source (radiators, heat registers, amplier heat sinks, etc.).
Do not expose your StudioLive to liquids. Do not place containers lled with liquids near your
StudioLive.
Do not allow dust particles to collect in excess on your StudioLive. Keeping the unit covered
when not in use is highly recommended and will extend the lie o your product.
Protect the power cord rom being walked on, wheeled over, or pinched. I your IEC cord
becomes damaged, purchase a new one.
Unplug your StudioLive when not in use or long periods o time and during electrical storms,
hurricanes, tornadoes, and other extreme weather.
Use only the attachments/accessories recommended or manuactured by PreSonus or your
StudioLive.
All domestic PreSonus products should be serviced at the PreSonus actory in Baton Rouge,
Louisiana. I your StudioLive requires a repair contact [email protected] to arrange
or a return authorization number. Customers outside the U.S. should contact their local
distributor. Your distributors contact inormation is available at www.presonus.com.
Safe Operation Guidelines
-
8/3/2019 Studio Live Manual Forweb
5/125
1 Overview1.1 Introduction ........................................ ....................................... . 9
1.2 Features ...................................... ....................................... ........ 10
1.3 What Is In the Box ................................... .................................. 11
1.4 Getting Started: Mixing .................................... ........................... 12
2 Controls & Connections
2.1 The Patch Bay ................................... ....................................... . 142.2 Hook-up Diagram: On Stage With the StudioLive ...................... 18
2.3 The Fat Channel .................................. ....................................... . 19
2.3.1 The Select Button .................................... ........................... 20
2.3.2 Dynamics & EQ ................................. .................................. 22
2.3.3 Panning & Stereo Link ................................... ..................... 31
2.3.4 Output Assignments ...................................... ..................... 32
2.3.5 Copy, Save, Load .................................... ........................... 33
2.4 Metering ....................................... ....................................... ........ 34
2.4.1 Metering Controls .................................... ........................... 35
2.5 Input Channel Strip ................................... .................................. 36
2.5.1 Input Channel Controls .................................. ..................... 36
2.6 The Aux Bus ....................................... ....................................... . 38
2.6.1 Analog Aux Sends ................................... ........................... 38
2.6.2 Internal Eects-Send Controls .................................... ........ 40
2.7 Subgroups ................................... ....................................... ........ 41
2.8 Main Output Bus ....................................... .................................. 43
2.9 Master Section .................................... ....................................... . 44
2.9.1 Aux Inputs A and B .................................. ........................... 45
2.9.2 Talkback System ...................................... ........................... 46
2.9.3 2 Track In .................................... ....................................... . 47
2.9.4 Solo Bus ..................................... ....................................... . 48
2.9.5 Monitor Bus ...................................... .................................. 49
Table of Contents
-
8/3/2019 Studio Live Manual Forweb
6/125
2.10 Digital Eects | Master Control .................................. .............. 51
2.10.1 The FX Menu ...................................... ........................... 52
2.10.2 Creating & Recalling a Scene........................................ 54
2.10.3 Saving & Loading Channel Presets ............................... 57
2.10.4 The System Menu ..................................... .................... 58
3 Recording
3.1 System Requirements ..................................... ........................... 61
3.2 Getting Started: Recording ................................... ..................... 62
3.2.1 Installation on Microsot Windows .................................. 62
3.2.2 Installation on Mac OS X .................................. .............. 63
3.3 Using your StudioLive as an Audio Interace ............................. 64
3.3.1 FireWire Sends & Returns ........................................ ....... 65
3.3.2 Using Plug-in Eects as Inserts ..................................... . 66
3.3.3 Universal Control ....................................... ..................... 68
3.3.4 Advanced WDM Features (PC Only) ............................... 71
3.3.5 Conguring Your StudioLive or Core Audio (Mac Only) . 72
3.3.6 Enabling and Using Lockout Mode ................................. 73
3.4 Hook-up Diagram: In the Studio with the StudioLive ................. 74
4 Multiple Mixers
4.1 Getting Started .................. ....................................... ..................... 75
4.1.1 Conguring Multiple Units ...................................... ....... 75
4.1.2 Aux Mixing With Cascaded Mixers ................................. 77
4.1.3 Internal Eects Buses ....................................... .............. 77
4.1.4 Subgroups: To Merge or Not To Merge ........................... 78
4.1.7 Scene Store and Recall .................................................. 78
4.1.6 Copy and Load .................................... ........................... 78
4.17 Universal Control and Multiple Mixers ............................. 78
4.2 Local Versus Merged Buses and Inputs..................................... 79
Table of Contents
-
8/3/2019 Studio Live Manual Forweb
7/125
5 Tutorials
5.1 Microphones ....................................... ...................................... 80
5.1.1 Condenser ...................................... ............................... 80
5.1.2 Dynamic ................................... ...................................... 80
5.1.3 USB and Other Types ................................... .................. 81
5.1.4 Microphone Placement ....................................... ............ 81
5.2 A Brie Tutorial on Dynamics Processing ................................... 84
5.2.1 Common Questions Regarding Dynamics Processing ... 845.2.2 Types o Dynamics Processing .................................. ..... 86
5.2.3 Vocabulary o Dynamics Processors............................... 88
5.2.4 General Compression Setting Suggestions .................... 91
5.3 Equalizers ...................................... ....................................... ..... 94
5.3.1 What is an EQ? ....................................... ........................ 94
5.3.2 How to Find the Best and Leave the Rest ...................... 97
5.3.3 To Boost or Not to Boost ..................................... ........... 98
5.3.4 General EQ Setting Suggestions .................................... 100
5.4 Subgroup Mixing .................................. ..................................... 103
5.4.1 Instrument Groups .................................. ........................ 103
5.4.2 Eects Groups ................................. ............................... 105
5.5 Aux Bus Mixing ..................................... ..................................... 106
5.5.1 Monitor Mixing ................................. ............................... 106
5.5.2 Eects Processing .................................. ........................ 107
5.6 Digital Multi-Eects .................................... ............................... 108
5.6.1 Reverb ....................................... ..................................... 108
5.6.2 Delay ................................... ....................................... ..... 109
5.7 Level-Setting Procedure .................................... ........................ 111
5.8 The Solo Bus ........................................ ..................................... 112
5.8.1 Using the Solo Bus or Monitoring .................................. 113
5.8.2 Destructive Soloing ....................................... .................. 114
5.8.3 Using Solo In Place (SIP) to Set Up a Mix ...................... 114
Table of Contents
-
8/3/2019 Studio Live Manual Forweb
8/125
6 Technical information
6.1 Troubleshooting ....................................... .................................. 115
6.2 Specications .................................... ....................................... . 118
6.3 Channel Strip Library ...................................... ........................... 121
6.4 Eects Library .................................... ....................................... . 122
6.5 Rack Ear Installation Instructions ....................................... ....... 123
6.6 Session Data Recall Sheet .................................... ..................... 124
Table of Contents
-
8/3/2019 Studio Live Manual Forweb
9/1259
Thank you or purchasing the PreSonus StudioLive 16.4.2. PreSonus Audio Electronics has
designed the StudioLive utilizing high-grade components to ensure optimum perormance that
will last a lietime. Loaded with 16 high-headroom, XMAX microphone preampliers; a built-in 32x18
FireWire recording and playback engine; Fat Channel processing with 4-band EQs, compressors,
limiters, and expander/gates; DSP eects; 6 aux buses; 4 subgroups; extensive LED metering;
mixer save/recall; channel-strip save/recall/copy/paste; talkback; and more, StudioLive breaks new
boundaries or music perormance and production. All you need is a computer with a FireWire
connection, a ew microphones and cables, speakers, and your instruments, and you are ready to
record in the studio or in ront o a live audience!
We encourage you to contact us at (225) 216-7887 with any questions or comments you may have
regarding your PreSonus StudioLive. PreSonus Audio Electronics is committed to constant product
improvement, and we value your suggestions highly. We believe the best way to achieve our goal
o constant product improvement is by listening to the real experts, our valued customers. We
appreciate the support you have shown us through the purchase o this product.
We suggest that you use this manual to amiliarize yoursel with the eatures, applications, and
correct connection procedures or your StudioLive beore trying to connect it to your computer.
This will help you avoid problems during installation and setup.
1 Overview
1.1 Introduction
-
8/3/2019 Studio Live Manual Forweb
10/12510
Thank you, once again, or buying our productwe are condent that you will enjoy your StudioLive!
The StudioLive perormance and recording digital mixer is a ully-loaded proessional digital
mixer combined with a complete 32x18 FireWire recording system. Racks o processing eects
including compressor, limiter, gate, our-band parametric EQ, reverb and delay are available on every
channel, subgroup, aux, and main mix delivering total control in a compact rugged steel chassis.
StudioLive includes CAPTURE, a ully integrated live recording sotware by PreSonus, allowing
you to record every perormance and rehearsal with a ew clicks o your mouse.
Intuitive, fexible and powerul, StudioLive revolutionizes music production opening endless creative
possibilities.
Summary of features
24-bit/48 kHz sampling rate
16 Class A XMAX microphone preampliers
16 line-level inputs
6 auxiliary buses
4 subgroups
High-denition analog to digital converters (118 dB dynamic range)
Unlimited-headroom, 32-bit foating-point, digital mixing and eects processing
32x18 FireWire digital recording interace with two FireWire 400 (IEEE 1394) ports
Scene automation with load/save/recall o all settings
Fat Channel with:
High-pass lter
Compressor
Limiter
Expander/Gate
4-band semi-parametric EQ
Pan
Load/save
2 master DSP eects (reverb and delay with Load and Save)
100 mm long-throw aders
Military-grade quick-touch buttons
Fast-acting LED meters
Talkback communication system
Compact, 19 rack-mountable, rugged steel chassis
PreSonus Capture multitrack-recording sotware
Compatible with Logic, Cubase, Nuendo, Sonar, Digital Perormer and others
PC and Mac compatible
1 Overview
1.2 Features
-
8/3/2019 Studio Live Manual Forweb
11/12511
In addition to this manual, your StudioLive package contains the ollowing:
1 Overview
1.3 What is in the Box
PreSonus StudioLive digital recording
and perormance mixer
6 6-pin-to-6-pin FireWire 400 cable
IEC power cord
Sotware installation DVD containing:
PreSonus StudioLive drivers
PreSonus Capture
PreSonus Capture Demo Session
PreSonus Capture Reerence Manual
StudioLive Rack Ear Installation Kit
-
8/3/2019 Studio Live Manual Forweb
12/12512
Beore you begin, there are a ew general rules o thumb that we recommend you ollow:
Always turn the Main ader and both the Monitor and Phones knobs in the Monitor section
down beore making connections. Beore plugging or unplugging a microphone while other
channels are active, mute the channel to which you are connecting.
Your aders should be set on or near the U mark whenever possible. The U indicates
unity gain, meaning the signal is neither boosted nor attenuated. I the main output o you
Studiolive is too high or too low when your aders are at or near unity, you can use the output
level knob on the rear panel o your StudioLive to adjust the level up or down until you have
achieved your optimal volume.
Do not allow your inputs to clip. Watch the level meters; when the LEDs near the Clip mark,
the top LED will illuminate, indicating that the analog-to-digital converters are in danger o
being overdriven. Overdriving the converters will cause digital distortion, which sounds terri-
ble. The XMAX preamps in your StudioLive provide plenty o headroom; take advantage o it.
Your P.A. and studio equipment should be powered on in the ollowing order:
1. Sound sources (keyboards, direct boxes, microphones, etc.) connected to the
StudioLive inputs)
2. StudioLive
3. Computer (i applicable)4. Power ampliers or powered monitors
When its time to power down, your system should be turned o in the reverse order.
Now that you know what not to do, lets get some audio going!
1. Grab a microphone and a mic cable and plug it into the StudioLives Channel 1 mic input.
2. Connect the Main Outs (TRS or XLR) o your Studio Live to your power amplier or powered
monitors.
3. I youre using passive speakers, connect them to your power amplier using speaker cable.
4. Bring down all the aders on your StudioLive.
5. Plug your StudioLive into a power outlet and turn it on.
6. I your microphone requires phantom power, engage the 48V button on Channel 1 o your
StudioLive
7. Turn on your amplier or powered mo-
nitors.
1 Overview
1.4 Getting Started: Mixing
-
8/3/2019 Studio Live Manual Forweb
13/12513
8. Press the Input button in the Metersection.
9. While speaking or singing into your
microphone, turn the trim knob on
Channel 1 until the signal reaches the
desired level, but dont raise it too much
or the input will clip. Watch the level
meter!
10. Press the Select button on Channel 1 and bring the ader to unity gain.
11. Press the Main button in the Assign section o the Fat Channel so that it is illuminated. This
routes the channel to the main output bus.
12. Bring up the Main ader until you can comortably listen to your microphone through your
speakers.
13. With Channel 1 selected, you can use the Fat Channel to add dynamics processing and EQ.
For more detailed level-setting procedures and techniques, reer to sections 5.7 and 5.8.3
1 Overview
1.4 Getting Started: Mixing
-
8/3/2019 Studio Live Manual Forweb
14/12514
Microphone Inputs. Your StudioLive is equipped with 16 custom-designed PreSonus
XMAX microphone preampliers or use with all types o microphones (including dynamics,
condensers, and ribbons). The award winning PreSonus preamplier has a Class A input
buer ollowed by a dual-servo gain stage. This arrangement results in ultra-low noise and
wide gain control, allowing you to boost signals without increasing unwanted background
noise.
48-Volt Phantom Power. The StudioLive has 48V phantom power available or each
channel individually via buttons on the top panel.
XLR Connector Wiring for Phantom Power:
Pin 1 = GND
Pin 2 = +48V
Pin 3 = +48V
+22 dBu Headroom. The StudioLive microphone preamplier has +22 dBu headroom.
This gives you wide dynamic range and excellent transient-response characteristics.
Line-Level Input. Each channel o the StudioLive has a 1/4-inch, balanced TRS connection
or line-level input. When these inputs are engaged, the microphone-preamp circuit is
bypassed.
Please Note: As with any mixer, plugging in a microphone or a line-level input device as well
as turning phantom power on or o will create a momentary spike in the audio output o your
StudioLive. Because o this, it is highly recommended that you mute or turn down the trim o any
channel beore changing any connections or turning phantom power on or o. This simple step
will add years to lie o your audio equipment.
Insert. Each channel o the StudioLive has a direct-insert point. These unbalanced 1/4
connectors can be used to connect external processors such as compressors, EQs, de-
essers, and lters with your StudioLives preamps and line inputs. The inserts send is
ater the channels gain control but beore the digital bus. The return goes straight to the
digital bus. In other words, i you insert a de-esser on your vocalists channel, you will be
sending an unprocessed, amplied signal to the de-esser; the processed signal returned to
the StudioLive will then be routed to the digital bus, where it can be sent through the Fat
Channel, Aux and FX buses, etc.
2 Controls & Connections
2.1 The Patch Bay
-
8/3/2019 Studio Live Manual Forweb
15/12515
Insert connector wiring:
Tip = send (output to inserted device)
Ring = return (input rom inserted device)
Sleeve = common ground
Aux Inputs. The StudioLive is equipped with two auxiliary inputs (eects returns). In Section
5.5.2, we discuss using an aux bus to send several channels to an external eects processor;
the Aux inputs can be used to return the processed signal to the mixer. Each input is balanced
stereo. The Let input is normalled to the right. I you are returning a mono signal to the mix,
simply connect it to the Let input; the signal will be routed to both sides o the stereo mix.
Subgroup Outputs. These are balanced mono outputs or each subgroup.
Aux Outputs. The StudioLive is equipped with six auxiliary outputs. In Section 5.5, we dis-
cuss in detail how to create aux mixes or monitoring and eects processing. Aux mixes are
routed to these outputs.
Talkback Mic Input. The StudioLive does not have an onboard talkback mic; an external
mic must be used. Phantom power is always enabled on this microphone preamp, so either
a dynamic or a condenser microphone can be used. This is the same high-quality XMAXpreamp that is eatured on Channels 1-16 and can be used as an extra input when using the
StudioLive as an audio interace. See Section 3.3.1 or more details.
Talkback Mic Level. This is the gain control or your talkback microphone.
Mono Output. This balanced output carries a mono, summed version o the stereo signal
rom the main bus.
2 Controls & Connections
2.1 The Patch Bay
-
8/3/2019 Studio Live Manual Forweb
16/12516
Mono Output Level. This knob controls the maximum level o the Mono Output signal. Thesignal can be attenuated to -40 dB and boosted up to +10 dB.
Main Output. The StudioLive eatures both XLR and TRS main outputs. These outputs are
parallel to each other and to the mono output.
Main Output Level. This knob controls the maximum output level o both the XLR and TRS
main outputs. The signal can be attenuated to -40 dB and boosted up to +10 dB
Tape In/Out. The StudioLive is equipped with stereo RCA (coaxial) inputs and outputs that
can be used to connect a tape deck, CD player, or other consumer device. The tape-input
level is controlled by the 2Track In knob on the top panel. The main bus is routed post-aderto the tape output.
CR Output. These are the balanced control-room outputs. The level is controlled by the
Monitor knob in the Monitor section on the top panel.
Pre-Insert Balanced Direct Outputs. These are the balanced, direct analog outputs
or the 16 channels. The DB25 connectors divide the channels into two groups o eight.
Balanced DB25 an-out snakes can be obtained in various congurations at most recording
and live-sound retailers. Common an-outs are DB25 to (8) XLRM and DB25 to (8) TRS. These
outputs are post gain, pre-insert, and pre-A/D converter. Only the microphone preamps and
line level inputs are available through the direct outputs. The rewire returns (See Section
3.3.1 or more inormation) cannot be patched to the direct outputs.
2 Controls & Connections
2.1 The Patch Bay
DB25 Pinout
H = Hot
C = Cold
G = Ground
-
8/3/2019 Studio Live Manual Forweb
17/12517
FireWire Ports. There are two standard 6-pin FireWire 400 ports on the back o the
StudioLive. Either port can be used to connect your StudioLive to a FireWire port on your
computer. I your computer has a 4-pin connector (commonly ound on laptops), you will
need to purchase a 4-to-6-pin adaptor or cable. These adaptors and cables can be ound
at your local computer supply store. Use the second FireWire port to connect additional
FireWire devices (such as external hard drives) to your computer or to daisy chain additional
StudioLive mixers. You can connect two StudioLive mixers to a computer or recording,
or you can daisy-chain up to eight StudioLive mixers to creates a standalone large-ormat
mixing console.
2 Amp Fuse. This is the StudioLives use housing. Your StudioLive uses a 5 mm x 20 mm,
250 VAC, ast-acting use.
S/PDIF Output. By deault, the S/PDIF output receives the same signal as the main outputs,
so no activation is necessary. However, any o buses that can be routed to the auxiliary
FireWire returns, can be routed to the S/PDIF output, either through the System menu in
the Digital Eects | Master Control section or in the StudioLive Control Panel (see Sections
2.10.4 and 3.3.3 or more inormation). Because the StudioLive cannot be synced externally,you will need to use it as the master clock and set your S/PDIF-equipped device to receive
word clock externally via S/PDIF. Please consult the documentation or your external digital
device or instructions.
Power-Adapter Input. This is where you plug in the provided IEC power cable.
2 Controls & Connections
2.1 The Patch Bay
-
8/3/2019 Studio Live Manual Forweb
18/12518
2 Controls & Connections
2.2 Hookup Diagram:On Stage with the StudioLive
-
8/3/2019 Studio Live Manual Forweb
19/12519
2 Controls & Connections
2.3 The Fat Channel
Power Switch. Push the top part o the switch ( | ) to turn on your StudioLive. Push the
bottom part o the switch ( O ) to turn it o.
The heart o the StudioLive is the revolutionary Fat Channel. The Fat Channel makes dynamics,
routing, and panning or every input and output on the StudioLive available at the touch o a Select
button. The 16 multipurpose knobs and meters located in the Fat Channel control nearly every
adjustment you will need to make on your StudioLive. From the Fat Channel, you can:
Add dynamics processing and EQ to every input and output
Create sends and eects mixes or all 6 analog aux sends and both internal eects buses
Assign subgroup and main routing
Meter inputs, post-dynamic outputs, and gain reduction or all 16 channels
Meter aux send outputs
Copy, save, and load mix scenes
Recall your ader position or stored mixes
-
8/3/2019 Studio Live Manual Forweb
20/12520
All around the StudioLive, you will see Selectbuttons. There is a Select button on each o
the 16 inputs, each o the 6 analog aux sends,
both o the internal eects buses, each o the
4 subgroups, the two auxiliary inputs, and last, but certainly not least, the main output bus. Each
o these buttons serves exactly the same purpose: to access the Fat Channel parameters or its
channel or bus.
In the lower right corner o the Fat Channel, you
will nd an LED read out. The currently selected
channel will always be displayed here. (Numbers
1-16 indicate one o the 16 inputs channels is
selected, S1-S4 indicates Subgroups 1-4, MAindicates the Main bus, A1-A6 indicates Aux 1-6, A7 and A8 indicate EFX A and EFX B, and F1 and
F2 indicate Aux inputs A and B.)
In addition, two meterspart o a set o seven
meters located in the top right section o the
mixerare dedicated to displaying inormation
about the currently selected channel. The meter
on the ar let o this section, displays the pre-
ader input level or the selected channel. The
meter to the right o it displays the gain reduction
or the selected channel. It is important to
mention that these meters are only active when
one o the 16 input channels or an aux bus is
selected.
It should be noted that while the Noise Gate, Compressor, EQ, and Limiter are available on every
input and bus, the phase reverse and hi-pass lter are only available on the 16 inputs. In addition,
other inputs and buses without Select buttons are available to route to the auxiliary FireWire returns
(see section 3.3.1 or more details). The ollowing table provides a quick guide to the processing
that is available or each bus in the StudioLive:
2 Controls & Connections
2.3 The Fat Channel
2.3.1 The Select Button
-
8/3/2019 Studio Live Manual Forweb
21/12521
Bus Phase
Reverse
Hi-Pass
Filter
Noise
Gate
Compressor EQ Limiter FireWire
send
Inputs (Ch 1-16)
Subgroups
Main Out L/R
Aux Sends 1-6
Internal FX Sends 1-2
External FX Returns 1-2
Tape Input
Talkback Mic
Solo Bus
Monitor Bus
2 Controls & Connections
2.3 The Fat Channel
2.3.1 The Select Button
-
8/3/2019 Studio Live Manual Forweb
22/12522
The main unction o the Fat Channel is to provide dynamics processing and ltering or every inputand output on your StudioLive. The rotary encoders work in conjunction with the meters directly
above them to adjust the dynamics processing and EQ. The Fat Channels processing section
consists o ve parts: Hi Pass lter, Noise Gate, Compressor, Limiter, and semi-parametric EQ.
Each can be turned on or o and controlled separately. The signal fows as ollows:
2 Controls & Connections
2.3 The Fat Channel
2.3.2 Dynamics Processing and EQ
Phase Reverse button Reverses the Phase of the Selected Channel.
Push this button to invert the phase o the selected
channels signal (that is, to alter the phase by 180). The
button will illuminate, indicating that the phase reverse is
active. The Phase Reverse button can be used to correct
audio signals that are out o phase and cancelling each
other out.
Phase reverse is only available on the 16 channels o the
input bus.
High Pass filter Engages the High Pass Filter.
The High Pass lter section consists o an encoder and a
meter. You will notice that the there is a requency range
to the let o the meter. The high-pass lters threshold
can be set rom 24 Hz to 1 kHz. When the meter is set to
its lowest point, the lter is o.
Remember, that all requencies below a high-pass lters
threshold are attenuated. See section 5.3.1 or more
details.
The high-pass lter is only available on the 16 channels
o the input bus.
Gate On/Off button Turns the Gate On and Off for the SelectedChannel.
This button engages and disengages the gate or the
selected channel. It will illuminate to indicate that the
gate has been enabled.
The gate is available or all input and output buses.
-
8/3/2019 Studio Live Manual Forweb
23/12523
2 Controls & Connections
2.3 The Fat Channel
2.3.2 Dynamics Processing and EQ
Gate Threshold Sets and Displays the Threshold of the Gate for theSelected Channel.
This encoder sets, and the meter displays, the gate
threshold or the selected channel. The threshold deter-
mines the level at which the gate will open. Essentially, all
signals above the threshold setting are passed through
unaected. - You can set the threshold rom 0 to -84 dB.
Gate Release Sets and Displays the Rate the Gate Closes on theSelected Channel.
This encoder sets, and the meter displays, the rate at
which the gate or the selected channel closes. The rate
can be set rom 2 to 0.05 seconds.
Remember, gate-release times should typically be set so
that the natural decay o the instrument or vocal being
gated is not aected. Shorter release times help to cleanup the noise in a signal but may cause chattering in
percussive instruments. Longer release times usually
eliminate chattering and should be set by listening
careully or the most natural release o the signal.
Compressor On/Off button Turns the Compressor On and Off for the SelectedChannel or Output Bus.
This button engages or disengages the compressor or
the selected channel or output bus. It will illuminate toindicate that the compressor has been enabled.
The compressor is available or all input and output
buses.
-
8/3/2019 Studio Live Manual Forweb
24/12524
2 Controls & Connections
2.3 The Fat Channel
2.3.2 Dynamics Processing and EQ
Soft Knee/Hard Knee ToggleButton
Engages Soft-Knee Compression.
In normal operating mode, the compressor is set or
hard-knee compression, meaning that the gain reduction
applied to the signal occurs as soon as the signal exceeds
the level set by the threshold. When the Sot Knee button
is engaged, the onset o gain reduction occurs graduallyater the signal has exceeded the threshold.
Compressor Threshold Sets and Displays the Threshold of the Compressorfor the Selected Channel or Ouput Bus.
This encoder sets, and the meter displays, the threshold
o the compressor or the selected channel or output bus.
When the signals amplitude (level) exceeds the threshold
setting, the compressor is engaged. Turning the knob
counterclockwise lowers the threshold, so compression
begins at a lower amplitude. The threshold can be set
rom -56 to 0 dB.
Compression Ratio Sets and Displays the Compression Ratio Settingfor the Selected Input Channel or Output Bus.
This encoder sets, and the meter displays, the com-
pression ratio (or slope) or the selected channel or
output bus. The ratio sets the compression slope, whichis a unction o the output level versus the input level. For
example, i you have the ratio set to 2:1, any signal levels
above the threshold setting will be compressed at a ratio
o 2:1. This means that or every 2 dB o level increase
above the threshold, the compressors output will only
increase 1 dB. The ratio can be set rom 1:1 to 14:1.
Turns the Auto Button On Enables Automatic Attack and Release Mode.
When Auto mode is active, the Attack and Release
controls become inoperative, and a preprogrammed
attack and release curve is used. In this mode, the attack
is set to 10 ms, and the release is set to 150 ms. All other
compressor parameters can still be adjusted manually.
-
8/3/2019 Studio Live Manual Forweb
25/12525
2 Controls & Connections
2.3 The Fat Channel
2.3.2 Dynamics Processing and EQ
Compressor Attack Sets and Displays the Compressor Attack Settingfor the Selected Input Channel or Output Bus.
This encoder sets, and the meter displays, the
compressors attack setting or the selected channel
or output bus. Attack sets the speed at which the
compressor acts on the input signal. A slow attack
time (ully clockwise) allows the beginning nonharmonic
component o a signal (commonly reerred to as the initial
transient) to pass through, uncompressed, whereas a ast
attack time (ully counterclockwise) triggers compression
immediately when a signal excedes the threshold. You
can set the attack rom 0.2 to 150 milliseconds.
Compressor Release Sets and Displays the Compressor Release Settingfor the Selected Input Channel or Output Bus.
This encoder sets, and the meter displays, the release
setting o the compressor or the selected channel
or output bus. Release sets the length o time the
compressor takes to return the gain reduction back
to zero (no gain reduction) ater crossing below the
compression threshold. Release can be set rom 40 to
1000 milliseconds.
Remember, very short release times can produce a
choppy or jittery sound, especially when compressing
instruments that have a lot o low-requency components,
such as bass guitar. Very long release times can result in
an overcompressed, or squashed, sound. All ranges o
release can be useul, however, and you should experiment
to become amiliar with dierent sonic possibilities.
Sets and Displays the Amount of Makeup Gain for
the Compressor on the Selected Input Channel or
Output Bus.
This encoder sets, and the meter displays, the makeup
gain setting o the compressor or the selected channelor output bus. When compressing a signal, gain reduction
usually results in an overall attenuation o level. The gain
control allows you to restore this loss in level and readjust
the volume to the precompression level (i desired). You
can adjust Makeup Gain rom 0 dB (no gain adjustment)
to +28 dB.
Compressor Makeup Gain
-
8/3/2019 Studio Live Manual Forweb
26/12526
2 Controls & Connections
2.3 The Fat Channel
2.3.2 Dynamics Processing and EQ
EQ Low Band On/Off Button
Sets and Displays the Gain Attenuation or Boost of
the Center Frequency.
This encoder sets, and the meter displays, the gain cut
or boost at the center requency or the Low band. The
level o the center requency can be set between -15 and
+15 dB.
Low Shelf EQ Button
Turns on the Low Shelf EQ for the Selected Input
or Output Bus.
When the Shel button is not engaged, the Low band is a
semi-parametric EQ. Enabling the Shel button turns the
Low band into a low-shelving EQ that alters, by a xed
amount, a band o low requencies at and below a user-
selected shelving requency. Its like a bass-control knob
on a stereo. In this mode, the Center Frequency control
selects the shelving requency.
Low Band EQ Frequency Control Sets and Displays the Center Frequency of the LowBand EQ.
This encoder sets, and the meter displays, the center
requency o the equalizers Low band. The centerrequency is the middle o the passband (the mean)
between the lower and upper cuto requencies that
dene the limits o the band.
You can adjust the center requency rom 36 to 465 Hz.
Activates Control for the Low Band EQ for theSelected Input or Output Bus.
This button actives control o the equalizers Low band
or the selected channel or bus. The button will illuminate
to indicate control is active.
The Low Band EQ is available or all input and output
buses.
Low Band EQ Gain Control
-
8/3/2019 Studio Live Manual Forweb
27/12527
2 Controls & Connections
2.3 The Fat Channel
2.3.2 Dynamics Processing and EQ
Low Mid EQ Button Activates Controls for the Low Mid Band EQ for theSelected Input or Output Bus.
This button actives the controls or the equalizers Low
Mid band or the selected input or output. The button will
illuminate to indicate control is active.
The Low Mid Band EQ is available or all input and output
buses.
Low Mid Band EQ FrequencyControl
Sets and Displays the Center Frequency of the Low
Mid Band EQ.
This encoder sets, and the meter displays, the center
requency or the Low Mid band. You can adjust the
center requency rom 90 Hz to 1.2 kHz.
Hi Q Button Enables a Narrow Bandwidth for the Low Mid BandEQ on the Selected Input or Output.
Q is the ratio o the EQ bands center requency to its
bandwidth. With a constant center requency, higher
Q values indicate a narrower bandwidth, so Q is oten
equated with bandwidth. By deault, the Q is set to a value
o 0.55. When the Hi Q button is engaged, the Q setting
will be increased to 2.0, thus narrowing the bandwidth to
provide more precise control.Low Mid Band EQ Gain Control
Sets and Displays the Gain Attenuation or Boost of
the Center Frequency for the Low Mid Band.
This encoder sets, and the meter displays, the Gain cut
or boost at the center requency o the Low Mid band.
The level o the center requency can be set between -15
and +15 dB.
-
8/3/2019 Studio Live Manual Forweb
28/12528
2 Controls & Connections
2.3 The Fat Channel
2.3.2 Dynamics Processing and EQ
High Mid EQ Button Activates Controls for the High Mid Band EQ forthe Selected Input or Output Bus.
This button actives the control or the High Mid band or
the selected input or output. The button will illuminate to
indicate that the control is active.
The High Mid Band EQ is available or all input and
output buses.
High Mid Band EQ FrequencyControl
Sets and Displays the Center Frequency of the
High Mid Band EQ.
This encoder sets, and the meter displays, the center
requency o the High Mid band. You can adjust the Qrom 380 Hz to 5 kHz.
Hi Q Button Enables a Narrow Bandwidth for the High MidBand EQ on the Selected Input or Output.
Q is the ratio o the EQ bands center requency to its
bandwidth. With a constant center requency, higher Q
values indicate a narrower bandwidth. By deault, the
High Mid EQ is set to a low Q = 0.55. When the Hi Q
button is engaged, the bandwidth will narrow to 2.0 to
provide more exact control.
High Mid Band EQ Gain Control
Sets and Displays the Gain Attenuation or Boost
at the Center Frequency.
This encoder sets, and the meter displays, the gain cut
or boost at the center requency o the High Mid band.
The level o the center requency can be set between -15
and +15 dB.
-
8/3/2019 Studio Live Manual Forweb
29/12529
2 Controls & Connections
2.3 The Fat Channel
2.3.2 Dynamics Processing and EQ
High Band EQ On/Off Button Activates Control for the High Band EQ for theSelected Input or Output Bus.
This button actives control o the High band or the
selected channel or bus. The button will illuminate to
indicate control is active.
The High Band EQ is available or all input and output
buses.
High Band EQ Frequency Control Sets and Displays the Center Frequency of theHigh Band EQ.
This encoder sets, and the meter displays, the center
requency o the High band. You can adjust the center
requency rom 1.4 to 18 kHz.
High Band EQ Gain ControlSets and Displays the Gain Attenuation or Boost
at the Center Frequency of the High Band EQ.
This encoder sets, and the meter displays, the gain cut
or boost at the center requency o the High Band EQ.
The level o the center requency can be set between
-15 and +15 dB
High Shelf EQ Button
Turns on the High Shelf EQ for the Selected Input
or Output Bus.
When the Shel button is not engaged, the High band is a
semi-parametric EQ. Enabling the Shel button turns the
High band into a high shelving EQ that alters, by a xed
amount, a band o low requencies at and above a user-
selected shelving requency. Its like a treble-control knob
on a stereo. In this mode, the Center Frequency control
selects the shelving requency. .
-
8/3/2019 Studio Live Manual Forweb
30/12530
2 Controls & Connections
2.3 The Fat Channel
2.3.2 Dynamics Processing and EQ
Limiter On/Off Button Turns on the Limiter for the Selected InputChannel or Output Bus.
When the limiter is engaged the button will illuminate.
The threshold or the limiter is set to 0 dBFS. The Ratio
is :1.
-
8/3/2019 Studio Live Manual Forweb
31/12531
The Pan Control or each Input or Output bus isset on the Fat Channel. The LED display shows
the Pan setting, and the encoder to the right o
the display controls panning or the selected
input or output bus. When two channels are
linked as stereo pair, the LED display will
automatically change to stereo pan.
Stereo linking is done rom within the Fat Channel. Input channels, aux buses, or subgroups can
be linked to create a stereo pair. The stereo pairs are predened and cannot be changed. They are
as ollows:
Channels 1 & 2
Channels 3 & 4
Channels 5 & 6
Channels 7 & 8
Channels 9 & 10
Channels 11 & 12
Channels 13 & 14
Channels 15 & 16
Aux 1 & Aux 2
Aux 3 & Aux 4
Aux 5 & Aux 6
Subgroups 1 & 2
Subgroups 3 & 4
A stereo link can be enabled when either channel
in the pair is selected. When the stereo link
button is illuminated all the dynamics settings,
subgroup assignments, and main assignments
are pasted onto the other channel in the pair.
Note that this is a nondestructive paste.
When the Link button is disengaged, the other
channels settings will be restored to its previous setting. For instance, i Channel 8 is selected
when the Stereo Link button is engaged, all o Channel 8s settings will be copied onto Channel 7. I
Channel 7 is selected when the Stereo Link button is engaged, Channel 7s settings will be copied
onto Channel 8. Because the settings are copied nondestructively, it is possible to A/B dynamics
settings with the touch o two buttons. Whichever channel is selected when the link button is
engaged will be the Link Master. When either channel in the stereo link is selected, both channels
Select buttons will illuminate, but the Link Masters ID number will be displayed in the Selected
Channel LED read-out n the Fat Channel.
2 Controls & Connections
2.3 The Fat Channel
2.3.3 Panning and Stereo Link
-
8/3/2019 Studio Live Manual Forweb
32/12532
Output assignments are set within the Fat Channel. It should be noted that the StudioLive willprevent you rom creating a eedback loop. Subgroups can only be assigned to the main outs and
the six aux sends cannot be assigned to a subgroup or to the main outputs.
Any channel on the input bus can be assigned to
any or all o the subgroup outputs as well as the
main outputs. This includes the 16 main inputs
and the 2 auxiliary inputs. The internal eects
returns can also be assigned to any or all o the
subgroups and the main outputs.
The Fat Channel also gives you the option o
sending just the unprocessed audio to yourcomputer or including the Fat Channel settings
in the recorded signal. When the Dig Out button
is enabled, the signal being sent to the FireWire
bus is post-EQ and post-dynamics processing;
the button will illuminate to indicate this signal
fow. When the button is disabled, the signal
being sent to the FireWire bus is pre-Fat Channel. The Dig Out button is only optional when one
o the 16 inputs is selected. The Subgroups, Main Output, Aux bus, Aux Ins and Internal Eects
Returns automatically send their signals post Fat Channel dynamics and EQ. All FireWire sends
are pre-ader except or the Subgroups and the Main Outputs. For more inormation on using your
StudioLive as an audio interace, please consult Section 3.
2 Controls & Connections
2.3 The Fat Channel
2.3.4 Output Assignments
-
8/3/2019 Studio Live Manual Forweb
33/12533
Every setting in the Fat Channel can be copied rom one to channel to another and can be savedand stored as a user preset to be recalled later.
Press the Copy button to copy the settings
on the selected channel or bus. Every Select
button on the StudioLive, except the button
or the currently selected channel, will begin
to fash. The Select button or the selected
channel will not illuminate. You can copy a Fat
Channel setting rom any channel or bus to any
combination o channels and buses. The Load
button will also start to fash.
To paste the current channels Fat Channel setting to another channel or bus, simply press that
channels Select button. It will stop fashing and illuminate. Ater you have selected every channel to
which you want the settings pasted, press the Load button. The StudioLive will return to its normal
state, indicating that the Fat Channel settings have been successully pasted.
The Load button can also be used to recall
saved settings and presets. For complete recall
instructions, see Section 2.10.3
You can save your Fat Channel settings or uture
use. To store the currently selected channels
Fat Channel settings, press the Save button. For
complete channel-preset storage instructions,
see Section 2.10.3.
2 Controls & Connections
2.3 The Fat Channel
2.3.5 Copy, Save, Load
-
8/3/2019 Studio Live Manual Forweb
34/12534
The StudioLive oers fexible metering at the touch o a button. The 16 meters in the Fat Channel
section can monitor:
All 16 inputs, post-gain and pre-dynamics, pre-EQ, and pre-ader
All 16 inputs, post-dynamics, post-EQ, and post-ader
The gain reduction or all 16 inputs
The output volume o each o the 6 Aux Sends
Last, but certainly not least, the meters can be used to recall the ader settings or a saved scene.
2 Controls & Connections
2.4 Metering
-
8/3/2019 Studio Live Manual Forweb
35/12535
Below the System section o the StudioLive, you will nd the Meters section. Each o these buttonsare toggle switches, meaning you can turn them on or o by simply pressing them and then pressing
them again. The meter state can also be changed by pressing another button in the Meter section,
any Select button on the StudioLive, or a Mix or Mix/Pan button in the Aux section.
It is important to mention that the meters simply overlay on the previously selected Fat Channel
state. For instance, i you have Channel 16 selected and then press the Output button in the Meter
section, the knobs and buttons in the Fat Channel section will still be active, and any changes made
will be applied even though they will not be refected in the Meter section. The advantage o this is
that you can make adjustments in the Fat Channel, press a Meter button, and monitor your entire
mix, then press the same button to return to setting up your Fat Channel selection.
2 Controls & Connections
2.4 Metering
2.4.1 Metering Controls
Input Metering Button
Output Metering Button
Gain Reduction Meter Button
Aux Metering Button
Fader Locate Button
Turns PFL Input Metering On and Off.
Switches the meters to display the pre-dynamics, pre-
ader level o the input bus. Meters are one to one (Meter
1 shows the level o Channel 1, etc.).
Turns Post-Fader Output Metering On and Off.
Switches the meters to display the post-dynamics, post-
ader level o the Input bus. Meters are one to one (Meter
1 shows the level o Channel 1, etc.).
Turns Gain Reduction Metering On and Off.
Displays the gain reduction o the input bus. Meters
are one to one (Meter 1 shows the gain reduction o
Channel 1, etc.).
Turns Aux Bus Master Out Metering On and Off.
Displays the output level o each o the aux sends.
Meters 1, 3, 5, 7, 9, and 11 display the output
levels o Aux Sends 1-6, respectively.
Meters 13 and 15 display the output level o
EFX A and EFX B.
Turns Fader-Recall Metering On and Off.
Displays the ader position o the stored scene. When
recalling a ader position, adjust the ader until only the
center LED is visible in its meter.
-
8/3/2019 Studio Live Manual Forweb
36/12536
The StudioLive is equipped with all o the standard input controls o an analog mixer. In addition,the StudioLive provides the added fexibility o routing a playback stream rom your audio recording
sotware to the mixer via the FireWire bus, just as i it were an analog input. This lets you incorporate
digital audio tracks into the main mix as well as inserting plug-in eects and sotware instruments
rom your audio program.
2.5.1 Input Channel Controls
2 Controls & Connections
2.5 Input Channel Strip
Trim ControlAdjusts the Input Gain Level.
The Trim control adjusts the gain o the channels analog
input.
Phantom Power Button Turns Phantom Power On/Off.
The StudioLive is equipped with individual phantom
power or every microphone input. The 48V button will
illuminate when phantom power is activated. For more
inormation on phantom power and the microphones that
require it, please review Section 5.1
FireWire Input Select Switch Turns FireWire Playback Streaming On/Off.
The FireWire Input button routes a playback stream rom
your recording sotware to the StudioLives channel
inputs, where it is routed and processed the same way as
analog input signals. For example, i you want a particular
recorded track to play back on mixer channel 3, simply
route that track in your recording sotware to StudioLive
Output 3. This button can also be used to insert a plug-in
eect into the mix. For more inormation on this eature,
please review section (3.3.2).
Do not engage this button when your StudioLive is not
connected and synced to a computer.
-
8/3/2019 Studio Live Manual Forweb
37/12537
2 Controls & Connections
2.5 Input Channel Strip
2.5.1 Input Channel Controls
Input-Channel Select Button Enables Fat Channel Processing and Routing.
As previously described in section 2.3.1, the Select button
routes its channel through the Fat Channel, allowing you
to add dynamics processing, EQ, and panning; assign
the output routing; and more.
Solo Button Turns Soloing On and Off.
This button will solo its channel to the main outputs or to
the monitor outputs, depending on whether PFL or SIP is
selected in the Solo bus section. Please review Section
2.10 or details.
When a Solo button is enable, that channel or bus will
automatically be selected, and its Select button will
illuminate.
Mute Button Turns Muting On and Off.
This button mutes its channel. It will illuminate red when
the channel is muted. When a mute button is engaged,
its channel will be muted in all o its assigned outputs
(Subgroups, Mains, and Aux Sends).
Channel Fader Controls the Overall Level of the Channel.
Each input channel eatures a 100 mm long-throw ader
or accurate level adjustment. Unity gain (0 dB) is denoted
by a U.
The white area above the ader can be used as a scribble
strip. Use only oil pencils; other types o pens or pencils
cannot be wiped o.
To clean the scribble strip, use a lightly damp cloth to
remove the writing.
-
8/3/2019 Studio Live Manual Forweb
38/12538
The StudioLive has six analog aux sends and two internal eects sends. The aux sends are mono;however, two aux sends can be linked to create a stereo bus. Section 4.5 discusses how to use
these aux buses or monitor and eects mixing.
2.6.1 Analog Aux Sends
2 Controls & Connections
2.6 The Aux Bus
Solo Button Turns Soloing On and Off.
This button will solo the aux bus to the main outputs or to
the monitor outputs, depending on whether PFL or SIP isselected in the Solo bus section. Please review Section
5.8 or details.
When a Solo button is enabled, that channel or bus will
automatically be selected, and its Select button will
illuminate.
Post-Fader Send Button Enables and Disables Post-Fader Send.
When this button is enabled, the send levels to that
aux send will be post-Fat Channel and post-ader, and
thereore are aected by ader settings. I the button is
disabled, by deault, the aux buses use the Pre 1 setting,
and all channels on your StudioLive are sent to the auxbus ater the phase reverse switch, high pass lter, and
noise gate but beore the compressor, EQ, limiter, and
ader. However, in the System Menu you can select the
Pre 2 setting, to move the send ater all Fat Channel
processing but beore the ader. Please review Section
2.10.4 or details.
Output Level Control Adjusts the Master Output Level of the Aux Send.
This knob adjusts the master output level o the aux
send.
-
8/3/2019 Studio Live Manual Forweb
39/12539
2 Controls & Connections
2.6 The Aux Bus
2.6.1 Analog Aux Sends
Aux Send Select ButtonEnables Fat Channel Viewing.
As previously described in section 2.3.1, the Select button
routes its aux send through the Fat Channel, allowing you
to add dynamics processing and EQ.
Mix Button Enables Aux Bus Mixing and Metering in the FatChannel.
When this button is enabled, the 16 encoders in the Fat
Channel become the aux-send level controls or each otheir respective input channels. The meters will display
the send level o each o the input channels.
Mix/Pan Button Enables Pan Control and Metering in the FatChannel (Stereo Send Mode Only).
On Aux Sends 2, 4, and 6, the Mix button becomes
the Pan control when two sends are linked. When this
button is enabled, the 16 encoders in the Fat Channel
become the pan controls or each o their respective
input channels. The meters will display the pan setting
o each o the input channels. For more inormation o
stereo linking, please review Section 2.3.3
-
8/3/2019 Studio Live Manual Forweb
40/12540
2 Controls & Connections
2.6 The Aux Bus
2.6.2 Internal Effects Send Controls
Mute Button Mutes and Unmutes the Internal Effects Bus.
This button will mute or unmute its internal eects (EFX)
bus. It will illuminate red when the bus is muted.
Post Fader Send Button Enables and Disables Post Fader Send.
By deault, this button is enabled, and the send levels
to the eects buses are post-EQ, post-dynamics
processing, and post-ader, and thereore are aected
by ader settings. I the button is disabled, by deault,
the EFX sends use the Pre 2 setting, in which the sendsare post-EQ and post-dynamics but pre-ader. However,
in the System Menu, you can switch the EFX sends to
the Pre 1 setting, in which the sends are pre-Fat Channel
dynamics processing and EQ and pre-ader. Please
review Section 2.10.4 or details.
Output Level Control Adjusts the Master Level of the Effects Send.
This knob adjusts the master level o the internal eects
send.
Internal Effects SendSelect Button
Enables Fat Channel Viewing.
As described in section 2.3.1, the Select button routes
its aux send through the Fat Channel allowing you to add
dynamics processing and EQ, as well as routing the aux
send to outputs.
Mix Button Enables Aux Bus Mixing and Metering in the Fat
Channel.
When this button is enabled, the 16 encoders in the Fat
Channel become the aux-send level controls or each o
their respective input channels. The meters will display
the send level o each o the input channels.
-
8/3/2019 Studio Live Manual Forweb
41/12541
2 Controls & Connections
2.7 Subgroups
As explained in Section 5.4, subgroup mixing is very useul or grouping channels or master levelcontrol o a submix (e.g., drums) and or providing a ader level or eects.
Subgroup Channel Select Button Enables Fat Channel Viewing.
As previously described in section 2.3.1, the Select button
routes its channel through the Fat Channel, allowing you
to add dynamics processing, EQ, panning, etc.
Solo Button Turns Soloing On or Off.
This button will solo its channel either to the main outputs
or the monitor outputs depending on whether PFL or SIP
is selected in the Solo bus section. Please review Section
4.8 or more details.
When a Solo button is enable, that channel or bus will
automatically be selected and its Select button will
illuminate.
Mute Button Turns Muting On or Off.
This button mutes its channel. It will illuminate red when
the channel is muted.
Channel Fader Controls the Level of the Subgroup Bus.
The ader controls the overall volume o the signal on its
subgroup output.
The white area above the ader can be used as a scribble
strip. Use only oil pencils. Other types o pens or pencils
cannot be wiped o.
To clean the scribble strip, use a lightly damp cloth to
remove the writing.
-
8/3/2019 Studio Live Manual Forweb
42/12542
2 Controls & Connections
2.7 Subgroups
Subgroup Meters Displays the Level of the Subgroups.
In the upper-right corner o the StudioLive are the
Subgroup meters, which display the levels o the
subgroup outputs.
-
8/3/2019 Studio Live Manual Forweb
43/12543
2 Controls & Connections
2.8 Main Output Bus
Main Select Button Enables Fat Channel Viewing.
As previously described in section 2.3.1, the Select button
routes its channel through the Fat Channel, allowing you
to add dynamics processing, EQ, panning, etc.
Main Fader Controls the Level of the Main Output.
The ader controls the overall level o the main stereo
output.
The white area above the ader can be used as a scribblestrip. Use only oil pencils. Other types o pens or pencils
cannot be wiped o.
To clean the scribble strip, use a lightly damp cloth to
remove the writing.
Main Bus Meters Displays the Level of the Main Output.
In the upper right corner o the StudioLive are the Main
meters, which display the output levels o the main stereo
bus.
-
8/3/2019 Studio Live Manual Forweb
44/12544
The Master section o the StudioLive controls the monitoring, talkback output, solo bus, and aux
and tape inputs.
2 Controls & Connections
2.9 Master Section
-
8/3/2019 Studio Live Manual Forweb
45/12545
The StudioLive eatures an internal eects processor that allows you to load two dierent eectsat the same time, but it also allows you to patch return processed signals rom an external eects
processor, using the Aux bus. Section 5.5.2 goes into the connections and procedures in greater
detail.
2 Controls & Connections
2.9 Master Section
2.9.1 Aux Inputs A and B
Aux Input Select Button Enables Fat Channel Viewing.
As previously described in section 2.3.1, the Select button
routes its channel through the Fat Channel, allowing you
to add dynamics processing, EQ, and panning, as well as
enable output assignments.
Aux Input Level Control Controls the Signal Level of the Aux Input.
This knob controls the overall volume o the o the Aux
Input signal.
-
8/3/2019 Studio Live Manual Forweb
46/12546
The StudioLive eatures a Talkback microphone input on the back panel. This can be routed to eacho the aux outputs as well as to the mains. It is important to note that the aux outputs are in stereo
pairs in this section. For example, i you are using Aux 3 and 4 as mono monitor sends to the bass
players foor wedge and to the keyboard players in-ear monitors, the talkback signal will be sent
to both monitorsso dont say anything you wouldnt want both to hear!
2 Controls & Connections
2.9 Master Section
2.9.2 Talkback System
Talkback Mic Level Sets the Input Gain of the Talkback Mic.
This knob adjusts the gain o the external talkback mic.
Output Selector Buttons Assigns the Talkback Mic to the Aux and/or MainOuts.
These buttons assign the talkback mic to a specied
output. These buttons are toggled on/o and will
illuminate indicating that the Talkback output is active.
The talkback mic can be assigned to every output at the
same time.
Talkback Button Turns the Talkback Mic On and Off.
This latching button turns the talkback mic on and o. It
will illuminate to indicate that the talkback mic is active.
-
8/3/2019 Studio Live Manual Forweb
47/12547
The StudioLive allows you to patch in an analog input or a playback stream rom your recordingapplication. This enables you to compare audio sources during mixdown or patch in intermission
music between bands without using any o your 16 input channels. This is a summing bus, so both
the external tape input and the two-track FireWire return can be engaged at the same time.
2 Controls & Connections
2.9 Master Section
2.9.3 2 Track In
2 Track In Volume Control Adjusts the Level for the Tape Input.
This knob adjusts the level or both the tape input and the
main FireWire return.
Tape Input On/Off Button Sends the Tape Input to the Mains.
This button patches the Tape input to the main outputs.
It will illuminate to indicate that the Tape input is being
sent to the mains. To disable the routing, simply press
the button again.
FireWire Source On/Off Button Sends the Master Out from the Audio Applicationto the Mains.
This button routes the main let/right FireWire returns
(Outs 17-18) to the main outputs. It will illuminate to
indicate that the main FireWire return is being sent to the
main outputs o the StudioLive. To disable the routing,
simply press the button again.
-
8/3/2019 Studio Live Manual Forweb
48/12548
The StudioLive eatures a solo bus or fexible monitoring. In this way, you can ne-tune a vocalcompressor in your control-room monitors or headphones while the rest o the band is warming up,
or audition an aux mix or more accurate adjustments. For more inormation on using the Solo bus,
please review Section 5.8.
2 Controls & Connections
2.9 Master Section
2.9.4 Solo Bus
Cue Mix Volume Control Adjusts the Overall Volume of the Solo Bus.
This knob adjusts the overall level or the Solo bus.
PFL/AFL Toggle Button Enables PFL Solo Mode.
The deault setting or the Solo bus is Ater-Fader Listen
(AFL); by pressing PFL, Pre-Fader Listening is enabled. In
either mode, pressing Solo on any channel or bus routes
that channel to the Solo bus and has no eect on the
main or subgroup mixes. PFL soloing is not available or
the Subgroups. The Aux bus soloing is always PFL with
or without this mode enaged.
SIP (Solo In Place) On/Off Button Enables Solo In Place Mode
SIP (Solo In Place), or destructive soloing, mutes every
unsoloed channel on the StudioLive. I one o the muted
channels is routed to the mains or a subgroup, it will
be muted in those outputs. This also applies to soloed
channels: The output routing is still active. Note that while
you can manually unmute a channel this mode should
be used with extreme caution during a live perormance.
Only the input channels can be placed into destructive
soloing. The Subgroups and Aux buses are omitted rom
SIP mode.
To enable SIP press and hold the button until it illuminates
red. This ensures that you cannot enter into destructive
Solo mode by accident.
It is important to note that when SIP is engaged,
channel mutes will only apply to the Subgroup & Main
assignments. Unlike independent muting, SIP does not
mute input channels in Aux Send mixes.
-
8/3/2019 Studio Live Manual Forweb
49/12549
The StudioLive eatures a headphone output as well as control-room outputs, giving you the abilityto monitor multiple sources on the StudioLive. The Monitor bus on the StudioLive allows you to
monitor the main outputs, Solo bus, main FireWire return rom your computer, and the stereo analog
tape input. Because the Monitor Bus is a summing amp, you can even monitor the World Series on
your headphones while still running sound at a show.
2 Controls & Connections
2.9 Master Section
2.9.5 Monitor Bus
Headphone Output Level Control Adjusts the Overall Level of the Headphone Output.
This knob adjusts the overall level or the headphone
output.
Control-Room Monitor LevelControl
Adjusts the Overall Level of the Control Room
Monitor Outputs.
This knob adjusts the overall level o the control-room
monitor outputs.
Solo Bus Monitor Button Assigns the Solo Bus to the Monitor Outputs.
The Solo Bus Monitor button patches any soloed channel,
subgroup, or aux send to the Monitor bus. This can be
useul is any number o ways; or example:
Auditioning an aux-send monitor mix
Dialing in the dynamics processing and EQ on
a subgroup
Creating a better blend or instrumental sections
(horns, strings, etc.).
Tape-Input Monitor Button Assigns the Tape-Input Signal to the Monitor Bus
The Tape monitor button routes the signal rom the tape
inputs (tape returns) to the monitor bus. The level or this
input is controlled by the knob in the 2 Track In section.
-
8/3/2019 Studio Live Manual Forweb
50/12550
2 Controls & Connections
2.9 Master Section
2.9.5 Monitor Bus
FireWire Monitor Button Assigns the Main Left/Right FireWire Return to theMonitor Bus.
The FireWire Monitor button patches the main let/
right FireWire return (that is, the signal rom your audio
sotwares master outputs) to the monitor bus.
Main Mix Monitor Button Assigns the Main Mix to the Monitor Bus.
The Main Mix Monitor button patches the same signal
that is being sent out o the main outs to the Monitor bus.
This signal i s always pre-ader.
-
8/3/2019 Studio Live Manual Forweb
51/12551
From the Digital Eects | Master Control section, you can select and change the parameters o the
two internal eects processors, as well as store and recall every setting on your StudioLive at the
touch o a button. Because almost all o the StudioLives eatures are controlled rom the mixing
surace (rather than using menus and submenus), you will mainly use this section to adjust the
internal eects processors and to save and recall presets and scenes.
2 Controls & Connections
2.10 Digital Effects Master Control
-
8/3/2019 Studio Live Manual Forweb
52/12552
The StudioLive eatures two internal eectsprocessors. Each processor can access the
StudioLives selection o high-quality reverbs
and delays. As described in Section 2.6.2, each
o these eects can be routed to any o the subgroups, the aux bus, or the main outputs. To access
the eects library and adjust each parameter, press the FX button in the Master Control section.
The rst page o the FX menu is the QuickView
screen. It displays both o the eects assigned
to the internal eects buses, as well as the main
parameter or each and to which Aux buses the
eect is being routed. Eect A is assigned to
EFX A bus, and Eect B is assigned to EFX Bbus. Use the Next and Prev buttons to navigate
through the screen. To change a parameter, use
the Value encoder directly beneath the LCD
screen. The color will invert or each parameter
when it is selected or modication. The Next button will scroll through this screen in the ollowing
order: FX A library selection, FX A main parameter, FX B library selection, FX B main parameter.
When choosing your eects preset, use the Value encoder to scroll through the library. When you
have arrived at your selection, press the Recall button to load it.
Press the Page Down button to move to the
next page o the FX menu. Pages 2 and 3 o the
FX menu display the rest o the parameters or
FX A and FX B, respectively. These parameters
will change depending on what type o eect
you have chosen. Again, use the Next and Prev
buttons to navigate through the screen, and
use the Value encoder to change the selected
parameter. I you would like to change the eect
rom, or example, a Large Hall reverb to a Room
Ambiance reverb, press the Recall button to load the eect, and then change the various parameters
to taste. Press the Page Up button again to move to the ull parameter view o FX B.
When a delay algorithm is chosen, you will
notice two parameters: Time (ms) and Time X.
Time is the delay time, discussed in Section
5.6.2, which is the time between the source
sound and the echo. This can either be adjusted
manually with the Value encoder, or you can use
the Tap button to enter a delay time in tempo with the music being played. Time X is the value o
the beat you are using as a reerence or the tempo. The basic unit o measure is a quarter note, so
or example, i the beats you are tapping represent quarter notes in the music, you would set Time
X to 1.00. I they are eighth notes, you would set Time X to 0.50; hal notes would be 2.00, and so
on. In this way, you can precisely synchronize or syncopate the delay echoes to the music in real
2 Controls & Connections
2.10 Digital Eects | Master Control
2.10.1 The FX Menu
-
8/3/2019 Studio Live Manual Forweb
53/12553
time. You do not have to select the Time parameter in order to use the Tap button. However, youhave to be on the Extended Parameters page (page 2 or FX A, page 3 or FX B) or you must select
the Time parameter or the desired eect on the rst screen o the FX menu. The Tap button does
not unction when any other page is active.
Page 4 o the Eects menu is the Aux Assign
screen. This screen allows you to route the
internal eects buses to any or all o your aux
sends. Use the Next and Prev buttons to navigate
through the screen. When you reach the aux bus
to which you want to route the eect, turn the
Value encoder clockwise. A down arrow will
appear, indicating the eect has been routed toan aux bus, in addition to any routing set in the Fat Channel. The Aux bus routing will be displayed
or each eect on the QuickView screen.
Because only one mix can be created or each eect, you may wish to consider dedicating one o
your internal EFX buses to your monitor mixes and the other one to your main mix. In cases where
it is necessary or the perormer to hear the same eect as the audience (or example, a vocalist
needing to hear a tap delay so that they can interact with it in their perormance), you would
obviously want to route the same eects chain to their monitor that you have routed to the mains.
In this instance, you may also wish to use the subgroup-mixing technique mentioned in Section
4.4.2 to control the amount o the eects being sent to the audience, while using the Output knob
or the internal EFX A and B buses to control the amount o the eects being sent to the monitor(s).
Pages 5 and 6 allow you to store your changes
to the same or to a new location and customize
the name o your creation or FX A and or FX B
respectively. Use the Value Encoder to change
the library location to which you will store your
new eects preset, unless you wish to overwrite
the currently selected preset location. Press
the Next button to navigate to the rst letter o
the preset name. Turn the Value Encoder clockwise or counter-clockwise to change the letter.
The StudioLive allows you to customize the name with upper- and lowercase letters, as well as
a selection o numerals and punctuation marks. You can press the Tap button to quickly insert a
space. Once you are satised with your changes, press the Store button, which will illuminate while
the eects preset is being written to the StudioLives internal memory. Once the preset is saved, the
Store button will return to its unlit status.
2 Controls & Connections
2.10 Digital Eects | Master Control
2.10.1 The FX Menu
-
8/3/2019 Studio Live Manual Forweb
54/12554
The StudioLive allows you to create and store a library o scenes. A scene is like a snapshot oyour mix. It stores each Fat Channel parameter or every input and bus, as well as each aders
position, the aux and eects mixes, channel mutes and solos, and the input selection (analog input
or FireWire playback stream). Creating a scene requires simply dialing in a mix that you would
like to use at a later date and saving it. This has obvious benets or both studio and live sound
applications. For example, in the studio, saving and recalling a scene allows you to move on to
another song or project and come back to the current mix later. For live shows with multiple bands,
you can set up custom mixes or each band at sound check and recall the mix when that band goes
onstage. You also can save custom mixes or each venue that a band plays repeatedly.
To save a scene, press the Scene button and
Page Down to the second screen. The memory
locations will be selected. Use the Value Encoderto scroll to a ree location in the Scene library.
Now name your scene: Press the Next button to
navigate to the rst letter o the preset name and
turn the Value Encoder clockwise or counter-
clockwise to change the letter. The StudioLive
allows you to customize the name with uppercase and lowercase letters, as well as a selection
o numerals and punctuation marks. Press the Tap button to quickly insert a space. Continue this
process until you are satised with your changes, then press the Store button. It will illuminate while
the Scene is being written to the StudioLives internal memory. Once the Scene is saved, the Store
button will return to its unlit status.
Located at position S1 is a scene named Zero Out (Board Reset). This scene cannot be overwritten
and returns your StudioLive to its actory settings. All you have to do it lower the aders and return
all trim knobs and output volume knobs (Solo bus, 2 Track In, Phones, and Monitor) to their lowest
position. Your StudioLive will be zeroed out as ollows:
SETTINGS
INPUTS & BUSES ASSIGN PAN SOLO MUTE SELECT LINK SENDS MODE
INPUT CHANNELS MAINS C OFF OFF CH1 OFF NULL
SUBGROUPS NULL C OFF OFF NULL OFF
AUXES 1-6 NULL C OFF NULL OFF PRE
FX A / FX B MAINS C OFF NULL BOTH SET TO F1
AUX IN A & B NULL C OFF NULL
TALKBACK NULL
MAIN BUS C NULL
SOLO BUS AFL
MONITOR BUS MAIN
TAPE IN NULL
METERS NULL
MASTER CONTROL FX
2 Controls & Connections
2.10 Digital Eects | Master Control
2.10.2 Creating & Recalling a Scene
-
8/3/2019 Studio Live Manual Forweb
55/12555
The Fat Channel will be restored to the same setting or every input and output on your StudioLive.Each o the dynamics as well as the our bands o the EQ will be turned o. Their parameters will
be set as ollows:
FAT CHANNEL PARAMETERS
HIPASS NOISE GATE LIMIT COMPRESSOR EQ LOW L.MID H.MID HIGH
OFF THR N/A OFF THR 0dB P/S shel n/a n/a shel
REL .05 s RAT 2:1 H/L n/a low n/a low
ATK 20 ms FREQ 130Hz 320Hz 1.4kHz 5kHz
REL 150ms GAIN 0dB 0dB 0dB 0dB
GAIN 0dB
KNEE hard
Beore beginning any new mixing situation, it is always recommended to recall the Zero Out (Board
Reset) scene. This is the easiest way to ensure that there are no lingering parameter settings that
could cause you some trouble in your new mix.
To recall a Scene, press the Scene button and
use the Value encoder to scroll through the Scene
library. When you have ound the Scene you wish
to recall, press the Recall button. By deault, the
StudioLive will recall all o the available stored
parameters (Fat Channel settings, ader and
knob positions, channel muting and soloing, aux
mixes, and internal eects parameters); i you
do not wish to recall a certain set o parameters,
simply use the Next and Prev buttons to navigate through the screen. When the parameter that
you wish to disable is selected, turn the Value Encoder counter-clockwise to move it to the No (o)
position. Once you have disabled the parameters you do not wish to recall, press the Recall button.
The StudioLives recallable parameters are grouped as ollows:
Mute: All channel and bus mutes (Channels 1-16, Subgroups 1-4, FXA, FXB)
FX: All parameters or the internal eects assigned to FXA and FXB
Assigns: All output and bus routing (Mains, Subgroups, Stereo Linking, Solo and Monitor
bus assignments, and Internal Eects to Aux Bus routing)
EQ & Dyn: All Fat Channel dynamics processing and lter parameters (Phase, High Pass,
Noise Gate, Compressor, EQ, and Limiter) or every channel and bus
Aux Mix: All aux mixes (analog Aux Mixes 1-6 as well as FXA and FXB mixes)
Faders: All ader positions
Pots: All knob positions (Subgroups 1-4, and Main Output aders and Aux 1-6 Outputs, FXA
and EFXB Levels, Cue, 2 Track In, Phones, Monitor, and Aux Input A and Aux Input B knobs)
GEQ: Graphic EQ settings
2 Controls & Connections
2.10 Digital Eects | Master Control
2.10.2 Creating & Recalling a Scene
-
8/3/2019 Studio Live Manual Forweb
56/12556
I you enable Fader positions as a part o yourScene recall, the StudioLive will automatically
put the meters in Fader Locate mode ater
you press the Recall button. The Fader Locate
button will illuminate, and the meter section o
the Fat Channel will display the recalled ader position. Move the aders up or down until only the
center LED is illuminated in each meter. The subgroup and main meters at the top right o the
StudioLive will display the recalled positions or their respective aders. As long as you remain in
Fader Locate mode, the aders on your StudioLive will not be active. The level o the audio passing
through them will be set according to the stored ader position, not the current location. Once you
have recalled each o the aders to their Scene location, press the Locate button again. This will
take you out o Fader Locate mode and reactivate your aders so that they control the level o their
channels and buses.
I you enable knob positions as a part o your scene recall, all o the digital knobs (Aux 1-6 Outputs,
FXA and EFXB Levels, Cue, 2 Track In, Phones, Monitor, Aux Input A and Aux Input B knobs) will
remain at their stored position until they are moved manually. Once a knob is turned, its value will
jump to to the value o its current physical position. Thereore, i you intend to save and recall a
scene, it is highly recommended that you use the recall sheet provided in the back o this manual
to note the stored position o these controls.
A Quick Note About the AutoStore Feature
It is not necessary to create a scene or your StudioLive in order to remember its settings when
you power it down. Periodically, you will notice the Store button fash once, indicating that the
current settings on your StudioLive have been saved to internal memory. The StudioLive will take a
snapshot o the current position o every parameter on the mixer whenever no changes have been
made or ten seconds. I you wish to ensure that your StudioLive will hold its current settings beore
you power down, simply wait or a ew seconds until the Store button fashes. This is your indication
that it is now sae to turn o your StudioLive. The next time you turn it on, all o your settings will
be recalled automatically.
Please note: AutoStore does not change the settings or a recalled scene that has been altered.
Any changes made to a Scene in the StudioLives library must be saved using the Scene menu, as
described in the rst part o this section.
2 Controls & Connections
2.10 Digital Eects | Master Control
2.10.2 Creating & Recalling a Scene
-
8/3/2019 Studio Live Manual Forweb
57/12557
The StudioLive comes with a suite o channel-strip presets created by proessional PreSonus usersand endorsed artists and engineers. These presets provide a great jumping-o point to create a mix
quickly and easily. The StudioLive also allows you to create your own library o presets.
To load a preset to any channel on the
StudioLive, rst press the Select button or the
desired channel. From the Fat Channel, press
the Load button. You will notice that LCD now
displays the Channel Preset Load menu.
The Channel Preset Load menu always displays
the selected channel into which the preset will
be loaded. Use the Value encoder to locate thepreset you would like to us