Studio Editing Guide - Informatica Documentation/2/DT_960... · Chapter 1: Data Transformation...
Transcript of Studio Editing Guide - Informatica Documentation/2/DT_960... · Chapter 1: Data Transformation...

Informatica B2B Data Transformation (Version 9.6.0)
Studio Editing Guide

Informatica B2B Data Transformation Studio Editing Guide
Version 9.6.0January 2014
Copyright (c) 2001-2014 Informatica Corporation. All rights reserved.
This software and documentation contain proprietary information of Informatica Corporation and are provided under a license agreement containing restrictions on use and disclosure and are also protected by copyright law. Reverse engineering of the software is prohibited. No part of this document may be reproduced or transmitted in any form, by any means (electronic, photocopying, recording or otherwise) without prior consent of Informatica Corporation. This Software may be protected by U.S. and/or international Patents and other Patents Pending.
Use, duplication, or disclosure of the Software by the U.S. Government is subject to the restrictions set forth in the applicable software license agreement and as provided in DFARS 227.7202-1(a) and 227.7702-3(a) (1995), DFARS 252.227-7013©(1)(ii) (OCT 1988), FAR 12.212(a) (1995), FAR 52.227-19, or FAR 52.227-14 (ALT III), as applicable.
The information in this product or documentation is subject to change without notice. If you find any problems in this product or documentation, please report them to us in writing.
Informatica, Informatica Platform, Informatica Data Services, PowerCenter, PowerCenterRT, PowerCenter Connect, PowerCenter Data Analyzer, PowerExchange, PowerMart, Metadata Manager, Informatica Data Quality, Informatica Data Explorer, Informatica B2B Data Transformation, Informatica B2B Data Exchange Informatica On Demand, Informatica Identity Resolution, Informatica Application Information Lifecycle Management, Informatica Complex Event Processing, Ultra Messaging and Informatica Master Data Management are trademarks or registered trademarks of Informatica Corporation in the United States and in jurisdictions throughout the world. All other company and product names may be trade names or trademarks of their respective owners.
Portions of this software and/or documentation are subject to copyright held by third parties, including without limitation: Copyright DataDirect Technologies. All rights reserved. Copyright © Sun Microsystems. All rights reserved. Copyright © RSA Security Inc. All Rights Reserved. Copyright © Ordinal Technology Corp. All rights reserved.Copyright © Aandacht c.v. All rights reserved. Copyright Genivia, Inc. All rights reserved. Copyright Isomorphic Software. All rights reserved. Copyright © Meta Integration Technology, Inc. All rights reserved. Copyright © Intalio. All rights reserved. Copyright © Oracle. All rights reserved. Copyright © Adobe Systems Incorporated. All rights reserved. Copyright © DataArt, Inc. All rights reserved. Copyright © ComponentSource. All rights reserved. Copyright © Microsoft Corporation. All rights reserved. Copyright © Rogue Wave Software, Inc. All rights reserved. Copyright © Teradata Corporation. All rights reserved. Copyright © Yahoo! Inc. All rights reserved. Copyright © Glyph & Cog, LLC. All rights reserved. Copyright © Thinkmap, Inc. All rights reserved. Copyright © Clearpace Software Limited. All rights reserved. Copyright © Information Builders, Inc. All rights reserved. Copyright © OSS Nokalva, Inc. All rights reserved. Copyright Edifecs, Inc. All rights reserved. Copyright Cleo Communications, Inc. All rights reserved. Copyright © International Organization for Standardization 1986. All rights reserved. Copyright © ej-technologies GmbH. All rights reserved. Copyright © Jaspersoft Corporation. All rights reserved. Copyright © is International Business Machines Corporation. All rights reserved. Copyright © yWorks GmbH. All rights reserved. Copyright © Lucent Technologies. All rights reserved. Copyright (c) University of Toronto. All rights reserved. Copyright © Daniel Veillard. All rights reserved. Copyright © Unicode, Inc. Copyright IBM Corp. All rights reserved. Copyright © MicroQuill Software Publishing, Inc. All rights reserved. Copyright © PassMark Software Pty Ltd. All rights reserved. Copyright © LogiXML, Inc. All rights reserved. Copyright © 2003-2010 Lorenzi Davide, All rights reserved. Copyright © Red Hat, Inc. All rights reserved. Copyright © The Board of Trustees of the Leland Stanford Junior University. All rights reserved. Copyright © EMC Corporation. All rights reserved. Copyright © Flexera Software. All rights reserved. Copyright © Jinfonet Software. All rights reserved. Copyright © Apple Inc. All rights reserved. Copyright © Telerik Inc. All rights reserved. Copyright © BEA Systems. All rights reserved. Copyright © PDFlib GmbH. All rights reserved. Copyright ©
Orientation in Objects GmbH. All rights reserved. Copyright © Tanuki Software, Ltd. All rights reserved. Copyright © Ricebridge. All rights reserved. Copyright © Sencha, Inc. All rights reserved.
This product includes software developed by the Apache Software Foundation (http://www.apache.org/), and/or other software which is licensed under various versions of the Apache License (the "License"). You may obtain a copy of these Licenses at http://www.apache.org/licenses/. Unless required by applicable law or agreed to in writing, software distributed under these Licenses is distributed on an "AS IS" BASIS, WITHOUT WARRANTIES OR CONDITIONS OF ANY KIND, either express or implied. See the Licenses for the specific language governing permissions and limitations under the Licenses.
This product includes software which was developed by Mozilla (http://www.mozilla.org/), software copyright The JBoss Group, LLC, all rights reserved; software copyright © 1999-2006 by Bruno Lowagie and Paulo Soares and other software which is licensed under various versions of the GNU Lesser General Public License Agreement, which may be found at http:// www.gnu.org/licenses/lgpl.html. The materials are provided free of charge by Informatica, "as-is", without warranty of any kind, either express or implied, including but not limited to the implied warranties of merchantability and fitness for a particular purpose.
The product includes ACE(TM) and TAO(TM) software copyrighted by Douglas C. Schmidt and his research group at Washington University, University of California, Irvine, and Vanderbilt University, Copyright (©) 1993-2006, all rights reserved.
This product includes software developed by the OpenSSL Project for use in the OpenSSL Toolkit (copyright The OpenSSL Project. All Rights Reserved) and redistribution of this software is subject to terms available at http://www.openssl.org and http://www.openssl.org/source/license.html.
This product includes Curl software which is Copyright 1996-2013, Daniel Stenberg, <[email protected]>. All Rights Reserved. Permissions and limitations regarding this software are subject to terms available at http://curl.haxx.se/docs/copyright.html. Permission to use, copy, modify, and distribute this software for any purpose with or without fee is hereby granted, provided that the above copyright notice and this permission notice appear in all copies.
The product includes software copyright 2001-2005 (©) MetaStuff, Ltd. All Rights Reserved. Permissions and limitations regarding this software are subject to terms available at http://www.dom4j.org/ license.html.
The product includes software copyright © 2004-2007, The Dojo Foundation. All Rights Reserved. Permissions and limitations regarding this software are subject to terms available at http://dojotoolkit.org/license.
This product includes ICU software which is copyright International Business Machines Corporation and others. All rights reserved. Permissions and limitations regarding this software are subject to terms available at http://source.icu-project.org/repos/icu/icu/trunk/license.html.
This product includes software copyright © 1996-2006 Per Bothner. All rights reserved. Your right to use such materials is set forth in the license which may be found at http:// www.gnu.org/software/ kawa/Software-License.html.
This product includes OSSP UUID software which is Copyright © 2002 Ralf S. Engelschall, Copyright © 2002 The OSSP Project Copyright © 2002 Cable & Wireless Deutschland. Permissions and limitations regarding this software are subject to terms available at http://www.opensource.org/licenses/mit-license.php.
This product includes software developed by Boost (http://www.boost.org/) or under the Boost software license. Permissions and limitations regarding this software are subject to terms available at http:/ /www.boost.org/LICENSE_1_0.txt.
This product includes software copyright © 1997-2007 University of Cambridge. Permissions and limitations regarding this software are subject to terms available at http:// www.pcre.org/license.txt.
This product includes software copyright © 2007 The Eclipse Foundation. All Rights Reserved. Permissions and limitations regarding this software are subject to terms available at http:// www.eclipse.org/org/documents/epl-v10.php and at http://www.eclipse.org/org/documents/edl-v10.php.
This product includes software licensed under the terms at http://www.tcl.tk/software/tcltk/license.html, http://www.bosrup.com/web/overlib/?License, http://www.stlport.org/doc/ license.html, http:// asm.ow2.org/license.html, http://www.cryptix.org/LICENSE.TXT, http://hsqldb.org/web/hsqlLicense.html, http://httpunit.sourceforge.net/doc/ license.html, http://jung.sourceforge.net/license.txt , http://www.gzip.org/zlib/zlib_license.html, http://www.openldap.org/software/release/

license.html, http://www.libssh2.org, http://slf4j.org/license.html, http://www.sente.ch/software/OpenSourceLicense.html, http://fusesource.com/downloads/license-agreements/fuse-message-broker-v-5-3- license-agreement; http://antlr.org/license.html; http://aopalliance.sourceforge.net/; http://www.bouncycastle.org/licence.html; http://www.jgraph.com/jgraphdownload.html; http://www.jcraft.com/jsch/LICENSE.txt; http://jotm.objectweb.org/bsd_license.html; . http://www.w3.org/Consortium/Legal/2002/copyright-software-20021231; http://www.slf4j.org/license.html; http://nanoxml.sourceforge.net/orig/copyright.html; http://www.json.org/license.html; http://forge.ow2.org/projects/javaservice/, http://www.postgresql.org/about/licence.html, http://www.sqlite.org/copyright.html, http://www.tcl.tk/software/tcltk/license.html, http://www.jaxen.org/faq.html, http://www.jdom.org/docs/faq.html, http://www.slf4j.org/license.html; http://www.iodbc.org/dataspace/iodbc/wiki/iODBC/License; http://www.keplerproject.org/md5/license.html; http://www.toedter.com/en/jcalendar/license.html; http://www.edankert.com/bounce/index.html; http://www.net-snmp.org/about/license.html; http://www.openmdx.org/#FAQ; http://www.php.net/license/3_01.txt; http://srp.stanford.edu/license.txt; http://www.schneier.com/blowfish.html; http://www.jmock.org/license.html; http://xsom.java.net; http://benalman.com/about/license/; https://github.com/CreateJS/EaselJS/blob/master/src/easeljs/display/Bitmap.js; http://www.h2database.com/html/license.html#summary; http://jsoncpp.sourceforge.net/LICENSE; http://jdbc.postgresql.org/license.html; http://protobuf.googlecode.com/svn/trunk/src/google/protobuf/descriptor.proto; https://github.com/rantav/hector/blob/master/LICENSE; http://web.mit.edu/Kerberos/krb5-current/doc/mitK5license.html. and http://jibx.sourceforge.net/jibx-license.html.
This product includes software licensed under the Academic Free License (http://www.opensource.org/licenses/afl-3.0.php), the Common Development and Distribution License (http://www.opensource.org/licenses/cddl1.php) the Common Public License (http://www.opensource.org/licenses/cpl1.0.php), the Sun Binary Code License Agreement Supplemental License Terms, the BSD License (http:// www.opensource.org/licenses/bsd-license.php), the new BSD License (http://opensource.org/licenses/BSD-3-Clause), the MIT License (http://www.opensource.org/licenses/mit-license.php), the Artistic License (http://www.opensource.org/licenses/artistic-license-1.0) and the Initial Developer’s Public License Version 1.0 (http://www.firebirdsql.org/en/initial-developer-s-public-license-version-1-0/).
This product includes software copyright © 2003-2006 Joe WaInes, 2006-2007 XStream Committers. All rights reserved. Permissions and limitations regarding this software are subject to terms available at http://xstream.codehaus.org/license.html. This product includes software developed by the Indiana University Extreme! Lab. For further information please visit http://www.extreme.indiana.edu/.
This product includes software Copyright (c) 2013 Frank Balluffi and Markus Moeller. All rights reserved. Permissions and limitations regarding this software are subject to terms of the MIT license.
This Software is protected by U.S. Patent Numbers 5,794,246; 6,014,670; 6,016,501; 6,029,178; 6,032,158; 6,035,307; 6,044,374; 6,092,086; 6,208,990; 6,339,775; 6,640,226; 6,789,096; 6,823,373; 6,850,947; 6,895,471; 7,117,215; 7,162,643; 7,243,110; 7,254,590; 7,281,001; 7,421,458; 7,496,588; 7,523,121; 7,584,422; 7,676,516; 7,720,842; 7,721,270; 7,774,791; 8,065,266; 8,150,803; 8,166,048; 8,166,071; 8,200,622; 8,224,873; 8,271,477; 8,327,419; 8,386,435; 8,392,460; 8,453,159; 8,458,230; and RE44,478, International Patents and other Patents Pending.
DISCLAIMER: Informatica Corporation provides this documentation "as is" without warranty of any kind, either express or implied, including, but not limited to, the implied warranties of noninfringement, merchantability, or use for a particular purpose. Informatica Corporation does not warrant that this software or documentation is error free. The information provided in this software or documentation may include technical inaccuracies or typographical errors. The information in this software and documentation is subject to change at any time without notice.
NOTICES
This Informatica product (the "Software") includes certain drivers (the "DataDirect Drivers") from DataDirect Technologies, an operating company of Progress Software Corporation ("DataDirect") which are subject to the following terms and conditions:
1.THE DATADIRECT DRIVERS ARE PROVIDED "AS IS" WITHOUT WARRANTY OF ANY KIND, EITHER EXPRESSED OR IMPLIED, INCLUDING BUT NOT LIMITED TO, THE IMPLIED WARRANTIES OF MERCHANTABILITY, FITNESS FOR A PARTICULAR PURPOSE AND NON-INFRINGEMENT.
2. IN NO EVENT WILL DATADIRECT OR ITS THIRD PARTY SUPPLIERS BE LIABLE TO THE END-USER CUSTOMER FOR ANY DIRECT, INDIRECT, INCIDENTAL, SPECIAL, CONSEQUENTIAL OR OTHER DAMAGES ARISING OUT OF THE USE OF THE ODBC DRIVERS, WHETHER OR NOT INFORMED OF THE POSSIBILITIES OF DAMAGES IN ADVANCE. THESE LIMITATIONS APPLY TO ALL CAUSES OF ACTION, INCLUDING, WITHOUT LIMITATION, BREACH OF CONTRACT, BREACH OF WARRANTY, NEGLIGENCE, STRICT LIABILITY, MISREPRESENTATION AND OTHER TORTS.
Part Number: DT-SEG-96000-0001

Table of Contents
Preface . . . . . . . . . . . . . . . . . . . . . . . . . . . . . . . . . . . . . . . . . . . . . . . . . . . . . . . . . . . . . . . . . . . . . . ivInformatica Resources. . . . . . . . . . . . . . . . . . . . . . . . . . . . . . . . . . . . . . . . . . . . . . . . . . . iv
Informatica My Support Portal. . . . . . . . . . . . . . . . . . . . . . . . . . . . . . . . . . . . . . . . . . . iv
Informatica Documentation. . . . . . . . . . . . . . . . . . . . . . . . . . . . . . . . . . . . . . . . . . . . . iv
Informatica Web Site. . . . . . . . . . . . . . . . . . . . . . . . . . . . . . . . . . . . . . . . . . . . . . . . . iv
Informatica How-To Library. . . . . . . . . . . . . . . . . . . . . . . . . . . . . . . . . . . . . . . . . . . . . v
Informatica Knowledge Base. . . . . . . . . . . . . . . . . . . . . . . . . . . . . . . . . . . . . . . . . . . . v
Informatica Support YouTube Channel. . . . . . . . . . . . . . . . . . . . . . . . . . . . . . . . . . . . . . v
Informatica Marketplace. . . . . . . . . . . . . . . . . . . . . . . . . . . . . . . . . . . . . . . . . . . . . . . v
Informatica Velocity. . . . . . . . . . . . . . . . . . . . . . . . . . . . . . . . . . . . . . . . . . . . . . . . . . v
Informatica Global Customer Support. . . . . . . . . . . . . . . . . . . . . . . . . . . . . . . . . . . . . . . v
Chapter 1: Data Transformation Studio. . . . . . . . . . . . . . . . . . . . . . . . . . . . . . . . . . . . . . . . 1Introduction to the Studio Environment. . . . . . . . . . . . . . . . . . . . . . . . . . . . . . . . . . . . . . . . . 1
Eclipse Platform. . . . . . . . . . . . . . . . . . . . . . . . . . . . . . . . . . . . . . . . . . . . . . . . . . . . . . . 1
Workbench. . . . . . . . . . . . . . . . . . . . . . . . . . . . . . . . . . . . . . . . . . . . . . . . . . . . . . . 2
Projects. . . . . . . . . . . . . . . . . . . . . . . . . . . . . . . . . . . . . . . . . . . . . . . . . . . . . . . . . 2
Workspace. . . . . . . . . . . . . . . . . . . . . . . . . . . . . . . . . . . . . . . . . . . . . . . . . . . . . . . 2
Perspectives. . . . . . . . . . . . . . . . . . . . . . . . . . . . . . . . . . . . . . . . . . . . . . . . . . . . . . 2
Views. . . . . . . . . . . . . . . . . . . . . . . . . . . . . . . . . . . . . . . . . . . . . . . . . . . . . . . . . . . 2
Editors. . . . . . . . . . . . . . . . . . . . . . . . . . . . . . . . . . . . . . . . . . . . . . . . . . . . . . . . . . 3
Chapter 2: Using the Eclipse Workbench. . . . . . . . . . . . . . . . . . . . . . . . . . . . . . . . . . . . . . . 4Opening the Workbench. . . . . . . . . . . . . . . . . . . . . . . . . . . . . . . . . . . . . . . . . . . . . . . . . . 4
Data Transformation Studio Authoring Perspective. . . . . . . . . . . . . . . . . . . . . . . . . . . . . . 4
Layout of the Data Transformation Studio Authoring Perspective. . . . . . . . . . . . . . . . . . . . . 5
Menu. . . . . . . . . . . . . . . . . . . . . . . . . . . . . . . . . . . . . . . . . . . . . . . . . . . . . . . . . . . . . . 5
File Menu. . . . . . . . . . . . . . . . . . . . . . . . . . . . . . . . . . . . . . . . . . . . . . . . . . . . . . . . 5
Edit Menu. . . . . . . . . . . . . . . . . . . . . . . . . . . . . . . . . . . . . . . . . . . . . . . . . . . . . . . . 6
Navigate Menu. . . . . . . . . . . . . . . . . . . . . . . . . . . . . . . . . . . . . . . . . . . . . . . . . . . . . 6
Search Menu. . . . . . . . . . . . . . . . . . . . . . . . . . . . . . . . . . . . . . . . . . . . . . . . . . . . . . 6
Project Menu. . . . . . . . . . . . . . . . . . . . . . . . . . . . . . . . . . . . . . . . . . . . . . . . . . . . . . 7
Run Menu. . . . . . . . . . . . . . . . . . . . . . . . . . . . . . . . . . . . . . . . . . . . . . . . . . . . . . . . 7
IntelliScript Menu. . . . . . . . . . . . . . . . . . . . . . . . . . . . . . . . . . . . . . . . . . . . . . . . . . . 7
Window Menu. . . . . . . . . . . . . . . . . . . . . . . . . . . . . . . . . . . . . . . . . . . . . . . . . . . . . . 8
Help Menu. . . . . . . . . . . . . . . . . . . . . . . . . . . . . . . . . . . . . . . . . . . . . . . . . . . . . . . . 8
Toolbars. . . . . . . . . . . . . . . . . . . . . . . . . . . . . . . . . . . . . . . . . . . . . . . . . . . . . . . . . . . . 9
Toolbar. . . . . . . . . . . . . . . . . . . . . . . . . . . . . . . . . . . . . . . . . . . . . . . . . . . . . . . . . . 9
Shortcut Bar. . . . . . . . . . . . . . . . . . . . . . . . . . . . . . . . . . . . . . . . . . . . . . . . . . . . . . 10
View Toolbars. . . . . . . . . . . . . . . . . . . . . . . . . . . . . . . . . . . . . . . . . . . . . . . . . . . . . 10
Table of Contents i

Views and Editors. . . . . . . . . . . . . . . . . . . . . . . . . . . . . . . . . . . . . . . . . . . . . . . . . . . . . 10
Changing the Size of a View or Editor. . . . . . . . . . . . . . . . . . . . . . . . . . . . . . . . . . . . . 10
Keyboard Shortcuts. . . . . . . . . . . . . . . . . . . . . . . . . . . . . . . . . . . . . . . . . . . . . . . . . . . . 10
Chapter 3: Working with Projects. . . . . . . . . . . . . . . . . . . . . . . . . . . . . . . . . . . . . . . . . . . . . 11Creating a Data Transformation Project . . . . . . . . . . . . . . . . . . . . . . . . . . . . . . . . . . . . . . . 11
Creating a Project. . . . . . . . . . . . . . . . . . . . . . . . . . . . . . . . . . . . . . . . . . . . . . . . . . 11
Opening and Editing a Project. . . . . . . . . . . . . . . . . . . . . . . . . . . . . . . . . . . . . . . . . . 13
Removing a Project. . . . . . . . . . . . . . . . . . . . . . . . . . . . . . . . . . . . . . . . . . . . . . . . . 13
Making a Project Active. . . . . . . . . . . . . . . . . . . . . . . . . . . . . . . . . . . . . . . . . . . . . . . 13
Storage Location of Projects. . . . . . . . . . . . . . . . . . . . . . . . . . . . . . . . . . . . . . . . . . . . . . 13
Default Workspace. . . . . . . . . . . . . . . . . . . . . . . . . . . . . . . . . . . . . . . . . . . . . . . . . . 13
Storing Projects Outside the Workspace Folder. . . . . . . . . . . . . . . . . . . . . . . . . . . . . . . 14
Storing Projects in a Source Control System. . . . . . . . . . . . . . . . . . . . . . . . . . . . . . . . . 14
Determining the Storage Location of a Project. . . . . . . . . . . . . . . . . . . . . . . . . . . . . . . . 14
Moving the Workspace. . . . . . . . . . . . . . . . . . . . . . . . . . . . . . . . . . . . . . . . . . . . . . . 15
Opening Multiple Workspaces. . . . . . . . . . . . . . . . . . . . . . . . . . . . . . . . . . . . . . . . . . 15
Project Files. . . . . . . . . . . . . . . . . . . . . . . . . . . . . . . . . . . . . . . . . . . . . . . . . . . . . . . . . 15
Filenames. . . . . . . . . . . . . . . . . . . . . . . . . . . . . . . . . . . . . . . . . . . . . . . . . . . . . . . 15
Displaying a File. . . . . . . . . . . . . . . . . . . . . . . . . . . . . . . . . . . . . . . . . . . . . . . . . . . 16
Importing an Existing Project. . . . . . . . . . . . . . . . . . . . . . . . . . . . . . . . . . . . . . . . . . . . . . 16
Running a Project. . . . . . . . . . . . . . . . . . . . . . . . . . . . . . . . . . . . . . . . . . . . . . . . . . . . . 16
Viewing the Results. . . . . . . . . . . . . . . . . . . . . . . . . . . . . . . . . . . . . . . . . . . . . . . . . 17
Deploying a Project as a Service. . . . . . . . . . . . . . . . . . . . . . . . . . . . . . . . . . . . . . . . . . . . 17
Chapter 4: Using the Data Transformation Views. . . . . . . . . . . . . . . . . . . . . . . . . . . . . . 18Working with Views. . . . . . . . . . . . . . . . . . . . . . . . . . . . . . . . . . . . . . . . . . . . . . . . . . . . 18
Displaying Views. . . . . . . . . . . . . . . . . . . . . . . . . . . . . . . . . . . . . . . . . . . . . . . . . . . 18
View Menus. . . . . . . . . . . . . . . . . . . . . . . . . . . . . . . . . . . . . . . . . . . . . . . . . . . . . . 18
View Toolbars. . . . . . . . . . . . . . . . . . . . . . . . . . . . . . . . . . . . . . . . . . . . . . . . . . . . . 18
View Types. . . . . . . . . . . . . . . . . . . . . . . . . . . . . . . . . . . . . . . . . . . . . . . . . . . . . . . . . 19
Data Transformation Explorer View . . . . . . . . . . . . . . . . . . . . . . . . . . . . . . . . . . . . . . . 19
Component View. . . . . . . . . . . . . . . . . . . . . . . . . . . . . . . . . . . . . . . . . . . . . . . . . . . 19
IntelliScript Assistant View. . . . . . . . . . . . . . . . . . . . . . . . . . . . . . . . . . . . . . . . . . . . . 20
Help View. . . . . . . . . . . . . . . . . . . . . . . . . . . . . . . . . . . . . . . . . . . . . . . . . . . . . . . 21
Events View. . . . . . . . . . . . . . . . . . . . . . . . . . . . . . . . . . . . . . . . . . . . . . . . . . . . . . 21
Binary Source View. . . . . . . . . . . . . . . . . . . . . . . . . . . . . . . . . . . . . . . . . . . . . . . . . 22
Schema View. . . . . . . . . . . . . . . . . . . . . . . . . . . . . . . . . . . . . . . . . . . . . . . . . . . . . 22
Repository View. . . . . . . . . . . . . . . . . . . . . . . . . . . . . . . . . . . . . . . . . . . . . . . . . . . 22
Problems View. . . . . . . . . . . . . . . . . . . . . . . . . . . . . . . . . . . . . . . . . . . . . . . . . . . . 23
Chapter 5: Using the IntelliScript Editor. . . . . . . . . . . . . . . . . . . . . . . . . . . . . . . . . . . . . . . 24About IntelliScript. . . . . . . . . . . . . . . . . . . . . . . . . . . . . . . . . . . . . . . . . . . . . . . . . . . . . 24
ii Table of Contents

Creating or Adding TGP Script Files. . . . . . . . . . . . . . . . . . . . . . . . . . . . . . . . . . . . . . 24
Opening an IntelliScript Editor. . . . . . . . . . . . . . . . . . . . . . . . . . . . . . . . . . . . . . . . . . . . . 25
Editor Layout. . . . . . . . . . . . . . . . . . . . . . . . . . . . . . . . . . . . . . . . . . . . . . . . . . . . . 25
Tabs of the Example Pane. . . . . . . . . . . . . . . . . . . . . . . . . . . . . . . . . . . . . . . . . . . . . 26
Finding Anchors. . . . . . . . . . . . . . . . . . . . . . . . . . . . . . . . . . . . . . . . . . . . . . . . . . . 26
Components and Properties. . . . . . . . . . . . . . . . . . . . . . . . . . . . . . . . . . . . . . . . . . . . 26
Basic and Advanced Properties. . . . . . . . . . . . . . . . . . . . . . . . . . . . . . . . . . . . . . . . . 27
Editing Procedures. . . . . . . . . . . . . . . . . . . . . . . . . . . . . . . . . . . . . . . . . . . . . . . . . . . . . 27
Basic Procedure for Editing. . . . . . . . . . . . . . . . . . . . . . . . . . . . . . . . . . . . . . . . . . . . 27
Copy and Paste. . . . . . . . . . . . . . . . . . . . . . . . . . . . . . . . . . . . . . . . . . . . . . . . . . . . 27
Drag and Drop. . . . . . . . . . . . . . . . . . . . . . . . . . . . . . . . . . . . . . . . . . . . . . . . . . . . 28
Find and Replace. . . . . . . . . . . . . . . . . . . . . . . . . . . . . . . . . . . . . . . . . . . . . . . . . . 28
Inserting Components in the IntelliScript. . . . . . . . . . . . . . . . . . . . . . . . . . . . . . . . . . . . 28
Editing the Properties of a Component. . . . . . . . . . . . . . . . . . . . . . . . . . . . . . . . . . . . . 28
Inserting Tabs, Newlines, and Other Special Characters. . . . . . . . . . . . . . . . . . . . . . . . . . 28
Defining a Global Component. . . . . . . . . . . . . . . . . . . . . . . . . . . . . . . . . . . . . . . . . . . 29
Viewing Help About a Component. . . . . . . . . . . . . . . . . . . . . . . . . . . . . . . . . . . . . . . . 29
IntelliScript Icons. . . . . . . . . . . . . . . . . . . . . . . . . . . . . . . . . . . . . . . . . . . . . . . . . . . 30
Guided Mode. . . . . . . . . . . . . . . . . . . . . . . . . . . . . . . . . . . . . . . . . . . . . . . . . . . . . 30
Saving the IntelliScript. . . . . . . . . . . . . . . . . . . . . . . . . . . . . . . . . . . . . . . . . . . . . . . 31
IntelliScript Editor Menus. . . . . . . . . . . . . . . . . . . . . . . . . . . . . . . . . . . . . . . . . . . . . . . . . 31
Customizing the Component List. . . . . . . . . . . . . . . . . . . . . . . . . . . . . . . . . . . . . . . . . . . . 32
Customizing the Component List in a Single Project. . . . . . . . . . . . . . . . . . . . . . . . . . . . 33
Customizing the Component List in All Projects. . . . . . . . . . . . . . . . . . . . . . . . . . . . . . . 33
Index. . . . . . . . . . . . . . . . . . . . . . . . . . . . . . . . . . . . . . . . . . . . . . . . . . . . . . . . . . . . 34
Table of Contents iii

PrefaceThe Data Transformation Studio Editing Guide is written for developers, analysts, and other users who design, configure, and test transformations in Data Transformation Studio. The book provides an explanation of the Studio user interface, which is hosted in Eclipse. It provides instructions for using the Studio menus, toolbars, view, and editors.
Before you read this book, you need a basic knowledge of how to use Data Transformation. You can obtain that knowledge by performing the hands-on lessons in the Data Transformation Getting Started Guide.
In parallel with this book, read the Data Transformation Studio User Guide, which provides detailed information about the transformation components that you can configure in the Studio.
Informatica Resources
Informatica My Support PortalAs an Informatica customer, you can access the Informatica My Support Portal at http://mysupport.informatica.com.
The site contains product information, user group information, newsletters, access to the Informatica customer support case management system (ATLAS), the Informatica How-To Library, the Informatica Knowledge Base, Informatica Product Documentation, and access to the Informatica user community.
Informatica DocumentationThe Informatica Documentation team takes every effort to create accurate, usable documentation. If you have questions, comments, or ideas about this documentation, contact the Informatica Documentation team through email at [email protected]. We will use your feedback to improve our documentation. Let us know if we can contact you regarding your comments.
The Documentation team updates documentation as needed. To get the latest documentation for your product, navigate to Product Documentation from http://mysupport.informatica.com.
Informatica Web SiteYou can access the Informatica corporate web site at http://www.informatica.com. The site contains information about Informatica, its background, upcoming events, and sales offices. You will also find product and partner information. The services area of the site includes important information about technical support, training and education, and implementation services.
iv

Informatica How-To LibraryAs an Informatica customer, you can access the Informatica How-To Library at http://mysupport.informatica.com. The How-To Library is a collection of resources to help you learn more about Informatica products and features. It includes articles and interactive demonstrations that provide solutions to common problems, compare features and behaviors, and guide you through performing specific real-world tasks.
Informatica Knowledge BaseAs an Informatica customer, you can access the Informatica Knowledge Base at http://mysupport.informatica.com. Use the Knowledge Base to search for documented solutions to known technical issues about Informatica products. You can also find answers to frequently asked questions, technical white papers, and technical tips. If you have questions, comments, or ideas about the Knowledge Base, contact the Informatica Knowledge Base team through email at [email protected].
Informatica Support YouTube ChannelYou can access the Informatica Support YouTube channel at http://www.youtube.com/user/INFASupport. The Informatica Support YouTube channel includes videos about solutions that guide you through performing specific tasks. If you have questions, comments, or ideas about the Informatica Support YouTube channel, contact the Support YouTube team through email at [email protected] or send a tweet to @INFASupport.
Informatica MarketplaceThe Informatica Marketplace is a forum where developers and partners can share solutions that augment, extend, or enhance data integration implementations. By leveraging any of the hundreds of solutions available on the Marketplace, you can improve your productivity and speed up time to implementation on your projects. You can access Informatica Marketplace at http://www.informaticamarketplace.com.
Informatica VelocityYou can access Informatica Velocity at http://mysupport.informatica.com. Developed from the real-world experience of hundreds of data management projects, Informatica Velocity represents the collective knowledge of our consultants who have worked with organizations from around the world to plan, develop, deploy, and maintain successful data management solutions. If you have questions, comments, or ideas about Informatica Velocity, contact Informatica Professional Services at [email protected].
Informatica Global Customer SupportYou can contact a Customer Support Center by telephone or through the Online Support.
Online Support requires a user name and password. You can request a user name and password at http://mysupport.informatica.com.
The telephone numbers for Informatica Global Customer Support are available from the Informatica web site at http://www.informatica.com/us/services-and-training/support-services/global-support-centers/.
Preface v

vi

C H A P T E R 1
Data Transformation StudioThis chapter includes the following topics:
• Introduction to the Studio Environment, 1
• Eclipse Platform, 1
Introduction to the Studio EnvironmentData Transformation Studio is the design and configuration environment of the Data Transformation system. Using the Studio, you can implement transformations that operate on any kind of data.
Data Transformation Studio integrates into the Eclipse platform as a plug-in module. The Eclipse platform provides a versatile development environment, in which you can configure and deploy transformations. You can use the transformations either in conjunction with other projects that you develop in Eclipse, or independently of Eclipse.
This manual explains how to use Data Transformation Studio in the Eclipse environment. It provides instructions for using the Eclipse interface to create, edit, and manage Data Transformation projects.
This manual does not explain the logical concepts of Data Transformation or how the transformations work. For more information about those subjects, see the Data Transformation Getting Started Guide and the Data Transformation Studio User Guide.
Note: This book describes only the Eclipse features that are used in Data Transformation. For an explanation of the other Eclipse features, see the Eclipse online help.
Eclipse PlatformEclipse is an open platform for tool integration, developed and maintained by the Eclipse Foundation. It provides a framework that simplifies the creation, integration, and use of software tools. The tools operate as plug-ins in the Eclipse environment.
For more information about the Eclipse Foundation, see http://www.eclipse.org.
The basic elements of the Eclipse environment are the Workbench, projects, workspace, perspectives, views, and editors. The following paragraphs explain the meaning of these terms.
1

WorkbenchThe Workbench is the Eclipse desktop development environment where you create, edit, test, and deploy transformations.
For more information, see Chapter 2, “Using the Eclipse Workbench” on page 4.
ProjectsIn Eclipse, you perform all work in a framework called a project. A project is stored in a specified folder, although certain project files can also exist outside the folder.
For more information, see Chapter 3, “Working with Projects” on page 11.
WorkspaceA workspace is the location where Eclipse stores a set of projects. When you open the Studio, all the projects in the current workspace are displayed. You can edit multiple projects belonging to the same workspace concurrently.
The Data Transformation workspace is the workspace where Eclipse stores Data Transformation projects. By default, there is a single Data Transformation workspace, which is:
c:\Users\<User_Name>\Informatica\DataTransformation\960\workspaceYou can create more than one workspace. For example, you might have separate workspaces for Data Transformation projects and for other types of Eclipse projects. You might also have multiple workspaces for different sets of Data Transformation projects. Only one workspace can be open at a time in a single Workbench, but it is possible to open multiple Workbenches.
For more information, see Chapter 3, “Working with Projects” on page 11.
PerspectivesThe Workbench defines one or more perspectives. A perspective is a predefined layout for the Workbench window. Typically, a perspective comprises an editor area and several views. The editor and views may be associated with a set of menus and toolbars.
Each perspective provides capabilities for accomplishing a specific type of task or for working with specific resources. In this book, we describe the Data Transformation Studio Authoring Perspective, which offers editors, views, and other tools for developing and testing transformation projects.
For more information, see Chapter 2, “Using the Eclipse Workbench” on page 4.
ViewsA view is a window that displays data.
Generally speaking, a view enables you to observe the project data, as opposed to an editor, which lets you modify the data. A view may allow you to set options or perform certain pre-defined operations, but it does not let you edit the data freely.
Views are typically used to navigate through a project, open an editor, or display properties of an object that is selected in an editor. For example, the Data Transformation Explorer view displays a list of the projects in the Data Transformation workspace and the files associated with them.
Some views have menus and toolbars that perform operations on the items within the view.
2 Chapter 1: Data Transformation Studio

Typically, the operations that you perform in a view are performed and saved immediately. You do not need to click the Save command or icon explicitly. An exception is if the view operation affects the content of an editor. In that case, you must save the project to make the operation permanent.
For more information, see Chapter 4, “Using the Data Transformation Views” on page 18.
EditorsAn editor is a window that enables you to create and modify the content of a project. An editor differs from a view in that it lets you modify the data freely. A view constrains you to a few pre-defined operations.
You can open an editor by double-clicking a file in the Data Transformation Explorer view or by double-clicking a component in the Component view. For example, if you double-click a TGP script file, the file opens in an IntelliScript editor. If you double-click an XML schema, the file opens in a schema editor.
Any number of editors can be open at once, but only one can be active at a time. The menu and toolbar display the commands and operations that are applicable to the active editor.
Tabs in the editor area indicate the names of files or resources that are currently open for editing. An asterisk (*) on the tab indicates that the editor has unsaved changes. You must click File > Save or the Save button to save the changes.
This book covers the IntelliScript editor in detail. You need this editor in every Studio project.
There are additional editors for special file types. For more information about the Validation Rule Language (VRL) Editor and the PDF Table Editor, see the Data Transformation Studio User Guide. For more information about the Library Customization Editor, see the Data Transformation Libraries Guide. For more information about the XML Schema Editor, see the Eclipse online help.
Eclipse Platform 3

C H A P T E R 2
Using the Eclipse WorkbenchThis chapter includes the following topics:
• Opening the Workbench, 4
• Menu, 5
• Toolbars, 9
• Views and Editors, 10
• Keyboard Shortcuts, 10
Opening the WorkbenchThe Eclipse Workbench is the environment in which Data Transformation Studio operates. This chapter describes the Workbench tools that are available for use in Data Transformation, such as the menus, toolbars, and windows.
To open the Eclipse Workbench:
u Click Start > Studio.
Data Transformation Studio Authoring PerspectiveBefore you can work in Data Transformation Studio, you must open the Data Transformation Studio Authoring perspective. The perspective provides the views and editors that you need to configure transformation projects.
If you close and re-open the Eclipse Workbench, the current perspective remains displayed.
Opening the Data Transformation Studio Authoring Perspective1. Click Window > Open Perspective > Other.
The Open Perspective dialog box appears.
2. Select Data Transformation Studio Authoring, and then click OK.
Resetting the PerspectiveIf you have altered the perspective, for example, by opening and closing windows or by moving the windows, you can reset the default perspective.
4

To reset the perspective:
u On the Eclipse menu, click Window > Reset Perspective.
Layout of the Data Transformation Studio Authoring PerspectiveWhen you first display the Data Transformation Studio Authoring perspective, the following windows appear:
• Data Transformation Explorer view
• Component view
• Events view
• Editor area
The Component view and the Events view are stacked above other views. You can select the desired view by clicking the tabs along their top edge.
MenuThe following paragraphs describe the commands on the Eclipse menu that are used in Data Transformation.
Some commands may be dimmed and disabled depending on the current editing operation. Some commands are displayed only when a specific editor is active.
Note: The following tables list only the commands that are useful in Data Transformation. They omit commands that are supplied by Eclipse but are not often used in Data Transformation.
File MenuOn the File menu, you can create, import, and manage Data Transformation projects.
Menu Option Description
New Creates a new project or component.To create a new project, click File > New > Project. For more information, see Chapter 3, “Working with Projects” on page 11.To add a parser or serializer component to an existing project, click File > New > Parser or File > New > Serializer.
Close Closes the active editor.
Close All Closes all editors.
Save Saves the active project file.
Switch Workspace Opens another workspace.
Print Prints the content of the active editor.
Print Setup Allows you to configure a printer.
Menu 5

Menu Option Description
Import Allows you to import an existing Data Transformation project into the workspace. For more information, see “Importing an Existing Project” on page 16.
Properties Allows you to set the properties of a project that is selected in the Data Transformation Explorer. For more information about project properties, see the Data Transformation Studio User Guide.
Exit Exits Eclipse.
Edit MenuThe Edit menu offers the following standard Eclipse editing commands:
Menu Option Description
Undo Cancels the last editing operation.
Redo Redoes an operation that you canceled with Undo.
Cut Allows you to cut the selected content in the active editor.
Copy Allows you to copy the selected content in the active editor.
Paste Allows you to paste the selected content in the active editor.
Delete Allows you to delete the selected content in the active editor.
Select All Selects the entire content of the active editor.
Find/Replace Finds and replaces text in the active editor.
Navigate MenuThe commands in this menu are part of the Eclipse Platform. They have no specific use in Data Transformation Studio.
Search MenuThe commands in this menu are part of the Eclipse Platform. They have no specific use in Data Transformation Studio.
6 Chapter 2: Using the Eclipse Workbench

Project MenuThe Project menu provides several commands for managing Data Transformation projects.
Menu Option Description
Validate Validates the integrity of the project files. For example, the command verifies that the data holders used in a project are defined in the XML schema.
Deploy Deploys a project by placing it in the Data Transformation repository. Data Transformation Engine can then run the project as a Data Transformation service. For more information about deploying services, see the Data Transformation Studio User Guide.
Properties Allows you to set the properties of a project that is displayed in an IntelliScript editor. For more information about project properties, see the Data Transformation Studio User Guide.
Run MenuThe Run menu enables you to test a transformation in the Studio environment.
Menu Option Description
Run Runs the transformation.In the dialog box, select the startup component that Data Transformation should activate. Click Run to execute the transformation.
Run <Startup Component Name> Runs the transformation if the startup component has already been defined.
IntelliScript MenuThe IntelliScript menu is displayed when an IntelliScript editor is active.
Menu Option Description
Insert Inserts a component such as a Parser, Serializer, Variable, Marker, Content, Mapper, or RepeatingGroup.
Test Document Temporarily switches the display in the example pane to a different source file, instead of the example source.
Open Example Source Opens the example source document that is defined for a transformation.
Learn the Example Automatically Enables automatic color coding in the example pane. When you configure a parser, Data Transformation automatically highlights the anchors in the example.
Learn Example For parser or mapper transformations, color-codes the anchors in the example pane in the learn-example style. In this style, the colors label the specific locations that Data Transformation uses to define the anchors.
Menu 7

Menu Option Description
Mark Example Runs the selected parser or mapper, and color-codes the anchors in the example pane in the mark-example style. In this style, the colors label all instances of an anchor that the transformation found in the example.
Stop Learning or Marking the Example
Stops the color-coding operation. If the example is very long, you can use this option to halt the color display and speed up the response.
IntelliScript Displays the IntelliScript pane only.
Both Displays both the IntelliScript and example panes.
Example Displays the example pane only.
Guided Mode Activates the guided mode, which can help you configure the IntelliScript easily. For more information, see “Guided Mode” on page 30.
Window MenuThe Window menu allows you to display perspectives and views.
Menu Option Description
Open Perspective Displays a specified perspective. For Data Transformation projects, open the Data Transformation Studio Authoring perspective.
Show View Displays a specified view.
Reset Perspective Resets the current perspective to its default layout.
Preferences Allows you to specify display preferences.
Help MenuThe Help menu displays information about Data Transformation or about Eclipse.
Menu Option Description
Welcome Displays the Data Transformation Studio welcome page. The page provides brief instructions for using the Studio.
Help Contents Displays the Eclipse online documentation.
Add or Remove Library Installs, updates, or uninstalls transformation libraries used with industry standards such as EDI or HL7. For more information, see the Data Transformation Libraries Guide.
Data Transformation Help Displays the Data Transformation online documentation.
About Data Transformation Studio Displays information about the Data Transformation Studio version.
8 Chapter 2: Using the Eclipse Workbench

ToolbarsThis section describes the toolbars that are available in the Data Transformation Studio Authoring perspective.
ToolbarThe Workbench toolbar is located at the top of the Eclipse window, directly beneath the menu. The left side of the toolbar displays standard Eclipse buttons. The right side displays buttons that are specific to the active perspective and editor.
The following table describes the buttons on the Workbench toolbar.
Tool Description
New Displays the New Project wizard, where you can create projects of various types. For more information, see Chapter 3, “Working with Projects” on page 11.The arrow immediately to the right of the New button offers options for specific types of new projects or components.
Save Saves your editing.
Print Prints the content of the active editor.
Show IntelliScript pane only Displays the IntelliScript pane only.
Show both IntelliScript and example panes
Displays both the IntelliScript and example panes.
Show example pane only Displays the example pane only.
Activate guiding focus and tips within IntelliScript
Activates the guided mode, which can help you configure the IntelliScript easily. For more information, see “Guided Mode” on page 30.
Insert a new Parser in the script Inserts a new Parser component in the script.
Insert a new Serializer in the script Inserts a new Serializer component in the script.
Insert a new Mapper in the script Inserts a new Mappercomponent in the script.
Insert a new Variable in the script Inserts a new Variable in the script.
Insert a new Marker in the script Inserts a new Marker anchor in the IntelliScript.
Insert a new Content in the script Inserts a new Content anchor in the script.
Insert a new Repeating Group in the script
Inserts a new RepeatingGroup anchor in the script.
Learn the example automatically whenever script changes
Enables the automatic color coding in the example pane. When you define anchors in the IntelliScript, Data Transformation automatically highlights the corresponding location in the example.
Toolbars 9

Tool Description
Learn the example according to the current script
Color-codes the anchors in the example pane in the learn-example style. In this style, the colors label the specific locations that Data Transformation uses to define the anchors.
Mark the entire example according to the current script
Runs the selected parser, and color-codes the anchors in the example pane in the mark-example style. In this style, the colors label all instances of an anchor that the parser found in the example.
Stop learning or marking the example
Stops the color-coding operation. If the example is very long, you can use this option to halt the color display and speed up the response.
Shortcut BarBy default, the shortcut bar is located under the toolbar. The shortcut bar allows you to open and switch perspectives.
View ToolbarsSome views contain their own toolbars. For more information, see Chapter 4, “Using the Data Transformation Views” on page 18.
Views and EditorsThe Data Transformation Studio Authoring perspective defines a large number of views and editors. For more information, see Chapter 4, “Using the Data Transformation Views” on page 18 and Chapter 5, “Using the IntelliScript Editor” on page 24.
Changing the Size of a View or EditorYou can change the size of a view or editor by dragging its borders.
To maximize a view or editor, double-click its title bar. To restore the window to its original size, right-click the title bar and click Restore.
To move a window to a new docking position, drag its title bar. Eclipse does not permit you to dock windows in certain locations. For example, you can dock a view over another view, but not over an editor.
Keyboard ShortcutsYou can run some of the Data Transformation commands by pressing keyboard shortcuts.
The shortcut keys are displayed on the menus. For example, the Run menu indicates that the F5 key runs a transformation.
10 Chapter 2: Using the Eclipse Workbench

C H A P T E R 3
Working with ProjectsThis chapter includes the following topics:
• Creating a Data Transformation Project , 11
• Storage Location of Projects, 13
• Project Files, 15
• Importing an Existing Project, 16
• Running a Project, 16
• Deploying a Project as a Service, 17
Creating a Data Transformation ProjectA Data Transformation project contains the files and resources that are necessary to perform one or more transformations. In Data Transformation Studio, you can create, configure, and deploy projects.
Each project is associated with a specific folder on your disk. Most of the project files are stored in the folder. A few files, such as the example source document, can optionally be stored in other locations.
Creating a ProjectTo create a Data Transformation project:
1. On the menu, click File > New > Project.
2. In the New Project wizard, expand the Data Transformation node.
11

3. Select one of the following Data Transformation Studio project types:
Project Type Description
Blank Project This option creates an unconfigured project. After you create the project, you can use the IntelliScript editor and the other Data Transformation tools to configure any type of transformation.A blank project is recommended for experienced Data Transformation users. It is the most flexible project type, but the wizard does not guide you through the project configuration steps.
Import Project This option generates a Data Transformation project from existing data. You can import:- A COBOL data definition. For more information, see the Data Transformation COBOL
Processing Guide..
- A PDF form. For more information, see the Data Transformation Studio User Guide.
- A JSON Schema. For more information, see the Data Transformation Studio User Guide.
Note: Do not use this option to import an existing Data Transformation project. Use File> Import.
Library Project This option imports a project from a Data Transformation library. The wizard creates a copy of the project, which you can then edit according to your needs. For more information, see the Data Transformation Libraries Guide.
Parser Project This option creates a project that contains a parser. The wizard guides you through the basic parser configuration. For example, it prompts you to define an example source and to select an XML schema. After you complete the wizard, edit the IntelliScript and add components such as anchors and actions. For more information about parsers, see the Data Transformation Studio User Guide.
Serializer Project This option creates create a project that contains a serializer. The wizard guides you through the basic serializer configuration. For example, it prompts you to select an XML schema. After you complete the wizard, edit the IntelliScript and add components such as serialization anchors and actions. For more information about serializers, see the Data Transformation Studio User Guide.
If Data Transformation Accelerator is installed on the computer, you can also select:
Project Type Description
Accelerator Mapping Project
This option opens Data Transformation Accelerator, where you can use a Microsoft Excel environment to specify a mapper. This approach is an alternative to configuring a mapper directly in Data Transformation Studio. For more information, see the Data Transformation Accelerator Guide.
4. Enter the following information:
Property Description
Project name An identifier for the project.
Project Location The storage location of the project folder. The default location is the Eclipse workspace. For more information, see “Storage Location of Projects” on page 13.
12 Chapter 3: Working with Projects

5. Follow the on-screen instructions to configure additional project options. The options depend on the type of project that you have selected.
When you complete the wizard, the project folder is created on your disk. The project files are displayed in the Explorer view.
Opening and Editing a Project1. Open Data Transformation Studio.
2. In the Data Transformation Explorer, expand the tree under the project.
3. Double-click the file that you want to view or edit, such as a TGP script file, or right-click and click Open.
You can also edit a project by double-clicking a component in the Component view.
Removing a Project
u Right-click the project in the Data Transformation Explorer, and then click Remove.
You are prompted to delete the project folder from the disk. If you do not delete it, the project is removed from the workspace, but you can import it if you want to use the project later.
Making a Project ActiveTo make a project active:
u Select a project in the Data Transformation Explorer view.
The project becomes active. The other views display information about the active project.
Storage Location of ProjectsBy default, Data Transformation Studio stores all projects in the Eclipse workspace folder.
While you work in Eclipse, you do not need to know the project location. Eclipse manages the projects and files automatically. You might want to determine the project location, however, for purposes such as the following:
• To back up your Data Transformation projects
• To store a file that is not managed by Eclipse, such as a test document or a project design specification
You can move the workspace location.
The following paragraphs are a summary of how to perform these tasks. For more information, see the Eclipse documentation.
Default WorkspaceThe default location of the Eclipse workspace for Data Transformation projects is:
c:\Users\<User_Name>\Informatica\DataTransformation\960\workspace
Storage Location of Projects 13

Storing Projects Outside the Workspace FolderThe New Project wizard allows you to create a project either in the workspace folder or outside it.
In either case, Eclipse considers the project as belonging to the workspace. If you close and re-open Data Transformation Studio, the project continues to be displayed in the Data Transformation Explorer. You can edit and run projects that are stored outside the workspace folder, in exactly the same way as projects that are stored in the workspace folder.
Storing Projects in a Source Control SystemYou can store Studio projects in a source control system.
When you edit or deploy a project, you must have read-write access to all files in the project. To ensure access, check out the entire project from the source control system, including all its nested files and subdirectories, before you open the Studio.
If you already opened the Studio, right-click the project in the Data Transformation Explorer and click Close Project. Then check out the project and right-click to re-open it.
When you finish editing, close the project in the Studio, and check it in.
Determining the Storage Location of a ProjectYou can determine the storage location of a project by any of the following methods.
Determining the Project Location in the Data Transformation Explorer1. In the Data Transformation Explorer view, select the project.
2. Click File > Properties.
3. The Resources page of the Properties dialog box displays the project location.
Determining the Project Location in the IntelliScript Editor1. While editing a TGP script file in the IntelliScript editor, click Project > Properties.
2. The Info page of the properties window displays the project location.
Determining the Project Location in the Eclipse Navigator1. Click Window > Show View > Other.
The Show View dialog box appears.
2. Expand the General category, select Navigator, and then click OK.
The Navigator view appears.
3. In the Navigator view, right-click the desired project or file and click Properties.
The Properties dialog box appears.
4. The Resource page of the Properties dialog box displays the project location.
14 Chapter 3: Working with Projects

Moving the WorkspaceYou can move the Data Transformation Studio workspace location if other users need to access the workspace and they do not have permission for your default workspace location.
1. Close Data Transformation Studio.
2. Click Start > Configuration.
The Data Transformation Configuration Editor appears.
3. Edit the following setting:
CM Configuration > CM Studio > Eclipse > Workspace
4. Open Data Transformation Studio.
If the new workspace folder does not exist, it is created.
5. Click Window > Open Perspective > Other.
The Open Perspective dialog box appears.
6. Select Data Transformation Studio Authoring.
Opening Multiple WorkspacesYou cannot open two workspaces concurrently in a single instance of the Eclipse Workbench. You can, however, open two Workbenches that are configured with different workspaces.
Project FilesThe main file types used in Data Transformation projects are as follows:
File Type Description
Main project file A *.cmw file that contains the main project information. The name of this file is the name of the project.
Example source documents Examples of the input documents that you want a transformation to process.Tip: For the best Studio performance, use example sources that are no larger than 1 MB. This advice applies only to Studio projects. In a deployed service, you can process very large documents.
Script files One or more *.tgp files that define transformations.
XML schemas One or more *.xsd files that define XML structures used in transformations.
Results files Files created as a result of the running of the project, such as output and log files.
FilenamesTo ensure cross-platform compatibility, the names of project directories and files must contain only English letters (A-Z, a-z), numerals (0-9), spaces, and the following symbols:
# % & + , - . = @ [ ] _ { }
Project Files 15

Displaying a FileUnder each project, the Data Transformation Explorer displays categories for the above file types, such as:
AdditionalExamplesScriptsXSDResults
To display any of the files, double-click its name in the Data Transformation Explorer.
Importing an Existing ProjectYou can import a project that exists outside the current Eclipse workspace.
The import procedure copies the essential project files, such as the CMW, TGP, XSD, and example-source files. It may fail to copy additional files, such as test documents, which you have stored in the project folder. Copy such files manually.
There is no link between the original project and the imported copy. If you edit the imported copy, the original project is unchanged.
1. Click File > Import.
The Import dialog box appears.
2. Under the Data Transformation node, select Existing Data Transformation Project into Workspace, and then click Next.
3. Browse to the *.cmw file of the existing project.
4. Enter a name for the imported project.
The default is the name of the existing project.
5. Click Finish.
6. If the existing project was created in a previous Data Transformation version, you are prompted to upgrade the imported copy. Click OK.
The system copies the project into the Data Transformation workspace folder. When the import is complete, the imported copy is displayed in the Data Transformation Explorer.
You can also use this procedure to import a mapper project that you exported from Data Transformation Accelerator. For more information, see the Data Transformation Accelerator Guide.
Running a ProjectTo test a project, you can run it in Data Transformation Studio.
1. Set the startup component of the project in any of the following ways:
• In the IntelliScript editor, right-click the component and click Set as Startup Component.
• In the Component view, right-click the component and click Set as Startup Component.
• On the menu, click Run > Run. In the dialog box, select the startup component.
16 Chapter 3: Working with Projects

2. Optionally, click Run > Run, click Details, and then set initial values for the variables defined in the project.
The initial values that you assign in this way are used when you test the project in Data Transformation Studio. They have no effect when you later deploy the project as a Data Transformation service.
For more information about variables, see the Data Transformation Studio User Guide.
3. To run the component, click either of the following commands:
• Run > Run
• Run > Run [Startup Component Name]
Viewing the ResultsTo view the output of a project, double-click the appropriate file in the Results category of the Data Transformation Explorer view.
For example, the output of a parser is an XML file. To view the output, find the XML file in the Results category, and double-click its name. Depending on the Studio preference, the XML is displayed in a plain text editor or in Microsoft Internet Explorer.
<Person gender="M"> <Name> <First>Ron</First> <Last>Lehrer</Last> </Name> <Id>547329876</Id> <Age>27</Age></Person>
Note: If you are using Windows XP SP2 or higher, Internet Explorer might display a warning about active content in the XML results file. You can safely ignore the warning.
Deploying a Project as a ServiceWhen you deploy a project, it is copied to the Data Transformation repository. Data Transformation Engine can then run the project as a Data Transformation service.
To deploy a project:
1. On the menu, click Project > Deploy.
2. Edit the options and click Deploy.
For more information about deploying services, see the Data Transformation Studio User Guide.
Deploying a Project as a Service 17

C H A P T E R 4
Using the Data Transformation Views
This chapter includes the following topics:
• Working with Views, 18
• View Types, 19
Working with ViewsThe Data Transformation views give you various presentations of project information. You can use the views for purposes such as:
• Examining the files and components of a project
• Opening a file in an editor
• Examining the events that occur when your run a project
• Diagnosing problems in the transformation syntax
• Reading the online help about a component
Displaying ViewsTo display the Data Transformation views, open the Data Transformation Studio Authoring perspective.
By default, the views are displayed on the left side and the bottom of the Workbench. Many of the views are stacked. To select among the views, click the tabs along their top edge.
View MenusWhen you right-click a view, a menu appears. The menu offers options that are appropriate for the particular view or for the item that you have selected in the view. Some of the options on the view menus are not available on the other menus or toolbars.
View ToolbarsSome views display a small toolbar that performs operations on items in the view.
18

View TypesThis section describes the views that are available in the Data Transformation Studio Authoring perspective.
Data Transformation Explorer ViewThe Data Transformation Explorer view lists all the Data Transformation projects and files that exist in the workspace. You can open a file in an editor by double-clicking its name.
The default location of the Data Transformation Explorer view is the upper left of the Workbench.
MenuWhen you right-click in the Data Transformation Explorer view, a menu with the following options appears:
Option Description
New Creates a new script (*.tgp) or schema (*.xsd) file.
Open Opens the selected project or file.- When you open a project, you can edit the files in it.- When you open a file, it is displayed in an editor.This is the same as double-clicking the
file.
Rename Renames the selected script file.
Add File Adds an existing script or schema file to the project. The file is copied into the project folder.
Remove Removes the selected project or file from the workspace. There is an option to delete the project or file from the disk.
Reload XSDs Reloads the XML schemas (*.xsd files). If you edit a schema, reload to ensure that the project uses the current schema version.
Create Example XML Generates an XML example that conforms to a schema. The example illustrates the XML structure that is defined by the schema.
Close Project Closes the current project and all the views and editors associated with it. You cannot edit the files in the project until you re-open it.
Component ViewThe Component view displays the top-level components that are defined in the project. You can edit a component by double-clicking its name.
The following types of components are displayed in this view:
• Parsers
• Serializers
• Mappers
• Transformers
View Types 19

• Variables
• Any other components that are defined at the top level of the IntelliScript
By default, the Component view is stacked with the IntelliScript Assistant view at the lower left corner of the Workbench.
MenuWhen you right-click in the Component view, a menu with the following options appears:
Option Description
Delete Deletes the selected component.
Rename Renames the selected component.
Go to Highlights the selected component in the IntelliScript editor.
Set as Startup Component Selects the component to be activated when you run the project.
IntelliScript Assistant ViewThe IntelliScript Assistant view presents the certain IntelliScript options in a dialog-box format. The view is best suited to new Data Transformation users who are not yet be familiar with the IntelliScript.
For example, if you select a Content anchor in an IntelliScript editor, the IntelliScript Assistant displays the most important properties of the anchor.
The IntelliScript Assistant is active only for a few Data Transformation components, such as Content, Marker, and RepeatingGroup anchors. For any other components, the view is blank.
By default, the IntelliScript Assistant view is stacked with the Component view at the lower left corner of the Workbench.
ToolbarThe toolbar of the IntelliScript Assistant view provides the following buttons:
Button Description
Move focus to the next component Selects the next Marker, Content, or RepeatingGroup anchor of the IntelliScript.
Move focus to the previous component
Selects the previous Marker, Content, or RepeatingGroup anchor of the IntelliScript.
Drill into the focused component Moves to a nested level of the IntelliScript tree, selecting the first component that the view allows you to edit. For example, if a Parser component is currently selected, the button moves the selection to an anchor nested within the Parser.
Drill out of the focused component Moves to the parent level of the IntelliScript tree.
20 Chapter 4: Using the Data Transformation Views

Button Description
Remove the focused component Deletes the currently selected component from the IntelliScript.
Apply changes to the IntelliScript Applies the editing that you perform in the IntelliScript Assistant to the IntelliScript. If you forget to click this button, Data Transformation prompts you to apply the editing when you select another component.
Help ViewThe Help view displays context-sensitive online help for the items that you select in an editor. For example, when you select a Marker anchor in an IntelliScript editor, the Help view displays a help topic describing the Marker anchor.
You can display the Help view by selecting its tab or by pressing F1 while you are in an editor.
Note: The Help view displays only the topics that are relevant to the current editor. To display the complete Data Transformation documentation library, use the options on the Help menu.
By default, the Help view is stacked with several other views at the bottom right of the Workbench.
ToolbarThe toolbar of the Help view provides the following button:
Button Description
Navigate help back Returns to the previously displayed help topic.
Events ViewThe Events view displays the events that occur when you run a project. For example, if you run a parser project, the view displays an event for each anchor that the parser found.
When you double-click an event, Data Transformation highlights the cause of the event in the IntelliScript and the example source. For example, when you double-click the event for a Content anchor, Data Transformation highlights the text that the anchor retrieved. Similarly, when a serializer or mapper project validates the example source document, the Studio displays error messages in the Events view.
By default, the Events view is stacked with several other views at the bottom right of the Workbench.
For more information about events, see the Data Transformation Studio User Guide.
You can configure the event types that the Events view displays and the way in which it highlights failures.
You can open an event log belonging to another Data Transformation project or service by dragging the *.cme file to the Events view. For more information about event logs, see the Data Transformation Engine Developer Guide.
View Types 21

MenuA menu with the following options appears when you right-click in the Events view.
Option Description
Open Page Opens the source document that caused an event.
Find Finds an event containing the specified text.
Find Next Finds the next occurrence of the specified text, after using the Find command.
Auto Expand Expands the events tree completely.
Reload Project Events Reloads the events of the current project. This is useful after you have opened another event log.
Split Horizontally, Split Vertically The event log is split into a navigation pane and an event pane. These commands control whether the split is horizontal or vertical.
Binary Source ViewThe Binary Source view displays the content of the example pane in a hexadecimal representation. When you select data in this view, the corresponding data is selected in the Source pane, and vice versa. This is useful, for example, if you need to parse control characters such as tabs or line breaks.
By default, the Binary Source view is stacked with several other views at the bottom right of the Workbench.
Schema ViewThe Schema view displays the XML elements, XML attributes, and variables that are defined in the project. Collectively, the elements, attributes, and variables are called data holders. For more information about data holders, see the Data Transformation Studio User Guide.
You can drag and drop from the example source to the Schema view to define Content anchors.
By default, the Schema view is stacked with several other views at the bottom right of the Workbench.
Repository ViewThe Repository view lists the Data Transformation services that have been deployed on the computer. For more information about deploying services, see the Data Transformation Studio User Guide.
By default, the Repository view is stacked with several other views at the bottom right of the Workbench.
22 Chapter 4: Using the Data Transformation Views

MenuA menu with the following options appears when you right-click in the Repository view.
Option Description
Remove Undeploys the service by removing it from the repository.
Properties Displays the service properties.
Refresh Refreshes the service display.
Problems ViewThe Problems view is displayed if Data Transformation detects errors in the project configuration. For example, it might display schema syntax errors. You can double-click an error to find it in an editor.
By default, the Problems view is stacked with several other views at the bottom right of the Workbench.
View Types 23

C H A P T E R 5
Using the IntelliScript EditorThis chapter includes the following topics:
• About IntelliScript, 24
• Opening an IntelliScript Editor, 25
• Editing Procedures, 27
• IntelliScript Editor Menus, 31
• Customizing the Component List, 32
About IntelliScriptThe IntelliScript is the main location where you can configure a transformation.
The IntelliScript has a tree structure. The top, global level of the tree displays the runnable transformation components such as parsers, serializers, and mappers. These components are called runnable because you can set them as the startup component of the project.
You can also define non-runnable components, such as variables or actions, at the global level. This allows you to use the components at other locations in the project.
At the nested levels of the IntelliScript, you can define components such as anchors and actions. You can click the + or - symbols to expand the IntelliScript tree and display the nested levels.
The following sections provide some basic instructions for editing the IntelliScript. For more information, see the Data Transformation Getting Started Guide.
Creating or Adding TGP Script FilesThe IntelliScript is defined in TGP script files. By default, most projects have a single script file. Optionally, you can insert additional script files. This can help you organize a project, for example, by defining different types of components in different files. You can edit multiple script files concurrently by opening them in multiple IntelliScript editors.
The components that you define in each script file are available throughout the project. For example, a parser that is defined in one script file can call a secondary parser that is defined in another script file, within the same project.
Creating a Script File1. In the Data Transformation Explorer, right-click the Scripts node.
24

2. Click New > Script.
3. Enter a name for the file to overwrite the default name.
Adding an Existing Script File to a Project1. In the Data Transformation Explorer, right-click the Scripts node.
2. Click Add File and browse to the file.
Data Transformation copies the file into the project folder. You can edit the copy without affecting the original.
Renaming a Script File
1. In the Data Transformation Explorer, right-click the file and click Rename.
2. Enter the new name.
Opening an IntelliScript EditorThe IntelliScript editor displays the content of a TGP script file. To open an IntelliScript editor, double-click the script file in the Data Transformation Explorer view.
You can also open an IntelliScript editor by double-clicking a component in the Components view. This opens the script file where the component is defined.
Editor LayoutThe IntelliScript editor has two panes:
• The left pane, called the IntelliScript pane, displays the script panel of the IntelliScript editor. This is where you define the transformation components.
• The right pane, called the example pane, displays the example source document of a transformation. You can use this pane to help view, configure, or test a transformation.
The example pane is read-only. You cannot edit the example source document in Data Transformation Studio.
To display or hide the panes:
u Click IntelliScript, Example, or Both to display or hide the panes.
Opening an IntelliScript Editor 25

Tabs of the Example PaneDepending on the document type, the example pane may have one, two, or three tabs. The tabs display the example source in different modes.
Tab Description
Source tab Displays the text of the document.
Tree tab Displays the code of an HTML or XML source document in an indented tree representation. For a complex document, the tree representation may be easier to use than the Source tab.
Browser tab Displays a document in an Internet Explorer view. This tab is useful, for example, to view the formatted appearance of an HTML, PDF, or Microsoft Office document.If the tab fails to display a document, check that the appropriate Internet Explorer plug-in is installed and properly configured. For example, to display a PDF document, the Adobe PDF Reader plug-in must be installed.
Viewing Microsoft Office DocumentsTo view a Microsoft Office document on the Browser tab of the example pane, you must close all other instances of the Office application. For example, if you attempt to open a Microsoft Word source document in Data Transformation, while you simultaneously have Word open on your computer, Data Transformation displays a warning. To solve the problem, close Word and re-open the source document in Data Transformation.
The Browser tab displays Microsoft Office documents with the viewing options that you have set in the Office application. For example, if you have configured your copy of Word to display hidden text and formatting marks, the Browser tab displays them.
If you configure the example source with a document processor, the Browser tab displays the original document, not the processed document. For more information about document processors, see the Data Transformation Studio User Guide.
Finding AnchorsWhen you edit a parser, it is easy to find the corresponding anchors in the IntelliScript and example panes.
• Right-click an anchor in the IntelliScript, and click View Marking. This finds the anchor in the example pane.
• Click an anchor in the example pane. The anchor is automatically selected in the IntelliScript.
Components and PropertiesThe IntelliScript contains two kinds of items:
• Components. Items that you can insert and delete in the IntelliScript tree. Some examples of components are parsers, serializers, anchors, actions, and transformers.
• Properties. Items that you can edit, but you cannot insert or delete, except by inserting or deleting a component that contains them. Some examples of properties are the example_source property of a parser or the search property of a marker anchor.
The IntelliScript editor displays the components and properties in different colors.
26 Chapter 5: Using the IntelliScript Editor

Basic and Advanced PropertiesTo help simplify the display, the IntelliScript organizes the properties in two categories:
• Basic properties. Properties that are important in most uses of the component. You usually need to assign these properties to use the component.
• Advanced properties. Properties that you often do not need to assign. The properties may have default values that you usually do not need to change, or the properties may implement options that you often do not need to use.
The IntelliScript always displays the basic properties. It hides the advanced properties until you choose to display them.
The distinction is for display purposes only. Advanced properties are just as easy to use as basic properties. Do not hesitate to use them if they are needed in your projects.
Displaying the Advanced Properties of a Componentu Click the >> icon at the right of the component name.
The >> icon changes to << and the advanced properties appear.
Hiding the Advanced Propertiesu Click the << icon at the right of the component name.
The << icon changes back to >> and the advanced properties disappear. However, if you assigned a non-default value to an advanced property, it remains visible.
Editing ProceduresTo edit the IntelliScript, follow the procedures described in this section.
Basic Procedure for EditingTo edit the IntelliScript:
1. Click the component or property that you want to edit.
2. Press ENTER to enter the editing mode. In most locations, you can also double-click instead of pressing ENTER.
3. Assign the component name or the property value.
4. Press ENTER again to complete the editing operation.
Copy and PasteYou can copy and paste components in the IntelliScript.
To copy multiple components simultaneously, press CTRL or SHIFT while you select with the mouse. The components must all be at the same level of nesting in the IntelliScript.
You can paste components only in locations where they make sense. For example, you can paste serialization anchors under a serializer but not under a parser.
Editing Procedures 27

Drag and DropYou can move components from one location to another by dragging with the mouse. For example, you can use this method to alter the sequence of anchors within a parser.
To move multiple components, press CTRL or SHIFT while you select with the mouse. Release CTRL or SHIFT and then drag with the mouse.
To copy the selected components, instead of moving them, hold SHIFT down while you drag.
Find and ReplaceTo find or replace text in the IntelliScript, click Edit > Find/Replace.
Inserting Components in the IntelliScriptUnder many components, the IntelliScript displays a horizontal line, usually bearing a label such as contains. The line is followed by an arrow and three dots (...). You can insert nested components at the three dots.
Inserting a Component1. Select the three dots and press ENTER.
A list of the components appears
2. Select a component from the list.
Alternatively, start typing the component name. The name auto-completes after you type the first few letters.
3. Press ENTER again to complete the insertion.
Deleting a Componentu Select the component and press DELETE.
Editing the Properties of a Component1. Select the value of a property and press ENTER.
Depending on the type of property, a text box, list, or dialog box appears.
2. Type or select the new property value.
3. Press ENTER to complete the assignment.
Inserting Tabs, Newlines, and Other Special CharactersWhen you assign a textual property, you can insert special characters by typing their numeric ASCII codes.
1. Select a property and press ENTER to start editing.
2. Press CTRL+A.
A small dot appears, indicating that the character is an ASCII code.
28 Chapter 5: Using the IntelliScript Editor

3. Type the three-digit ASCII code. For example, you can type:
ASCII Code Character
009 Tab
010 New line
013 Carriage return
4. To enter a string of ASCII codes, repeat steps 2 and 3.
You can intersperse ASCII codes and regular text.
5. Press ENTER to complete the editing.
A tab appears as a « symbol. Other characters appear as their ASCII character codes.
Defining a Global ComponentYou can insert components in either a global or local scope.
Scope Description
Global scope The component is defined at the top level of the IntelliScript. It can be accessed or used at any location in the project.
Local scope The component is defined at a nested level of the IntelliScript. It can be accessed or used only at the particular nested location.
Most Data Transformation components can be either global or local.
For example, anchors are usually defined locally. You might define an anchor as a global component, however, if you want to use the same anchor configuration in several parsers or several times in the same parser. In each desired location, you can reference the globally-defined anchor by its identifier.
A parser can then use MyMarker, instead of repeating the configuration of the marker anchor every time it is needed. You can select MyMarker from the component list at the appropriate location within the parser, or you can drag MyMarker to the location.
Naming RestrictionsThe names that you assign to IntelliScript components must contain only English characters (A-Z, a-z), numerals (0-9), and underscores (_). They must begin with a letter. They can be up to 127 characters long.
Viewing Help About a ComponentYou can view the online help topics describing a component or property while you edit the IntelliScript.
1. Display the Help view.
2. Select the component or property.
The help scrolls to the location that describes the selected item.
Editing Procedures 29

IntelliScript IconsThe IntelliScript displays each component type with a characteristic icon. The following table describes the most common icons that appear in the IntelliScript.
Icon Component
Parser
Serializer
Mapper
Transformer
Marker
ContentContentSerializer
Group
RepeatingGroup
StringSerializer
Handle
Key
Other anchors
Actions
Default icon, used when there is no specific icon for a component
Guided ModeGuided mode is a feature that guides you through the process of creating anchors. When guided mode is active, and you define a string in the example source as an anchor, the required properties are automatically displayed, together with explanatory tip.
You can proceed through a logical sequence of fields by pressing ENTER repeatedly. The screen tips explain the correct usage of each property.
To activate Guided mode:
u Click IntelliScript > Guided Mode.
30 Chapter 5: Using the IntelliScript Editor

Saving the IntelliScriptIf an asterisk (*) appears on the title tab of an IntelliScript editor, the editor has unsaved changes. If you attempt to close the editor or exit the Studio with unsaved changes, you are prompted to save.
IntelliScript Editor MenusRight-click in an IntelliScript editor to display a menu. The menu options depend upon the context in which you click.
Table 1. Menu of the IntelliScript Pane
Option Description
View Marking Highlights the selected anchor in the example source.
Set as Setup Component Defines the selected component as the startup component of the project.
Cut Allows you to cut components in the IntelliScript.
Copy Allows you to copy components in the IntelliScript.
Paste Allows you to paste components in the IntelliScript.
Insert Allows you to insert components in the IntelliScript.
Delete Allows you to delete components in the IntelliScript.
Make Optional Selects the optional property of a component. If a component is optional, a failure of the component does not cause its parent component to fail. For more information, see the Data Transformation Studio User Guide.
Make Mandatory Deselects the optional property of a component. If a component is optional, a failure of the component does not cause its parent component to fail. For more information, see the Data Transformation Studio User Guide.
Enable Selects the disabled property of a component. A disabled component is ignored. This feature is useful to disable a component temporarily for testing and debugging.
Disable Deselects the disabled property of a component. A disabled component is ignored. This feature is useful to disable a component temporarily for testing and debugging.
Script Mode The Script mode displays the raw content of the *.tgp file. This mode is intended for advanced troubleshooting only.
Intelli Mode The Intelli mode displays the IntelliScript in a readable, graphical representation. This is the mode illustrated throughout this book and the other Data Transformation documentation.
IntelliScript Editor Menus 31

Option Description
Open Example Source Opens the example source file of the selected parser, serializer, or mapper.
Create Serializer Creates a serializer from the selected parser. The serializer and the parser perform inverse transformations.
Table 2. Menu of the Example Pane
Option Description
Copy Copies a string to the clipboard.
Insert Marker Defines the selected text as a Marker anchor. The anchor is added to the IntelliScript.
Insert Content Defines the selected text as a Content anchor. The anchor is added to the IntelliScript.
Insert Offset Content Defines the selected location as a Content anchor. The anchor is added to the IntelliScript.
Insert RepeatingGroup Defines the selected text as the separator of a RepeatingGroup anchor. The anchor is added to the IntelliScript.
View Instance Finds the selected anchor in the IntelliScript.
View Event Finds the corresponding event in the Events view.
Find Finds a string in the example source document.
Logical Encoding If the example source contains text in a right-to-left language, such as Hebrew or Arabic, this command toggles the display from left-to-right to right-to-left.
Line Wrap Wraps long lines.
Save Source As Saves the example source in a specified location under a specified name.
Customizing the Component ListYou can add custom components to the list that is displayed in the IntelliScript editor. You can customize the component list of a single project or the global component list that appears in all projects.
You might do this, for example, with an external component that you develop, such as a document processor or an action. If you plan to use the external component repeatedly, this can be easier than configuring the component repeatedly in each location.
For more information about developing external components, see the Data Transformation Engine Developer Guide.
32 Chapter 5: Using the IntelliScript Editor

Customizing the Component List in a Single ProjectTo customize the component list in single project:
u Define a global component.
The name of the global component is added to the component list. For more information, see “Defining a Global Component” on page 29.
Customizing the Component List in All Projects1. In any project, right-click the Scripts node of the Data Transformation Explorer, and then click New >
Script. This creates a new TGP script file.
2. Double-click the new script file to open it in an IntelliScript editor.
3. Define the component that you want to add to the component list, at the global level of the IntelliScript.
Configure the component as required. For example, if the component is an ExternalPreProcessor, configure it to use a particular custom DLL to perform the preprocessing operation.
For more information, see “Defining a Global Component” on page 29.
4. Save the script file.
5. Copy the script file to the autoInclude\user subdirectory of the Data Transformation installation directory.
6. If Data Transformation Studio is currently open, close and re-open it.
Data Transformation Studio then displays the identifier in the component list of all projects.
7. Copy the script file to the autoInclude\user folder of any computer where you run Data Transformation Engine.
The component is available to Data Transformation Engine at runtime.
Customizing the Component List 33

I N D E X
BBinary Source
view 22Browser tab
example pane 26Microsoft Office documents 26
Ccharacters
special in IntelliScript 28COBOL
importing data definition 11Component
view 19components
customizing drop-down list 32in IntelliScript 26
Ddisabled property
selecting on menu 31documentation
online 21drop-down list
customizing components 32
EEclipse platform
editors 3overview 1perspectives 2projects 2views 2Workbench 2, 4
Edit menu 6
editors Eclipse 3IntelliScript 24
Events view 21
Explorer view 19
FFile
menu 5
filenames naming restrictions 15
files project 15
Gglobal components
customizing drop-down list 32defining 29
guided mode 30
Hhelp
about IntelliScript 21displaying Eclipse 8
Help menu 8view 21
Iicons
IntelliScript 30identifiers
IntelliScript 29importing projects
to Eclipse workspace 16IntelliScript
customizing drop-down list 32editing 27icons used in 30menu 7naming restrictions 29
IntelliScript Assistant view 20
IntelliScript editor components and properties 26
IntelliScript Editor guided mode 30
Kkeyboard
shortcuts 10
Mmenu
Eclipse 5
34

menu (continued)Edit 6File 5Help 8IntelliScript 7Navigate 6Project 7Run 7Search 6Window 8
Microsoft Office documents viewing in Source pane 26
Nnames
IntelliScript 29project files 15
Navigate menu 6
Ooptional property
selecting on menu 31
PPDF forms
importing 11perspective
opening 4perspectives
Eclipse 2Problems
view 23Project
menu 7projects
creating 11creating new 5, 9deleting 13deploying 17Eclipse 2files 15importing existing to workspace 16running 16selecting active 13storage location of 13, 14storing outside workspace 14
properties in IntelliScript 26
RRepository
view 22Run
menu 7
SSchema
view 22script files
creating or adding 24multiple 24renaming 25
Search menu 6
services deploying 17
source control storing projects in 14
Source tab example pane 26
special characters entering in IntelliScript 28
Studio overview 1
TTGP files
creating or adding 24toolbars
Workbench 9Tree tab
example pane 26
Vview
Events 21views
Binary 22Component 19Eclipse 2Explorer 19Help 21IntelliScript Assistant 20Problems 23Repository 22Schema 22working with 18
WWindow
menu 8wizards
New Project 11Workbench
Eclipse 2, 4workspace
default 13Eclipse 2location of 13moving 15storing projects outside 14
workspaces opening multiple 15
Index 35



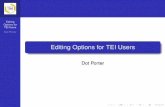




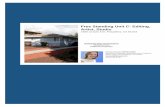









![Informatica e Programmazione_Programmazione...INFORMATICA studio degli algoritmiche descrivono e trasformano l’informazione [ACM] Docente: M. Giacomin Informatica e Programmazione](https://static.fdocuments.net/doc/165x107/60a901d0bcf2b24bfe7391de/informatica-e-ampprogrammazione-informatica-studio-degli-algoritmiche-descrivono.jpg)
