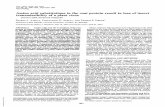Studio 192 and Studio 192 Mobile - B&H Photo · and your creativity, and you’re ready to record,...
Transcript of Studio 192 and Studio 192 Mobile - B&H Photo · and your creativity, and you’re ready to record,...

www.presonus.com
®English
Studio 192 and Studio 192 MobileUSB 3.0 Audio Interface and Studio Command Center
Owner’s Manual

Table of Contents
1 Overview — 1
1.1 Introduction — 1
1.2 Studio 192 and Studio 192 Mobile Hardware Features — 1
1.3 UC Surface Features — 2
1.4 Studio One Artist Features — 2
1.5 What is in the Box — 3
2 Hookup — 4
2.1 Front Panel Connections and Controls — 4
2.2 Back Panel Connections — 6
2.3 Connection Diagrams — 9
2.3.1 Studio 192 — 9
3.2.1 Studio 192 Mobile — 10
3 Connecting to a Computer — 11
3.1 Installation for Windows — 11
3.2 Installation for Mac OS X — 11
3.3 Using the Studio 192-series interfaces with Popular Audio Applications — 11
3.4 Controlling Studio 192-Series Mic Preamps from your DAW — 13
4 UC Surface Monitor Control Software — 14
4.1 UC Surface Launch Window — 15
4.2 UC Surface Mix Controls — 16
4.2.1 Channel Controls — 17
4.2.2 Channel Detail — 17
4.3 Dynamics Processing and EQ — 18
4.3.1 Dynamics Tab — 18
4.3.2 EQ Tab — 20
4.3.3 Fat Channel Presets — 21
4.4 Adding Effects — 22
4.4.1 Editing Effects and Effects Presets — 23
4.4.2 Reverb and its Parameters — 23
4.4.3 Delay and its Parameters — 24
4.4.4 Reverb Effects Presets Library — 25
4.4.5 Delay Effects Preset Library — 25
4.4.6 Digital Effects Types — 26
4.5 Main Options — 26
4.6 Quick Controls: Talkback, Scenes, and More — 27
4.6.1 Talkback — 27
4.6.2 Quick Scenes, Mute Groups, and Scene Library — 28
4.7 The Settings Page — 30
4.7.1 Device Settings Tab: System Settings — 30
5 Studio One Artist Quick Start — 31
5.1 Installation and Authorization — 31
5.2 Setting Up Studio One — 32
5.2.1 Configuring Audio Devices — 33
5.2.2 Configuring MIDI Devices — 34
5.3 Creating a New Song — 37
5.3.1 Configuring Your I/O — 37
5.3.2 Creating Audio and MIDI Tracks — 39
5.3.3 Recording an Audio Track — 40
5.3.4 Adding Virtual Instruments and Effects — 41
5.4 Monitor Mixing with Z-Mix — 42
5.4.1 Z-Mix Functions — 43
5.4.2 Punching In — 46
6 Technical Information — 48
6.1 Specifications — 48
7 Warranty Information — 50
7.1 How Consumer Law Relates To This Warranty — 50



1
1 Overview 1.1 Introduction
Studio 192 and Studio 192 Mobile Owner’s Manual
1 Overview
1.1 Introduction
Thank you for purchasing the PreSonus Studio 192-series USB 3.0 Audio Interface and Studio Command Center. PreSonus Audio Electronics designed the Studio 192-series interfaces utilizing high-grade components to ensure optimum performance that will last a lifetime. Loaded with high-headroom, Class A, digitally controlled XMAX™ microphone preamplifiers; a 26x32 or 22x26 USB 3.0 recording and playback engine; talkback; monitor functions; advanced onboard DSP features; and more, the Studio 192-series interfaces breaks new boundaries for musical performances and productions. All you need is a computer with a USB 2.0 or 3.0 connection, a few microphones and cables, powered speakers, and your creativity, and you’re ready to record, mix, and release your music.
We encourage you to contact us at 1-225-216-7887 (9 a.m. to 5 p.m. U.S. Central Standard Time) with questions or comments regarding your PreSonus Studio 192-series interface. PreSonus Audio Electronics is committed to constant product improvement, and we highly value your suggestions. We believe the best way to achieve our goal of constant product improvement is by listening to the real experts: our valued customers. We appreciate the support you have shown us through the purchase of this product and are confident that you will enjoy your Studio 192-series interface!
About this manual: We suggest that you use this manual to familiarize yourself with the features, applications, and correct connection procedures for your Studio 192-series interface before trying to connect it to your computer. This will help you avoid problems during installation and setup. This manual covers the operation of both the Studio 192 and Studio 192 Mobile. Whenever a functional difference is described, the Studio 192’s features will be called out first, followed by the Studio 192 Mobile.
Throughout this manual you will find Power User Tips that can quickly make you a Studio 192 and Studio 192 Mobile expert. In addition to the Power User Tips, you will find an assortment of tutorials throughout this manual. These tutorials are designed to help you get the most out of your Studio 192-series interface and its suite of companion software.
1.2 Studio 192 and Studio 192 Mobile Hardware Features
• Pristine 24-bit audio up to 192 kHz
• 8/2 digitally controlled XMAX microphone preamps
• Zero-latency monitoring with StudioLive™ Fat Channel processing on every analog input plus speaker switching and talkback control from Studio One or UC Surface
• Individual stereo main balanced outputs with mono, dim, mute, level control
• Onboard talkback mic (Studio 192)
• Simultaneous I/O up to 26/22 inputs, 32/26 outputs (8 x 14 / 4 x 8 at 192 kHz)
• Flawless analog signal path with top-quality 118 dB digital conversion
• 8/4 balanced outputs for flexible monitoring
• Two/one high-volume headphone amps with dedicated DACs
• Tight integration with Studio One version 3 for multitrack music production
• Compatible with most music software for Mac® and Windows®
• Universal USB 3.0 interface (USB 2.0 compatible)

2
1 Overview 1.3 UC Surface Features
Studio 192 and Studio 192 Mobile Owner’s Manual
1.3 UC Surface Features
UC Surface is a powerful monitor-mixing application that allows you to add professional dynamics processing, EQ, and effects to your analog inputs; create zero-latency monitor mixes; and control talkback and monitoring functions.
• Contextual-based navigation for quick, intuitive access to all mixing functions
• Remote control preamp level and 48V phantom power
• Contextual preset system
• Quickly access all monitor mixes and the main mix
• Add reverb and delay to monitor mixes
• StudioLive Fat Channel processing available on every analog input
• Remote control speaker switching, talkback, dim, and mute
1.4 Studio One Artist Features
All PreSonus audio interfaces include PreSonus Studio One Artist recording software, which comes with more than 4 GB of plug-ins, loops, and samples, giving you everything you need for music recording and production. All monitor mixing and preamp control functions for your Studio 192-series interface are integrated into Studio One’s unique Z-Mix feature. The Quick Start Guide in Section 5 of this manual will help you configure your Studio 192-series interface and provide you with a brief overview of Studio One’s features.
• Z-Mix provides complete integrated control over all Studio 192-series interface functions
• Unlimited track count, inserts, and sends
• 20 high-quality, Native Effects™ plug-ins; amp modeling (Ampire XT), delay (Analog Delay, Beat Delay), distortion (RedLightDist™), dynamics processing (Channel Strip, Compressor, Gate, Expander, Fat Channel, Limiter, Tricomp™), equalizer (Channel Strip, Fat Channel, Pro EQ), modulation (Autofilter, Chorus, Flage, Phaser, X-Trem), reverb (Mixverb™, Room Reverb), and utility (Binaural Pan, Mixtool, Phase Meter, Spectrum Meter, Tuner)
• More than 4 GB of loops, samples, and instruments, featuring: Presence™ XT virtual sample player, Impact virtual drum machine, SampleOne™ virtual sampler, Mai Tai virtual polyphonic analog modeling synth, Mojito virtual analog-modeled subtractive synthesizer
• Innovative and intuitive MIDI mapping
• Powerful drag-and-drop functionality for faster workflow
• Available for Mac OS X and Windows

3
1 Overview 1.5 What is in the Box
Studio 192 and Studio 192 Mobile Owner’s Manual
1.5 What is in the Box
You Studio 192-series package contains the following:
• One PreSonus Studio 192-series USB 3.0 Audio Interface and Studio Command Center
• PreSonus Studio 192-series Quick Start Guide
• Studio One Key Commands Guide
• 6’ (1.8m) USB 3.0 cable
• External power supply
Power User Tip: All companion software and drivers for your PreSonus Studio 192 and Studio 192 Mobile are available for download from your My PreSonus user account. Simply visit http://my.presonus.com and register your Studio 192-series interface to receive downloads and licenses.

4
2 Hookup 2.1 Front Panel Connections and Controls
Studio 192 and Studio 192 Mobile Owner’s Manual
2 Hookup
2.1 Front Panel Connections and Controls
Microphone inputs. Your Studio 192-series interface is equipped with eight/two digitally controlled PreSonus XMAX microphone preamplifiers for use with all types of microphones. The XMAX design provides a Class A input buffer, followed by a dual-servo gain stage. This arrangement results in ultra-low noise and wide gain control, allowing you to boost signals without increasing background noise.
The six analog inputs on the rear panel of the Studio 192 feature combo jacks. This convenient connector accepts either a ¼” phone plug or an XLR plug. Mic Inputs 3-8 are located on the rear of the unit.
Instrument inputs. The ¼-inch TS connectors on Channels 1 and 2 are for use with instruments (guitar, bass, etc.). When an instrument is plugged into the instrument input, the mic preamp is bypassed, and the signal is routed to the instrument preamplifier stage.
Power User Tip: Active instruments are those that have an internal preamp or a line-level output. Active instruments should be plugged into a line input rather than into an instrument input. Plugging a line-level source into one of the instrument inputs on the front of the Studio 192 and Studio 192 Mobile not only risks damage to these inputs but also results in a very loud and often distorted audio signal.
Please note: As with any audio input device, plugging in a microphone or an instrument, or turning phantom power on or off, will create a momentary spike in the audio output of your Studio 192-series interface. Because of this, we highly recommend that you turn down the channel trim before changing connections or turning phantom power on or off. This simple step will add years to life of your audio equipment.
Preamp controls. These controls allow you to adjust the gain and enable phantom power for every onboard microphone and instrument preamp.
• Preamp Gain: Use this control to adjust the level of microphone preamps 1-8/2 and instrument preamps 1 and 2. The display to the far right will show the current trim level.
• Next / Prev: Use these buttons to select the microphone preamp you wish to control. The display to the right of the trim control will show which preamp is currently being controlled.

5
2 Hookup 2.1 Front Panel Connections and Controls
Studio 192 and Studio 192 Mobile Owner’s Manual
• 48V: The Studio 192-series interfaces provide 48V phantom power for each microphone preamp. This feature can be individually enabled for each channel, using this button. When 48V is active, the blue LED at the top of that channel’s meters will illuminate.
WARNING: Phantom power is only required for condenser microphones and can severely damage dynamic mics, especially ribbon mics. Therefore, switch
phantom power off for all channels where it is not required.
123 Ground
XLR
[+48V]
[+48V]
XLR connector wiring for phantom power: Pin 1 = GND Pin 2 = +48V Pin 3 = +48V
Talkback mic and controls (Studio 192). The Studio 192 features an onboard talkback microphone. Press the Talk button to patch the signal to the selected mixes. To control the level of the onboard Talkback mic, select the “c” (Comm) channel in the preamp control section and use the encoder to adjust the level.
Power User Tip: Routing for the talkback microphone can be controlled from UC Surface. Please refer to Section 4 for more information. Studio 192 Mobile users can opt to use one of their analog inputs for talkback functions within UC Surface..
Input meters. These eight-LED meters show the input level of the analog inputs on your Studio 192-series interface. The green LEDs will illuminate when the input signal ranges from -50 dBFS to -6 dBFS. The yellow LEDs will illuminate when the input signal ranges from -4 dBFS to -2 dBFS. The red Clip LED will illuminate when your input signal reaches -0.5 dBFS. At this level, the signal will begin to overload the analog-to-digital converters and exhibit signs of clipping. Use the gain controls to keep the signal below this level.
Main. The main knob controls the output level for the main outputs on the back of the Studio 192-series interface and has a range of -80 dB to 0 dB. This control provides attenuation only.
• Meters. These meters display the signal level received from Driver returns 1 and 2 (Main Left/Right). These meters have the same range as the input meters (-50 dBFS to -0.5 dBFS) and are before the main output level control.
• Dim / Mute (Studio 192). This button controls both the Dim and Mute functions for the Main Outputs. Press the button and release it to lower the outputs signal by 20 dB. Press and hold the button to Mute the Main Output signal. The button will illuminate yellow when Dim is active and red when Mute is active. These functions are available from with UC Surface for both Studio 192 and Studio 192 Mobile users.
• Mono (Studio 192). Press this button to sum the Main stereo output signal to mono. The mono function is available from with UC Surface for both Studio 192 and Studio 192 Mobile users.
Power User Tip: Use the Mono feature to verify mono compatibility and to check for phase cancellation in your stereo mixes.

6
2 Hookup 2.2 Back Panel Connections
Studio 192 and Studio 192 Mobile Owner’s Manual
Headphones Outputs. Your Studio 192-series interface provides two/one headphone outputs, each with its own level control. Each headphone output is provided with its own unique output stream to route audio directly from your DAW (Studio 192: playback streams 11-12 and 13-14, Studio 192 Mobile: playback streams 7-8). From UC Surface, any mix can be routed to either headphone output.
Cue (Studio 192 Mobile). The Cue button allows you to switch between two mixes. When UC Surface is not accessed, this will toggle between the Headphone streams (7/8) and the Main Mix streams (1/2). When UC Surface is active, you can choose to source between any two mixes.
Power button and Sync light. The lighted ring around the power button of your Studio192-series interface is a clock source / sync indicator. It lets you know if you unit is receiving word clock correctly.
• Blue. When this light is blue, your Studio 192-series interface is correctly synced via USB, word clock, ADAT, or S/PDIF
• Flashing red and blue. When this light flashes between blue and red, your Studio 192-series interface is either not synced to your computer or its external clock source is not present.
Power User Tip: Word clock is the timing signal with which digital devices sync frame rates. Proper word clock sync prevents digital devices from having pops, clicks, and distortion in the audio signal due to mismatched digital audio transmission. In general, you will use your Studio 192-series interface as the master clock in your studio; it provides high-quality word clock for this purpose. However, if you would like to use another device as the master clock, you can set the input source for clocking in UC Surface (see Section 4.6 for details).
2.2 Back Panel Connections
Line Inputs 3-8/4. The ¼-inch TRS connectors on Channels 3-8/4 are for use with line-level devices. These inputs are scaled to accept line-level signals up to +18 dBFS.
Power User Tip: When these inputs are engaged, the microphone preamp circuit is bypassed completely, and no trim control is available. Typical examples of line-level connections are synthesizer outputs, signal processors, and stand-alone mic preamps and channel strips. Use the output level control on your line-level device to adjust its level.

7
2 Hookup 2.2 Back Panel Connections
Studio 192 and Studio 192 Mobile Owner’s Manual
Line Output 1-8/4. The Studio 192-series interfaces have eight/four line balanced line outputs to route to external devices, such as headphone amps, signal processors, and additional monitors. Each output has an independent playback stream (playback streams 3-10/6).
Main Outs. These are the main outputs for the Studio 192-series interface. The output level of the Main Outputs is controlled by the Main level control on the front of the unit. Like the line outputs, the main outputs have independent playback streams (playback streams 1-2).
Clock In and Out. These BNC connections allow the Studio 192-series interface to receive and transmit word clock to and from other digital audio devices.
Power User Tip: In UC Surface, when using the BNC Clock input, you will need to set “BNC” as the Clock Source and set the sample rate to correspond to that of the external device. See Section 4.6 for details. A 75Ω BNC word clock cable is required to achieve proper sync.
S/PDIF In and Out. The S/PDIF connections allow two channels of audio to be transmitted and received at rates up to 24-bit, 96 kHz. The S/PDIF I/O also allows the Studio 192-series interfaces to send and receive word clock to external digital devices.
Power User Tip: In UC Surface, you will need to set “S/PDIF” as the Clock Source and the sample rate to correspond to the external device when using an external S/PDIF device as your master clock. See Section 4.6 for details.

8
2 Hookup 2.2 Back Panel Connections
Studio 192 and Studio 192 Mobile Owner’s Manual
ADAT – S/MUX In and Out. These are the ADAT – Dual S/MUX connections for your external digital devices. When recording or playing back at 44.1 or 48 kHz, each ADAT I/O will provide 8 of the 16 available channels consecutively, from left to right. When recording or playing back at 88.2 or 96 kHz, each connection will provide four of the available eight channels.
These inputs and outputs do not function at 176.4 or 192 kHz:
ADAT 1 Input ADAT 2 Input ADAT 1 Output ADAT 2 Output
44.1 / 48 kHz Channels 11-18/7-14 Channels 19-26/15-22 Channels 17-24/11-18 Channels 24-32/19-26
88.2 / 96 kHz Channels 11-14/7-10 Channels 15-18/11-14 Channels 17-20/11-14 Channels 21-24/15-18
When connecting a DigiMax DP88 to your Studio 192-series interface, the ADAT connections will also send and receive preamp control information for the DigiMax DP88 so that it can be controlled directly from UC Surface or Studio One.
Power User Tip: In UC Surface, you will need to set “ADAT 1” as the Clock Source and the sample rate to correspond to the external device when using an external ADAT device as your master clock. See Section 4.1 for details. The ADAT 2 input cannot be used to receive word clock.
USB 3.0 port. Use this port to connect your Studio 192-series interface to your computer. While the Studio 192-series interface is a true USB 3.0 device, it is fully backwards compatible with USB 2.0 connections. Do not connect your Studio 192-series interface to a USB 1.1 or lower connection on your computer.
Power Connection. This is where you connect the Studio 192-series interface’s external power supply.

9
2 Hookup 2.3 Connection Diagrams
Studio 192 and Studio 192 Mobile Owner’s Manual
2.3 Connection Diagrams
2.3.1 Studio 192
Studio 192
DigiMax DP88
Preampli�ers andChannel Strips
Main Reference (A)
Alt. Reference (B)
Sub (C)

10
2 Hookup 2.3 Connection Diagrams
Studio 192 and Studio 192 Mobile Owner’s Manual
3.2.1 Studio 192 Mobile
Studio 192 Mobile
DigiMax DP88
Keyboard
Mics
Guitar
Mic
Computer runningStudio One

11
3 Connecting to a Computer 3.1 Installation for Windows
Studio 192 and Studio 192 Mobile Owner’s Manual
3 Connecting to a Computer
Your Studio 192-series interface is a powerful USB 3.0 audio interface that is loaded with professional audio tools and flexible monitoring controls. Before connecting to a computer, please visit www.presonus.com/products/Studio-192/techspecs to verify the latest system requirements.
Note: The speed of your processor, amount of RAM, and capacity, size, and speed of your hard drives will greatly affect the overall performance of your recording system. A faster processor and more RAM can reduce signal latency (delay) and improve overall performance.
The Windows ASIO driver and UC Surface installer for OS X and Windows are available for download from your My PreSonus user account. To begin, you must first visit http://my.presonus.com, create or log into your user account, and register your Studio Studio 192 or Studio 192 Mobile. Once registered, all software downloads will be available from within your My PreSonus user account.
3.1 Installation for Windows
Connect your Studio 192-series interface to an available USB 2.0 or 3.0 port and launch the installer. The installer will take you through each step of the installation process. This application will install the ASIO and WDM drivers as well as UC Surface. Please read each message carefully.
It is recommended that you quit all applications before you start the installation.
The Studio 192-series installer will take you through each step of the installation process. Please read each message carefully so that you do not connect your Studio 192-series interface too soon.
Power User Tip: It is recommended that you temporarily disable or turn off any anti-virus programs you have running to prevent installation issues.
3.2 Installation for Mac OS X
Your Studio 192-series interface is a class-compliant Core Audio device in OS X. No driver installation is necessary. However, to take full advantage of your Studio 192-series interface’s mixing and monitoring capabilities, you must install UC Surface.
Power User Tip: When installation is complete, you will find the UC Surface application in your Applications folder. It is recommended that you place this in your Dock for easy access.
3.3 Using the Studio 192-series interfaces with Popular Audio Applications
Complete setup instructions for Studio One Artist and a brief tutorial on its features can be found in Section 5 of this manual. However, you can use your Studio 192-series interface with any audio-recording application that supports Core Audio or ASIO. Please consult the documentation that came with your audio application for specific instructions on how to select the Studio 192-series interface driver as the audio-device driver for your software.
Below are basic driver-setup instructions for a few popular audio applications.
Ableton Live
1. Launch Ableton Live.
2. Go to Options | Preferences | Audio.
3. Choose Driver Type: Asio | Audio Device: ASIO PreSonus Studio 192.
4. Go to Input Config: Enable and select the desired Input channels.
5. Go to Output Config: Enable and select the desired Output channels.

12
3 Connecting to a Computer 3.3 Using the Studio 192-series interfaces with Popular Audio Applications
Studio 192 and Studio 192 Mobile Owner’s Manual
Apple Logic
1. Launch Logic.
2. Go to Logic | Preferences | Audio.
3. Click on the Devices Tab.
4. On the Core Audio tab, check Enabled.
5. Select PreSonus Studio 192 from the device menu.
6. You will be asked if you’d like to relaunch Logic. Click try (re)launch.
7. Your Studio 192 features custom I/O labels for faster workflow. To enable these labels for use in Logic, go to Options | Audio | I/O Labels.
8. The second column in the pop-up window will be named Provided by Driver. Activate each of these labels for your Studio 192. When you are done, close this window.
Avid Pro Tools 10+
1. Launch Pro Tools.
2. Go to Setup | Hardware and select Studio 192 from the Peripherals list. Click OK.
3. Go to Setup | Playback Engine and select Studio 192 from the menu at the top of the window. Click OK.
Cakewalk Sonar
1. Launch Sonar.
2. Go to Options | Audio... and click on the Advanced tab.
3. Change the Driver Mode to “ASIO.” (Note: Using WDM, rather than ASIO, for pro audio applications is not recommended.)
4. Click the “OK” button.
5. Restart Sonar.
6. Go to Options | Audio... and click on the Drivers tab.
7. Highlight all input and output drivers beginning with “PreSonus Studio 192.”
8. Go to Options | Audio... and click on the General tab.
9. Set the Playback Timing Master to “PreSonus Studio 192... DAW Out 1.”
10. Set the Recording Timing Master to “PreSonus Studio 192... Mic/Inst 1.”
Steinberg Cubase
1. Launch Cubase.
2. Go to Devices | Device Setup.
3. Select “VST Audio System” from the Devices column in the Device Setup.
4. Select PreSonus Studio 192 from the ASIO Driver dropdown list.
5. Click “Switch” to begin using the Studio 192 driver.
6. Once you have successfully changed the driver, go to Devices | VST Connections to enable your input and output buses.

13
3 Connecting to a Computer 3.4 Controlling Studio 192-Series Mic Preamps from your DAW
Studio 192 and Studio 192 Mobile Owner’s Manual
3.4 Controlling Studio 192-Series Mic Preamps from your DAW
Studio 192-series microphone preamps can be controlled from the front panel, UC Surface, or Studio One. If you configure your Studio 192-series interface as a MIDI device inside your DAW application, you can also control trim and phantom power from within your DAW environment and store those settings with your session.
Below is a chart explaining the MIDI controls for your Studio 192-series preamps:
Preamp MIDI Channel Trim Level Phantom Power ON /OFF
Preamp 1 Channel 1 CC #7 CC #14 (0 to 63 = On, 64 to 127 = Off )
Preamp 2 Channel 2 CC #7 CC #14 (0 to 63 = On, 64 to 127 = Off )
Preamp 3 (Studio 192)
Channel 3 CC #7 CC #14 (0 to 63 = On, 64 to 127 = Off )
Preamp 4 (Studio 192)
Channel 4 CC #7 CC #14 (0 to 63 = On, 64 to 127 = Off )
Preamp 5 (Studio 192)
Channel 5 CC #7 CC #14 (0 to 63 = On, 64 to 127 = Off )
Preamp 6 (Studio 192)
Channel 6 CC #7 CC #14 (0 to 63 = On, 64 to 127 = Off )
Preamp 7 (Studio 192)
Channel 7 CC #7 CC #14 (0 to 63 = On, 64 to 127 = Off )
Preamp 8 (Studio 192)
Channel 8 CC #7 CC #14 (0 to 63 = On, 64 to 127 = Off )
For more information on controlling your preamps from Studio One, please review Section 5.4.

14
4 UC Surface Monitor Control Software 3.4 Controlling Studio 192-Series Mic Preamps from your DAW
Studio 192 and Studio 192 Mobile Owner’s Manual
4 UC Surface Monitor Control Software
UC Surface is a powerful monitor control software that provides everything you need to create high-quality monitor mixes and more with your Studio 192-series interface, using all of the processing features of a StudioLive AI-series digital mixer. These monitoring functions are completely integrated inside Studio One. UC Surface allows users of other popular DAW applications to access these functions. UC Surface provides control of channel, effects return, and Mix output levels; Fat Channel parameters, and effects send levels.
It is vital to remember that lowering the channel fader in UC Surface will not lower the signal in your host application, so it is possible to clip the recording without clipping the monitor mix. You must set the level for the recording using the trim controls in UC Surface or the preamp control section on the face of the Studio 192-series interface.
A quick note on playback streams: The channels labeled “DAW” in UC Surface carry a playback stream from your host application (DAW). Traditionally, if you wanted to route a track in your DAW to a physical output on your interface, you assigned this output in your host application. Because UC Surface provides much more flexible routing, you can now route this track to one output or every output, by itself or as part of a mix.
UC Surface is designed to verify that your Studio 192-series interface has the correct firmware version installed. You will be prompted if your Studio 192-series interface needs its firmware updated. Click on the Update Firmware button to begin the update.
WARNING: Do not power off or disconnect your Studio 192-series interface during the firmware update. Once the firmware update is successfully
completed, you will be alerted and instructed to reboot your device. Please make sure to close all applications before running the firmware updater.

15
4 UC Surface Monitor Control Software 4.1 UC Surface Launch Window
Studio 192 and Studio 192 Mobile Owner’s Manual
4.1 UC Surface Launch Window
Sample Rate. Changes the sample rate.
You can set the sample rate to 44.1, 48, 88.2, or 96 kHz. A higher sample rate will increase the fidelity of the recording but will increase the file size and the amount of system resources necessary to process the audio.
At 44.1 and 48 kHz, all DSP functions are available. At 88.2, 96, 176.4, and 96 kHz, Fat Channel processing will be available on analog inputs only and the delay bus will be disabled.
Safe Mode (Windows only). Adjusts the Input Buffer Size.
These modes allow you to adjust the input buffer size to optimize performance for your computer.
When adjusting the safe mode, the block size will be adjusted automatically to provide the best performance.
Clock Source. Sets the digital clock source.
From this menu, you can set the clock source for your Studio 192-series interface: Internal, External S/PDIF, or External ADAT.
Please note: Only ADAT 1 can be used as a clock source input for your Studio 192-series interface.
Block Size. Sets the buffer size.
From this menu, you can set the buffer size from 32 to 4,096 samples (Mac), or 64 to 8192 samples (Windows). Lowering the buffer size will lower latency; however, this will also increase performance demands on your computer. In general, you will want to set the buffer size as low as your system can safely support. If you begin to hear pops, clicks, or distortion in your audio path, try raising the buffer size.
A Note for Windows users: When adjusting the block size, the Safe Mode will automatically change to provide the best performance.

16
4 UC Surface Monitor Control Software 4.2 UC Surface Mix Controls
Studio 192 and Studio 192 Mobile Owner’s Manual
4.2 UC Surface Mix Controls
1
5
3
6
2
4
1. Mix Select. The Mix Select buttons allow you to choose the mix you’d like to control (Auxes, Mains, FX). UC Surface provides a mix for each of the two effects buses. The returns for these effects are available in each mix to customize the amount of reverb and delay.
2. Copy Mix. Copying the current mix allows you to quickly set up multiple mixes. Press the Copy Mix button and then click on the desired Mix Select button to paste it.
3. Mix Masters. The Mix Masters button allows you to view only the Master fader for every monitor. Soloing or muting a group master will solo or mute all the channels in the mix. To close this view, click or tap on the Mix Masters button again.
4. Flex Fader. The fader immediately to the left of the Mix Select buttons controls the output level of the currently selected mix.
5. Show/Hide Main Fader. Click this button to show or hide the Main fader. Hiding the Main fader can free up screen real estate on smaller displays. When the Main fader is hidden, you can still adjust the main mix level by selecting the main mix and using the Flex fader.
6. Main Fader. The fader for the main mix is accessible to the right of the Mix Select area. As previously mentioned, this fader can be hidden and the Flex fader for the main mix can be used instead.

17
4 UC Surface Monitor Control Software 4.2 UC Surface Mix Controls
Studio 192 and Studio 192 Mobile Owner’s Manual
4.2.1 Channel Controls
1. Fat Channel Select. Opens the Fat Channel controls for the channel/mix. For Inputs 1-8/4 and 11/7-18/14, this microview displays an overview of the EQ curve you set in the Fat Channel. See Sections 4.2 for more information about the Fat Channel section and its functions.
2. Solo button. Turns soloing on and off.
3. Mute button. Turns muting on and off.
4. Pan controls. The Pan control sets the channel’s relative position in the left/right stereo mix. When a pair of channels is stereo linked, the Pan control sets the spread of the channels in the left/right stereo mix.
5. Input Clip indicator. This indicates that your input has exceeded 0 dB FS. Click to clear.
6. Level meter. Displays the pre-fader level of each channel.
7. Channel fader. Controls the overall level of the channel.
4.2.2 Channel Detail
When an input channel is selected, the following controls will be available at the far left of the Fat Channel:
3
41
2
1. Channel name. To give each a custom name, simply click on the default name to open a text field.
2. Preamp controls. For all analog input channels, phantom power and polarity control are available from the Fat Channel.
Power User Tip: The Polarity control inverts the polarity of the selected channel’s preamp signal by 180°. The Polarity button can be used to correct audio signals that are out of phase and are canceling/reinforcing each other. When recording with more than one open microphone, use the polarity invert to combat phase cancellation between microphones.
3. Link. Stereo links channels in odd/even pairs
4. Channel Settings. Click on the Channel Settings button to assign an icon to your channel. From the Channel Settings page you can also choose to record the post-Fat Channel processing signal. By default, all input signals are recorded pre-processing.
1
2
3
45
6
7

18
4 UC Surface Monitor Control Software 4.3 Dynamics Processing and EQ
Studio 192 and Studio 192 Mobile Owner’s Manual
4.3 Dynamics Processing and EQ
Every analog input on your Studio 192-series interface is equipped with Fat Channel dynamics processing and filtering. Fat Channel processing is also available on the ADAT 1 input channels at 44.1 and 48 kHz. The Fat Channel’s processing section consists of five parts: High Pass filter, Noise Gate, Compressor, Limiter, and parametric EQ. Each can be turned on or off and controlled separately. This processing is global across all mixes and only available to the eight analog inputs.
The signal flows as follows:
4.3.1 Dynamics Tab
The dynamics processing module controls (Noise Gate, Compressor, and Limiter) are available on the Dynamics Tab.
81
2
3
4 5 6 7
1. Gate On/Off Button. Engages/disengages the gate for the selected analog input channel.
2. Gate Threshold. Sets the level at which the gate opens. Essentially, all signals above the threshold setting are passed through unaffected, whereas signals below the threshold setting are reduced in level by the amount set by the range control. You can set the threshold from 0 to -56 dB.
3. Gate Range. Sets the amount of gain reduction that the gate will produce. The range can be set from 0 to -86 dB. Note: Range control is not available when using the expander.
4. Gate Key Filter. Sets the frequency at which the gate will open. Setting a specific frequency, in addition to a specific decibel level, provides more sonic shaping. The key filter can be triggered by the selected channel’s or bus’s signal or by sidechaining a channel and using its signal as the source.
Power User Tip: A properly set key filter on a gate can greatly improve the overall sound quality of a mix. For example, if you are inserting a gate on a snare-drum mic, you may get enough bleed from the kick drum to open the gate. This is where a key filter can come in handy. By setting the key filter to remove some of those low frequencies, the gate won’t be as apt to open for the kick drum.
5. Gate Attack. Sets the rate at which the gate opens on the selected channel or output. A fast attack rate is crucial for percussive instruments. Slow-rising signals such as vocals and bass guitar require a slower attack; with these signals, a faster attack can cause an audible click. All gates have the ability to click when opening but a properly set gate will never click. You can set the attack time from 0.2 to 150 ms.
Hi-Pass LimiterEQØ Noise Gate Compressor

19
4 UC Surface Monitor Control Software 4.3 Dynamics Processing and EQ
Studio 192 and Studio 192 Mobile Owner’s Manual
6. Gate Release. The release sets the rate at which the gate for the selected channel closes. Gate-release times should typically be set so that the natural decay of the instrument or vocal being gated is not affected. Shorter release times help to clean up the noise in a signal but may cause “chattering“ with percussive instruments. Longer release times usually eliminate chattering and should be set by listening carefully for the most natural release of the signal. The release time can be set from 0.05 to 2 seconds.
7. Gate Expander button. UC Surface allows you to choose between an expander and a noise gate for each channel or output. By default, the Expander button will be enabled.
Power User Tip: In practice, expanders and noise gates are used almost identically. The main difference is that an expander is smoother and more gradual, so that it is easier to set the attack and release times correctly.
8. Gate Graph. This graph shows the point at which the gate threshold affects the signal. You can either use this graph to adjust the threshold or the dedicated threshold control (#2).
91
2
3
4 5 6 1110
87
1. Compressor On/Off. Turns the compressor on and off for the selected analog input channel.
2. Compressor Threshold. Sets the compressor threshold for the selected channel or output bus. When the signal’s amplitude (level) exceeds the threshold setting, the compressor engages. The threshold can be set from -56 to 0 dB.
3. Ratio. Sets the compression ratio (or slope) for the selected channel or output bus. The ratio sets the compression slope, which is a function of the output level versus the input level. For example, if you have the ratio set to 2:1, any signal levels above the threshold setting will be compressed at a ratio of 2:1. This means that for every 2 dB of level increase above the threshold, the compressor’s output will only increase 1 dB. The ratio can be set from 1:1 to 14:1.
4. Compressor Makeup Gain. Sets the amount of makeup gain for the selected channel or output bus. When compressing a signal, gain reduction usually results in an overall attenuation of level. The gain control allows you to restore this loss in level and readjust the volume to the pre-compression level (if desired). You can adjust Makeup Gain from 0 dB (no gain adjustment) to +28 dB.
5. Compressor Attack. Sets the compressor attack for the selected channel. Attack sets the speed at which the compressor acts on the input signal. A slow attack time (fully clockwise) allows the beginning component of a signal (commonly referred to as the initial transient) to pass through, uncompressed, whereas a fast attack time (fully counterclockwise) triggers compression immediately when a signal exceeds the threshold. You can set the attack from 0.2 to 150 milliseconds.

20
4 UC Surface Monitor Control Software 4.3 Dynamics Processing and EQ
Studio 192 and Studio 192 Mobile Owner’s Manual
6. Compressor Release. Sets the compressor release for the selected channel or output bus. This sets the length of time the compressor takes to return the gain reduction back to zero (no gain reduction) after crossing below the compression threshold. Release can be set from 40 to 1,000 milliseconds.
Power User Tip: Very short release times can produce a choppy or “jittery” sound, especially when compressing instruments that have a lot of low-frequency components, such as bass guitar. Very long release times can result in an overcompressed, or “squashed,” sound. All ranges of release can be useful, however, and you should experiment to become familiar with different sonic possibilities.
7. Auto Mode button. When Auto mode is active, the Attack and Release controls become inoperative, and a preprogrammed attack and release curve is used. In this mode, the attack is set to 10 ms, and the release is set to 150 ms. All other compressor parameters can still be adjusted manually.
8. Soft Knee toggle button. Engages soft-knee compression. In normal operating mode, the compressor is set for hard-knee compression, meaning that the gain reduction applied to the signal occurs as soon as the signal exceeds the level set by the threshold. When the Soft Knee button is engaged, the onset of gain reduction occurs gradually after the signal has exceeded the threshold.
9. Compressor graph. This graph shows the point at which the compressor threshold affects the signal. You can either use this graph to adjust the threshold or the dedicated threshold control (#2).
10. Limiter On/Off. Turns on the limiter for the selected input channel. The ratio is ∞:1.
11. Limiter Threshold. Sets the threshold of the limiter for the selected channel. When the signal’s amplitude (level) exceeds the threshold setting, the limiter is engaged. The threshold can be set from -56 to 0 dB.
4.3.2 EQ Tab
The EQ tab displays the filtering controls for the highpass filter and four-band fully parametric EQ.
1. Equalizer On/Off. Turns EQ on or off for the selected analog input channel.
2. EQ Band Select. Opens the controls for the selected EQ band.
• EQ Band On/Off. Enables/disables the currently selected EQ band.
• EQ Band controls. When each EQ band is selected, the following controls will be available:
- Shelf EQ On/Off (Low and High band only). Enabling the Shelf button turns the Low or High band into a low-shelving EQ. A low shelving EQ is like a bass-control knob on a stereo, while a high shelving EQ is like the treble control. In this mode, the Center Frequency control selects the shelving frequency.
1
2
3 4

21
4 UC Surface Monitor Control Software 4.3 Dynamics Processing and EQ
Studio 192 and Studio 192 Mobile Owner’s Manual
- EQ Frequency. Adjusts the center frequency of each band.
- EQ Gain. Sets level of the center frequency from -15 to +15 dB.
- Q. Sets the Q for the each band. The Q is the ratio of the center frequency to the bandwidth. When the center frequency is constant, the bandwidth is inversely proportional to the Q, so as you raise the Q, you narrow the bandwidth.
3. High Pass Filter. Sets the highpass filter’s frequency threshold for the selected channel or output bus. The filter’s threshold can be set from 24 Hz to 1 kHz. When the meter is set to its lowest point, the filter is off. The highpass filter is available on all input channels and on auxiliary and effects output buses only.
Power User Tip: A highpass filter attenuates all frequencies below the set threshold. Use the Fat Channel highpass filter to remove unwanted low frequencies from your source signal, rather than trying to EQ them out.
4. EQ Graph. This graph shows the overall EQ curve.
4.3.3 Fat Channel Presets
UC Surface provides 50 Fat Channel presets, giving you a quick way to set up channels for monitoring. To access them, click on the Presets button from the Fat Channel to open the Preset Manager.
1. Channel selection. Displays the currently selected channel. The preset manager will automatically load and store presets to and from this channel. Click on this menu to select a new channel to manage.
2. Preset category. Filters the preset list based on the selected category.
3. Add Preset (+). Creates a Fat Channel preset from the currently selected channel’s settings.
4. Preset filters. Filters Fat Channel presets by module (gate, compressor/limiter, EQ). To load any of these preset components, just click on the component’s button.
5. Load. Loads the current preset to the selected channel.
6. Audition. By engaging the Audition button, each preset will nondestructively load into your channel with the currently enabled filters. This lets you try out a preset before loading it and overwriting the current settings. You can make changes to this preset in real time. To load the settings you’ve auditioned, click the Load button.
7. Reset. Restores the Fat Channel to its default settings. The Preset Load filters can be used to configure which settings will be reset.
8. Previous/Next channel. Selects the previous or next channel.
8 9 10 11
2
1
3
4
5
6
7

22
4 UC Surface Monitor Control Software 4.4 Adding Effects
Studio 192 and Studio 192 Mobile Owner’s Manual
9. Copy/Paste. To copy the Fat Channel settings to another channel, simply click on Copy, select the channel you’d like to load the settings to from the Channel Select menu, and click Paste.
10. Fat Channel A/B. UC Surface lets you create two complete Fat Channel settings and compare the two. In this way, you can experiment with a new sound without having to struggle to re-create your old standby, and after several minutes of careful adjustment, you can verify that a new Fat Channel setting is better than it was before you started tweaking.
11. Close. Closes the Preset Manager and returns to the mixer view.
4.4 Adding Effects
Your Studio 192-series interface is equipped with two internal effects processors, each with a dedicated mix bus. The processor for FXA is dedicated to reverb. The processor for FXB is dedicated to delay effects. The effects returns for both of these buses can be routed to any of the mixes.
Creating an effects mix is just like creating a monitor mix: Simply click on the effects mix and select and set the level for each channel to which you would like to apply reverb or delay.
Effects returns for each processor are available at the end of the input channels in each mix.

23
4 UC Surface Monitor Control Software 4.4 Adding Effects
Studio 192 and Studio 192 Mobile Owner’s Manual
4.4.1 Editing Effects and Effects Presets
To access the effects library for each processor and make adjustments to effects parameters, click on the Edit button above the Flex fader for your effects mix.
You will see the effects editor in the Fat Channel area above the mix. From here you can change the effects type, adjust parameters, and load presets.
Effects Presets. UC Surface contains a library of 50 custom reverb and delay presets designed by PreSonus. In addition to these presets, you can create your own custom effects library. Every factory preset can be altered, renamed, and overwritten. You can create a custom preset using a factory preset as a starting point or design a preset from scratch using an effects type of your choosing.
Click on the Presets button from the Effects Editor to open the Presets Manager.
Add Preset (+). Click on this button to create a new preset from the current effects settings in the Effects Editor.
Load. Click on this button to load a preset that you’ve chosen from the Preset List.
Audition. By engaging the Audition button, each preset will nondestructively load. This lets you try out a preset before loading it and overwriting the current settings. You can make changes to this preset in real time. To load the settings you’ve auditioned, click the Load button.
Close. Click on this button to close the Preset Manager and return to the Mixer view.
4.4.2 Reverb and its Parameters
Reverberation—or reverb, as it is more commonly known—is perhaps the most widely used effect. Natural reverb is created by sound waves reflecting off of a surface or many surfaces. For example, when you walk across the wooden stage in a large hall, thousands of reflections are generated almost instantaneously as the sound waves bounce off the floor, walls, and ceilings. These are known as early reflections, and their pattern provides psycho-acoustic indications as to the nature of the space that you are in, even if you can’t see it. As each reflection is then reflected off of more surfaces, the complexity of the sound increases, while the reverb slowly decays.
The reason for the widespread use of reverb in audio recording is fairly self-evident: Human beings don’t live in a vacuum. Because our brains receive cues about the nature of the space around us based partially on audio reflections, a sense of space makes an audio recording sound more natural and, therefore, more pleasing.
Note: Reverb types and presets can only be loaded on FXA.
The following parameters are available for the nine reverb types the Studio 192 and Studio 192 Mobile offers:

24
4 UC Surface Monitor Control Software 4.4 Adding Effects
Studio 192 and Studio 192 Mobile Owner’s Manual
Decay. Decay is the time (in seconds) required for the reflections (reverberation) to die away. In most modern music production, reverb decay times of between one and three seconds are prevalent. A reverb setting with strong early reflections and a quick decay are a great way to create a stereo effect from a mono source.
Predelay. Predelay is the time (in milliseconds) between the end of the initial sound and the moment when the first reflections become audible. Imagine you’re back on that stage in a large music hall. This time you stand on the very edge of the stage and shout “Hello world!” toward the center of the hall. There will be a brief pause before you hear the first noticeable reflections of your voice, because the sound waves can travel much further before encountering a surface and bouncing back. (There are closer surfaces, of course—notably the floor and the ceiling just in front of the stage—but only a small part of the direct sound will go there, so those reflections will be much less noticeable.) Adjusting the predelay parameter on a reverb allows you to change the apparent size of the room without having to change the overall decay time. This will give your mix a little more transparency by leaving some space between the original sound and its reverb.
Note: Predelay control is not available on every reverb type.
Early Reflections. Early reflections are those that reach the listener a few milliseconds after the direct signal arrives. Your brain uses them to identify the size of the room you’re in. If you are trying to simulate a specific type of room, this control will be extremely important. This control allows you to set the level (in decibels) of the early reflections. The louder the early reflections, the smaller the room will seem.
Note: Early Reflections control is not available on every reverb type.
4.4.3 Delay and its Parameters
A delay essentially creates an echo, although you can often use delays to create more complex time-based effects. The source signal is delayed so that it is heard later than it actually occurred.
Note: Delay types and presets can only be loaded on FXB.
The following parameters are available for the four delay types the Studio 192 and Studio 192 Mobile offers:
Time. This is the time (in milliseconds) between the source signal and its echo. The simplest delay effect is a single repeat. A short delay between 30 and 100 ms can be used to create slap-back echo, while longer delay times produce a more distant echo. Delay times that are too short to hear as distinct echoes can be used to create thickening effects. Whether these echoes are timed with the tempo is a matter of stylistic choice.
This is the parameter that is controlled by the Tap Tempo button. Using the Tap button, you can speed up or slow down these repeats or, more commonly, time the repeats to occur with the tempo of the music.
Time X. Time X is the value of the beat you are using as a reference for the tempo. The basic unit of measure is a quarter note, so for example, if the beats you are tapping represent quarter notes in the music, you would set Time X to 1.00. If they are eighth notes, you would set Time X to 0.50; half notes would be 2.00, and so on. In this way, you can precisely synchronize or syncopate the delay echoes to the music in real time.
Note: The Stereo Delay offers two Time X controls. With the Ping Pong delay, the Pong X parameter serves the same purpose.
Variable Feedback. Variable feedback, or regeneration, produces multiple decaying repeats. Increasing the feedback value increases the number of echoes, as well as the resonance that is created as one echo disappears into another.
F_Frequency. Sets the center frequency in Hz for the Filter Delay.
F_Gain. Sets the boost at the center frequency for the Filter Delay.
F_Q. Sets the Q for the Filter Delay. The Q is the ratio of the center frequency to the bandwidth. When the center frequency is constant, the bandwidth is inversely proportional to the Q, so as you raise the Q, you narrow the bandwidth.

25
4 UC Surface Monitor Control Software 4.4 Adding Effects
Studio 192 and Studio 192 Mobile Owner’s Manual
4.4.4 Reverb Effects Presets Library
REVERB EFFECTS
POS. TYPE NAME POS. TYPE NAME
R1 AMBIENCE Natural R17 WARM HALL Log Cabin
R2 Lively R18 Wood Floors
R3 SMALL ROOM Closet R19 Brick Club
R4 Studio A R20 High Ceilings
R5 Studio B R21 GATED HALL GateVerb Short
R6 Bedroom R22 GateVerb Med
R7 BRIGHT ROOM Kitchen R23 GateVerb Long
R8 Tile Floors R24 GateVerb Extreme
R9 Tile Bathroom R25 LARGE HALL Church
R10 Concrete Floors R26 Cathedral
R11 SMALL HALL Radio Booth R27 Gymnasium
R12 Small Club R28 Arena
R13 Big Club R29 PLATE PlateVerb Shimmer
R14 BRIGHT HALL Brick House R30 PlateVerb Thick
R15 Linoleum Room R31 PlateVerb Drums
R16 Tile Room R32 PlateVerb Vox
R33-99
USER-CREATED PRESETS
4.4.5 Delay Effects Preset Library
DELAY EFFECTS
POS. TYPE NAME POS. TYPE NAME
D1 MONO DELAY M: Short Tail D10 Long Slap
D2 M: Short Slap D11 Spacey
D3 M: Long Slap D12 Long Tail
D4 M: Triplet D13 ST: Triplet
D5 M: Triplet D14 PING-PONG DELAY Ping-pong Slap
D6 FILTER DELAY Analog Slap D15 Ping-pong Delay
D7 Analog Trip D16 Ping-pong Spacey
D8 Analog 8th D17 Ping-pong Trip
D9 STEREO DELAY Slap Quick D18 Ping-Pong Purple Rain
D19-99
USER-CREATED PRESETS

26
4 UC Surface Monitor Control Software 4.5 Main Options
Studio 192 and Studio 192 Mobile Owner’s Manual
4.4.6 Digital Effects Types
UC Surface contains 13 different effects types with which you can create custom presets or redesign the included library of presets.
NAME POS PARAM (L1) PARAM (L2) PARAM (L2) PARAM (L2) PARAM (L2) PARAM (L2) PARAM (L2)
Ambience T1 Reverb Decay (s) Default: 0.69 Range: 0.29 – 1.09
Small Room T2 Reverb Decay (s) Default: 0.79 Range: 0.39 ~ 0.59
Predelay (ms) Default: 12.0 Range: 1.00 ~ 40.0
Early Reflec (dB) Default: -15.0 Range: -25.0 ~ -8.00
Bright Room T3 Reverb Decay (s) Default: 1.00 Range: 0.50 ~ 1.79
Predelay (ms) Default: 12.0 Range: 1.00 ~ 40.0
Early Reflec (dB) Default: -16.0 Range: -22.0 ~ -10.0
Small Hall T4 Reverb Decay (s) Default: 1.39 Range: 0.59 ~ 2.19
Predelay (ms) Default: 20.0 Range: 1.00 ~ 50.0
Early Reflec (dB) Default: -22 Range: -35.0 ~ -15.0
Bright Hall T5 Reverb Decay (s) Default: 1.59 Range: 0.79 ~ 2.39
Predelay (ms) Default: 24.0 Range: 1.00 ~ 60.0
Early Reflec (dB) Default: -22.0 Range: -35.0 ~ -15.0
Warm Hall T6 Reverb Decay (s) Default: 1.59 Range: 0.79 ~ 2.50
Predelay (ms) Default: 50.0 Range: 10.0 ~ 100.0
Early Reflec (dB) Default: -30.0 Range: -40.0 ~ -20.0
Gated Hall T7 Reverb Decay (s) Default: 1.00 Range: 0.59 ~ 1.79
Predelay (ms) Default: 40 Range: 5.00 ~ 80.0
Large Hall T8 Reverb Decay (s) Default: 2.39 Range: 1.39 ~ 5.00
Predelay (ms) Default: 35.0 Range: 40.0 ~ 90.0
Early Reflec (dB) Default: -30.0 Range: -40.0 ~ -20.0
Plate T9 Reverb Decay (s) Default: 1.39 Range: 0.50 ~ 4.00
Predelay (ms) Default: 10.0 Range: 1.00 ~ 40.0
Mono Delay T10 Delay Time (ms) Default: 645 Range: 5.00 ~ 1.28k
Time X Default: 1.00 Range: 0.25 ~ 2.00
Feedback Default: 0.25 Range: 0.000 ~ 0.94
Filter Delay T11 Delay Time (ms) Default: 645 Range: 5.00 ~ 1.28k
Time X Default: 1.00 Range: 0.25 ~ 2.00
Feedback Default: 0.25 Range: 0.000 ~ 0.94
F_Freq (Hz) Default: 800 Range: 100 ~ 3.00k
F_Gain Default: 12.0 Range: 0.000 ~ 24.0
F_Q Default: 0.69 Range: 0.19 ~ 2.00
Stereo Delay T12 Delay Time (ms) Default: 645 Range: 5.00 ~ 1.28k
Time1 X Default: 1.00 Range: 0.25 ~ 2.00
Time2 X Default: 1.00 Range: 0.25 ~ 2.00
Feedback1 Default: 0.25 Range: 0.000 ~ 0.94
Feedback2 Default: 0.25 Range: 0.000 ~ 0.94
L-R Spread Default: 0.50 Range: 0.000 ~ 1.00
Ping Pong T13 Delay Time (ms) Default: 645 Range: 5.00 ~ 1.28k
Pong X Default: 1.00 Range: 0.25 ~ 2.00
Pong X Default: 1.00 Range: 0.25 ~ 2.00
Feedback Default: 0.25 Range: 0.000 ~ 0.94
L-R Spread Default: 0.50 Range: 0.000 ~ 1.00
4.5 Main Options
When you click on the Main fader, you will see the Main Options view. This allows you to control Mono and Dim functions, select the source for your headphone and S/PDIF outputs, and manage speaker switching.
Note: While UC Surface is active, both the headphone and S/PDIF outputs can mirror any mix. When UC Surface is bypassed, these outputs are freely routable from the driver.

27
4 UC Surface Monitor Control Software 4.6 Quick Controls: Talkback, Scenes, and More
Studio 192 and Studio 192 Mobile Owner’s Manual
4.6 Quick Controls: Talkback, Scenes, and More
The Quick Controls panel provides access to the following controls:
• Talkback routing, on/off
• Scene management
• Quick Scenes
• Mute Groups
• FXA and FXB Mute
• FXB Tap tempo
• Headphone Mix Select
• S/PDIF Source Select
You will find the Show/Hide button for the Quick Controls panel at the far right of the mixer. Clicking or tapping on it will open or close the panel.
4.6.1 Talkback
The Talkback feature lets you communicate with the performers. The talkback level is individually controllable from each mix. You will find the level control after the input and playback channels.
Click on the Talkback button to enable the Talk function on your Studio 192-series interface. You can then turn on the Talkback mic in any of the mixes by clicking or tapping on the mix select. By default, the talkback source is the onboard mic on your Studio 192. For the Studio 192 Mobile, talkback source is disabled by default. Any microphone preamp on either interface can used as a talkback source. This can be changed from the Settings page. See Section 4.5.
The Mix Select buttons for the mixes that have Talkback routed to them will turn red to indicate that Talkback is active.
You can also click on the Talk Assign button to assign Talkback routing without the Talkback mic enabled.
The level for the onboard talkback microphone on the Studio 192 is controlled from the front panel. Select the “c” (Comm) channel in the preamp control section and use the encoder to adjust the level
Note: Talkback must be enabled for the mix and have its Talkback fader level above zero in that mix for it to heard through that output. If either has not been done, talkback cannot be heard in that mix. Talkback can be routed independently to the headphone outputs and their corresponding mirrored mix outputs.

28
4 UC Surface Monitor Control Software 4.6 Quick Controls: Talkback, Scenes, and More
Studio 192 and Studio 192 Mobile Owner’s Manual
4.6.2 Quick Scenes, Mute Groups, and Scene Library
Clicking or tapping on the Scenes/Mutes button will open the mute groups and Scene management for UC Surface. From here your can create and enable mute groups and Quick Scenes and access the scene library.
Mute groups. A mute group allows you to mute and unmute multiple channels and buses with the press of a single button. With the eight mute groups in UC Surface, you could, for example, assign the drum mics to Mute Group 1, the instrumentalists to Mute Group 2, the background vocalists to Mute Group 3, all the aux buses to Mute Group 4, all four FX buses to Mute Group 5, and every channel on the mixer to Mute Group 6, and so on. In this way, you can quickly mute multiple channels at once.
UC surface provides the following mute group controls:
• All On. Mutes all channels and buses. The All On group is a preconfigured mute group that includes every channel and bus with a Mute button.
• All Off. Clears all mutes. When the All Off button is pressed, any channel or bus that has been muted will be unmuted.
• Mute Group 1-8. Engages/disengages assigned mute groups. When any of the Mute Group buttons is pressed, the assigned group of channels or buses will be muted/unmuted.
• Store. To create a mute group, click or tap the Store button. All the Mute Group buttons will flash. Click on the mute group to which you’d like to store the current mute settings.
Power User Tip: Both the mute groups and All On only add mutes to your mix and remove the same mutes they added. Mute groups will not clear mutes that were active prior to the mute group being engaged. (i.e., if a mute is engaged when its mute group or All On are enabled, it will still be engaged when you disable the mute group or the All On.) The exception to this rule is the All Off button. This button will clear any mute that is currently enabled and will deactivate any mute group that is active, including All On.
Quick Scenes
The Quick Scene buttons in the Fat Channel allow you to create a scene without storing it to permanent memory and giving it a name. This is especially useful when mixing multiple bands that you might not ever mix again.
UC Surface provide the following Quick Scene controls:
• Store. To create a Quick Scene, click or tap the Store button. All the Quick Scene buttons will flash. Click on the Quick Scene to which you’d like to store the current mixer settings.

29
4 UC Surface Monitor Control Software 4.6 Quick Controls: Talkback, Scenes, and More
Studio 192 and Studio 192 Mobile Owner’s Manual
• Undo. Reverts the mixer to the last recalled scene state.
• Quick Scenes 1-8. Loads the stored Quick Scene. This will override all the current settings on the mixer based on the Scene filters (see next portion for more information on Scene filters).
Scene Library
UC Surface allows you to create and store a library of scenes. A scene is like a snapshot of your mix. It stores each Fat Channel parameter for every analog input, as well as each fader’s position, the aux and effects mixes, channel mutes and solos, etc.
Click or tap on the Scene library button to open the Scene library.
Scene Filters
UC Surface mix scenes store every setting for your Studio 192-series interface. You can choose to load the entire scene or filter out various portions of it.
• Name. All channel names and channel types
• FX. All parameters for the internal effects assigned to FXA and FXB
• Assigns. All output and bus routing, including:
- Channel and bus routing to mains and subgroups
- Stereo linking for all channels and buses
- Channel and bus solo states
- Talkback assignments and talkback on/off
• EQ and Dyn. All Fat Channel dynamics processing, filter parameters, and pan positions for every channel and bus
• Aux Mix. All aux mixes parameters, including:
- Channel sends to aux mixes
- Channel sends to FXA and FXB
- Pre1/Pre2/Post position for each aux and FX bus
• Faders. All fader positions
• Preamps. All preamp settings
Load. Click on this button to load the currently select scene.
Add Scene (+). Click on this button to create a new scene from the current mixer settings in the effect.
Studio 192 / Studio 192 Mobile Default
This scene returns each parameter to its default setting.

30
4 UC Surface Monitor Control Software 4.7 The Settings Page
Studio 192 and Studio 192 Mobile Owner’s Manual
4.7 The Settings Page
The Settings page allows you to configure your Studio 192-series interface. To open the Settings page, click on the Settings button in the upper right-hand corner
4.7.1 Device Settings Tab: System Settings
The System Settings area allows you to customize the following parameters on UC Surface:
Mixer Bypass. Bypasses UC Surface mixer and routing.
Click this button to disable all UC Surface Mixer functions. While Mixer Bypass is active, your Studio 192-series interface will function as a simple I/O device for your DAW.
When the mixer is bypassed, you must route audio to the desired output using its dedicated playback stream both for system playback (if desired) and DAW playback.
Peak Hold. Disables peak hold metering.
By default, peak hold metering is active. To change to peak metering, click the Off button.
Standalone mode (Studio 192 only). Sets the functionality when not connected to a computer.
When not connected to a computer, your Studio 192 will function as stand-alone A/D converter. You can set analog outputs 1-8 to either function as direct preamp outputs or DAC outputs, depending on your needs. By default, these outputs are in D/A Conversion mode and will receive their source signals from their corresponding ADAT/dual SMUX channels. You can set the analog outputs to receive their source signal from their corresponding analog inputs by selecting Preamp mode from Analog Output Mode menu.
Power User Tip: Once you have configured your Studio 192’s standalone functionality, it will stay in that configuration while disconnected from your computer, even after a power cycle. It is important to note that Stand-Alone mode settings do not affect normal operation while connected to a computer.
Note: Headphones 1 and 2, Main, and S/PDIF outputs are disabled in Stand-Alone mode.
Talkback Source. Sets the source for the talkback mic.
The default source for the Studio 192 is the onboard mic; for the Studio 192 Mobile, this is set to ‘None’. For either device, you can select any preamp as the talkback source.
Speaker management. Sets speaker-management functionality.
By default, speaker management is disabled, and each pair of outputs on your Studio 192-series interface has its own mix in UC Surface. When speaker management is enabled, the Main L/R outputs (A), analog outputs 1/2 (B), and analog outputs 3/4 (C) can be used for speaker switching and the Main level control can be used to control outputs A, B, and C.
• A – B – C. Each pair of outputs is mutually exclusive. Use this setting when switching between three pairs of full-range studio monitors.
• A – B + C. Outputs A and B are mutually exclusive and Output C can be added to either. Use this setting when switching between two pairs of full-range studio monitors with a subwoofer.
• A + B + C. Outputs A, B, and C can all be active at the same time. This setting is useful while mixing in 5.1.
Note: When exiting speaker management mode, Mixes 1/2 and 3/4 will mute automatically.

31
5 Studio One Artist Quick Start 5.1 Installation and Authorization
Studio 192 and Studio 192 Mobile Owner’s Manual
5 Studio One Artist Quick Start
All PreSonus professional recording products come with Studio One Artist recording and production software. Whether you are about to record your first album or your fiftieth, Studio One Artist provides you with all of the tools necessary to capture and mix a great performance. PreSonus audio interfaces also have access to advanced functions in Studio One’s exclusive Z-Mix feature for PreSonus interfaces.
Note: Advanced Studio One integration features for the Studio 192 and Studio 192 Mobile are only available in Studio One version 3.1 and later.
Power User Tip: As a valued PreSonus customer, you are eligible for a discount upgrade to Studio One Professional. For more details on the Studio One upgrade program for PreSonus customers, please visit http://studioone.presonus.com/.
5.1 Installation and Authorization
Once you have installed the drivers for your audio interface and connected it to your computer, you can use the included PreSonus Studio One Artist music-production software to begin recording, mixing, and producing your music. To install Studio One Artist, log into your My PreSonus account and register your interface. Your product key for Studio One Artist will automatically be registered to your My PreSonus account with your hardware registration.
Downloading and running the Studio One installer.
To install Studio One Artist, download the Studio One Artist installer from your My PreSonus account to the computer on which you will use it.

32
5 Studio One Artist Quick Start 5.2 Setting Up Studio One
Studio 192 and Studio 192 Mobile Owner’s Manual
• Windows users: Launch the Studio One Artist installer and follow the onscreen instructions.
• Mac users: Drag the Studio One Artist application into the Applications folder on your Mac hard drive.
Authorizing Studio One
When Studio One is launched for the first time on your computer, it will communicate with your My PreSonus account and verify your registration. To ensure a seamless authorization process, make sure to download your installer to the computer on which you will be using it and be sure that your computer is connected to the Internet when you launch the application for the first time.
Installing bundled content for Studio One Artist.
Studio One Artist comes bundled with an array of demo and tutorial materials, instruments, loops, and samples. The Studio One Artist bundle includes all that you need to begin producing music.
The first time you launch Studio One Artist, you will be prompted to install its companion content. Select the content you wish to add and click “Install.” The content will automatically begin to download and install from your My PreSonus user account.
Power User Tip: You may be prompted to enter your My PreSonus user account information. Clicking “Remember Credentials” will allow you to have immediate access to any content you purchase from the PreSonus Marketplace.
5.2 Setting Up Studio One
Studio One Artist was designed to work with PreSonus interfaces and provides unique interoperability and simplified setup. When Studio One Artist is launched, by default you will be taken to the Start page. On this page, you will find document-management and device-configuration controls, as well as a customizable artist profile, a news feed, and links to demos and tutorials from PreSonus. If you have an Internet connection on your computer, these links will be updated as new tutorials become available on the PreSonus Web site.
Complete information on all aspects of Studio One Artist is available in the Reference Manual PDF located within Studio One. The information in this tutorial covers only the basic aspects of Studio One Artist and is intended to get you set up and recording as quickly as possible.

33
5 Studio One Artist Quick Start 5.2 Setting Up Studio One
Studio 192 and Studio 192 Mobile Owner’s Manual
5.2.1 Configuring Audio Devices
1. In the middle of the Start page, you will see the Setup area. Studio One Artist automatically scans your system for all available drivers and selects a driver. By default, it will choose a PreSonus driver if one is available.
Power User Tip: If your device has zero-latency monitoring functionality from within Studio One, you will see the Z-mix icon. If you do not see this icon, make sure that you have launched Universal Control or Universal Control-AI. PreSonus audio interfaces require their DSP mixing control panels to be running in the background for Z-mix functionality.
2. If you do not see your device listed on the Start page when you launch Studio One, click on the Configure Audio Devices link in the Setup area to open the Options window.
In the Options window, click on the Audio Setup tab and select your device driver from the pull-down.

34
5 Studio One Artist Quick Start 5.2 Setting Up Studio One
Studio 192 and Studio 192 Mobile Owner’s Manual
5.2.2 Configuring MIDI Devices
From the External Devices window in Studio One Artist, you can configure your MIDI keyboard controller, sound modules, and control surfaces. This section will guide you through setting up your MIDI keyboard controller and sound modules. Please consult the Reference Manual located within Studio One for complete setup instructions for other MIDI devices.
If you are using a third-party MIDI interface or USB MIDI-controller keyboard, you must install any required drivers for these devices before beginning this section. Please consult the documentation that came with your MIDI hardware for complete installation instructions.
If you do not have any MIDI devices, please skip to Section 5.4.
Setting up an external MIDI keyboard controller from the Start page.
A MIDI keyboard controller is a hardware device that is generally used for playing and controlling other MIDI devices, virtual instruments, and software parameters. In Studio One Artist, these devices are referred to as Keyboards, and they must be configured before they are available for use. In some cases, your MIDI keyboard controller is also used as a tone generator. Studio One Artist views the controller and tone-generation functions as two different devices; a MIDI keyboard controller and a sound module. The MIDI controls (keyboard, knobs, faders, etc.) will be set up as a Keyboard. The sound modules will be set up as an Instrument.
You can set up your external MIDI devices from the Setup area in the Start page. Before setting up a new Song for recording, take a moment to configure external devices.
Make sure you have connected the MIDI Out of your external MIDI controller to a MIDI In on your PreSonus audio interface (if available) or other MIDI interface. If you are using a USB MIDI controller, connect it to your computer and power it on.
1. Click on the Configure External Devices link in the Setup area on the Start page to launch the External Devices window.
Click the Add button. This will launch the Add Device window.

35
5 Studio One Artist Quick Start 5.2 Setting Up Studio One
Studio 192 and Studio 192 Mobile Owner’s Manual
2. From the menu on the left, select your MIDI controller from the list of manufacturers and models. If you do not see your MIDI controller listed, select New Keyboard. At this point, you can customize the name of your keyboard by entering the manufacturer and device names.
3. You must specify which MIDI channels will be used to communicate with this keyboard. For most purposes, you should select all MIDI channels. If you are unsure of which MIDI channels to choose, select all 16.
4. Studio One allows you to filter out specific control functions. If you would like Studio One to ignore Aftertouch, Pitch Bend, Program Change, or All CC messages, enable filtering for any or all of these messages.
5. In the Receive From drop-down menu, select the MIDI interface input from which Studio One Artist will receive MIDI data (that is, the MIDI port to which your keyboard is connected).
Power User Tip: In the Send To drop-down menu, select the MIDI interface output from which your Studio One Artist will send MIDI data to your keyboard. If your keyboard controller doesn’t need to receive MIDI data from Studio One, you can leave this unselected.
6. If this is the only keyboard that you will use to control your external synthesizers and virtual instruments, you should check the box next to Default Instrument Input. This will automatically assign your keyboard to control all MIDI devices in Studio One Artist.
7. Click OK.
If you have a sound module that you’d like to connect, leave the External Devices window open and proceed to the next part of this section. If not, you can close the window and skip to the next section.
Setting up an external MIDI sound module from the Start page.
MIDI instrument controllers (keyboards, MIDI guitars, etc.) send musical information in the form of MIDI data to tone modules and virtual instruments, which respond by generating sound, as instructed. Tone modules can be standalone sound devices or can be integrated into a MIDI instrument, such as a keyboard synthesizer. Studio One Artist refers to all tone generators as Instruments. Once you have set up your MIDI keyboard controller, take a moment to configure your sound module.
Make sure you have connected the MIDI In of your external sound module to the MIDI Out of your MIDI interface.

36
5 Studio One Artist Quick Start 5.2 Setting Up Studio One
Studio 192 and Studio 192 Mobile Owner’s Manual
1. In the External Devices window, click the Add button.
2. Select your device in the menu on the left. If your device is not listed, select New Instrument. At this point you can customize the name of your keyboard by entering the manufacturer and device names.
3. Specify which MIDI channels will be used to communicate with this sound module. For most purposes, you should select all MIDI channels. If you are unsure of which MIDI channels to select, we suggest you select all 16.
4. In the Send To menu, select the MIDI interface output from which Studio One Artist will send MIDI data to your sound module. Click OK and close the External Devices window. You are now ready to start recording in Studio One Artist.
The rest of this Quick Start Guide will go over how to set up a Song and will discuss some general workflow tips for navigating through the Studio One Artist environment.

37
5 Studio One Artist Quick Start 5.3 Creating a New Song
Studio 192 and Studio 192 Mobile Owner’s Manual
5.3 Creating a New Song
Now that you’ve configured your audio and MIDI devices, let’s create a new Song. We’ll start by setting up your default audio I/O.
1. From the Start page, select Create a New Song.
2. In the New Song window, name your Song and choose the directory in which you’d like it saved. From the Interfaces tab, you can select custom templates for the Studio 192 and Studio 192 Mobile that will set all configuration and I/O settings for you. The rest of section will describe creating a Song from an empty session.
3. Select Empty Song from the Templates list. At this point, you should give your Song a name and select your preferred sample rate and bit depth for recording and playback. You can also set the length of your Song and the type of time format you would like the timeline to follow (notation bars, seconds, samples, or frames). Click the OK button when you are finished.
Power User Tip: If you plan to import loops into your Song, make sure that the Stretch Audio Files to Song Tempo option is selected. This will automatically import loops at the correct BPM.
5.3.1 Configuring Your I/O
1. Click on Song | Song Setup to set your sample rate and resolution and configure your audio I/O.

38
5 Studio One Artist Quick Start 5.3 Creating a New Song
Studio 192 and Studio 192 Mobile Owner’s Manual
2. Click on the Audio I/O Setup tab.
3. From the Inputs tab, you can enable any or all of the inputs on your PreSonus Studio 192 audio interface that you’d like to have available. We recommend that you create a mono input for each of the inputs on your interface. If you plan on recording in stereo, you should also create a few stereo inputs. You can give each input a custom name by simply clicking on the default name. Press the TAB key to edit the next name.
Note: Studio 192-series inputs that share mono and stereo buses will always link the Fat Channel controls as stereo. Because of this, it is recommended to have dedicated stereo and mono inputs.
4. Click on the Outputs tabs to enable any or all of the outputs on your Studio 192 audio interface. In the lower right corner, you will see the Audition select menu. This allows you to choose the output from which you will audition audio files prior to importing them into Studio One Artist. In general, you will want this to be the main output bus. You can give each output a custom name by simply clicking on the default name. Press the TAB key to edit the next name.
Power User Tip: If you would like this I/O configuration to be the same every time you open Studio One, click the Make Default button.

39
5 Studio One Artist Quick Start 5.3 Creating a New Song
Studio 192 and Studio 192 Mobile Owner’s Manual
Setting Up Z-Mix.
Your PreSonus Studio 192-series interface provides zero-latency monitoring through Studio One. To enable zero-latency monitoring, you must enable the outputs for the mixes to be Cue Mix outputs. From the Outputs tab, click on the Cue Mix box next to any output you’d like to use to send a zero-latency monitor mix.
For more information on Z-Mix, see Section 5.4.
5.3.2 Creating Audio and MIDI Tracks
1. In the upper left corner of the Arrange window, you will notice several buttons. The button furthest to the right is the Add Tracks button. Click on this button to open the Add Tracks window.
2. In the Add Tracks window, you can customize the track name and color, add a preset rack of effects, and set the physical source for the input and output of your audio tracks. Most important, you can select the number and type of tracks you’d like to create.
• Audio. Use this track type to record and playback audio files.
• Instrument. Use this track to record and playback MIDI data to control external MIDI devices or Virtual Instrument plug-ins.
• Automation. This track type lets you create automated parameter controls for your session.
• Folder. This track helps you to manage your session as well as to quickly edit multiple tracks at once.
Power User Tip: If you would like to add an audio track for each of the available inputs, simply go to Track | Add Tracks for All Inputs.

40
5 Studio One Artist Quick Start 5.3 Creating a New Song
Studio 192 and Studio 192 Mobile Owner’s Manual
Mute
CustomTrackColor
ST/Mono
Audio InputSource Select
Solo
RecArm
Monitor
TrackName
Meter
Note: MIDI tracks are nearly identical to Audio tracks. The Input Source list for MIDI tracks lists available external MIDI devices as well as any virtual instruments that have been added to the Song.
5.3.3 Recording an Audio Track
1. To begin recording, create an audio track from the Add Tracks window, set its input to Input 1 on your Studio 192-series interface, and connect a microphone to the same input.
2. Select Record Enable on the track. Turn up the Input 1 level on your audio interface while speaking/singing into the microphone. You should see the input meter in Studio One Artist react to the input. Adjust the gain so the input level is near its maximum without clipping (distorting).
You are now ready to start recording. For complete instructions, please consult the Studio One Reference manual located in Help | Studio One Reference Manual.

41
5 Studio One Artist Quick Start 5.3 Creating a New Song
Studio 192 and Studio 192 Mobile Owner’s Manual
5.3.4 Adding Virtual Instruments and Effects
You can add plug-ins and instruments to your Song by dragging-and-dropping them from the browser. You can also drag an effect or group of effects from one channel to another, drag in customized effects chains, and instantly load your favorite virtual-instrument preset without ever scrolling through a menu.
Opening the browser.
In the lower right corner of the Arrange window are three buttons:
• The Edit button opens and closes the audio and MIDI editors.
• The Mix button opens and closes the Mixer window.
• The Browse button opens the browser, which displays all of the available virtual instruments, plug-in effects, audio files, and MIDI files, as well as the pool of audio files loaded into the current session.
Drag-and-drop virtual instruments.
To add a virtual instrument to you session, open the browser and click on the Instrument button. Select the instrument or one of its patches from the instrument browser and drag it into the Arrange view. Studio One Artist will automatically create a new track and load the instrument as the input.
Drag-and-drop effects.
To add a plug-in effect to a track, click the Effects button in the browser and select the plug-in or one of its presets in the effects browser. Drag-and-drop the selection over the track to which you would like to add the effect.

42
5 Studio One Artist Quick Start 5.4 Monitor Mixing with Z-Mix
Studio 192 and Studio 192 Mobile Owner’s Manual
Drag-and-drop audio and MIDI files.
Audio and MIDI files can be quickly located, auditioned, and imported into your Song by dragging them from the file browser into the Arrange view. If you drag the file to an empty space, a new track will be created with that file placed at the position to which you dragged it. If you drag the file to an existing track, the file will be placed as a new part of the track.
5.4 Monitor Mixing with Z-Mix
You can set up zero-latency monitor mixes with your Studio 192-series interface using Studio One’s unique Z-Mix feature. This feature takes over the monitor mix control software for your Studio 192-series interface and provides level and pan control from within Studio One. Simply designate a pair or pairs of outputs as a cue mix, and you’ll find the Z-Mix controls in your Studio One mixer.
As previously mentioned, Universal Control-AI must be operating in the background for Z-Mix functions to be available for your Studio 192-series interface.
You can create a cue mix and send it to any output on your Studio 192-series interface (Mains, General Purpose, ADAT, or S/PDIF). You simply need to create an output bus and enable Cue Mix.
Power User Tip: It is possible to designate the main output as a cue mix. This is helpful if you often record yourself and require quick access to zero-latency monitoring for live inputs. When the main output is designated as a Z-Mix, a Zero Latency button will appear on any audio channel, with an assigned audio input in the Console, below the Mute, Solo, Record, and Monitor buttons.

43
5 Studio One Artist Quick Start 5.4 Monitor Mixing with Z-Mix
Studio 192 and Studio 192 Mobile Owner’s Manual
5.4.1 Z-Mix Functions
Once you have created a cue mix output, you will notice a special Send object in the channels of the Console. This Send object is called a Z-Mix object.
In the Small Console view, Z-Mix objects appear in the far left column of the extended channel.
In the Large Console view, Z-Mix objects appear below the Send device rack on each channel.
1 2 3 4 5
1. Activate Button. To completely remove any channel from a Z-Mix, simply deactivate the Z-Mix object for that channel. In most instances, you will leave this enabled.
2. Horizontal Level Fader. This is the channel’s Z-Mix volume control. By default this level will be identical to the level set on the channel’s fader. Once you move the Z-Mix level fader, the volume of that channel in the Z-Mix will be independent of the main mix or any other cue mix in the session.

44
5 Studio One Artist Quick Start 5.4 Monitor Mixing with Z-Mix
Studio 192 and Studio 192 Mobile Owner’s Manual
3. Pan Control. This sets the pan position for the channel in the Z-Mix outputs. Like volume, panning is identical to the main mix by default.
4. Zero Latency switch. Enables zero-latency monitoring for your PreSonus audio interface’s Inputs. Z-Mixes are normally used in a recording situation in which one or more live inputs need to be monitored. The Studio 192-series interface features an internal hardware mixer that provides zero-latency monitoring on every analog input. The Zero Latency switch must be active to use the onboard Fat Channel processing for your Studio 192-series interface.
5. Lock to Channel button. By default, the Lock to Channel button is enabled, and level and pan values are locked to the Channel level and pan controls for the Main mix. This means that each Z-Mix will be identical to the Main mix in the Console. Changing the level or panning in the Main mix will change the level or panning in the Z-Mix. However, changing the level or panning in the Z-Mix object will unlock both settings, allowing independent control of level and panning for each channel in each Z-Mix. Thus, the level and panning for channels in a Z-Mix can be completely different from the related level and pan in the Main mix. At any time, you can lock the Z-Mix level and pan back to the channel settings by clicking on the Lock to Channel button.
Fat Channel plug-in (Studio 192-series only). Controls Fat Chanel processing on the Studio 192 and in Studio One.
Studio One offers an exclusive hybrid plug-in format that allows the Fat Channel plug-in to run either on the DSP engine onboard your Studio 192 or on your computer’s processor in Studio One. So while you’re recording, the plug-in is running on the Studio 192’s DSP. While you’re playing back, it’s running on your computer. This plug-in is automatically loaded into the mixer as soon as you select one of the analog inputs on your Studio 192 as the source for that track.

45
5 Studio One Artist Quick Start 5.4 Monitor Mixing with Z-Mix
Studio 192 and Studio 192 Mobile Owner’s Manual
Click on the Apply DSP to Input Signal button in the upper left hand corner of the Fat Channel plug-in to record the Fat Channel settings with your audio.
To listen your recordings through the same Fat Channel processing as the audio you are monitoring, simply drag the DSP Fat Channel plugin down to the channel insert to load an instance of the native Fat Channel plugin.
By default, the “link to DSP” button will be enabled. This links the parameters between the native and DSP Fat Channel plugins. Editing either will change both.
Power User Tip: You can also drag in your favorite Fat Channel plugin presets from the Browser. Once inserted on your channel, clicking the “link to DSP” button will copy that preset to your DSP Fat Channel. This bidirectional workflow allows you to copy settings from your DSP Fat Channel to your DAW insert or vice versa.
Preamp Control (Studio 192-series only). Controls the onboard preamp controls on your Studio 192-series interface.
As soon as you set an analog Studio 192 or Studio 192 Mobile input as the input source for a track in Studio One, you’ll find its preamp controls in the Studio One mixer. If a DigiMax DP88 is connected to the ADAT inputs on your Studio 192, you’ll find these controls available for those inputs as well. To adjust your preamp gain from Studio One, simply click on the dB read-out. This will open the slider control.

46
5 Studio One Artist Quick Start 5.4.2 Punching In
Studio 192 and Studio 192 Mobile Owner’s Manual
You can choose to hide the preamp controls for your Studio 192-series interface from the Console Options menu. Simply uncheck the box next to “Show audio device controls.”
Note: Because preamp control for the DigiMax DP88 is bidirectional, both the ADAT input and the ADAT output must be connected in order for Studio One to display its preamp controls.
5.4.2 Punching In
The unique integration between the processing your Studio 192-series interface and Studio One makes punching in easier than ever. This section will guide you through setting up a punch in so that there is no change sonically between audio you’re playing back and the audio you’re recording.
1. Before you begin, go to Studio One>Preferences and click on the Advanced tab.
2. On the Console preference tab, check the box next to “Audio track monitoring mutes playback (Tape Style). This will allow you use Z-Mix to monitor during a punch in. Click Apply and then OK.

47
5 Studio One Artist Quick Start 5.4.2 Punching In
Studio 192 and Studio 192 Mobile Owner’s Manual
3. Dial in the Fat Channel sound you would like to use while monitoring, simply drag your DSP plugin down to the insert on the same channel.
4. After you have recorded your audio, set the punch in and out points in the timeline.
5. Enable the Autopunch button the left of the Metronome settings in the transport.
6. Record Arm your track, making sure to disable input monitoring.
You’re now ready to punch in. Simply rewind to the point in the song at which you’d like to start and click record. Studio One will playback the recorded audio through the Fat Channel plugin and switch over to the DSP plugin for monitoring while you punch in your new audio and switch back with a sonically seamless transition.

48
6 Technical Information 6.1 Specifications
Studio 192 and Studio 192 Mobile Owner’s Manual
6 Technical Information
6.1 Specifications
Microphone Preamp (XLR Balanced)Type XLR Female (via Combo), Balanced Remote
Maximum Input level (min. gain, 1 [email protected]% THD+N) +12 dBu, ±0.5 dB
Gain Control Range 60 dB, ±1 dB
Frequency Response (A-D) 10 Hz to 40 kHz, ±0.2 dB
Dynamic Range (min. gain, A-wtd) > 110 dB
Dynamic Range (mid. Gain, unwtd) > 105 dB
THD+N (min. gain, A-wtd) < 0.005%
Input Impedance 1600Ω
EIN (+55 dB gain, 150Ω input, 20 Hz-22 kHz, A-wtd) < 128 dBu
Common Mode Rejection Ratio (1 kHz, +55 dB gain) > 55 dB
Phantom Power +48V, ± 3V, > 8 mA per channel
Instrument InputsType ¼” TS Female (via Combo), Unbalanced
Maximum Input Level (min. gain, 1 [email protected]% THD+N) +16 dBu ±0.5 dB
Gain Control Range 85 dB, ±1 dB
Frequency Response (A-D) 20 Hz to 20 kHz, ±0.2 dB
Dynamic Range (min. gain, A-wtd) > 110 dB dB
Dynamic Range (mid. Gain, unwtd) > 105 dB
THD+N (1 kHz, -1 dBFS, A-wtd) < 0.005%
THD+N (1 kHz, -1 dBFS, unwtd) < 0.005%
Input Impedance > 1 MΩ
Crosstalk (1 kHz, channel-to-channel) < -80 dB
Line InputsType ¼” TRS Female (via Combo on Studio 192), Balanced
Maximum Input Level (min. gain, 1 [email protected]% THD+N) +18 dBu, ±0.5 dB
Frequency Response (A-D) 20 Hz to 20 kHz, ±0.2 dB
Dynamic Range (min. gain, A-wtd) > 114 dB
** Dynamic Range (mid. gain, unwtd) > 105 dB
THD+N (1 kHz, -1 dBFS, A-wtd) < 0.005%
Input Impedance 10 kΩ
Crosstalk (1 kHz, channel-to-channel) < -80 dB
Main and Line OutputsType (Line Outputs) ¼” TRS Female, Impedance Balanced
Type (Main Outputs) ¼” TRS Female, Impedance Balanced
Maximum Output Level +18 dBu, ±0.5 dB
Frequency Response 20 Hz to 20 kHz, ±0.2 dB
Dynamic Range (A-wtd) > 112 dB
THD+N (1 kHz, -1 dBFS, unwtd) < 0.005%
Output Impedance 51Ω
Crosstalk (1 kHz, channel-to-channel) < -80 dB

49
6 Technical Information 6.1 Specifications
Studio 192 and Studio 192 Mobile Owner’s Manual
Headphone OutputsType ¼” TRS Female, Stereo, Unbalanced
Maximum Output Level 150 mW/channel @ 60Ω
Frequency Response 20 Hz to 20 kHz, ±0.3 dB
Dynamic Range (A-wtd) > 103 dB
THD+N (1 kHz, -1 dBFS, unwtd) < 0.005%
Crosstalk (1 kHz, channel-to-channel) < -80 dB
Internal Talkback Microphone (Studio 192 only)Type Electret Condenser
Sensitivity -42 dB
Signal Level LEDsSignal 1 -50 dBFS
Signal 2 -30 dBFS
Signal 3 -20 dBFS
Signal 4 -10 dBFS
Signal 5 -6 dBFS
Signal 6 -4 dBFS
Signal 7 -2 dBFS
Clip -0.5 dBFS
Digital AudioConnection Type USB 3.0
ADC Dynamic Range (A-wtd, 48 kHz) 118 dB
DAC Dynamic Range (A-wtd, 48 kHz) 118 dB
Bit Depth 24 bits
Internally Supported Sample Rates 44.1, 48, 88.2, 96, 176.4, 192 kHz
ClockJitter <50 ps RMS (20 Hz – 20 kHz)
Jitter Attenuation >60 dB (1 ns in => 1 ps out)

50
7 Warranty Information 7.1 How Consumer Law Relates To This Warranty
Studio 192 and Studio 192 Mobile Owner’s Manual
7 Warranty Information
PreSonus’ warranty obligations for this hardware product are limited to the terms set forth below:
7.1 How Consumer Law Relates To This Warranty
THIS WARRANTY GIVES YOU SPECIFIC LEGAL RIGHTS, AND YOU MAY HAVE OTHER RIGHTS THAT VARY FROM STATE TO STATE (OR BY COUNTRY OR PROVINCE). OTHER THAN AS PERMITTED BY LAW, PRESONUS DOES NOT EXCLUDE, LIMIT OR SUSPEND OTHER RIGHTS YOU MAY HAVE, INCLUDING THOSE THAT MAY ARISE FROM THE NONCONFORMITY OF A SALES CONTRACT. FOR A FULL UNDERSTANDING OF YOUR RIGHTS YOU SHOULD CONSULT THE LAWS OF YOUR COUNTRY PROVINCE OR STATE.
PreSonus Products And EU Statutory Warranty
When you purchase PreSonus products, European Union consumer law provides statutory warranty rights in addition to the coverage you receive from the PreSonus limited warranty. A summary of the EU Statutory Warranty and the PreSonus Limited Warranty is below:
EU Consumer Law PreSonus Limited Warranty
Repair or Replacement Coverage For
Defects present when customer takes delivery
Defects arising after customer takes delivery
Warranty Period2 years (minimum) from original date of purchase (unless superseded by PreSonus)
1 year from original date of purchase (unless superseded by PreSonus)
Cost of Coverage Provided at no additional cost Included at no additional cost
Who to contact to make a claim
The seller PreSonus technical support for your region
What This Warranty Covers
PreSonus Audio Electronics, Inc., (“PreSonus”) warrants defects in material and workmanship in PreSonus-branded products under normal use. This Limited Warranty applies only to hardware products manufactured by or for PreSonus that can be identified by the PreSonus trademark, trade name, or logo affixed to them.
Exclusions and Limitations
This warranty does not cover the following:
1. Damage caused by accident, abuse, improper installation, failure to follow instructions in the applicable owner’s manual or improper operation, rental, product modification, alteration, or neglect.
2. Damage from improper grounding, faulty wiring (AC and signal), faulty equipment, or connection to a voltage range outside published specifications (see applicable owner’s manual).
3. Damage to drivers or diaphragm assemblies found to have burnt voice coils from over/under driving or signal surge from another device.
4. Damage occurring during shipment or improper handling.
5. Damage caused by repair or service performed by persons not authorized by PreSonus.
6. Products on which the serial number has been altered, defaced, or removed.
7. Products purchased from an unauthorized PreSonus dealer (products that have transferable warranties are excluded from this provision provided the customer and the product are registered with PreSonus).

51
7 Warranty Information 7.1 How Consumer Law Relates To This Warranty
Studio 192 and Studio 192 Mobile Owner’s Manual
Who This Warranty Protects
This Warranty protects only the original retail purchaser of the product (products that have transferable warranties are excluded from this provision provided the customer and the product are registered with PreSonus)
How Long This Warranty Lasts
A 1-Year Limited Warranty begins on the original date of purchase from the retail purchaser.
What PreSonus Will Do
PreSonus will repair or replace, at our sole and absolute option, products covered by this warranty at no charge for labor or materials. If the product must be shipped to PreSonus for warranty service, the customer must pay the initial shipping charges. PreSonus will pay the return shipping charges.
How to Get Warranty Service (USA)
1. You must have an active user account with PreSonus and your hardware must be on file with your account. If you do not have an account, please go to https://my.presonus.com and complete the registration process.
2. Contact our Technical Support Department at (225) 216-7887 or log a support ticket at: http://support.presonus.com. TO AVOID THE POSSIBILITY OF SENDING IN A PRODUCT THAT DOES NOT HAVE A PROBLEM, ALL SERVICE REQUESTS SHALL BE CONFIRMED BY OUR TECH SUPPORT DEPARTMENT.
3. The return authorization number, as well as shipping instructions, shall be provided after your service request is reviewed and confirmed.
4. The product should be returned for service in the original product packaging. Products may be shipped in a manufactured “flight” or “road” style cases but PreSonus will NOT cover any shipping damage to these cases. Products that are not shipped in the original product package or a manufactured case may not receive a warranty repair, at PreSonus’ sole discretion. Depending on the product model and the condition of your original packaging, your product may not be returned to you in the original packaging. The return shipping box may be a generic box that has been fitted for that model tested if the original gift box is not available.
How to Get Warranty Service (outside of USA)
1. You must have an active user account with PreSonus and your hardware must be on file with your account. If you do not have an account, please go to: https://my.presonus.com and complete the registration process.
2. Contact the Technical Support/Service Department for your region at www.presonus.com/buy/international_distributors and follow procedures provided by your PreSonus contact.
Limitation of Implied Warranties
ANY IMPLIED WARRANTIES, INCLUDING WARRANTIES OF MERCHANTABILITY AND FITNESS FOR A PARTICULAR PURPOSE, ARE LIMITED IN DURATION TO THE LENGTH OF THIS WARRANTY.
Some states, countries, or provinces do not allow limitations on how long an implied warranty lasts, so the above limitation may not apply to you.

52
7 Warranty Information 7.1 How Consumer Law Relates To This Warranty
Studio 192 and Studio 192 Mobile Owner’s Manual
Exclusion of Damages
PRESONUS’S LIABILITY FOR ANY DEFECTIVE PRODUCT IS LIMITED TO THE REPAIR OR REPLACEMENT OF THE PRODUCT, AT PRESONUS’S SOLE OPTION. IF PRESONUS ELECTS TO REPLACE THE PRODUCT, THE REPLACEMENT MAY BE A RECONDITIONED UNIT. IN NO EVENT WILL PRESONUS BE LIABLE FOR DAMAGES BASED ON INCONVENIENCE, LOSS OF USE, LOST PROFITS, LOST SAVINGS, DAMAGE TO ANY OTHER EQUIPMENT OR OTHER ITEMS AT THE SITE OF USE, AND, TO THE EXTENT PERMITTED BY LAW, DAMAGES FOR PERSONAL INJURY, OR ANY OTHER DAMAGES WHETHER INCIDENTAL, CONSEQUENTIAL OR OTHERWISE, EVEN IF PRESONUS HAS BEEN ADVISED OF THE POSSIBILITY OF SUCH DAMAGES.
Some states, countries, or provinces do not allow limitations on how long an implied warranty lasts, so the above limitation may not apply to you.
If you have any questions about this warranty or service received, please contact PreSonus (USA) at +1-225-216-7887 or contact one of our authorized international distributors at www.presonus.com/buy/international_distributors.
Product features, design, and specifications are subject to change without notice.

© 2016 PreSonus Audio Electronics, Inc. All Rights Reserved. AudioBox, CoActual, DigiMax, Eris, FireStudio, Nimbit, PreSonus, QMix, Riff to Release, Sceptre, StudioLive, Active Integration, and XMAX are trademarks or registered trademarks of PreSonus Audio Electronics, Inc. Capture, Impact, Mixverb Presence, RedLightDist, SampleOne, Studio One, and Tricomp are trademarks or registered trademarks of PreSonus Software Ltd. Mac and Mac OS are registered trademarks of Apple, Inc., in the U.S. and other countries. Windows is a registered trademark of Microsoft, Inc., in the U.S. and other countries. Other product names mentioned herein may be trademarks of their respective companies. All specifications subject to change without notice...except the recipe, which is a classic.
Dinner is Served
Added bonus: PreSonus’ previously Top Secret recipe for…
Chicken and Andouille GumboIngredients:
• 1 C All-Purpose flour
• ¾ C Vegetable Oil
• 1 large onion (diced)
• 1 small onion (quartered)
• 6 celery stalks (diced)
• 1 large green bell pepper (diced)
• 3 cloves garlic (2 minced, 1 whole)
• 1 lb link Andouille sausage
• 4 Chicken leg quarters
• 4 qt water
• 4 bay leaves
• 1 tsp thyme
• 1 tsp Old Bay seasoning
• 1-2 C frozen okra, sliced
• ¼ C fresh parsley, minced
• 6-8 eggs (optional)
Cooking Instructions:
1. In a large pot, combine whole chicken leg quarters, water, quartered onion, Old Bay, 2 bay leaves and 1 whole clove garlic.
Cover and bring to a low boil. Simmer stock until chicken is falling off the bone. Remove the chicken and set aside. Discard
the onion, bay leaves, and garlic, reserving the liquid.
2. In a heavy saucepan, heat 1 Tbsp of the oil on medium high heat and brown the andouille until it is cooked through. Set
aside sausage for later.
3. In the same saucepan, add and heat remaining oil. Slowly add flour 1-2 Tbsp at a time, stirring continuously. Continue
cooking and stirring the roux until it is a dark brown (it should look like melted dark chocolate). Be careful to not to get the
oil too hot or the flour will burn and you’ll have to start over.
4. Once roux has reached the correct color, add diced onion, celery, green pepper, and minced garlic. Cook until vegetables
are very tender. Do not cover.
5. Slowly add 1 quart of chicken broth and bring to a low boil, stirring constantly.
6. Transfer roux mixture to a soup pot and bring to low boil. Do not cover, the roux will settle on the bottom of the pot and burn.
7. Add remaining chicken broth, bay leaves, and thyme. Simmer for 30 minutes.
8. While gumbo is simmering, debone and shred chicken and slice the andouille.
9. Add chicken and andouille to gumbo and return to a simmer. Simmer for 30-45 minutes.
10. Stir in frozen okra and parsley and bring to a rolling boil.
11. Optional: Crack one egg into a teacup and quickly pour into the boiling gumbo. Repeat with the other eggs being careful
not to cluster them too closely. After all the eggs have risen back to the surface, reduce heat and simmer.
12. Correct seasoning with salt and pepper (red, white and/or black) if necessary.
13. Serve over rice with potato salad.
Serves 12

18011 Grand Bay Ct. • Baton Rouge, Louisiana 70809 USA• 1-225-216-7887www.presonus.com
Part# 70-12000028-B®
Studio 192 and Studio 192 MobileUSB 3.0 Audio Interface and Studio Command Center
Owner’s Manual



![AIR 192-4 Vocal Studio Pro - User Guide - v1.0[2]JPm-audio.jp/air192_4vsp/data/air192_4vspugv1.0jpweb.pdf6 お使いのソフトウェアとAIR 192|4を設定する Pro Tools|First](https://static.fdocuments.net/doc/165x107/600d514c08f13312430fc6d4/air-192-4-vocal-studio-pro-user-guide-v102jpm-audiojpair1924vspdataair1924vspugv1.jpg)