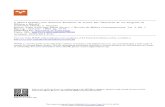Students’ Guide to using School of Education Revision: June 10, 2009 Presentation Author: Paul...
-
Upload
brook-chase -
Category
Documents
-
view
213 -
download
0
Transcript of Students’ Guide to using School of Education Revision: June 10, 2009 Presentation Author: Paul...
Students’ Guide to using
School of Education
Revision: June 10, 2009
Presentation Author:Paul Perrone, Accreditation Technical Assistant: School of Education, 2005 – 2009
Presentation Advisor:Dr. Allan “Rocky” Shwedel, Ph.D., Associate Professor: School of Education
This presentation is intended for students and faculty at Salem State College (Salem, MA) for instructional and / or informational purposes only. Any unauthorized use and / or distribution is strictly prohibited. All images within (unless specifically noted) contain material that is the property of Chalk & Wire Learning Assessment, Inc.
Images Source: http://www.salemstate.edu
What is Chalk & Wire?
Chalk & Wire is an online electronic portfolio (e-portfolio) system used by the School of Education at Salem State College.
It is used to upload and submit artifacts via e-portfolios to your Education professor(s) for assessment.
Image Source: Microsoft Office 2007 ClipArt Gallery 2
What is an artifact? An artifact is a normal file (such as a Microsoft Word, PowerPoint, Inspiration, Audio, or Video file) that you created.
The artifact represents an assignment you have completed for a specific Education course (such as a lesson plan for EDU 203).
Image Source: Microsoft Office 2007 ClipArt Gallery 3
What is done with an artifact? Once an artifact has been uploaded to Chalk & Wire, it is then placed into a specific e-portfolio for the particular Education course you are taking.
When the e-portfolio is submitted to your professor, he / she will evaluate your assignment (artifact) on Chalk & Wire. You will be able to view the results of the assessment as soon as your professor assesses your submitted assignment.
Images Source: Microsoft Office 2007 ClipArt Gallery 4
Do I need to upload and submit assignments on Chalk & Wire?
If your Education instructor states to your class (either in writing and / or verbally) that you need to upload and submit specific assignments on Chalk & Wire, you MUST do so.
Chalk & Wire is used to record your progress throughout your individual Education program, from your introductory Education courses, up to and including your Student Teaching Practicum.
Images Source: Microsoft Office 2007 ClipArt Gallery 5
What else should I know about Chalk & Wire?
You can upload artifacts, create / submit e-portfolios, and view your results on Chalk & Wire 24 hours a day, 7 days a week. YOU DO NOT NEED TO BE ON CAMPUS to use Chalk & Wire.
With additional training, you can use Chalk & Wire to create personal and customized e-portfolios, such as an Employment Portfolio.
Images Source: Microsoft Office 2007 ClipArt Gallery 6
How do I get started?1) On your computer’s Desktop or “Start Menu”, open up an Internet browser,
such as:
Internet Explorer ® OR Mozilla Firefox ®
2) In the address bar of the Internet browser, type in the following URL:
http://www.chalkandwire.com/salemstate
Image Sources: http://linuxfud.files.wordpress.com/2007/02/ie7.pnghttp://www.wizzrss.com/firefox_icon.png
7
Your USER ID is the letter “s”, followed by
your 7-digit Salem State identification
number.
If you are a NEW user, your temporary password is
“ssc1234”. All other users (who have used C&W before)
enter their personalized passwords.
Click on the “Login” button when you are finished entering your information. 9
New User Setup If you are a NEW user to Chalk & Wire (meaning that you have NEVER logged into the system), there are a few tasks that need to be completed before you can fully use Chalk & Wire.
If you have USED Chalk & Wire before, you may skip to Slide #20 to begin the C&W Process.
Image Source: Microsoft Office 2007 ClipArt Gallery 10
New User Legal Agreement
Accept the Legal Agreement by selecting the “I agree” checkbox. Then, click on the “Continue” button. 11
Change Your Password
To ensure the privacy of your Chalk & Wire account, it is highly recommended that you change your password. Click on “Change Password”.
12
Change Your Password
Passwords MUST be at least 6 characters in length. After entering your information, click on the “Change” button.
13
E-mail Address
It is important that you provide Chalk & Wire a valid e-mail address in the event you lose your account password. Click on “My Profile”.
14
E-mail Address
Enter a valid e-mail address into the “E-mail Address 1” textbox. Then, SCROLL DOWN to the BOTTOM of the page.
16
Initial Logout
Click on “Logout”. It is important to ensure that your new password works correctly before you continue using Chalk & Wire. Log back into Chalk & Wire with your NEW personalized password.
18
Password Hint Q & A
After you login with a NEW password, this screen will appear. Another method of resetting your password in the event you forget is by answering a password hint question. Please choose a “Password hint question” from the drop-down menu. Then, enter a CORRECT answer to the question in the “Password hint response” box. Finally, click on the “Continue” button. 19
The Dashboard
The Dashboard is Chalk & Wire’s NEW main screen for your account. It displays information such as the status of your e-portfolios, news flashes, help links, etc.
20
The Dashboard
If you have used Chalk & Wire before, you may notice a “Progress Bar” next to your e-portfolio(s). YOU DO NOT NEED TO BE CONCERNED WITH THIS FEATURE, for CURRENT or FUTURE e-portfolios.
21
UPLOAD
FILES
Documents, Inspiration, Audio /
Video Files
Image Files (JPEG, GIF, etc.)
ARTIFACT LIBRARY IMAGE GALLERY
Images Source: Microsoft Office 2007 ClipArt Gallery 23
Adding Artifacts
Click on the “Artifact Library”
tab.
24
Please Note: Before you can upload artifacts into the Artifact Library, the original files MUST be on a physical storage medium (such as your computer’s hard drive, on a USB drive, etc. If you saved your file(s) to your e-mail, download and SAVE them to your computer’s Desktop.
You must type in a name for the artifact. The name should include the course number, as well as the assignment name.
28
To upload additional artifacts, first highlight and delete the previous “Name For Artifact” entry in the textbox. 31
ASSEMBLE
E-PORTFOLIO
WORK IN ARTIFACT LIBRARY
IMAGES IN IMAGE
GALLERY
Image Source: Microsoft Office 2007 ClipArt Gallery 35
Important New User Task
VERY IMPORTANT TASK FOR NEW USERS ONLY: If this is your first time using Chalk & Wire, please click on “Show All Departments” before continuing.
37
Important New User Task
If you are an Undergraduate student, click on “Join” next to Education.
If you are a Graduate student, click on “Join” next to Graduate.
Finally, click on “List only my departments”. You may now continue with creating your portfolio…
38
Type a name for your portfolio. The name should include the course number, as well as the semester you are taking the course. 40
You insert work (from your Artifact Library) into the appropriate chapters of your course portfolio.
Inserting Work into your e-Portfolio
45
Scroll down (if necessary) and click on the chapter you wish to add work to. Please remember that your work MUST exist in your Artifact Library in order for you to add your assignment into a chapter.
46
The “active” chapter (the chapter you are working with) is displayed. Click on the “Add Content” tab.
47
The artifact now appears
here.
If you need to insert more than one artifact into the chapter, continue to select them one at a time from the left, then click on the “>>” button.
50
When you are finished selecting artifacts, SCROLL TO THE TOP OF THE PAGE. Then, click on the “Save” button.
51
If you need to add artifacts into a different chapter of your portfolio, select the chapter and repeat the “Inserting Work” procedure, starting from Slide #47.
53
DISTRIBUTE
E-PORTFOLIO
SUBMIT FOR ASSESSMENT
SHARE WITH OTHERS
Image Source: Microsoft Office 2007 ClipArt Gallery 54
Submitting Work
You submit the pages of your e-portfolio individually as you complete them. YOU MUST SUBMIT YOUR PORTFOLIO PAGES TO ALLOW YOUR PROFESSOR TO ASSESS THEM.
55
1
2
First, click on the chapter you wish to submit. Remember, in order to submit a chapter, there MUST be artifacts within it. Second, click on “Submit Page”.
56
You will see a confirmation message stating that the page was successfully submitted. Click on the “Return” button.
60
You will be returned to your portfolio. To submit another chapter, repeat the procedure, starting from Slide #56. 61
Your professor will assess your work on C&W in a timely manner.
To see pending assessments, click on the “My Results” tab.
62
My Results
This page shows work that you have submitted, as well as the status of the assessments pertaining to your assignments.
63
My Results
Here is an example of a completed assessment.
Click the “Return” button when you
are finished.
64
Your next visit to C&W
The next time you log into Chalk & Wire, the Dashboard Screen will appear. Remember that you need to go to the Artifact Library FIRST to upload any new artifacts.
65
After adding new artifacts to your Artifact Library, click on the “My Portfolios” tab. From there, you can insert new artifacts into an existing portfolio (for a class you already created an e-portfolio) by clicking “Edit” next to the appropriate portfolio. You can also create a new portfolio for a new Education course you are taking. ALWAYS REMEMBER TO SUBMIT YOUR PORTFOLIO PAGES!!!
66
Chalk & Wire Support For general questions or issues, send an e-mail to [email protected]. Please allow 3 – 5 business days for a response.
Visit the C-TEP (SB-304) during the announced Chalk & Wire Support Hours.
To schedule an individual assistance appointment, please send an e-mail to [email protected].
Image Source: Microsoft Office 2007 ClipArt Gallery 67