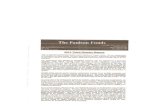Student's Guide Table of Contents - Paulson Training Programs · Printing a Certificate of...
Transcript of Student's Guide Table of Contents - Paulson Training Programs · Printing a Certificate of...

1
Student's Guide Table of Contents
Directions for Starting Deliver 3
To Start Deliver ...........................................................................................3
Taking Courses Using Deliver 3
Overview ........................................................................................................3
Selecting a Language .....................................................................................4
Request for Student ID ...................................................................................4
New Student Registration Dialog Box ............................................................5
CourseWorks® Student Password ..................................................................6
Tic-Tac-Toe Menu ..........................................................................................7
Border Colors ..............................................................................................8
Selecting a Curriculum from a List .................................................................8
Assessments ............................................................................................... 11
Deliver Buttons ............................................................................................ 12
Main .......................................................................................................... 13
Back ......................................................................................................... 13
Play .......................................................................................................... 13
Exit ........................................................................................................... 13
Refresh ..................................................................................................... 13
Closed Captioning ....................................................................................... 14
Course Controls and Features 15
Overview ..................................................................................................... 15
Clock ........................................................................................................... 16
Note ............................................................................................................. 16
Print ............................................................................................................. 17
Audio Control ............................................................................................... 17
Zoom ........................................................................................................... 17
Pause .......................................................................................................... 17
Scan ............................................................................................................ 18
Replay ......................................................................................................... 18
Reverse ....................................................................................................... 18
Next ............................................................................................................. 18
Exit .............................................................................................................. 18
Index ............................................................................................................ 18

2
Completing Your Training Session 20
Overview ..................................................................................................... 20
Bookmarking ............................................................................................... 20
"Congratulations" Screen ............................................................................ 21
Post-Test ..................................................................................................... 22
Printing a Certificate of Completion ............................................................. 22

3
Directions for Starting Deliver Follow these instructions unless your training administrator or supervisor has told you otherwise. At some sites, computers may have been configured by the training administrator to automatically start CourseWorks® Deliver when the computer is turned on. ("Deliver" is the part of the CourseWorks® learning management system that plays the courses). If this is the case at your site, skip to the next section of this guide, “Taking Courses”.
To Start Deliver
1. Double-click on the CourseWorks® v7.0 folder on your desktop.
2. Double-click on the "Deliver" icon.
Taking Courses Using Deliver
Overview Your training administrator has configured Deliver to use (or not use) the following options. Depending on how she has set up your system, there are a number of different screens that you can see as you enter the CourseWorks® system:
System Message Screen – this can give you important messages from your training administrator (such as information about the courses that are being emphasized this month), remind you of training requirements you must meet or just provide a "safety message of the day".
Language Selection Screen – if your facility has courses available in languages other than English, you will need to choose the language in which you want to take your training.
Login Screen – if you are required to identify yourself so that the system can keep track of things such as the courses you have taken and your test scores, or if you are only permitted to take certain

4
courses, you will need to enter your student ID and possibly other information (such as your name or department) here. Your training administrator will inform you of what to use for your ID.
Curricula List – if your training administrator has organized the courses in the system into "curricula" (groups) that are to be taken by employees in certain departments or with certain job titles, you will need to select the curriculum from which you want to take a course.
Course Selection ("Tic-Tac-Toe") Menu – no matter what other screens you see when you enter CourseWorks® you will eventually get to this menu, from which you will select the course that you want to take.
Selecting a Language If your facility has courses available in languages other than English, you must first select the language that you want to use during your training. This will tell CourseWorks® to display all system messages and advisories in the language that you select.
In the "Select Language" dialog box:
1. Click on the language that you want to use from those that are listed.
2. Click on the button to continue.
It is important to remember that once you select a language CourseWorks® will only play courses that are available in that language. For instance, you cannot select Spanish as the language that you want to use during your training and try to take an English language course.
Request for Student ID When you start Deliver, in addition to selecting a language that you want to use you may be asked to input your CourseWorks® Student ID. If you are not

5
sure what your ID is, contact your training administrator or supervisor. (In some cases you may be denied access to the courses you need to take if you don't enter your correct ID.)
In the "CourseWorks® Login" dialog box:
1. Input your Student ID.
2. Click on the button to continue.
If the system does not ask for your Student ID it will immediately display the course "Tic-Tac-Toe" menu, and you can select the course that you want to take.
New Student Registration Dialog Box If your administrator has configured the CourseWorks® system for "Pre-Enrollment" and has already entered your enrollment information into the CourseWorks® database, you will be prompted to enter your Student ID after you have selected the course that you want to take. Once you enter the ID and the system confirms that you have been enrolled in that course, the course will start to play.

6
If your training administrator has configured the CourseWorks® system for “open enrollment” and has not already entered your enrollment information in the database in addition to your student ID, CourseWorks® will ask you for some other information about yourself. ("Open enrollment" means that the CourseWorks® system will allow you, as the student, to enroll yourself into the database.) You will need to enter the requested information in the "New Student Registration" dialog box.
Fields will be marked as “required” or “not required” on the screen. You must enter the requested information in the required fields or the system will not continue past this screen.
After inputting your data, click the button to continue.
CourseWorks® Student Password
For additional security, your organization may require you to establish a password for yourself when you log in to CourseWorks®. If so, you will see the following dialog box:
1. Think of a password that you will remember and enter it in both boxes in the "Password" dialog box. This is your CourseWorks® password and should not be given to anyone else.

7
2. Click on the button to continue.
Note: Passwords are "case sensitive". For example, the Deliver program will not accept a password of "ralphie" (with a small "r") if your password is "Ralphie" (with a capital "R").
Remember your password! You may want to write it down in a secure place. No one else, including your training administrator, has access to this password.
Your password is specific to CourseWorks®. It is not related to your computer network or to any other password. If you forget this password, contact your CourseWorks® administrator. The administrator cannot see or modify your password. She can only delete it. You will then need to create another password the next time you log in to CourseWorks® Deliver.
Tic-Tac-Toe Menu When Deliver displays the Tic-Tac-Toe menu it will show you all of the courses or curricula that are available to you. The course titles or the curriculum names are displayed on each button in the menu.
1. Click on a course's button (not the "Play" button) to start that course.

8
Border Colors
Each button on the Tic-Tac-Toe menu has the name of the course or curriculum it represents listed below the button. The color surrounding that name reflects the status of the course (or curriculum) as it relates to you (if you have logged in to the system).
– Red: Indicates that the course is not directly available on your computer's drives, including the hard drive(s), the CD-ROM drive, and the network drives. Typically, to take the course you will need to insert the course CD into your computer.
– Purple: Shows that you haven't started the course yet.
– Green: Shows that you are in the process of taking that course. (See "Bookmarking" later in this guide for more details).
– Blue: Indicates that you passed the pre-test and may not be required to complete the course.
– Black: Confirms that you have completed the course.
– Orange: Indicates that the button represents a curriculum. Click on the button to display the courses in that curriculum.
Selecting a Curriculum from a List
Note: Not all organizations use curricula, so the following directions may not apply to your situation.
As a student you will be using Deliver to access the CourseWorks® courses. However, if your training administrator has created curricula the Tic-Tac-Toe menu that you see will list all of the available curricula. Once you choose the curriculum from which you want to take a course, the Tic-Tac-Toe menu will display the courses in that curriculum.
"Curricula" are groups of courses established by your training administrator for a specific audience, such as a department or employees with similar job responsibilities. Curricula may also be related to your occupation, employment status or certification needs.
If your system is set up to use curricula, your “Curricula Tic-Tac-Toe" menu may look something like this:

9
To select the curriculum from which you want to take a course, click on the appropriate button.
If you were to click on the "Problems & Solutions" button in the Curricula Tic-Tac-Toe menu, CourseWorks® will display the "Problems & Solutions" curriculum menu. The "Problems & Solutions" menu shows the courses that were designated by the training administrator as belonging to that curriculum.
When there are more than nine course or curricula buttons, use the scroll bar to view the additional buttons.

10
Pre-Test
Your training administrator may have set up a "Pre-Test" for some or all of the courses you are taking (depending on the policy that your company has established, passing the "Pre-Test" may allow you to "test out" of the course). If a course has a "Pre-Test", you will be prompted to begin the test immediately after you select the course from the Tic-Tac-Toe menu.
The "Pre-Test" is a scored test and the results of the test are saved in your training records, so you need to answer all of the questions to the best of your ability.
At the end of the test the system will display a screen showing your test score (as a percentage of the questions that you have answered correctly) and advise you as to whether you have passed the test (your training administrator will have established the passing score). If you have passed the

11
test you will be asked whether or not you want to continue taking the course. Unless you have been advised otherwise by your training administrator or supervisor, you should go ahead and take the course.
1. Click on the "Yes" button to continue on with the course, or click “No” to exit Deliver.
Assessments Your training administrator may have set up “assessments” for some or all of the courses you are taking. This may allow you to “test out” of specific modules in a course, by meeting or exceeding the passing score the training administrator has designated. If a course has the assessment feature activated, you will be prompted to begin the "Assessment Test" immediately after you select the course from the Tic-Tac-Toe menu.

12
If you pass a group of questions in the "Assessment Test" that is associated with one of the modules in the course, one of two things will happen. Your training administrator may have set up your system so that you will automatically "skip" that module when you take the course. If she has not used this "auto-skip" function, you will be asked if you want to skip that module in the course (you should base your answer on the policy that your training administrator has established).
The "Assessment Test" is a scored test and the results of the test are saved in your training records, so you need to answer all of the questions to the best of your ability.
At the end of the assessment the system will display a screen showing which modules you have “tested out” of and you will automatically continue on to take the course, which may be reconfigured, based on your test results.
Deliver Buttons In addition to the buttons showing the courses and curricula that are available to you, the Deliver Tac-Tac-Toe menu also has five "function buttons" at the bottom of the screen. These buttons… "main", "back", "play", "exit" and "refresh"… are described below.

13
Main
Click on this button to return to the "parent" curriculum from the current subcurriculum. This button is active only when the opening Deliver Tic-Tac-Toe menu is comprised of curricula that have subcurricula.
Back
This button is active only when you have accessed a subcurriculum from a curriculum Tic-Tac-Toe menu and then have returned to the parent curriculum, by clicking on the button. Click on the button and you will return to the subcurriculum that you were previously in.
Play
Click this button to play a course directly from the CD-ROM drive. The course does not need to be installed or displayed on the Tic-Tac-Toe menu.
Exit
Click this button to leave Deliver. You will return to the "Select Language" dialog box. You can then click on the button to return to the Windows desktop (your training administrator or supervisor may have set up your system so that you cannot exit Deliver without a password).
Refresh
Clicking on this button updates the courses and curricula that are displayed on the Tic-Tac-Toe menu with any changes that have occurred to your curricula while you have been in the system. (For example, if the training administrator has just added a “Back Safety” course to the curriculum that is displayed on your current Tic-Tac-Toe menu, a “Back Safety” course button will show on the Tic-Tac-Toe menu after you click the "Refresh" button.)

14
Closed Captioning Another feature in CourseWorks® is "closed captioning". For many courses, the system will offer you the option of having "closed captioning" displayed whenever video is playing on the screen. This can be helpful if you have any difficulty hearing, if you would like to have additional time to relate to what the video is saying (by using closed captioning in conjunction with the "Pause" capability) or just want to both see and hear the information. If closed captioning is available for the course you have selected, the following screen will appear at the beginning of the course.
1. Click on the button to have closed captioning displayed. The text of the audio will then display under the video as shown below:

15
Course Controls and Features
Overview There are many features built into a CourseWorks® course that will help you move through a course easily. For instance, you can "Pause" a video image on the screen to study what is in the picture. You can use the "Notes" feature to take notes while you are taking a course. Later, you can print your notes.
The following is an example of a typical screen in a CourseWorks® course.
Depending on the course options your training administrator selected, the course will include various types of buttons, which typically appear at the bottom of the screen. Some of these are "navigation" buttons, which are there so that you can move through the course in ways and at times that suit you best (for example, do you want to go to the next screen?... watch a video clip again?... pause?).
Other buttons allow you to control how the course is presented, by turning off the sound, enlarging the picture, etc. Some buttons are visible only when you are viewing a particular type of screen, such as a screen playing a video segment. These buttons are explained on the following pages.

16
Clock
If the "Clock" icon is displayed in the lower left corner of the screen, you can click on the icon to see the time of day (actually the computer clock's time) and how long you have been taking the course (the “run-time”).
A message box displays:
Note If the "Note" button is displayed on the screen you can take notes at any time while taking a course. Click on the Note button to display the "Type your note here" dialog box.
You must press the key to move the cursor to the next line, because words do not automatically "wrap" from line to line. Make sure that you can view your entire note on the screen when you have finished. Otherwise when you print your notes you will not see all of the text.

17
Note: The Note screen also includes the course's “current screen identifier” which tells you where you are in the course. This is helpful in case you want to discuss specific points in the course with the training administrator.
If the "Print" button is displayed on the lower left side of the screen, you can click on it at any time to print notes that you have made while taking the course.
Audio Control Click on the "Audio Control" button to turn the audio portion of the course on or off. When the Audio Control button is selected, the Deliver program displays "on" and "off" buttons.
To turn the audio off, click on the "Off" button. To turn the audio back on, click on the "On" button.
Zoom Click on the "Zoom +" button to display the video full-screen (a " " button will display within the screen).
To return the video to its normal playback size, click on the "Zoom –" button ( ).
Pause
Click on the "Pause" button to pause the audio and/or video. (The button will change to a "Play" button).
To resume playing the course, click on the Play button .

18
Scan Click on the "Scan" button to "fast forward" through a video segment.
Replay Click on the "Replay" button to replay the current audio or video segment.
Reverse
Click on the "Reverse" (also called the "Back Hand") button to return to the previous segment in that portion of the course.
Next
Click on the "Next" (also called the "Forward Hand") button to skip forward to the next segment in that portion of the course. If a Next button is not enabled on the screen, in certain courses you may be able to skip forward to the next segment by clicking once anywhere on the screen.
Note: However, under most circumstances you should not use this feature, since you could skip over some important information.
Exit Click on the "Exit" button to exit from the course.
Index Some courses have an index. This course index can be used to quickly find the location where specific information appears within the course. For instance, if your course has an index, you can use it to easily get back to a topic that you saw earlier in the course which you would like to review.

19
To review information in the course using the index, click on the "Index" button to display the course's index. When the index displays, scroll through the entries, highlight the desired topic, and click the button.

20
Completing Your Training Session
Overview You can end your CourseWorks® training session without completing the course(s) that you set out to take. For example, you may have a limited amount of time for your session and have to return to work before you finish the course.
Fortunately CourseWorks® can help out in situations like this. As long as you are logged into the system, any time that you do not complete the course(s) you are taking CourseWorks® will automatically "bookmark" your place for you.
Bookmarking CourseWorks® can "bookmark" anywhere you are in a course.
1. Click on the button to exit the course.
2. The system will ask you to verify that you want to exit the course. Click on the button to confirm that you want to exit.

21
If you had logged into the system before you began the course (so CourseWorks® knows who you are), it will "bookmark" your progress in the course. The next time you log in to the system and select that course, CourseWorks® will display a "Course Status" message, and ask you whether you want to pick up where you left off ("Continue" the course) or start the course over from the beginning ("Restart" the course).
"Congratulations" Screen For many courses, when you have successfully completed the course you will see a "Congratulations" screen with the name of the course you have been taking. This confirms for you that you have finished the course. If there is no Post-Test set up for the course, the system will take you back to the Tic-Tac-Toe menu. You can then select another course that you would like to take or you can exit from the system.
Note: Do not click the button when reaching the “Congratulations” screen. Allow the program to take you back to the Tic-Tac-Toe menu, or CourseWorks® will not register you as having completed the course.

22
Post-Test Your training administrator may have set up a Post-Test for some or all of the courses you are taking. If a course has a Post-Test, the test will appear immediately after the "Congratulations" screen. This is a scored test and the results of the test are saved in your training records, so you need to answer all of the questions in the test to the best of your ability, based on what you have learned in the course.
At the end of the Post-Test the system will display a screen showing your test score as a percentage of the questions you answered correctly, and advise you as to whether you have passed the test (your training administrator will have previously established the number of questions in the test, and the passing score).
Printing a Certificate of Completion Your training administrator may have set up CourseWorks® so that when you have completed a course you will be able to print a Certificate of Completion documenting the fact that you have successfully finished the course. If so, the "Print Completion Certificate" dialog box will appear displaying the course’s title and your name. Click on the "Print" button to print your certificate.