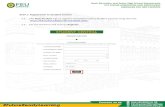Student registration instructions
-
Upload
corrieperdok -
Category
Technology
-
view
213 -
download
1
description
Transcript of Student registration instructions

STEP 1: Go to: https://portal.globaled.ca/
STEP 2: Click on “Courses”
STEP 3: Click “Select Grade” & choose “Grade 11”

STEP 4: Click “Category” & scroll down to Business Computer Applications 11
STEP 5: Click on the green “Sign Up!” check mark

STEP 6: Enter:
1. User name (you will need to create one for each student). Example: PHong
2. Create a Password, and “Confirm” the Password (same password twice)
3. Enter Students first name
4. Enter Students Last name (Family Name)
5. Enter City
6. Enter Country
7. Enter gender
8. Enter birth date
9. School: choose “other” and enter the name of the school
10. Enter student email address (need to enter twice)
11. Type in the code exactly as shown on the screen
12. Press the green “NEXT” arrow

STEP 7: Click “I Agree”
***NOTE***: NOT ALL STUDENTS CAN CLICK “I AGREE” AT THE SAME TIME OR THE SYSTEM WILL NOT
WORK. It is important only one student clicks “I Agree” at a time. When one student is done, the next
student can click “I Agree”
STEP 8: “You have submitted the request for access”: Kristin will go in and grant access to the students.
At this point, the students will not be able to access the course, they must wait for Kristin to approve,
which will grant access.