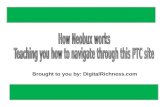Student Planning What is it? How to Navigate it. How to Understand it.
-
Upload
bryan-harper -
Category
Documents
-
view
220 -
download
0
Transcript of Student Planning What is it? How to Navigate it. How to Understand it.

Student Planning
What is it?
How to Navigate it.
How to Understand it.

What is Student Planning?
Student Planning is the section within a student’s online account (Trojan Web Express), which is used to determine degree progress, plan and schedule future terms/semesters, and correspond with advisors.
It displays and monitors degree information for each student’s program, such as: Required degree coursework by color code Overall and Institutional Credits Cumulative and Institutional GPA Minimum Grade Requirements on specific courses

How do you Navigate Student Planning?
Log in Page
Home
My Progress
At a Glance
Requirements
Plan & Schedule
Schedule
Timeline
Advising
Course Catalog
Test Summary
Notifications

How to access the Student Planning Log In Page:Trojan Web Express—Students—View Account and Make Payments
ORCopy and paste the following link in your URL bar in your browser
https://sss.troy.edu/Student/
Log In Page

The Home tab gives you two navigating options, Student Finance and Student Planning. The Student Planning tab will show your current schedule, as well as give options to navigate to other helpful student planning tools.
Home

The My Progress tab shows your degree program, cumulative and institutional GPAs, catalog year, and color coded progress bars. The “Load Sample Course Plan” allows you to lay a track to see a calendar view of your schedule for the courses you plan to take for the duration of your academic program (Note: if you have 30 or more hours of credit, it is not recommended you use this feature). The “View a New Program” tab allows you to do a fastest path analysis on academic programs if you are thinking about changing your degree program.
My Progress

This section shows you what courses are required for your academic program. It uses a color coding system to denote course status.
Green-Completed or In ProgressYellow-Planned or Fully Planned
Red-Not StartedBlue-Fulfilled
Requirements

This section shows what courses are required for your specific major. The search feature allows you to search for courses within each section. (Detailed explanation on next slide)
Major Requirements

Course Catalog
The search feature directs you to the Course Catalog. You can view all sections offered for each course, filter the results, as well as add them to your course plan. You must type the name of the department, not the abbreviation (ex. Mathematics, not MTH).

Once you have found the specific course needed, you can view available sections for the course, and add the desired section to your schedule.
Course Catalog cont…

If you wish to add a course section to your schedule and it is within the registration period for that semester/term, click Add Course to Plan. A screen similar to the one above will appear. It provides detailed information about the course. If you approve of the course, click Add Section to Schedule.
Registration

To see this course on your Planned Schedule, click on Plan & Schedule. Use the arrows to toggle to the correct semester/term. Note: This course is only Planned. You are not yet fully registered for this course and section.
Registration…

To register for the course, click the Register Button on the Planned course. Once you are fully registered for a course, it will appear in green and will say “Registered.”
Registration…

The Schedule view allows you to see a calendar view of the courses you are planning to take or are registered for in a particular semester. It also gives you the option to drop courses if you are still within the dates to drop classes.
Plan & Schedule

If you wish to drop a course or courses from your schedule and it is still within the allotted schedule change period, click Drop. The above screen will appear. Click on the course/s you wish you drop from your schedule.
Drop Course/s

Once you have been dropped from the course, it will appear in yellow. If you wish to remove it from your plan, click the X on the planned course box. The above screen will appear and ask you if you wish to remove the course. Click Remove.
Drop Course/s

However, you may not drop all of your classes through this process. If you wish to Withdraw from the semester/term, please submit a Withdrawal form. If you are unsure how to access the form, please contact your advisor or the Registrar’s office. If it is after normal business hours, please leave a message and/or send an email to your advisor stating you wish to withdraw from the semester/term.
Drop Course/s

Plan & Schedule cont…
The Timeline view allows you to see what courses are planned for which semesters if you have loaded a course plan (laid a track). This is a high-level overview of your educational path. You and your advisor have the ability to arrange or delete these planned courses at your discretion.

The Advising tab allows you to communicate with your advisor/s.
Plan & Schedule cont…

The Notifications tab is located in the upper right hand corner. This tab gives you the ability to view updates to your account, such as holds.
Notifications

Test Summary
The Test Summary tab allows you to view your entrance exam and placement test scores.

My Degree Maps
My Degree Maps can be found on Troy University’s Records Page, and work in tandem with Student Planning. They show course scheduling outlines for each degree program, and are intended to be used by students as guidelines for course scheduling.

For further questions or comments, please
contact:
Your Advisor,Submit a HelpDesk
Ticket, or call 1-800-414-5756
or334-670-3170
for Academic Records