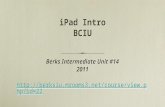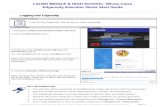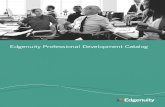STUDENT MANUAL For Edgenuity - Berks Online Learning · After you have gone into the course map,...
Transcript of STUDENT MANUAL For Edgenuity - Berks Online Learning · After you have gone into the course map,...

STUDENT MANUAL For Edgenuity

CONTENTS
Section 1 Attendance Policy
Section 2 Getting Help
Section 3 Live Student Support
Section 4 Understanding Progress Reports
Section 5 Quick Start Guide to Login
Section 6 Student Guide to Navigate System
Section 7 eWriting Student Guide
*sections are noted on the top right hand of the page

office hours Monday – Friday 8 am – 4 pm
Phone: 610-898-8950
Email: [email protected]
http://berksonlinelearning.org/
Contact us!
Berks Online learning

Attendance Policy Berks Online Learning is committed to working with students and parents/guardians to provide a framework that supports consistent and regular attendance for all children. Berks Online Learning (BOL) monitors student attendance pursuant the Department of Education attendance policy and rules. Attendance is monitored on a daily basis Sunday to Saturday of any given week. Compliance with state attendance statutes and regulations is a parental responsibility. BOL is obligated to keep an accurate record of daily attendance. A Berks Online Learning student is considered truant and the district is notified if he or she accumulates three cumulative unlawful absences.
Instructional Time Pennsylvania requires all public schools to offer a minimum of one hundred and eighty (180) days of instruction between July 1 and June 30 of consecutive years. Instructional time can occur at any time during the day and on any day of the week.
Process for Attendance Monitoring
1. Students are required to attend a minimum of 180 school days. A maximum of 10 (ten) excused absences are allowed. A lawful absence is broadly defined by the State. Excused absences from BOL include the following: illness; medical appointment; court appearance; funeral of relative; approved educational trip – limit 2 per year, not to exceed 5 school days; family emergency, and religious holidays.
2. BOL offers students the flexibility to attend school on any 5 days of a 7 day week. For example a
student could “attend school” Monday, Tuesday, Thursday, Friday and Saturday, therefore; skipping Wednesday. Students must work in each class they are in enrolled for at least one hour per day. For example a if a student is enrolled in 5 classes then that should student must work 25 hours per week to be considered in “attendance” .
3. A student will be considered truant after three unexcused absences. A student who does not
login to the content provider and submit assignments for 3 consecutive days defines an unexcused absence; Berks Online Learning (BOL) is mandated to report students as truant to the student’s home school district. The school district may issue a truancy notice in accordance with their attendance policy located in the home-‐school’s hand-‐book.
Upon a written request from a parent or guardian (student emails or phone calls will not be accepted), Berks Online Learning and the school district may excuse a student’s absence from school for the following reasons:
Section 1

1. Student illness
• Students must present doctors’ notes when they are absent from school for three or more days consecutively due to illness.
• The parent/guardian should email the doctors’ notes to Berks Online Learning. [email protected]
• Doctor’s notes are valid for 10 days. 2. Medical appointment 3. Quarantine 4. Court appearance 5. Death in the family
• Note to BOL is required within 1 week of absence 6. Religious holidays (24 hr. advance notice is requested) 7. Educational tour/trip, such as junior/senior college tours (72 hr. advance notice is requested. A limit of 2 per year not to exceed 5 school days.)
Note: Excused absence requests will not be approved during the state testing window (PSSA/Keystone). Please check your child’s local school district hand-‐book for these specific dates. Berks Online Learning will strictly adhere to these dates.
Excuse Notes for Absence 1. In order for an absence to be registered as excused, a parent or guardian must submit a written
explanation to Berks Online Learning via email. (mailto:[email protected]) Emails and phone calls from students will not be accepted.
2. Excuse notes must include the student’s name , the date of the absence, and the reason for the absence. The parent or guardian has 3 calendar days from the date of absence to submit the excuse note to Berks Online Learning, except in case of a death in the family, where the notes must be received within 7 days of the student’s absence. Unexcused Absences 1. If Berks Online Learning does not receive an excuse within three days of absence, the absence will be recorded as an unexcused absence and the school district will be notified.
No Internet Access or Power Outage or School-‐Issued Computer Technical Issues 1. Students who are unable to log into classes or have a power outage must have an alternative plan to go to a public library/public location with computer access to do their school work. There will be a 2 day grace period if documentation is provided by parent/guardian.
Section 1

2. If the student does not have a back-‐up plan and cannot go to the library, the parent/guardian must notify Berks Online Learning via email. (mailto:[email protected]) 3. Computers issued by Berks Online Learning: Students who are unable to login to their online classes due to computer technical issues and who do not contact Berks Online Learning for Technical Support within 24 hours will be considered unexcused. It is the parent/guardian’s responsibility to notify and request computer support from Berks Online Learning. Every effort will be made to provide students with a loaner laptop within a reasonable amount of time. This does not apply to equipment NOT issued by Berks Online Learning, such as personal or home computers.
4. Personal or home computers: Parents/guardians are responsible for ensuring that non-‐Berks Online Learning computers are maintained and available for use by students. In the case of a malfunctioning computer, the parent/guardian is responsible for notifying Berks Online Learning via email ([email protected]) or a phone call (610-‐898-‐8950). A grace period of 2 days will be granted. After 2 days the student must use alternate means, such as the local library to continue school work. Any absence without a note from parent/guardian will be considered unexcused. 5. School District issued computers: If the student’s computer was issued by the school district, the student must contact their school counselor or the school representative to make arrangements for laptop repair. The student/parent is responsible for notifying Berks Online Learning via email ([email protected]) or a phone call (610-‐898-‐8950). Berks Online Learning will work with the local school district to provide a loaner computer to the student while repairs are being made.
Weather Related:
Weather related issues such as snow storms, hurricanes or any other severe weather that impedes students access to the internet will be considered excused if parent/guardian provides Berks Online Learning with a note and documentation via email within 1 week of the event. A phone call by parent/guardian will be accepted. A grace period of 2 days will be granted. After 2 days the student must use alternate means, such as the local library to continue schoolwork. Testing Attendance Policy Depending on grade level, BOL students are required to participate in district mandated testing. (Example: PSSA – Keystones – etc.) Families are required to contact and respond to local school districts notification of testing windows. It is the family’s obligation to locate and adhere to the dates of the testing windows, in the local school district handbook.
Please note that Berks Online Learning (BOL) reserves the right to modify this attendance policy pursuant to changes in the home school district’s attendance polices, changes made by the Pennsylvania Department of Education and changes in policies and procedures by BOL or the Berks County Intermediate Unit.
Section 1

Everyone needs a little help every now and then.Use this guide to know where to go when you need help.
If you need help with your grades, class requirements, or feedback on your progress...
If you are having technical difficulties ...
If you need help with concepts in the subject you are studying ...
If you are awaiting a ‘Teacher Review”...
Contact your teacher! Use the messaging center from your Dashboard to
create a message.
You can either use your Student Support button, or, if you can’t log in, call 888-866-4989 option 2.
Use your Student Support button! Between 7am-11pm EST,
Monday-Saturday, you can be connected to a staff member who will immediately
provide you with help.
Some courses will stop you so an instructor can review your work. Instead
of waiting, use your Student Support button and let us know so we can
review your work right away and you can continue on in your course!
Help!Section 2

Need Help? How and When to Use Student Support
Once you are logged into your course you will find yourself in the “Lobby.” You can start completing activities and you may find that you have a few questions. Click on the course name under course list and it will populate some information on the right hand side of the webpage. If you click on “Course Map” at the bottom of the screen it will take you into the overall view of your course.
After you have gone into the course map, you will see a list of assignments that you need to complete. Since you are in a summer course, you will start with a Pre-test which gives you a chance to test out of the content within that lesson. If you pass with a 80% or higher, you will move forward without having to complete all assignments in that lesson. If you don’t pass, you will have to complete those activities and ask for an additional attempt on your quiz. To ask for this additional attempt, click on the “Student Support” icon located at the top of the screen when you are in the course map or in an assignment. The student support button looks like this:
Feel free to use the Student Support button when you have any questions or concerns. Live Chat Support Hours ‘Live Chat’ Student Support hours: Monday – Saturday, 7am – 11pm (Eastern Time) Sunday, no Live Chat support available
Section 3

What are the reasons you might need to use Student Support? Need Help Understanding the Course Material
If you find you are struggling with certain aspects of the course material, you can utilize Student Support and gain immediate help and guidance from a Virtual Instructor, Concept Coach, or Success Coach. (For more details, please review the “Live Chat Student Guide” located in your Virtual Classroom under Organizer > Resources > Files and Manuals.) Awaiting Teacher Review
At several points in the course, you will be stopped and asked to wait for an instructor to review your work before moving on to a test or quiz. If you see this message and wish to move on quickly, contact an instructor or academic coach via the Support button and let them know you are waiting. Out of Retakes
Each student is permitted (by default) one retake for tests and quizzes. If you need more than one retake, you will have to ask an instructor or coach’s permission via ‘Live Chat’ or email. Since turnaround time on an email can be up to 24 hours, the Student Support button (if used during the appropriate hours; see above) is the best way to ensure a quick response. Have an Ungraded Assignment
At times, a Concept Coach may need to closely review your work on an assignment if they believe you are struggling with a particular lesson. Be sure to contact us immediately if you have an item that needs to be graded.
The purpose of the ‘Live Chat’ Student Support feature is to ensure you get immediate assistance. While your online course may be self-paced, we understand that there are deadlines to adhere to, so please remember that our academic staff is here to help you make the most of your time learning online.
If you have any questions about how to work through your courses you can use the “Student Support” button to chat with any of our support staff. We have academic staff in our offices from 7:00 AM to 11:00 PM Eastern Time, Monday – Saturday. If you have any additional questions please feel free to email [email protected].
Section 3

Stud
ent T
ime
Man
agem
ent F
orm
N
ame
____
____
____
____
____
____
____
____
____
Gra
de _
____
Cou
rse
Cre
dit G
oal
____
_ %
Com
plet
ed _
____
Wee
k of
____
____
____
____
_
Cou
rsew
ork
/ Ins
truc
tiona
l Act
ivity
M
ON
DA
Y
TU
ESD
AY
W
ED
NE
SDA
Y
TH
UR
SDA
Y
FRID
AY
Star
t Ti
me
Stop
Ti
me
Star
t Ti
me
Stop
Ti
me
Star
t Ti
me
Stop
Ti
me
Star
t Ti
me
Stop
Ti
me
Star
t Ti
me
Stop
Ti
me
6 to
7 h
ours
of c
lass
wor
k pe
r day
will
lead
to y
our a
cade
mic
succ
ess!

Understanding Progress Reports
Understanding the Progress Report
Students also see this same progress
report each time they log into the Virtual
Classroom to perform work in their
courses. Edgenuity is dedicated to
ensuring that students, as well as the
parents, guardians, and educators who
support them, always know how they are
performing in their course work.
NAME OF COURSE: At the top of the report you will see the name of the course.
COURSE COMPLETED: There are three elements in the Course Completed section that
advise you on the progress your child is making in that specific course:
1. Course Completed percentage: Indicates the percent of the course completed,
calculated by the number of assignments completed vs. the total number of
assignments in the course weighted by the average time it takes a student to
complete the types of assignments.
2. Color coded completion squares: Indicate what the colors in the square blocks
just below the Course Completed percentage represent:
Red: Your child is falling behind in the course
Blue: Your child is on track with the course
Green: Your child is ahead of schedule in the course
3. Target Completion: Indicates how far along in the course the student should be.
OVERALL GRADE: The grade your child has earned thus far in the course, based on all
activities and assessments he or she has completed:
1. Overall Grade percentage: Percentage grade based on a 0%–100% scale.
2. Color coded grade squares: Quick-reference colors to indicate what your child’s grade is in
the course(s):
Red: Indicates a grade between 0%–59%
Orange: Indicates a grade between 60%–69%
Yellow: Indicates a grade between 70%–79%
Olive: Indicates a grade between 80%–89%
Green: Indicates a grade between 90%–100%
COMPLETE COUNT: Indicates the percent of the course completed, calculated by the number of
assignments completed vs. the total number of assignments in the course (this number may be
slightly different than the Course Completed percentage).
Section 4

RELATIVE GRADE: Represents the grade that your child would receive if he or she stopped
working in that course today and received 0% for all unfinished activities.
ACTUAL GRADE: Based on the overall grade in relation to the percentage of coursework
completed vs. the percentage of coursework that should have been completed. This will not
populate unless a start date and target date have been set.
TARGET COMPLETION: This is the percentage of the course the student should have completed
based on the start and target dates set by the teacher.
TAKEN: This shows the number of activities, by category, completed by the student.
TOTAL: This shows the number of activities, by category, assigned in the course. Please note that
this figure may not be accurate if pre-testing is enabled for the course as the pre-test results will
determine the number of activities presented to the student.
GRADED: This shows the number of activities, by category, that count toward the student’s grade.
By default, activities such as Vocabulary and Lectures do not factor into the grade; this is why the
Graded number is lower than the Taken number.
SCORE: This shows the average grades for each type of activity that the student has completed.
WEIGHT: This shows how the grade values of the different activity categories combine to form the
overall grade.
Red: Indicates a grade between 0%–59%
Orange: Indicates a grade between 60%–69%
Yellow: Indicates a grade between 70%–79%
Olive: Indicates a grade between 80%–89%
Green: Indicates a grade between 90%–100%
COMPLETE COUNT: Indicates the percent of the course completed, calculated by the number of
assignments completed vs. the total number of assignments in the course (this number may be
slightly different than the Course Completed percentage).
RELATIVE GRADE: Represents the grade that your child would receive if he or she stopped
working in that course today and received 0% for all unfinished activities.
ACTUAL GRADE: Based on the overall grade in relation to the percentage of coursework
completed vs. the percentage of coursework that should have been completed. This will not
populate unless a start date and target date have been set.
TARGET COMPLETION: This is the percentage of the course the student should have completed
based on the start and target dates set by the teacher.
TAKEN: This shows the number of activities, by category, completed by the student.
Section 4

TOTAL: This shows the number of activities, by category, assigned in the course. Please note that
this f igure may not be accurate if pre-testing is enabled for the course as the pre-test results will
determine the number of activities presented to the student.
GRADED: This shows the number of activities, by category, that count toward the student’s grade.
By default, activities such as Vocabulary and Lectures do not factor into the grade; this is why the
Graded number is lower than the Taken number.
SCORE: This shows the average grades for each type of activity that the student has completed.
WEIGHT: This shows how the grade values of the different activity categories combine to form the
overall grade.
Section 4

Getting Started-Edgenuity Student Login
http://www.edgenuity.com/SIS-Login/ Login: ______________________ Password: _________________________
NOTES: ________________________________________________________________
Section 5

Student Information System
Student’sQuick Start Guide
Section 5

2 | Student’s Quick Start Guide | edgenuity.com Student’s Quick Start Guide | edgenuity.com | 3
Contents
Purpose of this Guide ���������������������������������������������������������������� 3
Getting Started Technical Requirements ������������������������������������������������ 3
Logging In �������������������������������������������������������������������������� 4
My Dashboard Tools and Features ������������������������������������������������������ 5
Communicating With Your Teachers ���������������������������������������������������� 7
Section 5

Copyright © Edgenuity Inc2 | Student’s Quick Start Guide | edgenuity.com Student’s Quick Start Guide | edgenuity.com | 3
Purpose of this GuideWelcome to Edgenuity’s Quickstart Guide to the Student Information System (SIS). The SIS is referred to as the Edgenuity SIS and houses all of the online tools you will need to monitor, track, and update your progress in the virtual classroom.
Getting Started Technical RequirementsTo ensure that you can login and begin working in your course, first verify that your computer meets the technical requirements of the program.
TEChnICaL REQuIREMEnTSOperating System
• Microsoft® Windows 7®
• Microsoft Windows Vista®
• Microsoft Windows XP® (home /Pro)• Mac OS® X 10.4.8+
Processor• PC minimum 1.5 Ghz or Power Mac® G4 1.5 Ghz• Intel® Core TM Duo 1.83 Ghz
Memory• ≥ 512 MB RaM
hard Disk Space• 100 MB
Plug-Ins• adobe® Flash® Player 9 • adobe acrobat® • adobe Reader® 7• adobe Shockwave® Player 10 • apple® QuickTime® Player 7• Java Version 1.6
Section 5

Student’s Quick Start Guide | edgenuity.com | 5
Logging In Begin by logging into the new system. Once you are on the login page, use your username and password to gain access to your online courses. Please visit the uRL below:
Login Page: http://www.edgenuity.com/SIS-Login
Section 5

Copyright © Edgenuity Inc4 | Student’s Quick Start Guide | edgenuity.com
My Dashboard Tools and FeaturesYour main page in the Edgenuity SIS is known as the Dashboard. The Dashboard provides access to your courses, your progress and grade reports, and your messaging center. Think of the Dashboard as the central hub that contains all of your student information while you are enrolled in the program. Let’s review some of the key tools and features you will be using in the SIS.
The Main Dashboard features the following tools on the front page of the SIS as soon as you login:
• academic Snapshot• upcoming Events• activity• Messages• Course Requirements• admission Status
Section 5

Student’s Quick Start Guide | edgenuity.com | 7
The academic Snapshot area lists the courses in which you are enrolled. Grade and progress information are included. Clicking on any one of the course names will log you into the Edgenuity Virtual Classroom, where you will complete your course assignments.
The upcoming events area allows your teachers to set reminders of important events or deadlines for assignments. You may also use the calendar to set your own reminders.
When you work in your courses, the time you spend is logged. The activity area shows the course names, the dates, and the number of minutes spent in each course while completing assignments.
Your Messages center is an inbox for important communications from your teachers. Be sure to check this inbox often.
Section 5

Copyright © Edgenuity Inc6 | Student’s Quick Start Guide | edgenuity.com
The Sidebar contains the following tools:
Dashboard: Main page in the SIS; provides a quick snapshot of your progress and grades
Messages: View e-mail messages from your teachers and reply and create new messages
Mentor Information: View your assigned Mentor’s information
Course Information: View your courses, course description, credit amount, and teacher contact information
Academic Snapshot: Provides an overall progress bar for all courses and specific progress bars for each class you are enrolled in
Suggested Pacing: a progress bar and weekly assignment goals to keep you on track with your targeted completion date
Student Activity: a tally of the total number of assignments you have completed each day in your courses
Course Plan: a plan that puts you on track for graduation
View Transcript: a record of your current grades and credit(s) earned in your classes
School Calendar: a calendar of current appointments or conferences
External Links: Links to popular and helpful resources when navigating your online classroom
Communicating With Your TeachersCommunicating with your teachers is one of the most important contributions to your success in the online classroom. Be sure to reach out to your instructors at any time if you need help. Within the Dashboard, you have the ability to email your instructors. To send a message, click on the Messages link from the left-hand menu:
Once inside the Message Page, you will see a log of your recent messages. You can reply to or delete your messages. You also have the ability to send email messages using a template.
Click on “Create new Message” to begin a message
We are excited to have you as part of the Edgenuity family. We hope you will find the Edgenuity Student Information System a valuable tool for monitoring and maintaining your progress in the online classroom. Do not hesitate to reach out to your instructor or coach/mentors should you need help navigating your courses.
Section 5

Edgenuity Student Guide
Edgenuity Student Guide
Table of Contents
Introduction ........................................................................................................................................................ 3
Grade Weights .................................................................................................................................................... 3
Finding Help ....................................................................................................................................................... 3
Student Lobby .................................................................................................................................................... 4
The Course Map ................................................................................................................................................. 5
Edgenuity Lessons ........................................................................................................... 5
Instruction........................................................................................................................................................... 5
Warm-Up ......................................................................................................................................................... 5
Vocabulary ...................................................................................................................................................... 6
Instruction/Lecture ........................................................................................................................................ 6
Summary......................................................................................................................................................... 6
Assignments ....................................................................................................................................................... 7
Assessment ........................................................................................................................................................ 7
Quizzes ............................................................................................................................................................ 7
Tests and Exams ............................................................................................................................................ 8
Powerspeak World Language Courses ............................................................................................................. 8
Student Learning Tools .................................................................................................... 9
The Lesson Support Pane ............................................................................................... 9
eNotes .............................................................................................................................................................. 10
Glossary ........................................................................................................................................................... 11
Transcript ......................................................................................................................................................... 11
Video Captions ................................................................................................................................................ 12
Video Transcripts ............................................................................................................................................ 12
General Tools and References ..................................................................................... 13
Highlight Text ................................................................................................................................................... 13
Read Aloud ...................................................................................................................................................... 13
Section 6

Edgenuity Student Guide | Page 2 of 25
Course-Specific Tools and References ........................................................................ 14
Standard Calculator ........................................................................................................................................ 14
Graphing Calculator ......................................................................................................................................... 14
Other Specialized Calculators ......................................................................................................................... 15
References ....................................................................................................................................................... 16
Periodic Table .............................................................................................................................................. 16
Psychology Timeline .................................................................................................................................... 17
Normal Distribution ..................................................................................................................................... 17
The CloseReaderTM ........................................................................................................ 18
Look Up a Word ............................................................................................................................................... 18
Digital Sticky Notes.......................................................................................................................................... 18
Additional CloseReader Tools ......................................................................................................................... 19
The Organizer ................................................................................................................ 20
Reports ............................................................................................................................................................ 20
Scores and Feedback ................................................................................................................................. 20
Progress Report ........................................................................................................................................... 21
Prescriptive Testing ..................................................................................................................................... 21
Assignment Calendar .................................................................................................................................. 21
eNotes .......................................................................................................................................................... 21
Resources ........................................................................................................................................................ 24
Check Plugins .............................................................................................................................................. 24
Orientation and How-To .............................................................................................................................. 25
Fitness Log .................................................................................................................................................. 25
Section 6

Edgenuity Student Guide | Page 3 of 25
Introduction
We are so pleased that you are joining us on our adventure into online learning! Edgenuity has created an inviting,
interactive learning environment to help guide you toward academic success and recover credits to help you
graduate more quickly.
With lessons designed to provide you with instructional content and show you how that content correlates to your
real world, we hope that you will not only thrive with Edgenuity, but flourish.
The Virtual Classroom is the portal to your lessons; it is also where you can find your Progress Report, Assignment
Calendar and other features designed to keep you informed and in control of your own education.
This document is intended to help you become comfortable navigating the Virtual Classroom and guide you through
everything you need to know to be happy and successful with your Edgenuity program, in your own time and at your
own pace. Good luck!
Grade Weights
In an effort to provide you with all the information you’ll need to be successful in your courses, it’s important to know
how your coursework is going to be graded. Your teacher will be able to provide you with the grade weight
percentages. The following information will let you know how much each type of activity counts towards your final
grade:
Assignments: _____%
Essays: _____%
Labs: _____%
Quizzes: _____%
Tests: _____%
Exams: _____%
Projects: _____%
Additional Activities: _____%
Please note that not all courses use all grade categories.
Finding Help
As you proceed through your course, you can email and/or chat with your teacher through the Edgenuity
communication tools.
These tools are found in two places:
The Communications Tab in your Virtual Classroom Lobby
In the Communications section of your Organizer
Section 6

Edgenuity Student Guide | Page 4 of 25
Student Lobby
Once logged in, you will see the Student Lobby. The Lobby is your homepage where you can begin working on your
courses, initiate or respond to communication with your teacher, view your Progress Reports and access other
helpful information.
The Lobby can be broken down into several main sections:
1. My Course List: Identifies the courses in
which you are working
2. My Course Info Tab:
a. Shows the Progress Report for the
selected course
b. Identifies the Current Lesson and
the Next Activity
c. Allows navigation to the Course
Map and Next Activity
d. Provides two Sign Out options
3. Communications Tab:
a. Create a new email or read email
from your teacher
b. Initiate a chat with your teacher
c. Read announcements from your teacher
4. The Organizer: Where you can view items such as:
a. Progress Reports
b. Assignment Calendar
c. Orientation Video
d. eNotes
e. Chat Manager and Email
Section 6

Edgenuity Student Guide | Page 5 of 25
The Course Map
You can navigate through your courses using the Course
Map. The Course Map will show you all
Units/Topics/Lessons/Activities found in your course.
Click the My Course Info tab to see the Course Map
button. Click the Course Map button.
While you may view the structure of your courses in the
Course Map, you are not able to participate in any of the
activities beyond the lesson in which you are currently
working (unless your teacher has enabled that option for
your course). By default, you must finish activities in the
sequence they are listed. You can always go back to
previous lessons and review information before a quiz,
test or cumulative exam, but you cannot move forward without first
successfully completing each activity in order.
The course navigation section is found on the left side of the Course
Map. The activities contained within a lesson are found on the right
side of the Course Map. To view the activities in any lesson, select it
from the navigation pane on the left.
Notice that activities you have completed appear in green and
contain a checkmark to the left of the activity name.
The activity that you should currently be working on appears in blue.
Future activities, which you may not access until you have
successfully finished previous activities, are in gray.
Edgenuity Lessons
Regardless of the type of course you are taking, you will encounter a variety of activities designed to teach you the
content and make learning fun. The following section previews what those activities look like.
Instruction
Lessons begin with a warm-up and direct instruction. In most cases, instruction will include video that features an
experienced, expert teacher—as well as some activities to complete to help you get ready for the lesson and to check
for understanding along the way.
Warm-Up
Many lessons begin with an activity called Warm-Up. This activity
sets the stage for the lesson. Depending on the lesson, you might be
reviewing skills from a previous grade, learning about the
background of a text you are going to read, reflecting on an
interesting question, and/or making some predictions. You will also
likely learn some important vocabulary words for the lesson.
Section 6

Edgenuity Student Guide | Page 6 of 25
Vocabulary
Some lessons have a vocabulary activity instead of the warm-up.
The number of vocabulary words will vary in length
depending on the lesson.
Type the vocabulary word into the Type the Word field.
Once the word is typed correctly, in the Definition section,
click the Play button to hear the definition read aloud.
If a Usage and Example section also appears, you can click
the Play button to hear the vocabulary word used in a
sentence.
Click the Next Word button to continue to the next word.
Click the Submit button to submit the activity, once you have
completed all the words.
Instruction/Lecture
Instruction and lecture components are designed to engage and
inform you on the topic at hand. Master teachers explore and explain
the topic while a slideshow runs concurrently in the same window to
give you a visual representation of what the teacher is discussing.
Move back and forth through the frames by clicking on the Next or
Back arrows at the bottom of the frame. The number of small squares
at the bottom indicates how many frames are in the activity.
You may pause, rewind and stop playback in order to take eNotes or
review at your own pace. For activities that incorporate audio
instructions, you are able to replay the audio portion as needed. When
viewing a video for the second time, you may also fast-forward so that
you can review only the information you wish to view again.
Most videos also offer a closed captioning option, which can be toggled on or off with the CC button.
If you need to exit the Virtual Classroom (because the bell rings or for some other reason) and you have not
finished watching the entire video, be sure to click the home button in the upper left corner of the screen. If
you close out of the browser window before clicking the home button, your place in the video may not be
saved and the next time you log into that course you may have to watch the video again from the beginning.
Summary
Some lessons will include a Summary at the end of the Instruction. The Summary will:
Review important concepts from the lesson
Revisit and answer the lesson question
Encourage you to think further about a topic
This is a good chance to ensure that you have captured all the important information in your eNotes.
Section 6

Edgenuity Student Guide | Page 7 of 25
Assignments
After the instruction, you will complete one or more assignments to reinforce what you have learned. These
assignments could ask you to engage in any of the following activities:
Read a piece of text and answer questions about what you read
Write a short response or extended essay
Complete a project or performance task
Use virtual tools to complete a virtual lab or explore a concept in depth
Visit one or more third-party web site to find information or learn more about a topic
Answer questions or solve problems to practice new skills
Note: For more information on essay assignments, please see the eWriting Student Manual, available in the
Organizer Reports Orientation and How-To.
Assessment
Quizzes
At the end of most lessons, you will take a 10-question quiz. You will usually have two chances to pass the quiz, but
check with your teacher to see whether he or she has changed the settings to give you more or fewer attempts. You
may also be allowed to use your eNotes on your quizzes and tests, so take GREAT eNotes as you progress through
your course!
Select your answer by clicking the radio button to the left of
your response.
Move to the next question by clicking either of the following:
o The Next button
o The question number in the quiz question navigation
If you want to skip a question and come back to it later, click
the Mark this and return link. To return to a marked question,
click the back-arrow that replaces the question number in the
quiz question navigation.
The timer in the upper-right hand portion of the screen will let
you know how much time you have left to complete the
assessment.
When finished, click the green Submit/Complete
button or the Exit & Submit button.
Use the feedback on the assessment review
screen to determine your next task:
o Passed (score appears in green): Move on
to the next lesson.
o Did Not Pass (score appears in red):
Expand the list icon to view which
objectives you need to study more.
If you need to begin a retake, click the green
“play” icon. If you have no retakes remaining, see
your teacher to request additional retakes.
Section 6

Edgenuity Student Guide | Page 8 of 25
Tests and Exams
Tests and exams may allow you to save your work and return to complete the assessment at a later date.
(This permission must be enabled by a teacher.)
If you run out of time before you finish your test or cumulative
exam, click the home button or Save and Exit (if your teacher
has enabled this feature). If you click home and do not have
permission to save and exit, you will receive a message
telling you so.
If you save and exit, any assessment questions you have
already seen—whether you have answered them or not—may
be locked when you log back in to finish the assessment. This
is controlled by the options your teacher has set on your
course, so please read the alert messages carefully.
Powerspeak World Language Courses
The Powerspeak World Language courses offered by
Edgenuity use a different interface than other courses.
You are able to create an avatar to use, which can be
customized with gear and accessories that are bought
with avatar money. Avatar money can be earned in some
course activities, or awarded by your teacher.
Powerspeak courses have clear, easy-to-understand
directions about how to complete the activities and use
the interface built right into the course. Each course also
includes an orientation in the first lesson, so you will
understand how to use the Powerspeak features.
If you are enrolled in a Powerspeak course, always click
the Exit button to return to Edgenuity. Clicking this button
will pass your progress data back to the Edgenuity system
so your progress and grades will be up to date.
Section 6

Edgenuity Student Guide | Page 9 of 25
Student Learning Tools
Edgenuity’s student online environment includes a number of tools to support learning. Students can take notes,
look up words, access video captions and transcripts, highlight text, annotate text, access a standard calculator and
graphing calculator (in math courses), and access an interactive periodic table (in chemistry courses). Educators can
also enable language translation and text-to-speech read-aloud functionality for students if desired.
The Lesson Support Pane
The Lesson Support Pane is located on the right side of the content player. Students can expand and collapse the
lesson support pane by clicking the plus/minus icon at the top of the pane.
Note: On a smaller screen or tablet, the lesson support pane tabs are located at the top of the content player.
Section 6

Edgenuity Student Guide | Page 10 of 25
eNotes
Edgenuity students can access an online digital notebook, or eNotes. The eNotes are located on the first tab of the
lesson support pane. Students can enter a new note in the text-entry field at the bottom of the pane. To add the note
to their digital notebook, students simply click Save. To edit a note that was previously entered, students can click
anywhere in the note; this will move to the note to the text-entry field so it can be modified and saved.
The Advanced option provides a full menu of text formatting tools, including:
Copy/paste
Undo/Redo
Bold, italics, underline, strikethrough
Subscript/superscript
Bullets and numbered lists
Spell check as you type (SCAYT)
Special characters (foreign language characters, Greek letters,
other symbols)
Tables
Equation editor
To exit Advanced mode (and return to standard note-taking mode), students
can click the Hide Advanced link or the double-arrow icon just under the
eNotes tab.
If students have permission to use eNotes during assessments, eNotes will
appear in read-only mode. That is, students will be able to view previously
entered notes, but they will not be able to enter new notes. In tests or exams,
students can navigate from lesson to lesson in their eNotes to view their notes
on all tested content.
Section 6

Edgenuity Student Guide | Page 11 of 25
Glossary
The second tab of the lesson support pane contains the lesson glossary.
Students can view the lesson vocabulary here. They can use the “play”
button next to each word to hear the vocabulary spoken aloud. Students can
also translate the words and definitions into any of Edgenuity’s 17 supported
languages, as long as they have translation enabled in their profiles.
The word look-up search bar allows students to look up any word. The word
and associated definitions will be displayed in the glossary pane.
Students can access the glossary at any time during instruction or
assignments. During assessment, however, the glossary is disabled.
Transcript
The third tab contains the activity transcript. Students with translation
enabled can translate the entire transcript if they wish. This can be a helpful
support for English language learners.
To translate the activity transcript, students should click the Transcript tab
of the lesson support pane and then select a preferred language from the
translation menu in the header.
Students can access the transcript at any time during instruction or
assignments. During assessment, however, the transcript is disabled.
Section 6

Edgenuity Student Guide | Page 12 of 25
Video Captions
Students can turn on captions by hovering over a
video and clicking the CC icon. On a tablet, tap
the video to access these controls.
Video Transcripts
The transcript for an active activity in the content player can be found on the third
tab of the lesson support pane. Entire lesson transcripts can be found on the
Course Map page.
Section 6

Edgenuity Student Guide | Page 13 of 25
General Tools and References
Additional tools will appear in the Toolbar to the left of an activity. The options that appear vary depending
on how the student’s account is configured and what type of course he or she is accessing. The primary
options that appear are Highlight Text (for all students), Read Aloud (if enabled). Additional tools and
references—such as the calculator and periodic table shown to the right—are course-specific.
When students are viewing a third-party website within the Edgenuity platform, the tools will also appear,
displayed horizontally at the top of the browser window. Students can use their tools to highlight text
within the website and have text read aloud.
Highlight Text
The Highlight Text tool allows students to highlight sections of
text content in their courses. To highlight text, students must
first select the text by clicking and dragging over it with their
mouse, then click the Highlight Text button, and then click on the color they want to highlight the text with. Students
can choose from among four different colors.
Students can remove all highlights in an activity by clicking on the button, and then clicking OK on the
confirmation window that appears.
Please note that the Highlight Text tool will function in most activities including assessments, Online Content or
eResources, and third-party websites, but does not function in videos.
Read Aloud
The Read Aloud feature lets students hear on-screen text read to
them. The feature can be used either by selecting specific text and
then clicking the Play button to read the selected text. Students
can also just click the Play button without selecting text, which will
begin reading at the top of the page. Either method allows
students to pause the audio, stop the reading all together, or
adjust the speed at which the text is read aloud. Sentences are
highlighted in yellow and the specific word being read is
highlighted in blue while text is being read so students can easily follow along.
The read-aloud function supports seven languages (English, Spanish, French, Italian, German, Portuguese, and
Arabic). Students can translate text first and then use the Read Aloud feature to read the text in the specified
language.
Section 6

Edgenuity Student Guide | Page 14 of 25
Course-Specific Tools and References
Additional tools and references appear in specific courses. Icons to launch these tools will appear at the bottom of
the Toolbar, below the Highlight Text and Read Aloud tools.
Standard Calculator
Students have access to the Standard Calculator when working in math
courses and some science courses. Clicking on the Standard Calculator
button will open it in a new window. The Standard Calculator can be used
for basic mathematic calculations.
Note: The standard calculator will not appear in math courses for students
in grades 6 and 7.
Graphing Calculator
Some math courses grant access to the Graphing Calculator, which allows
students to enter equations and have them displayed on a graph. To access the
Graphing Calculator, students can hover over the Standard Calculator icon to
bring up a fly-out menu of additional calculators. Clicking on the Graphing
Calculator button will open a new window where students can access the tool.
To add an equation, students simply click into the blank space on the left side of
the screen. A keypad will appear at the bottom, which is used to enter the
equation text. Students can specify which color to draw the line for that equation
and add multiple equations to graph multiple lines. Students are also able to
remove or repeat actions with the Undo and Redo buttons.
Section 6

Edgenuity Student Guide | Page 15 of 25
Students can also view examples of different equations by clicking on the Examples button. They can also alter the
graph settings by clicking on the Graph Settings button.
Other Specialized Calculators
Some advanced mathematics courses include a Matrix Calculator, Regression Calculator, and/or Statistics
Calculator. These calculators are accessible via calculator fly-out menu, with the buttons shown below. Students will
be taught how to use these calculators via instructional videos where the tools are first introduced.
Matrix Calculator
Regression Calculator
Statistics Calculator
Section 6

Edgenuity Student Guide | Page 16 of 25
References
Some courses include reference materials that are available to students throughout the course. These references
will appear at the bottom of the Toolbar. Available references include
Periodic Table (available in Chemistry and Physical Science)
Psychology Timeline (available in Psychology)
Normal Distribution (available in Algebra II)
Geometry Theorems and Postulates (coming soon, in Geometry)
Math Formula Sheets (coming soon, in middle school mathematics courses and Physics)
Periodic Table
Students who are enrolled in a Chemistry or Physical Science course can click the Periodic Table
button to open an interactive periodic table tool.
The Periodic Table has three options for color coding including Element Class, State of Matter (which
features an adjustable temperature gauge to view matter conversion points), and Orbitals (SPDF).
Students can also click on an element to view more details about it.
Section 6

Edgenuity Student Guide | Page 17 of 25
Psychology Timeline
Students enrolled in Psychology can click the Timeline button to access a chronological reference of theorists in the
field of Psychology.
Normal Distribution
Students enrolled in advanced mathematics courses can click the Normal Distribution button to access
an interactive graph and table.
Section 6

Edgenuity Student Guide | Page 18 of 25
The CloseReaderTM
Edgenuity reading assignments are housed in the CloseReader, a digital reading environment designed to support
the close and active reading of text. The CloseReader contains a number of tools, the majority of which are displayed
horizontally at the top of the browser window.
Look Up a Word
If a student is uncertain of what a particular word means, he/she
can highlight the word by clicking and dragging across it with
his/her mouse, and then click the Look Up a Word button ( ).
The definition(s) will appear in a pop-up window. Students can
have the definition read aloud by clicking the speaker button that
appears next to the definition. Students can then close the panel
by clicking on the X in the upper-right corner of the panel.
Digital Sticky Notes
Students can annotate the text with digital sticky notes by clicking on
the Take a Note button ( ), and then clicking in the text where they
want the note to appear. A sticky note window will appear wherein
students can enter their note, and then click the Save button. A
small note icon will appear where the student clicked. Students can
view these notes again by hovering over the small note icon.
To edit a note, students can click the small note icon that appears in
the text. Students can make changes to the notes and keep the
changes by clicking the Save button or delete the note by clicking the
Delete button.
Section 6

Edgenuity Student Guide | Page 19 of 25
Additional CloseReader Tools
Students also have access to the Highlight Text, Read Aloud, and Translate tools from within the CloseReader. These
tools function the same way as they do within Instruction, with some additional Highlight Text functionality,
described below.
Collect Highlights
After students highlight the text in the CloseReader, they can click the Collect button to open a new panel which will
display all the text they have highlighted in that activity.
Students can then click the button labeled Click here to select the
text, and then press CTRL-C (on the keyboard) to copy the text.
Then students can then paste the text into their eNotes or
(somewhere else) by clicking where they want to put the copied
text, and pressing CTRL-V (on the keyboard).
Section 6

Edgenuity Student Guide | Page 20 of 25
The Organizer
The Organizer is a comprehensive tool found inside the Virtual Classroom that allows
you to access a wide variety of information, including Progress Reports, the
Assignment Calendar, email and chat, and more.
The rest of this Student Guide will highlight some of the more commonly used
features of the Organizer.
Open the Organizer by clicking the Organizer button from the Lobby of
the Virtual Classroom
The Organizer is divided into several sections:
1. Reports
2. Communications
3. Resources
The homepage of the Organizer lists any announcements from your
teacher. You can navigate to any part of the Organizer by clicking the
buttons at the bottom of the screen.
To exit the Organizer and return to the Lobby, click the Power button.
Reports
When you click on the Reports button you have access to many
different types of reports. To view any of these reports in detail
simply click on the corresponding button.
Scores and Feedback
This report lets you see all your activities in one place and easily find
the activities for which teachers have left feedback. The pencil icon
will indicate which activities have feedback from teachers; clicking
the activity will provide a view of graded work and teacher comments.
To return to the activities list, use your browser’s Back button
Section 6

Edgenuity Student Guide | Page 21 of 25
Progress Report
The Progress Report shows you your progress and achievement for
each course in which you are currently working.
Prescriptive Testing
When prescriptive testing is enabled, this report shows how your
course has been customized based on your performance. Items in blue
are not mastered—these lessons will be part of your course. Items in
green represent lessons that you already know—these lessons will not
be part of your course.
Assignment Calendar
This report shows you which assignments you’ve completed (in green
text), which assignments you should have completed (in gray text),
which assignments you should be working on today (in blue text) and
future assignments (in gray text). It also shows the percent complete
for the course after each assignment is completed.
eNotes
From here, you can view all of the eNotes you have taken for each
course. You can also print your eNotes from this area.
Section 6

Edgenuity Student Guide | Page 24 of 25
Resources
Inside the Organizer you can access a system-check device that reviews
the software that is loaded on your computer and assesses whether or
not you have the necessary software and the necessary version of that
software to properly run the Edgenuity Virtual Classroom.
Check Plugins
Once you click the Check Plug-ins button, the
system-check is initiated and you will receive
a report that details the status of your
computer.
If the Status comes back with a red X
instead of OK, you can click directly on the
link to the authoring company’s website and
download the necessary software.
Section 6

Edgenuity Student Guide | Page 25 of 25
Orientation and How-To
From here, you can view the eight-minute Student Orientation at any
time. You can also access a number of PDF manuals, including:
Edgenuity Student Manual (this document)
Student Tools in Edgenuity
eWriting Student Guide
Troubleshooting Tips for Accessing Edgenuity at Home
Fitness Log
The Fitness Log is designed to work hand-in-hand with
Edgenuity Physical Education courses. Even if you are not
taking one of those courses, we wanted to make sure that you
are able to track your exercise regimen, if you so choose.
To add exercise to the Fitness Log:
1. Click on the Fitness Log button; you will see a monthly
calendar.
2. Click on a date.
3. Click on the type of activity you
performed.
4. Type a name for the activity.
5. Type in the duration.
6. Type in any relevant notes.
7. Click the Create button.
8. Click on any entry you’ve already added
to edit it, delete it or add another activity.
Section 6

eWriting Student Guide
eWriting Student Guide
Table of Contents
Introduction ...................................................................................................................... 1
eWriting Overview ............................................................................................................ 2
Prewriting .......................................................................................................................... 2
Outline ................................................................................................................................................................ 2
KWHL Chart ........................................................................................................................................................ 3
Rough Draft ...................................................................................................................... 3
Final Draft ......................................................................................................................... 3
Introduction
Some Edgenuity courses require students to write essays, which utilize the eWriting platform for prewriting, drafting,
revising, and grading. In some cases, these steps are interspersed with instructional videos to guide students
through the process and provide information about the particular essay assignment. Once students are in the
revising stage of the process they are typically able to continue with their course, and return to the revising activity
later, because the revising stage can potentially be very time consuming. This document serves as a guide for
students who need information on the eWriting process and is written with the assumption that the student
understands how to access the Virtual Classroom. For information on accessing the Virtual Classroom, please refer
to the corresponding document.
Section 7

eWriting Student Guide | Page 2 of 4
eWriting Overview
Students complete extended essays in the eWriting environment, which is designed to scaffold students through the
writing process from pre-writing to the final draft. Below is a list of the resources available in eWriting.
Prompt – Provides access to essay
guidelines and instructions. Click Read
More to expand the prompt. Click Read Less
to collapse the prompt.
Writing Process Tabs – Allows students to
access Pre-Writing, Rough Draft, and Final
Draft. During any step of the writing
process, students can access any earlier
step. For example, the Pre-Writing tab is
always available while students are working
on their Rough Draft.
Rubric – Provides access to the essay
rubric, so students can see how their work
will be graded.
Checklist – Offers students a list of things to
consider while writing their essay.
Research – Provides a basic search function for students to gather information about their topic.
Prewriting
The Prewriting activity allows students to map out ideas for their essay in either an outline format or a KWHL chart
format, depending on which best suits their needs.
Outline
The Outline option allows students to create a
structure for their essay before they begin
writin.. This can be useful to determine the
progression of their ideas. Students are provided
with a basic set of formatting tools, such as
bold, italicize, underline, strikethrough, undo
and redo, and spellcheck, as well as the
indent/level tools, which are used to shift
between levels in their outline.
Section 7

eWriting Student Guide | Page 3 of 4
KWHL Chart
The KWHL Chart allows students to organize their
ideas into different categories; what they Know,
what they Want to know, How they will research, and
what they Learned. Students begin with a single row
in the chart, but can add more rows by hitting the
Tab key while their cursor is in the last cell or by
right-clicking the table and using the menu that
appears.
Rough Draft
The Rough Draft step allows students to write an
initial draft of their essay based on their ideas from
the Pre-Writing step. Students are still able to use
their prompt, rubric, checklist, and research tools
and are also given a broader range of text formatting
tools. Students can save their work without
submitting it by clicking the Save and Exit button.
Once students are satisfied with their Rough Draft,
they can submit their work by clicking the Submit
button. This will allow students to move on to the
Final Draft.
Final Draft
The Final Draft (or Revision) step in the eWriting
process is where students finalize their essays by
expanding on their Pre-Writing and Rough Draft
work. Just as with the Rough Draft, students are
given a broad set of text formatting tools, and can
save their work without submitting it by clicking the
Save and Exit button. In some cases, students are
able to continue with the course without submitting
their work, and can return to it later once they have
completed their essay and are ready to submit it for
a grade by clicking the Submit button. Students are
then given a confirmation to ensure that they are
actually ready to submit their work.
Section 7

berksonlinelearning.org 610-898-8950