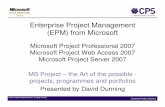STUDENT MANUAL 2016: Part 2 Microsoft Project Operations Courseware/Project/Project...Microsoft®...
-
Upload
phungthien -
Category
Documents
-
view
219 -
download
2
Transcript of STUDENT MANUAL 2016: Part 2 Microsoft Project Operations Courseware/Project/Project...Microsoft®...

Microsoft® Project2016: Part 2
STUDENT MANUAL

Microsoft® Project2016: Part 2

Microsoft® Project 2016: Part 2Part Number: 091063Course Edition: 1.0
AcknowledgementsPROJECT TEAM
Author Media Designer Content Editor
Sunni K. Brock Brian Sullivan Angie French
Logical Operations wishes to thank the Logical Operations Instructor Community, and in particular Tom Allen, Elizabeth Robinson,and John Wilson for contributing their technical and instructional expertise during the creation of this course.
NoticesDISCLAIMERWhile Logical Operations, Inc. takes care to ensure the accuracy and quality of these materials, we cannot guarantee theiraccuracy, and all materials are provided without any warranty whatsoever, including, but not limited to, the implied warranties ofmerchantability or fitness for a particular purpose. The name used in the data files for this course is that of a fictitious company. Anyresemblance to current or future companies is purely coincidental. We do not believe we have used anyone's name in creating thiscourse, but if we have, please notify us and we will change the name in the next revision of the course. Logical Operations is anindependent provider of integrated training solutions for individuals, businesses, educational institutions, and government agencies.The use of screenshots, photographs of another entity's products, or another entity's product name or service in this book is foreditorial purposes only. No such use should be construed to imply sponsorship or endorsement of the book by nor any affiliation ofsuch entity with Logical Operations. This courseware may contain links to sites on the Internet that are owned and operated by thirdparties (the "External Sites"). Logical Operations is not responsible for the availability of, or the content located on or through, anyExternal Site. Please contact Logical Operations if you have any concerns regarding such links or External Sites.
TRADEMARK NOTICESLogical Operations and the Logical Operations logo are trademarks of Logical Operations, Inc. and its affiliates.Microsoft® and Windows® are registered trademarks of Microsoft Corporation in the U.S. and other countries. The other Microsoftproducts and services discussed or described may be trademarks or registered trademarks of Microsoft Corporation. All otherproduct and service names used may be common law or registered trademarks of their respective proprietors.Copyright © 2016 Logical Operations, Inc. All rights reserved. Screenshots used for illustrative purposes are the property of thesoftware proprietor. This publication, or any part thereof, may not be reproduced or transmitted in any form or by any means,electronic or mechanical, including photocopying, recording, storage in an information retrieval system, or otherwise, withoutexpress written permission of Logical Operations, 3535 Winton Place, Rochester, NY 14623, 1-800-456-4677 in the United Statesand Canada, 1-585-350-7000 in all other countries. Logical Operations’ World Wide Web site is located atwww.logicaloperations.com.This book conveys no rights in the software or other products about which it was written; all use or licensing of such software orother products is the responsibility of the user according to terms and conditions of the owner. Do not make illegal copies of booksor software. If you believe that this book, related materials, or any other Logical Operations materials are being reproduced ortransmitted without permission, please call 1-800-456-4677 in the United States and Canada, 1-585-350-7000 in all other countries.

Microsoft® Project 2016:Part 2
Lesson 1: Executing a Project..........................................1Topic A: Enter Task Progress.......................................................... 2Topic B: Update Task Progress with SharePoint...............................8Topic C: Update Work...................................................................11Topic D: Update Costs..................................................................14
Lesson 2: Monitoring Project Progress.......................... 19Topic A: View Project Progress..................................................... 20Topic B: Add Custom Fields..........................................................30Topic C: Create Custom Views......................................................41Topic D: Create a Network Diagram..............................................48Topic E: Analyze a Project Plan..................................................... 53
Lesson 3: Controlling a Project Plan.............................. 59Topic A: Edit the Task List............................................................ 60Topic B: Reschedule Tasks............................................................65Topic C: Update a Baseline........................................................... 69
Lesson 4: Reporting on Progress...................................73Topic A: Format and Share a Chart View....................................... 74

Topic B: View Existing Reports................................................................80Topic C: Create Custom Reports.............................................................87Topic D: Create a Visual Report............................................................ 101
Lesson 5: Customizing the Application............................... 107Topic A: Change Project Options.......................................................... 108Topic B: Create a Project Plan Template................................................120Topic C: Share Resources..................................................................... 122Topic D: Link Project Plans................................................................... 124
Appendix A: Extending Project with Macros and Apps.........................133Topic A: Extend Project with Macros and Apps..................................... 134
Glossary............................................................................................. 139Index..................................................................................................141
| Microsoft® Project 2016: Part 2 |

About This Course
Welcome to Microsoft® Project 2016: Part 2. This course is designed to familiarize you with theadvanced features and functions of Microsoft Project Professional 2016 so that you can useit effectively and efficiently in a real-world environment.In Microsoft® Project 2016: Part 1, you learned the basic features of Microsoft® Project 2016during the planning phase of a project. Microsoft® Project 2016: Part 2 covers the advancedknowledge and skills a project manager needs to update a project plan in Project 2016during the execution, monitoring, and controlling phases of a project. In other words, onceyour project plan is approved by the project sponsor, this course will enable you to managethe project so that it is completed on time, within budget, and according to scope.
Course DescriptionTarget StudentThis course is designed for students with an understanding of project management conceptswho are responsible for creating and maintaining project plans. Target students will belooking to acquire the advanced knowledge and skills a project manager needs to update aproject plan in Project 2016 during the execution, monitoring, and controlling phases of aproject.
Course PrerequisitesTo ensure your success in this course, you should have basic project managementknowledge and skills. Additionally, you should be able to create a new project plan, managetime in a project plan, manage tasks in a project plan, manage resources in a project plan,and share a project plan using Microsoft Office Project 2016. The following LogicalOperations courses can help you in meeting this requirement:• Project Management Professional (PMP)® Training: Aligned with PMBOK® Guide Fifth Edition• Microsoft® Project 2016: Part 1You should also have basic knowledge and skills for using any current Windows® operatingsystem—preferably Windows 10. The following Logical Operations courses can help youmeet this requirement:• Using Microsoft® Windows® 10• Microsoft® Windows® 10 Transition from Windows® 7
Course ObjectivesUpon successful completion of this course, you will be able to manage an existing MicrosoftProject 2016 project plan.You will:

• Update a project plan to reflect progress as you execute the project.• Monitor project progress in the project plan.• Adjust the project plan to control constraints.• Create project reports to share a project’s status.• Customize project settings and share customizations with other projects.
The CHOICE Home ScreenLogon and access information for your CHOICE environment will be provided with your classexperience. The CHOICE platform is your entry point to the CHOICE learning experience, ofwhich this course manual is only one part.On the CHOICE Home screen, you can access the CHOICE Course screens for your specificcourses. Visit the CHOICE Course screen both during and after class to make use of the world ofsupport and instructional resources that make up the CHOICE experience.Each CHOICE Course screen will give you access to the following resources:• Classroom: A link to your training provider's classroom environment.• eBook: An interactive electronic version of the printed book for your course.• Files: Any course files available to download.• Checklists: Step-by-step procedures and general guidelines you can use as a reference during
and after class.• LearnTOs: Brief animated videos that enhance and extend the classroom learning experience.• Assessment: A course assessment for your self-assessment of the course content.• Social media resources that enable you to collaborate with others in the learning community
using professional communications sites such as LinkedIn or microblogging tools such asTwitter.
Depending on the nature of your course and the components chosen by your learning provider, theCHOICE Course screen may also include access to elements such as:• LogicalLABS, a virtual technical environment for your course.• Various partner resources related to the courseware.• Related certifications or credentials.• A link to your training provider's website.• Notices from the CHOICE administrator.• Newsletters and other communications from your learning provider.• Mentoring services.Visit your CHOICE Home screen often to connect, communicate, and extend your learningexperience!
How to Use This BookAs You LearnThis book is divided into lessons and topics, covering a subject or a set of related subjects. In mostcases, lessons are arranged in order of increasing proficiency.The results-oriented topics include relevant and supporting information you need to master thecontent. Each topic has various types of activities designed to enable you to solidify yourunderstanding of the informational material presented in the course. Information is provided forreference and reflection to facilitate understanding and practice.Data files for various activities as well as other supporting files for the course are available bydownload from the CHOICE Course screen. In addition to sample data for the course exercises, thecourse files may contain media components to enhance your learning and additional referencematerials for use both during and after the course.
| Microsoft® Project 2016: Part 2 |
| About This Course |

Checklists of procedures and guidelines can be used during class and as after-class references whenyou're back on the job and need to refresh your understanding.At the back of the book, you will find a glossary of the definitions of the terms and concepts usedthroughout the course. You will also find an index to assist in locating information within theinstructional components of the book.
As You ReviewAny method of instruction is only as effective as the time and effort you, the student, are willing toinvest in it. In addition, some of the information that you learn in class may not be important to youimmediately, but it may become important later. For this reason, we encourage you to spend sometime reviewing the content of the course after your time in the classroom.
As a ReferenceThe organization and layout of this book make it an easy-to-use resource for future reference.Taking advantage of the glossary, index, and table of contents, you can use this book as a firstsource of definitions, background information, and summaries.
Course IconsWatch throughout the material for the following visual cues.
Icon Description
A Note provides additional information, guidance, or hints about a topic or task.
A Caution note makes you aware of places where you need to be particularly carefulwith your actions, settings, or decisions so that you can be sure to get the desiredresults of an activity or task.
LearnTO notes show you where an associated LearnTO is particularly relevant tothe content. Access LearnTOs from your CHOICE Course screen.
Checklists provide job aids you can use after class as a reference to perform skillsback on the job. Access checklists from your CHOICE Course screen.
Social notes remind you to check your CHOICE Course screen for opportunities tointeract with the CHOICE community using social media.
| Microsoft® Project 2016: Part 2 |
| About This Course |


Executing a ProjectLesson Time: 1 hour, 30 minutes
Lesson ObjectivesIn this lesson, you will update the project plan to reflect the team's progress. You will:
• Enter progress on tasks and update the project plan.
• Update Task progress from a SharePoint task list.
• Update task progress to reflect work completed and revise work needed.
• Update cost information in a task.
Lesson IntroductionOnce you have created a Microsoft® Project plan, shared it with your sponsor, stakeholders,and team members, and received approval to start doing the work, you have entered theexecution phase of the project. During this phase, it is very important to measure yourprogress against the plan so that you can make good decisions to keep the project on track.
1

TOPIC AEnter Task ProgressAs the project team works to complete tasks, you need to capture the status of the tasks in theproject plan so that you can later effectively track and report your project's status. In this topic, youwill enter progress on tasks and update the project plan.
Task ProgressTask progress is the progress information about a task that you need to capture to keep the projectplan up to date when a project is in the execution phase. The task progress can include thepercentage complete, the actual start date, and the actual or projected finish date of the task. Whenyou update the progress on a task, Project may automatically update the amount of work completedand the associated cost depending on the task settings. Also, any successor tasks dependent on thetask you are updating will be automatically rescheduled if they are set to auto-scheduled mode if theupdate causes a change in the dependency dates. For example, if you complete a task a day early,Project may assume that the next task that is supposed to start when that task finishes can also starta day early.
The Status Date Dialog BoxThe Status Date dialog box enables you to change the status date for the project. When you updatetask status, you can specify the status as of the current date or for a status date. A status date is adate that you specify for reporting on a project. If you don’t set a status date, Project assumes thatprogress updates are relative to the current date. For example, if your team reports task status to youon Friday and you enter your updates for last week on Monday, you can set the status date to thedate corresponding to last Friday so that your reporting and estimates are accurate. You can accessthe Status Date dialog box in the Status group on the Project tab.
Figure 1-1: Set the date for your status updates in the Status Date dialog box.
The Mark on Track CommandThe Mark on Track command will update the selected tasks so that they are on schedule as of thestatus date. For example, if you have a task that lasts two weeks and as of the first week, you use theMark on Track command to update it, Project will update the progress to 50% complete as of thestatus date you have set. You can select multiple tasks to quickly mark them as on track as of the
status date. You can find the Mark on Track command in the Schedule groupon the Task tab.
2 | Microsoft® Project 2016: Part 2
Lesson 1: Executing a Project | Topic A
Task ProgressAsk the students howthey request task statusfrom team members andthe responses. Forexample, they may ask"When do you thinkyou'll have that done?"and the response couldbe "I'm almost finished"or "about half done, Ineed a few more days."
The Status Date DialogBox
Ask the students if theywould like to save timeupdating task status intheir project plan.

The Update Tasks Dialog BoxThe Update Tasks dialog box gives you more control over updating a task. To prevent a delay inone task from affecting the entire project and to maintain an accurate record of the project’sprogress, you should update the actual start date for a task that does not start according to plan.Also, sometimes a task will start on schedule but finish before or after the planned date. In this case,you should update the actual finish date for the task because its finish date might affect the start dateof other tasks. You can use the Update Tasks dialog box to enter a task’s actual start and finishdates.
Figure 1-2: Use the Update Tasks dialog box to update the status of tasks that are not onschedule.
Percent CompleteProject uses percent complete to calculate the progress of a task. A task that has not been started is 0%complete, and a task that is finished is 100% complete. When a task is in progress and you want toupdate its progress in the project plan, you can select the task and select one of the % Completebuttons on the Task tab. Use these buttons if the task in progress is 25%, 50%, or 75% complete. Ifthe percentage of completion falls somewhere between these values, you can use the Update Tasksdialog box to enter any percentage value. Entering a percent-complete value for a task helps youcompare the actual progress against the baseline plan. In the Update Tasks dialog box, you canspecify a percent complete value from 0 to 100. For example, in an office construction project, youcan specify that the task “Build foundation” is 80% complete.
Actual DurationThe actual duration is the amount of time spent on a task to date. It is calculated as: Actual Duration =Duration × Percent Duration Complete. For example, if the task “Purchase materials” has a scheduledduration of 4 days, and the task is 25% complete, the actual duration is 1 day. If you enter an actualduration value that is greater than the scheduled duration, Project updates the scheduled duration toequal the new actual duration, sets the remaining duration to zero, and sets the task to 100%complete.
Microsoft® Project 2016: Part 2 | 3
Lesson 1: Executing a Project | Topic A
The Update TasksDialog Box
Percent Complete
Actual DurationDemonstrate a couple ofexamples with simplemath.

Figure 1-3: Actual duration is calculated by multiplying the percent complete and the totalduration.
Remaining DurationThe remaining duration is the amount of time left for the task to be completed. If you enter a value foractual duration, the remaining duration is calculated as: Remaining Duration = Duration – Actualduration.If you enter a value in the % Complete field, the remaining duration is calculated as: RemainingDuration = Duration - (Duration × Percent Complete).If you enter or edit a remaining duration value, Project calculates a new task duration and a newcompletion percentage. For example, suppose that the task “Review blueprints” has a scheduledduration of five days. Three days of this task schedule have passed, but the resource assigned to thetask informs you that an extra three days will be required to complete the task. You must thenupdate the task by adding three more days to the remaining duration value. Project will thenautomatically update the schedule and the completion percentage for the task.
4 | Microsoft® Project 2016: Part 2
Lesson 1: Executing a Project | Topic A
Remaining Duration

Figure 1-4: The remaining duration is calculated as the duration minus the actual duration.
Access the Checklist tile on your CHOICE Course screen for reference information andjob aids on How to Enter Task Progress.
Microsoft® Project 2016: Part 2 | 5
Lesson 1: Executing a Project | Topic A

ACTIVITY 1-1Entering Task Progress
Data FileC:\91063Data\Executing a Project\Woods_3BR_Home_Project_Execute.mpp
Before You BeginMicrosoft Project Professional 2016 is installed on your machine.
ScenarioBuilding with Heart, located in Greene City, is a non-profit home construction organization whosepurpose is to build a two- or three-bedroom home for each qualifying family. These homes have amortgage with a very reasonable interest rate, and because many materials and labor are donated, themortgage is much less than if everything had to be purchased outright.As a volunteer project manager at Building with Heart, you have started a new construction projectto build a three-bedroom home for a qualifying family whose previous residence was destroyed by astorm. You have already created a project plan in Microsoft Project 2016. Now, your team is startingto work on the tasks, and you need to record their progress. All of the plans, contracts, and permitshave been completed, and the demolition team has finished tearing down the old house. Yourvolunteers report that as of Friday, June 10, 2016, they have been working on sorting the debris, butthey think they will need an extra day to finish. You decide to make these progress updates to theplan.
Note: This course uses a streamlined notation for ribbon commands. They'll appear as [RibbonTab]→[Group]→[Button or Control] as in "Select Task→Insert→Milestone. " If the groupname isn't needed for navigation or there isn't a group, it's omitted, as in "Select File→New."For selections that open menus and submenus, this notation will continue until you are directedto select the final command or option, as in "Select Task→Editing→Clear→Clear All." SomeProject 2016 command buttons are split, meaning there are actually two separate buttons youcan select independently. This is often the case with commands that have multiple options/variations accessible by selecting a drop-down arrow. The Paste command button in theClipboard group on the Task tab is an example of this. For these commands, you will bedirected to either select just the button, as in "Select Task→Clipboard→Paste, " or you will bedirected to select the drop-down arrow if necessary, as in "Select Task→Clipboard→Pastedrop-down arrow→Paste Special."
Note: Activities may vary slightly if the software vendor has issued digital updates. Yourinstructor will notify you of any changes.
1. From the task bar, select the Project icon to open Project 2016.
2. Open the Woods_3BR_Home_Project_Execute.mpp project plan file.a) On the Start screen, select Open Other Projects.b) On the Open screen, select This PC, and then select Browse.c) In the Open dialog box, navigate to the folder containing your class files, and open C:\91063Data
\Executing a Project\Woods_3BR_Home_Project_Execute.mpp.d) Verify that the Woods_3BR_Home_Project_Execute.mpp project plan file opens to the Gantt Chart
view.
6 | Microsoft® Project 2016: Part 2
Lesson 1: Executing a Project | Topic A
Let the students knowthat the project plan hasalready been approvedand baselined.
Notify students of anychanges to activitiesbased on digital softwareupdates issued by thesoftware vendor.

3. Set the status date to June 10, 2016.
a) On the ribbon, select Project→Status→Status Date. b) In the Status Date dialog box, in the Select Date field, select Fri 06/10/16, and then select OK.
4. Mark contract tasks as on track.a) In the Task Entry table, select Task 2 (Finalize plans and develop estimate with owner).b) On the ribbon, select Task→Schedule→Mark on Track.
Verify that a check mark appears in the Task Information column indicating that the task is complete.c) Repeat steps a and b to mark Task 3 (Sign contract and notice to proceed) on track.
5. Update progress on demolition tasks.a) In the Task Entry table, select Task 5 (Demolition of Old House), hold down the Shift key, and select
Task 6 (Place Containers) to select both tasks.b) On the ribbon, select Task→Schedule→100%.
Verify that a check mark appears in the Task Information column indicating that the task is complete.c) In the Task Entry table, select Task 7 (Sort Debris).d) On the ribbon, select Task→Schedule→Mark on Track.e) On the ribbon, select Task→Schedule→Mark on Track drop-down arrow→Update Tasks.f) In the Update Tasks dialog box, in the Remaining Duration field, enter 4d, and then select OK.
6. Update permit tasks.a) In the Task Entry table, select Task 11 (Secure foundation permit), and then hold down the Shift key
and select Task 16 (Secure miscellaneous permits). Verify that tasks 11 through 16 are selected.b) On the ribbon, select Task→Schedule→Mark on Track drop-down arrow →Update Tasks.c) In the Update Tasks dialog box, in the Actual section, in the Finish field, select Fri 05/27/16, and
then select OK.
7. Save the file as C:\091063Data\Executing a Project\My_Woods_3BR_Home_Project_Execute.mppa) On the ribbon, select File→Save As.b) Select Browse and then navigate to C:\091063Data\Executing a Project\.c) In the File name field, enter My_Woods_3BR_Home_Project_Execute and select Save.
Microsoft® Project 2016: Part 2 | 7
Lesson 1: Executing a Project | Topic A
Explain that studentsfirst use the Mark onTrack without openingthe dialog box so thatProject calculates thevalues as if we werecurrent on progress tothe status date as astarting point.

TOPIC BUpdate Task Progress with SharePointIn addition to making progress updates directly to tasks in a project plan, you can save time bysynchronizing task progress from SharePoint. In this topic, you will learn how to update taskprogress from a SharePoint task list.
SharePoint SynchronizationIf your organization uses Microsoft SharePoint, you can synchronize your Microsoft ProjectProfessional task list with a SharePoint task list. Project team members can view the schedule onSharePoint. When they update their work progress on SharePoint, you will see their changes inProject. Conversely, any changes you make in Project will be updated on SharePoint so that teammembers can see them.
SharePoint LibrariesYou can save a project in a Microsoft SharePoint library for team collaboration. A SharePoint libraryis a location on a SharePoint site where you can store, share, and manage files. Team members canlog in to access the project file and, depending on the permissions you set, update task status,availability, and other information. This option does not require Project Server. SharePointfunctionality is available in the Professional edition of Project 2016.
The Sync with SharePoint Dialog BoxWhen you select the Sync with SharePoint button on the Share screen, you will be prompted togo to the Save As screen. When you select the Sync with SharePoint button on the Save Asscreen, you will have the option of syncing with a new SharePoint site or an existing one. In eithercase, you will need a valid SharePoint Site address, User Name, and Password.
Figure 1-5: Syncing with SharePoint is integrated into the Save As screen.
Note: You can access the Sync with SharePoint button directly from the Save As screen if youwish.
Once you have synchronized a project plan to SharePoint, you can continue to synchronize thetasks in your project with the task list in SharePoint. As team members update task progress in
8 | Microsoft® Project 2016: Part 2
Lesson 1: Executing a Project | Topic B
SharePointSynchronization
The Sync withSharePoint Dialog Box

SharePoint, you will have the option to synchronize the updates with the project plan. You can thenmodify the tasks, if necessary, and sync further changes to SharePoint as needed.
Access the Checklist tile on your CHOICE Course screen for reference information andjob aids on How to Sync a Project with SharePoint.
Microsoft® Project 2016: Part 2 | 9
Lesson 1: Executing a Project | Topic B

ACTIVITY 1-2Updating Task Progress with SharePoint(Optional Instructor Activity)
Before You BeginMicrosoft Project 2016 is open. You are signed into a Microsoft SharePoint site and havepermissions to create new team sites.
ScenarioBuilding with Heart has just installed a new SharePoint server for you and your colleagues tocollaborate on projects. You want to create a new project plan that you can share on SharePoint tomanage the transition to sharing your documents on SharePoint.
1. Create a new Simple Project plan.a) In Project, select File→New.b) On the New page, select Simple project plan.c) In the Simple project plan dialog box, select Create.
Verify that a new Simple project plan opens.
2. Sync to SharePoint and create a new team site.a) Select File→Save As.b) On the Save As page, select Sync with SharePoint.c) In the Sync with field, select New SharePoint Site.d) In the Site address field, enter the URL to your SharePoint site.e) Click Save. If necessary, enter the credentials to login to your SharePoint site.
3. Update task progress on SharePoint.a) In the browser, navigate to your new site if necessary.b) In the navigation list, select Tasks.c) In the Tasks list, check the check box next to Task 1 to mark it complete.d) Select the name of Task 2 to open the task.e) On the Task 2 page, on the ribbon, select Edit Item.f) In the Assigned To field, enter your name as it appears in your credentials for the SharePoint site.g) In the % Complete field, enter 50.h) Select Save.
4. Sync with SharePoint.a) On the taskbar, select Project 2016.b) Select File→Info.
Verify that the Save and Sync Your Project group displays the last saved time and the URL to yourSharePoint site.
c) Select Save.Once the Sync with SharePoint status dialog box finishes, verify that the updates you made to thetasks on SharePoint are now reflected in the Gantt Chart view.
5. Close the project plan.a) Select File→Close.
10 | Microsoft® Project 2016: Part 2
Lesson 1: Executing a Project | Topic B
This is an optionalinstructor activity thatcan be demonstrated ifyou have completed theoptional SharePointsetup instructions.

TOPIC CUpdate WorkMany project tasks require the effort of multiple resources and resources that aren't always availablefor the project full time. In these cases, you'll need to track the progress of the overall task, and alsothe contribution of the various resources. Fortunately, Project 2016 enables you to focus on the finedetails within a task so that you can better manage overall progress and resource allocation. In thistopic, you will update task progress to reflect work completed and revise work needed.
Actual WorkIn addition to tracking the progress of tasks as a percentage and recording the actual start and finishdates, you can track the actual work performed on a task. Actual work refers to the amount of workthat has already been completed by resources assigned to tasks. For example, a resource workingpart-time on a task may complete 20 hours of work on that task during the status week. Project usesactual work to calculate the real costs of the task.
The Actual Work FieldThe Actual Work field tracks all the work completed to date for a task by the assigned resources. Youcan add the Actual Work field to a task or resource sheet so that you can review and compareactual work values against baseline work values. You can also use the field to filter a task or resourcesheet, or to manually enter actual work information. If you enter a value in a task’s Actual Workfield, Project divides the value among the resources assigned to that task.
Figure 1-6: You can add the Actual Work field to the Task Entry table.
Overtime WorkOvertime work is work scheduled to take place beyond the regular working hours of a resource.Assigning overtime to a resource does not change the original amount of work on the task and doesnot necessarily affect the duration; overtime work is recorded separately for each task. When youenter overtime work for a resource, the cost for that portion of the work is calculated based on theovertime rate for the resource.
Microsoft® Project 2016: Part 2 | 11
Lesson 1: Executing a Project | Topic C
Make sure the studentsunderstand thedifference betweenduration and work.
The Actual Work Field

The Work TableThe Work table contains the work fields that you need to update to reflect work completed on taskassignments. You can use this table to update Actual Work and Remaining Work. You can alsoadd the Overtime Work field to this table.
Figure 1-7: Update work fields in the Work table.
Access the Checklist tile on your CHOICE Course screen for reference information andjob aids on How to Update Work.
12 | Microsoft® Project 2016: Part 2
Lesson 1: Executing a Project | Topic C
The Work TableYou may want todemonstrate how to addthe Overtime Workcolumn to the Worktable.

ACTIVITY 1-3Updating Work
Before You BeginThe My_Woods_3BR_Home_Project_Execute.mpp project plan file is open.
ScenarioTo make sure that your project plan accurately reflects the work performed, you need to make asmall change to the work on the Sort Debris task because your volunteers put in an additional 4hours (1 hour each). You also want to make sure that the permit tasks do not show any work sinceyou are not tracking work for them.
1. Update the Actual Work on the Sort Debris task.a) Right-click the Table selection button, and then select Work.b) In the Work table, in the row for Task 7 (Sort Debris), select the Actual Work field, and increase the
value from 96 hrs to 100 hrs.c) Note: After updating fields, click outside the field to see the updated results.
In the same row, in the Remaining Work field, increase the value to 192 hrs.
2. Set the Actual Work for the permit tasks to zero.a) In the Work table, select Task 11 (Secure foundation permit).b) On the ribbon, select Task→Properties→Details to display the Details pane.c) In the Details pane, select the Actual radio button.d) In the General contractor resource row, in the Work field, enter 0h, and then select OK.e) Click Next to proceed to the next task.f) Repeat steps d through e to update the Actual Work field for Tasks 12 through 16.g) Select Task→Properties→Details to close the Details pane.
3. Save your changes to My_Woods_3BR_Home_Project_Execute.mpp.a) On the Quick Launch bar, select Save.
Microsoft® Project 2016: Part 2 | 13
Lesson 1: Executing a Project | Topic C
Inform the students thatyou can't multi-selecttasks in the details pane.

TOPIC DUpdate CostsIn addition to using Work to calculate the costs in a project plan, Project also tracks materials andother costs accrued during the project execution. To make sure these costs are calculated correctly,you need to update the project plan with the actual costs as they are incurred. In this topic, you willupdate cost information in a task.
The Cost TableThe Cost table enables you to enter fixed costs for tasks or resources. You can update the fixed costand set the accrual method that Project uses to distribute the cost across the duration of the projectschedule.
Figure 1-8: Enter actual costs in the Cost table.
The Assignment Information Tracking TabYou can enter actual costs for materials and cost resources in the Assignment Information dialogbox's Tracking tab. The tab enables you to update the Actual cost field for an assignment betweena task and a resource.
14 | Microsoft® Project 2016: Part 2
Lesson 1: Executing a Project | Topic D
The Cost Table
The AssignmentInformation TrackingTab

Figure 1-9: Update costs for an assignment in the Assignment Information Tracking tab.
Updating Material CostsWhen you open the Assignment Information dialog box for an assignment between a task and amaterial resource, the Work fields are expressed in the material's units instead of units of time. Forexample, if you have a material resource called "wood siding" and it is purchased in "square feet,"the Work fields will show the number of square feet estimated, actual, and remaining to completethe task. To update the amount of materials used, enter the actual amount of units used in theActual Work field.
Updating Cost ResourcesTo update the Actual Cost for a cost resource, you simply update the Cost field for the assignmentin the Task Usage table. Project automatically calculates the Actual Cost by default. Since theoriginal planned cost was saved when creating a baseline, you can still monitor progress against theplan. However, if you want more control over how Project calculates Actual Cost, you can modifythe default settings for the project in the Options dialog box for the project plan.
Access the Checklist tile on your CHOICE Course screen for reference information andjob aids on How to Update Costs.
Microsoft® Project 2016: Part 2 | 15
Lesson 1: Executing a Project | Topic D
Ask the students toexplain what anassignment is (links atask and resource).
Updating Material Costs
Explain that costresources accrue as atask completes bydefault.

ACTIVITY 1-4Updating Costs
Before You BeginThe My_Woods_3BR_Home_Project_Execute.mpp project plan file is open.
ScenarioTo make sure that your project plan accurately reflects the costs accrued, you need to make changesto the Place Containers and Sort Debris task because you ended up using three containers insteadof two. You also need to update the actual waste dump fee to 30 tons to reflect the new amount.
1. Update the Place Containers cost.a) Right-click the Table selection button, and then select Cost.b) In the Cost table, in the row for Task 6 (Place Containers), select the Actual field, and increase the
value from $40.00 to $60.00.
2. Update the Sort Debris task.a) In the Cost table, select Task 7 (Sort Debris).b) On the ribbon, select Task→Properties→Details to display the Details pane.c) In the Details pane, uncheck the Effort driven check box.d) Select the Actual radio button.e) In the row for the Container resource, increase the Units field to 300% and the Work field to 108h.f) Select OK.
3. Update the Haul Waste task.a) In the Work table, select Task 9 (Haul Waste).b) In the Details pane, in the Waste Dump Fee resource row, increase the Work field to 30 ton.c) Click OK.d) Select Task→Properties→Details to close the Details pane.
4. Save your changes to My_Woods_3BR_Home_Project_Execute.mpp and then close the file.a) On the Quick Launch bar, select Save.b) Select File→Close.
16 | Microsoft® Project 2016: Part 2
Lesson 1: Executing a Project | Topic D
Explain that uncheckingEffort driven will enablemodifying the workvalues without changingthe duration of the task.

SummaryIn this lesson, you updated task progress in a number of ways. You also updated work and costsassociated with resource assignments.
Which ribbon commands of the Task tab are you most likely to use during your next project to update taskprogress?
A: Answers will vary, but might include Mark on Track, 100 %, or Update Task Progress.
What is an advantage of updating assignment work and costs in the project plan?
A: Answers will vary, but may include making sure that the project is staying under budget and preventingoverallocation of resources.
Note: Check your CHOICE Course screen for opportunities to interact with your classmates,peers, and the larger CHOICE online community about the topics covered in this course orother topics you are interested in. From the Course screen you can also access availableresources for a more continuous learning experience.
Microsoft® Project 2016: Part 2 | 17
Lesson 1: Executing a Project |
Encourage students touse the socialnetworking toolsprovided on the CHOICECourse screen to followup with their peers afterthe course is completedfor further discussionand resources to supportcontinued learning.


Monitoring ProjectProgressLesson Time: 1 hour, 45 minutes
Lesson ObjectivesIn this lesson, you will monitor project progress in the project plan. You will:
• View project progress using project plan views.
• Add custom fields to a project plan.
• Create customized project plan views.
• Create a network diagram to analyze tasks.
• Analyze the progress of a project plan.
Lesson IntroductionAs you update task progress and actual work and cost data, Microsoft® Project 2016 givesyou many options for monitoring and analyzing progress against the project plan. Bycarefully tracking and monitoring performance information and using the tools andtechniques to analyze this data, you will be able to identify possible risks to your project andrespond to them appropriately. You also lay the foundation for communicatingperformance measurements to the project team and stakeholders.
2

TOPIC AView Project ProgressSo far, you may have only worked with a few of the views that are available in Microsoft® Project2016. There is much more project information you can see with views, and views can be customizedto meet your needs. In this topic, you will explore the many views accessible through the View Bar,and several commands on the View tab of the ribbon that can be used to review the project plan'sprogress.
ViewsViews in Microsoft Project provide a visual representation of project data that is useful in trackingyour project. You can use a variety of views to focus on specific aspects of your project. Viewstypically contain a combination of two or more tables and charts. For example, you can have a viewthat helps you track the progress, or a view that shows you how your team resources are being used.
Default ViewsBy default, the View Bar displays the views that Project 2016 considers to be the most commonlyused. Here is a table of those views and what they show. These views are in the order that theyappear on the View Bar.
View Description Use To
Calendar Shows the project schedule in calendarformat. You can view tasks by month,week, or by a custom time period.
See which tasks are scheduled for aparticular day or week.
Gantt Chart Shows project tasks in two ways: as a list,and as bars plotted against the projecttimeline. This is the default view.
See a list of tasks and a graphicaldepiction of when they arescheduled to occur.
NetworkDiagram
Shows the dependencies between tasks. See a graphical depiction of howtasks are sequenced.
Task Form Shows information about each task, onetask per screen.
Work on one task at a timewithout using the TaskInformation dialog box.
Task Sheet Shows all of the project tasks as a list. It issimilar to the Gantt Chart withoutdepicting the tasks as bars plotted againstthe project timeline.
See a list of tasks.
Task Usage Shows how many hours each task orassigned resource is scheduled to use perunit of time shown in the timeline.
See the number of hours a task orits assigned resources will use intotal or for a unit of time.
Timeline Shows only those tasks you wish to seeplotted against the project timeline. This isthe same view that is shown by default inthe pane above the main view.
See key tasks in a time plot.
Tracking Gantt Shows baseline and scheduled Gantt barsfor each task.
Compare the baseline schedulewith the actual schedule.
20 | Microsoft® Project 2016: Part 2
Lesson 2: Monitoring Project Progress | Topic A
Ask students which ofthese views they haveused. Focus on thecommon views and letthe students know theycan use this informationas reference.

View Description Use ToResource Form Shows information about each resource,
one resource per screen.Work on one resource at a timewithout using the ResourceInformation dialog box.
ResourceGraph
Shows what percentage of each resource isbeing used per unit of time shown in thetimeline, one resource per screen.Overallocated resources appear in red.
See when each resource isallocated and overallocated.
Resource Sheet Shows all of the project resources as a list.You are already familiar with this view.
See a list of all project resourcesand detailed information abouteach one.
ResourceUsage
Shows as a table all of the resources, whichtasks each resource is assigned, and howmany hours each task is scheduled to takeper unit of time shown in the timeline.
See a list of all resources and thetasks to which each resource isassigned.
Team Planner Shows in a graph all the resources and thetasks to which each resource is assigned perunit of time shown in the timeline.Overallocated resources appear in red. Youshould already be familiar with this view.
See a graphical depiction of eachresource, the tasks to which each isassigned, and when each resourcewill work on its assigned tasks.
The More Views Dialog BoxIn addition to the 13 views shown on the View Bar, there are 14 others from which you canchoose. You can access the More Views dialog box by selecting More Views at the bottom of theView Bar or any of the Other Views commands. Here is a table of those views and what theyshow.
View Description Use To
Bar Rollup Shows only summary tasks. See a high-level summary of acomplex project plan.
DescriptiveNetworkDiagram
Shows more information for each nodethan in the regular network diagram.
Review or prepare to print adetailed network diagram.
Detail Gantt Shows more information about each taskbar than in the regular Gantt Chart,including the critical path.
Review or prepare to print adetailed Gantt Chart.
Gantt withTimeline
Shows the Timeline view in the upperpane and the Gantt Chart view in the lowerpane.
Compare the high-level timelineand the details Gantt chart.
Leveling Gantt Shows schedule delays caused by resourceleveling.
Identify changes made byautomatic levelling of resources.
Milestone DateRollup
Shows all tasks concisely labeled withmilestone marks and dates on summaryGantt bars.
View only milestones whenpreparing a status update.
MilestoneRollup
Shows all tasks concisely labeled withmilestone marks on summary Gantt bars.
See a high-level summary withmilestones.
Microsoft® Project 2016: Part 2 | 21
Lesson 2: Monitoring Project Progress | Topic A
The More Views DialogBoxThe New, Edit, Copy,and Organizer buttons inthe More Views dialogbox will be discussed inthe next topic.

View Description Use ToMultipleBaselinesGantt
Shows a Gantt Chart with baselines for alltasks displayed against the timeline.
Visually compare schedulesbetween multiple baselines.
RelationshipDiagram
Shows each task, one task per screen, alongwith its predecessors and successors and thetype of dependencies it has with itspredecessors and successors.
Review the relationships in detailfor individual tasks.
ResourceAllocation
This is a split view that shows theResource Usage view in the top pane.When a task is selected, a Gantt Chart ofjust that task is shown in the bottom pane.
Review how resources areallocated to individual tasks.
ResourceName Form
This view is similar to the Resource Formview, but shows less detail about theresource.
Prepare a report of projectresources.
Task DetailForm
This view is similar to the Task Form view,but shows more detail about the task.
Review or prepare to print detailsabout project tasks.
Task Entry This is a split view that shows the GanttChart view in the top pane and the TaskForm view in the bottom pane. When youselect a task in the upper pane, itsinformation is shown in the bottom pane.
Modify details on tasks.
Task NameForm
This view is similar to the Task Form view,but shows less detail about the task.
Prepare a report of project tasks.
The Sort CommandYou can use the Sort button to arrange the tasks or resources in a different order than they currentlyappear. When you select this button, a drop-down menu will be displayed. You can choose one ofthe pre-defined sort criteria (by Start Date, Finish Date, Cost, Priority, or ID), or you can specifyyour own sort criteria.If you choose to specify your own sort criteria, the Sort dialog box will be displayed. You can usethe dialog box to specify up to three fields for sorting data. You can specify whether each fieldshould be sorted in ascending or descending order. You can also specify whether you want taskspermanently renumbered and whether you want to keep the outline structure.
22 | Microsoft® Project 2016: Part 2
Lesson 2: Monitoring Project Progress | Topic A
The Sort Command

Figure 2-1: The Sort dialog box enables you to customize how a table is sorted.
Selecting Sort sets the sort parameters you changed and closes the dialog box. Cancel closes thedialog box without setting the sort parameters you changed. Reset returns the sort parameters totheir default state.
Note: You can also sort views by selecting the drop-down arrow adjacent to a column header inthe view. You can choose to sort the column in ascending or descending order.
The Outline CommandYou can use the Outline button to specify how much detail about the project is shown. This ishelpful when your project has summary tasks and subtasks (perhaps several levels for complexprojects). When you select this button, Project displays a drop-down menu:• Selecting the Show Subtasks option displays all the subtasks under the currently selected task.• Selecting the Hide Subtasks option hides all the subtasks under the currently selected task.• Selecting the All Subtasks option displays all of the subtasks in the entire project.• Selecting the Level 1 though Level 9 options displays tasks at the selected level of indentation.
Microsoft® Project 2016: Part 2 | 23
Lesson 2: Monitoring Project Progress | Topic A
The Outline Command

Figure 2-2: Use the Outline button to hide or show levels of tasks.
The Tables CommandYou can use the Tables button to display different sets of fields in the current view. When youselect this button, Project display a drop-down menu of available tables.
Figure 2-3: The Tables button enables you to switch tables in a view.
The Entry table is the default configuration for many views. There are several other built-in tablesyou can choose from this menu, or you can see additional tables by selecting the More Tablesoption. This table explains the use of each of the other primary built-in tables.
24 | Microsoft® Project 2016: Part 2
Lesson 2: Monitoring Project Progress | Topic A
The Table CommandDemonstrate how tochange tables in a view.

Table Use to View
Cost Cost information about project tasks—including baseline, actual, andvariance.
Hyperlink Links to additional task information on a computer, network, or web page.
Schedule Schedule information about project tasks—including start dates, finish dates,free slack, and total slack.
Summary Basic project information—including task duration, start and finish dates,percent completed, cost, and work.
Tracking Actual task information rather than planned task information.
Usage Task work, duration, and start and finish dates.
Variance The difference between baseline and actual dates.
Work The difference between baseline and actual work, as well as work remaining.
Tables are not just for viewing project information. You can also use tables to edit existinginformation or add new information.You can customize the selected table for your needs (for example, by adding and subtractingcolumns). You can also use the Tables menu to reset a customized table to its default configurationor save it as a new table.
The Highlight CommandYou can use the Highlight command to focus on items in the current view that meet specificcriteria. When you select this field, Project displays a drop-down menu of highlight criteria.
Figure 2-4: Highlighting fields based on criteria enables you to quickly identify areas of concern.
There are several built-in highlight criteria you can choose from this menu, or you can choose othercriteria by selecting the More Highlight Filters option. Selecting the Clear Highlight option will
Microsoft® Project 2016: Part 2 | 25
Lesson 2: Monitoring Project Progress | Topic A
The Highlight Command

remove highlighting from the current view. If you select the New Highlight Filter option, you cancreate a custom highlight filter.
The Filter CommandYou can use the Filter command to show only items in the current view that meet specific criteria.When you select this field, Project displays a drop-down of filter criteria.
Figure 2-5: Filtering enables you to customize which items are shown in a view.
There are several built-in filter criteria you can choose from this menu, or you can choose othercriteria by selecting the More Filters option. Selecting the Clear Filter option will remove filteringfrom the current view. If you select the New Filter option, you can create a custom filter. Selectingthe Display AutoFilter option toggles off and on the ability to apply sorting, filtering, and groupingby selecting the drop-down arrow adjacent to a column header in the view. Selecting the ShowRelated Summary Rows option toggles off and on the display of summary tasks containingsubtasks that meet the filtering criteria.
Note: If Display AutoFilter is toggled on, you can also filter views by selecting the drop-downarrow adjacent to a column header in the view.
The Group CommandYou can use the Group command to group like items together in the current view based on criteria.When you select this command, Project displays a drop-down list of criteria.
26 | Microsoft® Project 2016: Part 2
Lesson 2: Monitoring Project Progress | Topic A
The Filter Command
The Group Command

Figure 2-6: Group criteria give you different ways to summarize like items.
There are several built-in group criteria you can choose from this menu, or you can choose othercriteria by selecting More Groups. Selecting Clear Group removes grouping from the current view.If you select New Group by, you can create a custom grouping.
The Timescale Dialog BoxThe Timescale dialog box enables you to customize your project view by formatting the timescaleto suit your preferences. When you customize the timescale, you change the increments of time thatare displayed. The timescale can represent time from minutes to years. There are three tiers in thetimescale: Top Tier, Middle Tier, and Bottom Tier. By default, the timescale displays two tiers,but you can choose to display One tier (Middle), Two tiers (Middle, Bottom), or Three tiers(Top, Middle, Bottom).By default, only the middle and bottom tiers are active, with the top tier showing the date at the startof each week, and the bottom tier showing the days of the week. You can change these incrementsby using the Timescale dialog box. You can also change the labels and the alignment for thetimescale.
Microsoft® Project 2016: Part 2 | 27
Lesson 2: Monitoring Project Progress | Topic A
The Timescale DialogBox

Figure 2-7: The Timescale dialog box enables you to format the time periods for time-basedviews.
Access the Checklist tile on your CHOICE Course screen for reference information andjob aids on How to View Project Progress.
28 | Microsoft® Project 2016: Part 2
Lesson 2: Monitoring Project Progress | Topic A

ACTIVITY 2-1Viewing Project Progress
Data FileC:\091063Data\Monitoring Project Progress\Woods_3BR_Home_Project_Monitoring.mpp
Before You BeginMicrosoft Project Professional 2016 is open.
ScenarioYou have now been executing the project for a few months and recording task progress. As aproject manager, you would like to sort the tasks by start date so that you can monitor which tasksare starting soon. You would also like to group the tasks by resource so that you can easily identifywhich tasks a resource is working on when you communicate with them to gather status. You decideto use the view commands to make these changes.
1. Open C:\091063Data\Monitoring Project Progress\Woods_3BR_Home_Project_Monitoring.mpp.
2. Make sure you are viewing the Gantt Chart.
3. Use the Sort command to sort the tasks by Start.a) Select the View tab on the ribbon.b) In the Data command group, select the Sort button.c) In the Sort by drop-down list, select the by Start Date option.
Notice that the Gantt Chart and Task Entry Table are now sorted by Start Date.
4. Use the Group by command.a) On the Quick Access Toolbar, select the Undo button to return the Gantt Chart to its original state.b) Select View→Data→Group by→Resource.
Notice that the tasks in the Gantt Chart are now grouped by milestones and non-milestones.
5. On the Quick Access Toolbar, select the Undo button to return the Gantt Chart to its original state.
6. Save the file in C:\091063Data\Monitoring Project Progress asMy_Woods_3BR_Home_Project_Monitoring.mpp and leave it open for the next activity.
Microsoft® Project 2016: Part 2 | 29
Lesson 2: Monitoring Project Progress | Topic A
Remind the students touse the zoom and scrollcontrols to view theresults.

TOPIC BAdd Custom FieldsMicrosoft Project Professional 2016 comes packed with hundreds of fields for capturinginformation about project tasks and resources. However, there may be situations in which you needadditional or different data fields than those provided; for example, if your organization needs totrack vendor categories on resources or uses a custom formula to calculate estimated cost. In thistopic, you'll see how to add custom fields to a project.
Custom FieldsCustom fields are data fields that you can configure for your unique project or organizational needs.Dozens of these custom fields already exist as placeholders in Project 2016, ready for you to use.There are several ways to use custom fields. You can:• Insert data that is important to your organization.• Write formulas that will perform calculations.• Add lookup tables to make data entry more accurate.• Build graphical indicators to call attention to important items.• Create hierarchical coding structures.When you create a custom field, you need to specify the appropriate data type. Text is the defaultdata type, but you can also select Cost, Date, Duration, Number, and other options. When youcreate a custom text field, you can create a simple text field that accepts any text, such as notes andreminders to yourself, or you can create or import a lookup table so that your custom text field ispopulated with predefined options. Creating a custom field makes it available for use in Project, butit will not appear in any table, views, or reports until you add it.
The Custom Fields Dialog BoxThe Custom Fields dialog box enables you to customize the built-in custom fields to suit yourneeds.
30 | Microsoft® Project 2016: Part 2
Lesson 2: Monitoring Project Progress | Topic B
Ask students to offersome examples ofcustom fields they mightneed to create and use.
The Custom FieldsDialog Box

Figure 2-8: Modify custom fields using the Custom Fields dialog box.
The Custom Fields dialog box gives you many options for configuring custom fields.
Section ofDialog Box
Options and Functions
Field Select the Task option to customize a task field. Select the Resource option tocustomize a resource field.Regardless of whether you want to customize a task or resource field, from theType drop-down list, select the type of field (Cost, Date, Duration, Finish,Flag, Number, Start, Text or Outline Code) you want to customize. A fixednumber of each type of field is assigned to both tasks and resources. For example,30 customizable text fields are set aside for tasks, and 30 customizable text fieldsare set aside for resources. Similarly, 10 customizable cost fields are set aside fortasks, and 10 customizable cost fields are set aside for resources.Select Rename to rename fields from their default names to something moredescriptive of their functions.Select Delete to remove a customized field. When you do this, you are actuallyreturning the field to its pre-customized state.
Customattributes
Select the Lookup option to create a lookup table. A lookup table is useful whenyou want to be able to populate a field by selecting a value from a drop-down list.For example, you might create a lookup table called Priority Code with the valuesHigh, Medium, and Low. When you select the Lookup button, an EditLookup Table dialog box will be displayed where you can enter the data for yourlookup table and set parameters for the table.Select the Formula option to create a formula field. A formula is useful when youwant Project 2016 to perform a calculation for you. When you select the Formulabutton, the Formula dialog box will be displayed for you to compile yourformula.
Microsoft® Project 2016: Part 2 | 31
Lesson 2: Monitoring Project Progress | Topic B
Let the class know thatlookup tables will bediscussed later in thistopic.

Section ofDialog Box
Options and Functions
Calculationfor task andgroupsummaryrows
Select the Rollup option and select a rollup option from the drop-down list tocustomize how Project 2016 calculates task and group summary rows. In projectmanagement, to rollup means to include lower-level project information at higherlevels of the project.Select the Use formula option if you want to use the formula field you createdfor the rollup calculation.
Calculationforassignmentrows
Select the Roll down unless manually entered option if you want the values ofthe customized field to be spread evenly across each assignment.
Values todisplay
Select the Data option to see the actual information entered into a field.Select the Graphical Indicators option and then select the GraphicalIndicators button to apply graphical indicators to your custom field. When youselect the Graphical Indicators button, the Graphical Indicators dialog boxwill be displayed, where you can select criteria for what to display and when.
Caution: Be careful with the Delete option because deleting a customized field will also deleteany project data entered into the custom field.
Field Lookup TablesA field lookup table is a set of predefined values that you create or import. A field is populated withthe values in a lookup table so that you can select only those predefined values; any attempt to entervalues other than those defined in the lookup table returns an error. This kind of field ensures dataintegrity.For example, when you fill out your mailing address in an online form , you may choose from a listof states or provinces. The values that are available for you to choose from are stored in a lookuptable. You can use the same method to prepopulate a list of values in a field in Project 2016.
Figure 2-9: Keep values in a custom field uniform by using a field lookup table.
32 | Microsoft® Project 2016: Part 2
Lesson 2: Monitoring Project Progress | Topic B
Field Lookup TablesAsk the students toname some types offields that would benefitfrom lookup tables.

The Edit Lookup Table Dialog BoxWhen you select the Lookup button in the Custom Fields dialog box, the Edit Lookup Tabledialog box will open. Use this dialog box to enter the data for your lookup table and set parametersfor it. There are several options you can specify for a lookup table. These include selecting a valuefrom the table as the default entry value, sorting the values in different ways, and allowing values notlisted in the table to be entered.
Figure 2-10: The Edit Lookup Table dialog box enables you to specify values to pick from for afield.
Custom Field FormulasFormulas are scripts that generate values by calculating the values in other fields. In other words,formulas enable you to work with existing values to create new values that are important to you. Forexample, you can create a custom field that displays the number of days remaining, from the currentdate, until each task is scheduled to start. This value would be derived by calculating the value ineach task’s start date field against the current date. Make sure when you create a customer for aformula that you choose the field type that matches the result of your formula. For example, if youare calculating the number of days between two dates, the result will be a number, not a date, so youwould choose a number field type.
Microsoft® Project 2016: Part 2 | 33
Lesson 2: Monitoring Project Progress | Topic B
The Edit Lookup TableDialog Box
Custom Field FormulasInform the students thatscripting instruction isbeyond the scope of thiscourse.

Figure 2-11: You can use a formula to have Project calculate the value of a field.
Note: You’ll need to be familiar with scripting syntax to write formulas in Project, but thebuttons and options in the Formula dialog box can help you build the expressions.
The Formula Dialog BoxThe Formula dialog box enables you to enter or build a formula for calculating custom values in afield. There are three methods for entering a formula in the Formula dialog box. You can:• Type the formula.• Construct the formula using the field, function, and operator controls provided.• Import the formula from another Project file.
Figure 2-12: Enter a formula for a field in the Formula dialog box.
The Graphical Indicators Dialog BoxThe Graphical Indicators dialog box enables you to set up custom visual cues that are based oncriteria that you define. For example, you can create a custom field named “Cost Alert” that displaysa warning icon if a task has a scheduled cost that’s greater than its baseline cost.
34 | Microsoft® Project 2016: Part 2
Lesson 2: Monitoring Project Progress | Topic B
The Formula Dialog Box
The Graphical IndicatorsDialog BoxAsk the students if theywould like to create adashboard with stoplights for status.

Figure 2-13: Create custom visual alerts in the Graphical Indicators dialog box.
Access the Checklist tile on your CHOICE Course screen for reference information andjob aids on How to Add Custom Fields.
Microsoft® Project 2016: Part 2 | 35
Lesson 2: Monitoring Project Progress | Topic B

ACTIVITY 2-2Adding Custom Fields
Before You BeginThe My_Woods_3BR_Home_Project_Monitoring.mpp project plan file is open.
ScenarioYou have hired contract resources for the construction project. One of the grants your organizationwas awarded requires that a certain percentage of contractors meet one or more specific criteria.You want to add a custom lookup table to your project plan so that you can easily capture thisinformation about each contractor. Since you are creating a custom field, you also decide to add aformula field so that you can determine the number of days between the current date and the finishdate for each task in your schedule.
1. Rename the Resources Text1 field to Grant Criteriaa) Select Project→Properties→Custom Fieldsb) In the Custom Fields dialog box, select the Resource radio button.c) In the Type drop-down list, make sure Text is selected.d) In the Field section, make sure Text1 is selected.e) Select Rename.f) In the Rename Field dialog box, type Grant Criteria as the new name for the field.g) Select OK to close the Rename Field dialog box.
2. Make the Grant Criteria custom field into a lookup table.a) In the Custom Fields dialog box, select the Resource option and make sure the Grant Criteria
(Text1) custom field is selected.b) In the Custom attributes section, select the Lookup button.c) In the Edit Lookup Table for Grant Criteria dialog box, select the first cell of the Value column and
type Wd) Select the first cell of the Description column and type Women Ownede) Select the second cell of the Value column and type Mf) Select the second cell of the Description column and type Minority Ownedg) Select the third cell of the Value column and type Vh) Select the third cell of the Description column and type Veteran Ownedi) Select the fourth cell of the Value column and type >1
36 | Microsoft® Project 2016: Part 2
Lesson 2: Monitoring Project Progress | Topic B

j) Select the fourth cell of the Description column and type More Than One
k) Select Close to close the Edit Lookup Table for Grant Criteria dialog box.
3. Add a graphical indicator to the Grant Criteria custom field.a) In the Custom Fields dialog box, select the Resource option and make sure the Grant Criteria
(Text1) custom field is selected.b) In the Values to display section, select the Graphical Indicators button.c) In the Graphical Indicators dialog box, select the first cell of the Test for 'Grant Criteria' column and
select equals from the drop-down list.d) Select the first cell of the Value(s) column and type We) Select the first cell of the Image column and select the first half-filled circle from the drop-down list.f) Select the second cell of the Test for 'Grant Criteria' column and select equals from the drop-down
list.g) Select the second cell of the Value(s) column and type Mh) Select the second cell of the Image column and select the second half-filled circle from the drop-
down list.i) Select the third cell of the Test for 'Grant Criteria' column and select equals from the drop-down list.j) Select the third cell of the Value(s) column and type Vk) Select the third cell of the Image column and select the third half-filled circle from the drop-down list.l) Select the fourth cell of the Test for 'Grant Criteria' column and select equals from the drop-down
list.
Microsoft® Project 2016: Part 2 | 37
Lesson 2: Monitoring Project Progress | Topic B

m) Select the fourth cell of the Value(s) column and type >1n) Select the fourth cell of the Image column and select a solid circle from the drop-down list.
o) Select OK to close the Graphical Indicators dialog box.p) Verify that, in the Values to display section, the Graphical Indicators radio button is now selected.
Note: Once you select the Graphical Indicators button and configure thegraphical indicators, the Graphical Indicators radio button is automaticallyselected in the Custom Fields dialog box.
q) Select OK to close the Custom Fields dialog box.
4. Create a custom formula field.a) Select Project→Properties→Custom Fields.b) If necessary, select the Task radio button. In the Type drop-down list, select Number.c) Rename the Number1 field to Days Left and select OK.d) Select the Formula button.e) In the Formula dialog box, select the Function button, choose Date / Time from the drop-down list,
and select DateDiff.f) In the formula, select interval with the mouse pointer. Replace it by typing "d" (with quotation marks)
for day.g) In the formula, select date1 with the mouse pointer. Replace it by selecting the Function button,
choosing Date / Time from the drop-down list, and selecting Now().h) In the formula, select date2 with the mouse pointer. Replace it by selecting the Field button,
choosing Date from the drop-down list, and selecting Finish.
38 | Microsoft® Project 2016: Part 2
Lesson 2: Monitoring Project Progress | Topic B

i) In the formula, highlight firstdayofweek, firstweekofyear and delete the text by pressing the Deletekey. If necessary, delete all extraneous spaces and the comma in the formula.
j) Select OK to close the Formula dialog box.k) If necessary, in the Microsoft Project dialog box about replacing all the data in the Days Left field,
select OK.l) Select OK to close the Custom Fields dialog box.
5. Verify that the View Bar is visible on the left side of the Project 2016 interface.
6. Add a Grant Criteria column to the Resource Sheet.a) Find and select the Resource Sheet button on the View Bar.
Note: You may need to select the down arrow at the bottom of the View Bar tofind the Resource Sheet button.
b) In the Resource Sheet view, select the Material column.c) Right-click and select Insert Column.d) In the Type Column Name field, type Grant Criteria and press Enter.
Verify that the view contains a new column titled Grant Criteria.
Note: If you select a cell in the Grant Criteria column, select the down arrow,and select an option. Project 2016 will convert your choice into thecorresponding graphical indicator.
7. Add a Days Left column to the Gantt Chart.
Microsoft® Project 2016: Part 2 | 39
Lesson 2: Monitoring Project Progress | Topic B

a) Select the Gantt Chart button on the View Bar.b) In the Gantt Chart view, select the Predecessors column.c) Right-click and select Insert Column.d) In the Type Column Name field, type Days Left and press Enter.
Verify that the view contains a new column titled Days Left.
Note: To see values in this column, you may need to expand subtasks andscroll vertically. The values may be rather large because the formula usesyour computer's current date as the Now value for the calculation.
8. Save the file.
40 | Microsoft® Project 2016: Part 2
Lesson 2: Monitoring Project Progress | Topic B

TOPIC CCreate Custom ViewsEven though Project 2016 provides you with 27 built-in views, you may need to build your own toshow the information you want about your project. In this topic, you will create custom views.
New ViewsProject provides several views, but you can also create your own custom views, which you canquickly access from the View bar or a view button. For example, when looking at tasks in NetworkDiagram view, you might want to see resource names and the percent complete in the nodes; thesetwo data points are not part of the default Network Diagram view, but you can add them to acustom view. You can also create combination views for when you want to see information fromtwo views simultaneously. You can begin to create a new view by selecting New in the More Viewsdialog box.
Figure 2-14: Use the New button in the More Views dialog box to create a new view.
The Define New View Dialog BoxThe Define New View dialog box will be displayed. You have the option of creating a Single viewor a Combination view.
Figure 2-15: Define New View dialog box.
Select Single view if you only want to see project information in a single pane. Select Combinationview if you want to see overall project information in one pane and details about selected items inanother pane.
Microsoft® Project 2016: Part 2 | 41
Lesson 2: Monitoring Project Progress | Topic C
New Views
The Define New ViewDialog Box

Single ViewIf you select Single view, a View Definition dialog box will be displayed.
Figure 2-16: View Definition dialog box for a new single view.
Use the View Definition dialog box to configure the view:• Specify a Name for the new view.• Select a Screen (a previously existing view) upon which the new view will be based.• Select a Table that will be applied to the new view.• Select a Group that will be applied to the new view.• Select a Filter that will be applied to the new view.• Choose whether to add highlighting for the filter in the new view.• Choose whether to show the new view in the menu.
Note: The Screen you choose as the basis for your new view may constrain your choices in theTable, Group, and Filter fields. You may need to make a selection in each field to close thedialog box, or you may not be able to make selections in some fields.
Combination ViewWhile managing and tracking a project, you might want to view different aspects of it at the sametime. For example, you might want to view the Gantt view and the Task Details formsimultaneously. You can do this by creating a combination view. A combination view is a customsplit-pane view. If you select Combination view, a different View Definition dialog box will bedisplayed.
42 | Microsoft® Project 2016: Part 2
Lesson 2: Monitoring Project Progress | Topic C
Single View
Combination View

Figure 2-17: Create a new combination view to add the details pane to a view.
In this View Definition dialog box, you have different options to configure the view:• Specify a Name for the new view.• Select a Primary View to include in the main pane of the new view.• Select a second view to include in the Details Pane of the new view.• Choose whether to show the new view in the menu.
The Edit ButtonIn many cases, you may find that editing a built-in view is more efficient than creating a new view.You can edit a built-in view (or a custom view) by selecting Edit in the More Views dialog box.
Figure 2-18: Edit button in the More Views dialog box.
Selecting Edit will open a View Definition dialog box similar to one for new views.
The Copy ButtonIf you want to edit a built-in view, it's a good idea to make a copy of it first so that the original viewis unchanged. You can copy a built-in view (or a new view) by selecting Copy in the More Viewsdialog box.
Microsoft® Project 2016: Part 2 | 43
Lesson 2: Monitoring Project Progress | Topic C
The Edit Button
Copy Views

Figure 2-19: Copy button in the More Views dialog box.
Selecting Copy will open a View Definition dialog box similar to one for new views.
Note: To further explore customizing Project 2016 views, you can access the LearnTOCustomize Views presentation from the LearnTO tile on the CHOICE Course screen.
The Global TemplateThe Global template is a collection of default settings, such as views, tables, macros, and custom fields,that are available to all projects on your system. These settings exist within a special project on yourcomputer (Global.MPT) and are used in all of your projects. You can modify the settings used in theGlobal template to provide new and updated project standards across your projects.
The OrganizerThe Organizer is a tool you can use to copy reports, calendars, and other elements to other projects,or to the Global template (Global.MPT). Copying an element to the Global template makes itavailable to all your projects. However, you may not need to use the Organizer to accomplish whatyou want. In fact, Project’s default behavior is to automatically copy all new views and relatedelements you create to the Global template. If you have unchecked the setting and want to copyselected elements to the Global template, or if you want to copy an element from one project toanother, you’ll need to use the Organizer. The Organizer can also copy custom text styles to otherprojects or to the Global template.
44 | Microsoft® Project 2016: Part 2
Lesson 2: Monitoring Project Progress | Topic C
You may want to showLearnTO CustomizeViews from the CHOICECourse screen or havestudents navigate out tothe Course screen andwatch it themselves as asupplement to yourinstruction. If not, pleaseremind students to visitthe LearnTOs for thiscourse on their CHOICECourse screen afterclass for supplementalinformation andadditional resources.Ask students if they arefamiliar with the defaulttemplates in other Officeprograms such as Wordand Excel.The Organizer

Figure 2-20: Use the Organizer to copy custom elements to the Global template or betweenproject files.
Access the Checklist tile on your CHOICE Course screen for reference information andjob aids on How to Create a Custom View.
Microsoft® Project 2016: Part 2 | 45
Lesson 2: Monitoring Project Progress | Topic C

ACTIVITY 2-3Creating Custom Views
Before You BeginC:\091063Data\Monitoring Project Progress\My_Woods_3BR_Home_Project_Monitoring.mpp isopen.
ScenarioIt is now six months into implementation of the construction project. Overall, the project is onschedule and within budget. About a third of the tasks have been completed. You would like to seea list of pending tasks without the completed tasks. You would also like to see the same view withthe details for a single selected task so that you can quickly make updates if needed. You decide tocreate a new single view and a new combination view.
1. Create a new single view.a) Scroll down to the bottom of the View Bar.b) Select the More Views button.c) In the More Views dialog box, select New.d) In the Define New View dialog box, select Single view and select OK.e) In the View Definition dialog box, in the Name field, type My Incomplete Tasksf) In the Screen field, verify that Gantt Chart is selected from the drop-down list.g) In the Table field, from the drop-down list, select Entry.h) In the Group field, from the drop-down list, select No Group.i) In the Filter field, from the drop-down list, select Incomplete Tasks.j) Verify that the Highlight filter check box is unchecked.k) Verify that the Show in menu check box is checked.
l) Select OK to close the View Definition dialog box.m) Select Apply to close the More Views dialog box.
Notice that your new view is displayed, showing only uncompleted tasks.
2. Create a new combination view.a) Scroll down to the bottom of the View Bar.
46 | Microsoft® Project 2016: Part 2
Lesson 2: Monitoring Project Progress | Topic C

b) Select the More Views button.c) In the More Views dialog box, select New.d) In the Define New View dialog box, select Combination view and select OK.e) In the View Definition dialog box, in the Name field, type My Detailed Incomplete Tasksf) In the Primary View field, from the drop-down list, select My Incomplete Tasks.g) In the Details Pane field, rom the drop-down list, select Task Details Formf.h) Verify that the Show in menu check box is checked.
i) Select OK to close the View Definition dialog box.j) Ensure that the My Detailed Incomplete Tasks view is selected, and then select Apply to apply the
view and close the More Views dialog box.k) Notice that your new view is displayed, showing only incomplete tasks. Also notice that, when you
select a task in the top pane, its details appear in the bottom pane.
3. Save the file.
Microsoft® Project 2016: Part 2 | 47
Lesson 2: Monitoring Project Progress | Topic C

TOPIC DCreate a Network DiagramUp to now, you have mainly looked at projects though the lens of the Gantt Chart—which is themost well-known way to illustrate project information. However, every project manager should befamiliar with another important method for illustrating project information: the network diagram,which gives you a visual logical map of how the project tasks relate to each other. This visualdiagram can help you see which tasks are most important and how the interdependencies worktogether. It is also a great tool for communicating the project plan with your team. In this topic, youwill explore network diagramming.
Network DiagramsNetwork diagramming (also called Precedence Diagramming Method or PDM) is a method forillustrating project information that emphasizes task sequencing and dependencies among tasks. Inthis methodology, tasks are depicted as boxes (known as nodes), and dependencies are depicted asarrows connecting the nodes.
Figure 2-21: A network diagram is another way to view project tasks.
A network diagram is especially useful when you need to pay more attention to task sequencingrather than task scheduling.
Note: PDM was developed in the early 1960s by the H.B. Zachry Company in cooperation withIBM.
The Network Diagram ViewAnother way to monitor project progress is to use Network Diagram view. In this view, a task thatis 100% complete is crossed out (×), and tasks that are in progress have a slash (\) through them.Whenever you add tasks to a Gantt Chart and link them together, Project 2016 creates a networkdiagram behind the scenes. To see it, select the Network Diagram button on the View Bar.
48 | Microsoft® Project 2016: Part 2
Lesson 2: Monitoring Project Progress | Topic D
Network Diagrams
Ask students for somesituations where theymight want to usenetwork diagrammingrather than Ganttcharting.
The Network DiagramView

Figure 2-22: View the task paths and progress in Network Diagram view.
Task NodesA task node is a node in the network diagram that represents a task. When you switch to theNetwork Diagram view, you will see your project plan tasks depicted as nodes. You can also usethe Network Diagram view to construct your initial project plan. To start building a project plan,open a blank project, select the Network Diagram view, and select the Insert Task button on theTask tab on the ribbon. A node will appear representing the new task.
Figure 2-23: A node represents a task.
Node Task FieldsThe node displays six task fields:• Name of the task, which initially will be blank or have a <New Task> placeholder. You can
type a desired task name directly into this field.• Start date of the task, which will initially be the computer's current date.• ID number of the task, which is automatically assigned by Project 2016.• Finish date of the task, which will be the Start date plus the Duration.• Duration of the task, which will initially be 1 day (estimated). You can type a different duration
directly into this field.
Microsoft® Project 2016: Part 2 | 49
Lesson 2: Monitoring Project Progress | Topic D
Task Nodes
Explain each field in thetask node.

• Resource Names assigned to the task, which initially will be vacant. You can type resourcenames directly into this field.
Milestones and Summary NodesIn Network Diagram view, milestone nodes are shown as hexagons and summary nodes areshown as parallelograms.
Figure 2-24: Milestone and summary task nodes are shaped differently than regular task nodes.
PathsA path is a chain of linked tasks from a starting point to an ending point. Simple projects may have asingle path, whereas complex projects can have multiple paths that run in parallel—diverging andconverging.
Figure 2-25: Many project plans will have multiple paths of related tasks.
Access the Checklist tile on your CHOICE Course screen for reference information andjob aids on How to Create a Network Diagram.
50 | Microsoft® Project 2016: Part 2
Lesson 2: Monitoring Project Progress | Topic D
Milestones andSummary Task Nodes
PathsAsk students forexamples of a simpleproject path.

ACTIVITY 2-4Creating a Network Diagram
Before You BeginC:\091063Data\Monitoring Project Progress\My_Woods_3BR_Home_Project_Monitoring.mpp isopen.
ScenarioYou would like to see how your project plan looks as a network diagram so that you can see thedifferent task paths and dependencies. You recently learned that a tankless high-efficiency waterheater was donated for the project, so you decide to add that task as a new network node.
1. On the View Bar, select the Network Diagram button. If necessary, select Task→Properties→Details toclose the Details pane.
2. Review the network diagram.a) In the Network Diagram view, scroll to the upper-left corner of the large pane so that the first tasks
are visible.b) Notice that the nodes for completed tasks appear crossed out.c) In the status bar at the bottom of the Project window, use the Zoom control to zoom out so that you
can see the task paths.d) Scroll right to review the task paths for your project. Zoom in as needed to read the nodes.
3. Create the Install Tankless Water Heater task node.a) Locate the Install appliances task node.
Note: Scroll to the end of the project (bottom right). The Install appliances tasknode is the fifth from the end just above and to the left of the Cleanup foroccupancy task node.
b) Click and hold the left mouse button inside the Install appliances task node.c) Drag the mouse pointer outside the node toward the right. The mouse pointer will change
appearance.d) Release the left mouse button.
Notice that a new rectangular node appears.e) In the top cell of the new node, type Install Tankless Water Heater
Microsoft® Project 2016: Part 2 | 51
Lesson 2: Monitoring Project Progress | Topic D

f) Click and hold the left mouse button inside the Install Tankless Water Heater node, then drag themouse pointer down to the Cleanup for Occupancy node and release it to link the tasks.
4. Save the file.
52 | Microsoft® Project 2016: Part 2
Lesson 2: Monitoring Project Progress | Topic D
Remind the students touse the zoom and scrollcontrols to view theresults.

TOPIC EAnalyze a Project PlanNow that you have viewed the project plan in a number of ways, you are ready to apply analysis tothe progress so that you can determine if the project is on track and prepare to take any correctiveactions. Fortunately, Project provides you with a number of analysis tools to help you get the mostfrom your project plan. In this topic, you will analyze the progress of a project plan using variousmethods.
The Project Statistics Dialog BoxThe Project Statistics dialog box displays overall project statistics for start and finish dates,duration, and cost of the current project. You can open the Project Statistics dialog box byselecting Project→Properties→Project Information to open the Project Information dialogbox, and then select the Statistics button.
Figure 2-26: Use the Project Statistics dialog box to review scheduled and actual start and finishdates, durations, work, and costs.
VarianceIn project management, variance is the difference between the baseline and actual performance.Variances can occur in scope, time, and cost factors. Small variances at the task level frequentlyresult in large variances at the project level.Project 2016 includes a number of built-in tables that show you variance. You can access thesetables on the View tab of the ribbon, in the Data command group, in the Tables button drop-down menu. The Cost table shows variances between planned and actual costs. The Variance tableshows variances in planned and actual dates and duration. The Work table shows variances inplanned and actual work. Variance can be positive (indicating that the project is exceeding the plan)or negative (indicating that the project is under the plan).
Microsoft® Project 2016: Part 2 | 53
Lesson 2: Monitoring Project Progress | Topic E
The Project StatisticsDialog Box
VarianceDemonstrate how toview variance tables.

Figure 2-27: The Variance table shows how a project in execution differs from the original plan.
SlippageSlippage is the amount of additional schedule duration caused by slipping a scheduled date. Forexample, missing a milestone because a task took longer than planned may cause an additional weekof slippage in a project plan. You can choose which baseline fields are used to calculate slippage in aGantt chart by using the Slippage bar styles formatting command.
Figure 2-28: Slippage is displayed in the Gantt chart as a line between the Baseline bar and theTask bar.
The Earned Value TableIf your organization uses Earned Value Management (EVM) to measure project performance, youcan access several earned value tables on the View tab of the ribbon, in the Data command group,in the Tables button drop-down menu. When you select this button, you will see several options. Ifyou select the More Tables option, the More Tables dialog box will open. In this dialog box, youcan select from three task-related earned value tables and one resource-related earned value table.
54 | Microsoft® Project 2016: Part 2
Lesson 2: Monitoring Project Progress | Topic E
Slippage
Earned Value TableGauge the level of depthas appropriate for thestudents in coveringEVM.

Figure 2-29: Earned Value table.
Note: You must be in a task-related view (such as Gantt Chart) to generate the three task-related earned value tables. Similarly, you must be in a resource-related view (such as ResourceSheet) to generate the resource-related earned value table.
Note: To further explore analyzing earned value with Project 2016, you can access the LearnTOAnalyze Earned Value presentation from the LearnTO tile on the CHOICE Course screen.
Access the Checklist tile on your CHOICE Course screen for reference information andjob aids on How to Analyze a Project Plan.
Microsoft® Project 2016: Part 2 | 55
Lesson 2: Monitoring Project Progress | Topic E
You may want to showLearnTO AnalyzeEarned Value from theCHOICE Course screenor have studentsnavigate out to theCourse screen andwatch it themselves as asupplement to yourinstruction. If not, pleaseremind students to visitthe LearnTOs for thiscourse on their CHOICECourse screen afterclass for supplementalinformation andadditional resources.

ACTIVITY 2-5Analyzing a Project Plan
Before You BeginC:\091063Data\Monitoring Project Progress\My_Woods_3BR_Home_Project_Monitoring.mpp isopen.
ScenarioThe Woods residential construction project is now three months into execution. During projectplanning, you entered cost rates for each resource. As soon as the project plan was approved, youbaselined the project. Now, your project sponsor, Sylvia Deaton, has asked for some numbers forher status report. She wants to know the percentage complete for the overall project and the valuesfor the project's earned value.
1. Review the Project Statistics.a) On the ribbon, select the Project tab.b) Select the Project Information button.c) In the Project Information dialog box, select Statistics.
Examine the Project Statistics dialog box and locate the percentage complete for duration and work.
2. Generate an earned value table.a) Click Close to return to the Gantt Chart view.b) On the ribbon, select the View tab.c) In the Data command group, select the Tables button.d) From the drop-down menu, select the More Tables option.e) In the More Tables dialog box, select the Task option.f) Select Earned Value.
56 | Microsoft® Project 2016: Part 2
Lesson 2: Monitoring Project Progress | Topic E

g) Select Apply to close the More Tables dialog box.Examine the Earned Value table.
3. Save the file and then close it.
Microsoft® Project 2016: Part 2 | 57
Lesson 2: Monitoring Project Progress | Topic E

SummaryIn this lesson, you monitored and analyzed a project plan using the various views and tablesavailable in Project, and explored how to customize those views for your needs. You also learnedhow to work with a network diagram.
What types of custom fields might you use in your next project?
A: Answers will vary, but might include organizational categories, such as department, formulas tocalculate key performance indicators, and graphical indicators to quickly identify tasks that are ontrack versus off track.
Which views are most helpful for monitoring project progress?
A: Answers will vary, but may include task usage views, tracking Gantt view, and custom views.
Note: Check your CHOICE Course screen for opportunities to interact with your classmates,peers, and the larger CHOICE online community about the topics covered in this course orother topics you are interested in. From the Course screen you can also access availableresources for a more continuous learning experience.
58 | Microsoft® Project 2016: Part 2
Lesson 2: Monitoring Project Progress |
Encourage students touse the socialnetworking toolsprovided on the CHOICECourse screen to followup with their peers afterthe course is completedfor further discussionand resources to supportcontinued learning.

Controlling a Project PlanLesson Time: 1 hour
Lesson ObjectivesIn this lesson, you will adjust the project plan to control constraints. You will:
• Edit tasks to reflect changes in the plan.
• Reschedule tasks to control the project plan.
• Update the Baseline fields and create an Interim Plan.
Lesson IntroductionUp to now, you have updated the project progress in the project and monitored progresswith various views and tables. As a project progresses, it rarely goes exactly as planned.Controlling a project means bringing a project back on track when it is not going accordingto the plan. You may need to make changes to the project plan based on performance orunforeseen circumstances. This lesson covers the common actions that a project managerwill take to adjust a Microsoft® Project plan to bring it back on track.
3

TOPIC AEdit the Task ListAs a project progresses, there are often new tasks that are discovered that need to be completedbefore the project can proceed. Also, there may be tasks that are no longer needed or that may bedecided to be out of scope to bring the project back on track. As a project manager, you need tokeep the project plan current so that it reflects the actual work. In this topic, you will edit tasks toreflect changes in the plan.
Schedule OptionsBefore you try inserting a new task into an existing task list, it's a good idea to make sure that theAutolink inserted or moved tasks check box is checked. When this feature is enabled, project willautomatically manage the dependencies between the tasks for you. You can find this option byselecting File on the ribbon, selecting the Options tab on the Backstage, and selecting theSchedule tab in the Project Options dialog box.
Figure 3-1: Enable the Autolink inserted or moved tasks option to make inserting and movingtasks easier.
You should also make sure that the New Tasks Created option is set to Auto Scheduled bylooking at the status bar.
Insert TasksAfter you have verified that these options are set, go to the Gantt Chart view and select the taskbelow the point where you want the new task to appear. Then, on the ribbon, select the Task tab,find the Insert command group, and select the Task button. A new task will be inserted in the
60 | Microsoft® Project 2016: Part 2
Lesson 3: Controlling a Project Plan | Topic A
Schedule OptionsDemonstrate how toverify that the Autolinkinserted or moved taskscheck box is checked.
Remind students how toset the New TasksCreated option to AutoScheduled using thestatus bar.
Ask students forexamples of when theymight need to insert atask into an existing tasklist.

Gantt Chart just before the task you had selected. You can rename the new task in the Gantt Chartview or in the Task Information dialog box.If the selected task was part of a path, the new task will be automatically inserted into the path. Theselected task will become the successor of the new task, and the task that was the predecessor of theselected task will become the predecessor of the new task.The new task will not inherit any other characteristics of the selected task. You will need to set thetask duration, assign resources to it, and make any other adjustments needed.
Note: Be aware that inserting a new task into an existing task structure may affect the schedulingfor the entire project. Successor tasks may have to be rescheduled (automatically or manually),and the entire project may finish later than originally planned. Inserting new tasks may alsoincrease the cost of the project.
Insert Task OptionsThere are several other ways you can use the Insert Task button while in the Gantt Chart view:• Insert recurring tasks. For example, you might want the task Submit status to project sponsor
to occur on a certain day each month.• Insert blank rows. For example, you might want to separate groups of related tasks with blank
rows.• Import tasks from Outlook®. For example, you might want to convert an Outlook task into a
Microsoft® Project task.
Figure 3-2: You can use the Insert Task button options to insert different types of task rows.
Inactive TasksAn inactive task is a task that is no longer needed, but does not affect resource availability, or theproject schedule. When you inactivate a task, the task stays in the task list, but the text is grayed outand has a line through it. It is a good idea to inactivate tasks that are no longer needed rather thandelete them. This will ensure that your baseline and original project plan stay intact, while stillreflecting the new plan. You can mark a task as inactive in the Task Information dialog box or byselecting Inactive in the Schedule group of the Task tab on the ribbon.
Microsoft® Project 2016: Part 2 | 61
Lesson 3: Controlling a Project Plan | Topic A
Inactive Tasks

Figure 3-3: An inactive task doesn't affect the project schedule.
Access the Checklist tile on your CHOICE Course screen for reference information andjob aids on How to Edit the Task List.
62 | Microsoft® Project 2016: Part 2
Lesson 3: Controlling a Project Plan | Topic A

ACTIVITY 3-1Editing the Task List
Data FilesC:\091063Data\Controlling a Project Plan\Woods_3BR_Home_Project_Controlling.mpp
Before You BeginMicrosoft Project Professional 2016 is open.
ScenarioAs the project progresses, you are informed that you need to add a task for installing a skylight inthe upstairs bathroom. The interior decorator has also let you know that the client has decidedagainst wallpaper, so you need to make that task inactive.
1. Open C:\091063Data\Controlling a Project Plan\Woods_3BR_Home_Project_Controlling.mpp.
2. Make sure the autolink option is active.a) Select the File→Options.b) In the Project Options dialog box, select Schedule .c) Scroll down to the Scheduling options for this project section.d) Verify that the Autolink inserted or moved tasks check box is checked.
e) Select OK to close the Project Options dialog box.
3. Insert a new task into the task structure.a) Make sure you are in Gantt Chart view.
Microsoft® Project 2016: Part 2 | 63
Lesson 3: Controlling a Project Plan | Topic A

b) In the status bar, make sure the New Tasks option is set to Auto Scheduled.
c) In the Task Entry table, select row 46, Hang 1st floor exterior doors.d) If necessary, select the Task tab on the ribbon.e) In the Insert command group, select the Insert Task button.f) Rename <New Task> to Install master bath skylightg) Change the duration of the new task from 1 day? to 1 day
Notice that Project 2016 automatically inserted the new task into the existing path, making Installfelt, flashing and shingles the predecessor of the new task and Hang 1st floor exterior doors thesuccessor of the new task.
4. Mark a task inactive.a) On the ribbon, select View→Zoom→Entire Project.b) Select row 78, Hang wallpaper entry and kitchen - 1st floor.c) Select Task→Schedule→Inactivate.
Notice that Project 2016 displays the task as inactive in the Gantt chart view.
5. Rename a task.a) Select row 77, Paint all except entry and kitchen - 1st floorb) Rename Paint all except entry and kitchen - 1st floor to Paint all - 1st floor
6. Save the file in C:\091063Data\Controlling a Project Plan asMy_Woods_3BR_Home_Project_Controlling.mpp
64 | Microsoft® Project 2016: Part 2
Lesson 3: Controlling a Project Plan | Topic A

TOPIC BReschedule TasksA critical part of controlling a project plan is rescheduling tasks that have gone off track. Becausethe scheduling of a task can impact the entire project plan, it is essential that you understand thevarious methods of modifying a task's schedule and controlling the impacts to the overall plan. Inthis topic, you will use various tools to handle rescheduling of tasks.
The Update Project Dialog BoxRescheduling a task is often necessary when a delay occurs. Project can automatically reschedule anyremaining work based on tasks you select after a specific date. To do this, select the tasks you wishto reschedule, and then use the Update Project command to specify the date to rescheduleuncompleted work. For example, you may have an emergency weather delay which stops all outdoorwork. You can select the tasks that are affected, and then specify the date that work resumes in theReschedule uncompleted work to start after drop-down list. Tasks that have already been startedmay be split by Project to reflect the break in work.
Update ProjectFigure 3-4: Reschedule work for selected tasks in the Update Project dialog box.
Split TasksProject 2016 assumes that once an assigned resource starts a task, that person continues working onit until it is complete. In reality, however, there may be situations when a resource needs to work ona task in two or more chunks of time. This is called splitting a task. To manually split a task, selectthe Task tab on the ribbon, find the Schedule command group, and select the Split Task button.Then, in the Gantt Chart, split a task bar and drag the split piece of the task bar to a new date.Project 2016 will connect the two halves of the split task bar with a dotted line.
Figure 3-5: A split task reflects a break in work.
Note: Be aware that splitting a task may cause the project schedule to change.
Microsoft® Project 2016: Part 2 | 65
Lesson 3: Controlling a Project Plan | Topic B
The Update ProjectDialog BoxAsk the students toidentify some scenariosin which they may needto reschedule work.
Split TasksAsk students forexamples of when theymight need to split atask.

Task InspectorAs you are changing your task list, occasionally Project 2016 will underline a date in red. Thisindicates that there is a scheduling conflict that needs your attention. You can use Task Inspectorto help you identify and resolve the problem. Open Task Inspector by selecting the Inspectbutton on the Task tab of the ribbon. If you then select the task with the conflict, Task Inspectorwill show you the cause of the problem and suggest potential solutions.
Figure 3-6: Task Inspector helps identify scheduling issues and potential resolutions.
If you select the arrowhead to the right of the Inspect button, Project 2016 will show you a drop-down menu containing Task Inspector options. The Inspect Task option toggles TaskInspector on and off. The other three buttons toggle their respective features on and off in TaskInspector.
The Move CommandThe Move command enables you to move selected tasks forward or backward in the schedule. Youcan also reschedule the task to when resources are available. You can find the Move command inthe Tasks group of the Task tab on the ribbon.
66 | Microsoft® Project 2016: Part 2
Lesson 3: Controlling a Project Plan | Topic B
Task Inspector
The Move Command

Figure 3-7: Use the Move command to quickly reschedule a task.
Access the Checklist tile on your CHOICE Course screen for reference information andjob aids on How to Reschedule Tasks.
Microsoft® Project 2016: Part 2 | 67
Lesson 3: Controlling a Project Plan | Topic B

ACTIVITY 3-2Rescheduling Tasks
Before You BeginThe My_Woods_3BR_Home_Project_Controlling.mpp project plan is open.
ScenarioAs the project progresses, you realize that the Woods 3BR Home Project may not finish on timeunless you reschedule some tasks. Also, the Masonry contractor has decided to take the week ofThanksgiving off. You need to split the task to finish the week after Thanksgiving. However, theFraming Contractor can complete his work before Thanksgiving as long as most of the brick workhas been completed. You make the changes to the schedule.
1. Split a task.a) In the left pane of the Gantt Chart, select row 51, Complete exterior brick.b) On the ribbon, select View→Zoom→Selected Tasks in order to view the task bar in the Gantt chart
pane.c) Select the Task tab on the ribbon.
d) In the Schedule command group, select the Split Task button. Notice that the mouse pointer changes its appearance to indicate that it is in task splitting mode.
e) In the right pane of the Gantt Chart, hover the changed mouse pointer over the middle of the task
bar in row 51 until the split indicator shows 11/19/16 as the Scheduled Start date.f) Click the left mouse button to split the task bar.g) Drag the right half of the split task bar until the split indicator shows 11/28/16 as the Task Start date.
Notice that the two halves of the split task are connected by a dotted line.
2. Move tasks.a) Select row 52 Complete Exterior Siding.b) On the ribbon, select Task→Tasks→Manually Schedule.c) In the right pane of the Gantt Chart, drag the task bar backwards until the indicator displays
11/21/16 as the Scheduled Start date. You may need to zoom in to get the dates correct.
3. Verify the new finish date and save your changes.a) Scroll to the end of the task list.
Verify that row 120 Ready for Move-In now displays 12/30/16 as the Finish date.b) Save the file.
68 | Microsoft® Project 2016: Part 2
Lesson 3: Controlling a Project Plan | Topic B
This procedure is rathertricky. Students mayneed to attempt itseveral times beforethey are successful.

TOPIC CUpdate a BaselineAs the project plan is updated, you may find it necessary to update your baseline to reflect the newplan. By updating the baseline properly, you can still retain information about the original plan, butstill track progress against the updated plan. By keeping a record of baselines, you will be able toanalyze performance to improve future projects.
The Set Baseline Dialog BoxYou can easily set a new project baseline by selecting the Project tab on the ribbon, finding theSchedule command group, selecting the Set Baseline button, and selecting the Set Baselineoption.Selecting this option will display the Set Baseline dialog box. Project 2016 allows you to set up to11 baselines. The best practice is to use Baseline (without a number) for the project plan when it isinitially approved, and then to use Baseline 1–10 when the project sponsor approves later changes tothe project plan. For example, if the project sponsor approves the addition of several new projecttasks a month into project execution, you should capture the change by setting Baseline 1. You canalso use the Set Baseline dialog box to take a snapshot of interim plans or baseline selected tasksrather than the entire project. If your project plan has summary tasks and subtasks, you can use thedialog box to specify how you want baselines handled between the summary tasks and subtasks.Finally, you can use Set as Default to save your baseline preferences for selected tasks.
Figure 3-8: Use the Set Baseline dialog box to set a new baseline.
Note: As a project manager, you should have a clearly defined process for evaluating andapproving changes to the project baseline. The positive and negative effects of potential changesto project scope, time, or cost must be carefully considered before implementing them.
Microsoft® Project 2016: Part 2 | 69
Lesson 3: Controlling a Project Plan | Topic C
The Set Baseline DialogBox
You may want to showLearnTO Baseline aProject from theCHOICE Course screenor have studentsnavigate out to theCourse screen andwatch it themselves as asupplement to yourinstruction. If not, pleaseremind students to visitthe LearnTOs for thiscourse on their CHOICECourse screen afterclass for supplementalinformation andadditional resources.

Note: To further explore how to baseline projects, you can access the LearnTO Baseline aProject presentation from the LearnTO tile on the CHOICE Course screen.
Interim PlansAn interim plan is a snapshot of the current project start dates and end dates that you can use tocompare against the project baseline to see how the project is progressing. You can save up to 10interim plans in a project plan.If you need to keep records of extensive project data during the planning phase, it is a good idea toset multiple baselines instead of using interim plans. For example, you may want to set a baseline ateach major planning milestone. Then, if you need to save only task start dates and finish dates afterthe project begins, you can set multiple interim plans. For example, you may want to set an interimplan on a monthly or quarterly basis.
Access the Checklist tile on your CHOICE Course screen for reference information andjob aids on How to Update a Baseline.
70 | Microsoft® Project 2016: Part 2
Lesson 3: Controlling a Project Plan | Topic C

ACTIVITY 3-3Updating a Baseline
Before You BeginThe My_Woods_3BR_Home_Project_Controlling.mpp project plan is open.
ScenarioNow that you've made changes to your project plan, you would like to create a new baseline so thatyou can compare progress to the new plan. However, you want to save the old baseline so that youcan compare progress to both in the future. You also want to compare your new baseline against theold baseline to see how the project plan has changed.
1. Set a new baseline as Baseline 1.a) On the ribbon, select the Project tab.b) In the Schedule command group, select the Set Baseline button.c) In the Set Baseline dialog box, verify that the Set Baseline radio button is selected, and in the drop-
down field, select Baseline 1.d) Select OK to close the dialog box.
2. Compare the baselines.a) Select View→Resource Views→Other Views→More Views.b) In the More Views dialog box, in the Views list, select Multiple Baselines Gantt.c) Select Apply.d) In the Gantt pane, zoom and scroll to compare the baseline bars. For example, notice the
differences in the red and blue bars for the Dry In tasks.
3. Save and close the project file.
Microsoft® Project 2016: Part 2 | 71
Lesson 3: Controlling a Project Plan | Topic C
If for some reason thebaseline has been setbefore on the datafilebeing used, studentsmay see text in the Setbaseline field showingthe date it was lastsaved and they mayreceive a dialog boxwarning them that thebaseline has alreadybeen set once theyselect OK. If so, havethem select Yes tooverwrite the previousbaseline and proceedwith the activity.

SummaryIn this lesson, you rescheduled work by moving and splitting tasks and inserted new tasks into theproject plan. You also updated a baseline for the project plan.
In what scenarios might you split a task?
A: Answers will vary but may include work-stoppage due to weather, resource availability issues, or othercircumstances where a task is started but not finished until later.
When would you use an interim plan?
A: Answers will vary but may include for creating a checkpoint at a regular basis, or to align withorganizational reporting goals.
Note: Check your CHOICE Course screen for opportunities to interact with your classmates,peers, and the larger CHOICE online community about the topics covered in this course orother topics you are interested in. From the Course screen you can also access availableresources for a more continuous learning experience.
72 | Microsoft® Project 2016: Part 2
Lesson 3: Controlling a Project Plan |
Encourage students touse the socialnetworking toolsprovided on the CHOICECourse screen to followup with their peers afterthe course is completedfor further discussionand resources to supportcontinued learning.

Reporting on ProgressLesson Time: 1 hour
Lesson ObjectivesIn this lesson, you will create project reports to share a project’s status. You will:
• Format and share the Gantt Chart and Timeline views.
• View the built-in reports.
• Create and customize new reports.
• Create and export Visual Reports.
Lesson IntroductionAs a project progresses, keeping your stakeholders and other members of your organizationinformed is a very important part of project management. By keeping your project plan upto date and carefully recording progress accurately, you have paved the way to communicateyour project status through the rich reporting capabilities that Microsoft® Project 2016provides. By creating and sharing reports, you and your stakeholders can easily assess theproject's status and make critical decisions with the right information at the right time.
4

TOPIC AFormat and Share a Chart ViewProject 2016 provides many visual representations of projects in the form of charts. Project makes iteasy to prepare chart views that you can quickly share with others. In this topic, you will format andshare the Gantt Chart and Timeline views.
The Gantt Chart Tools Format Contextual TabIf you generate a new chart report, a Gantt Chart Tools Format contextual tab will appear on theribbon. You can use the commands on this tab to format any shapes or text boxes in the chartreport.Gantt Chart views allow you see, at a glance, task information in columns and rows withcorresponding bars along a timeline. You can customize the chart part of these views in Project tobetter suit your needs. For example, you can change how nonworking time is displayed, or you maywant to format a Gantt Chart view to quickly identify specific tasks, or perhaps you want to add textto specific bars to help you identify them.Keep in mind that any changes you make to one Gantt Chart view does not change the look ofanother Gantt Chart view.
Figure 4-1: The Gantt Chart Tools Format tab enables you to modify the Gantt chart.
Note: These commands are very similar to the Drawing Tools Format contextual tabcommands found in Word, Excel®, and PowerPoint®.
The Bar Styles Dialog BoxTo call attention to task bars on a Gantt Chart view, such as a milestone or summary task, you canchange their color, shape, or pattern to separate them from other bars of a particular type using thefeatures of the Bar Styles dialog box.If you want to spotlight a particular task category that is not represented by its own Gantt bar, youcan create a new Gantt bar style. For example, you can create a type of Gantt bar to show availableslack or to call attention to delayed tasks.
74 | Microsoft® Project 2016: Part 2
Lesson 4: Reporting on Progress | Topic A
The Gantt Chart FormatContextual Tab
The Bar Styles DialogBox

Figure 4-2: Modify how the bars of the Gantt chart appear in the Bar Styles dialog box.
The Timeline ViewYou may already be familiar with the Timeline view as a component of the Project 2016 interface.By default, whenever you create a new Project file, the Timeline view will be visible as a secondary,horizontal pane below the ribbon. You can make the Timeline smaller or larger by sliding thedivider bar at the bottom of the Timeline pane up or down. You can even completely hide theTimeline by sliding the divider bar all the way up.
Figure 4-3: You can control which tasks appear in the Timeline view.
You can control which tasks are displayed on the Timeline by checking and unchecking theDisplay on Timeline field in the Task Information dialog box. Generally speaking, you shouldshow high-level summary tasks on the Timeline. However, there may be circumstances when youwant to show important, lower-level tasks.
Note: Unlike previous versions, Project 2016 supports multiple timelines so that you can formatthem for different purposes, such as a milestone and summary view.
The Timeline Tools Format Contextual TabWhenever you select a pane containing the Timeline view, Project 2016 will display the TimelineTools Format contextual tab on the ribbon. These controls enable you to change how theTimeline displays.
Microsoft® Project 2016: Part 2 | 75
Lesson 4: Reporting on Progress | Topic A
Timeline View
The Timeline ToolsFormat Tab

Figure 4-4: Modify the Timeline view with the commands on the Timeline Tools Formatcontextual tab.
Here is a table of the commands on this tab and what they do.
Command Description
Text Styles Changes the font, size, color, and other attributes of all text on the Timeline.
FontCommandGroup
Changes the font, size, color, and other attributes of selected text on theTimeline.
Date Format Changes how dates are displayed and which dates are displayed on theTimeline.
DetailedTimeline
Changes how much detail is displayed on the timeline. This command is onlyactive when the Timeline is visible as a secondary pane below the ribbon. If thecommand is toggled off, most of the text will be hidden on the Timeline andthe Timeline height will be shorter. If the command is toggled on, more textwill be shown on the Timeline and the Timeline height will be taller.
OverlappedTasks
Changes how tasks that overlap chronologically are displayed on the Timeline.If this field is checked, overlapping tasks are displayed on different rows. If thisfield is unchecked, overlapping tasks are displayed on the same row.
Pan & Zoom Changes whether Pan & Zoom is active. If this field is checked, you can panand zoom to navigate the Timeline view.
Text Lines Changes the height of task bars in the Timeline. The minimum is 1 (shortest)and maximum is 10 (tallest).
Existing Tasks Changes which tasks are displayed on the Timeline. If you select this button,Project 2016 will open the Add Tasks to Timeline dialog box, which shows allthe project tasks in a dynamic outline You can check tasks you want to be visibleon the Timeline and uncheck those you do not want to be visible on theTimeline.
Insert Task Adds a new task to the Timeline as a bar chart. (This new task is also added tothe project's task list.) If you select this button, Project 2016 will open the TaskInformation dialog box.
Insert CalloutTask
Adds a new task to the Timeline as a callout. (This new task is also added to theproject's task list.) This command is only active when the Timeline is visible asthe primary pane. If you select this button, Project 2016 will open the TaskInformation dialog box.
InsertMilestone
Adds a new milestone task to the Timeline. (This new milestone is also addedto the project's task list.) This command is only active when the Timeline isvisible as the primary pane. If you select this button, Project 2016 will open theTask Information dialog box.
Display as Bar Changes whether a selected task on the Timeline is displayed as a bar. You mustselect a task before this command is active. If the selected task is not displayed asa bar, it will be displayed as a callout.
76 | Microsoft® Project 2016: Part 2
Lesson 4: Reporting on Progress | Topic A

Command DescriptionDisplay asCallout
Changes whether a selected task on the Timeline is displayed as a callout. Youmust select a task before this command is active. If the selected task is notdisplayed as a callout, it will be displayed as a bar.
Remove fromTimeline
Removes the selected task from the Timeline. You must select a task before thiscommand is active. Removing a task from the Timeline does not delete the taskfrom the project.
Copy Timeline Provides various options for you to copy the Timeline.
Note: The Copy Timeline option will be discussed in the next section.
The Copy Timeline CommandWhenever you select the Copy Timeline command on the Timeline Tools Format contextualtab, Project 2016 gives you three options for copying the timeline.Here is a table of the options and how to use them.
Figure 4-5: Copy Timeline options.
Option Use
For E-mail Copies the Timeline to the Windows clipboard so that you can paste it into thebody of an Outlook® email message. The pasted image will be relatively small inboth visual and data size. The pasted image may not look exactly like the copiedTimeline.
ForPresentation
Copies the Timeline to the Windows clipboard so that you can paste it into aPowerPoint® slide. The pasted image will be larger in both visual and data size.Again, the pasted image may not look exactly like the copied Timeline.
Full Size Copies the Timeline to the Windows clipboard at its current zoom level—be itlarge, medium, or small. You can paste it into any Office document. You mayfind this option especially useful for Word, Publisher®, or Visio® documents youplan to print. The visual and data size of the pasted image depends on the zoomlevel of the copied Timeline. The pasted image will look exactly like the copiedTimeline.
Access the Checklist tile on your CHOICE Course screen for reference information andjob aids on How to Format and Share a Chart View.
Microsoft® Project 2016: Part 2 | 77
Lesson 4: Reporting on Progress | Topic A
The Copy TimelineCommand

ACTIVITY 4-1Formatting and Sharing a Chart View
Data FilesC:\091063Data\Reporting on Progress\Woods_3BR_Home_Project_Reporting.mpp
Before You BeginMicrosoft Project Professional 2016 is open.
ScenarioThe monthly Building with Heart construction project team meeting will take place next Monday.During the meeting, you plan to give a presentation of the project. You want to make a fewformatting changes to the timeline and then put the project timeline into a PowerPoint slide.
1. Open C:\091063Data\Reporting on Progress\Woods_3BR_Home_Project_Reporting.mpp.
2. Format the Timeline.a) In the upper pane, select the Timeline view.
You may want to slide the pane divider down so that the Timeline view pane is about the same sizeas the Gantt Chart view pane.
b) In the Timeline Tools Format contextual tab, select the Text Styles button. In the Text Styles dialogbox, change the font for the entire Timeline from Segoe UI to Lucida Console. Change the font sizefor the entire Timeline from 8 to 9. Select OK to close the dialog box.Notice that the font has changed in the entire Timeline.
c) Select the Date Format button. In the drop-down, change the Format from Default to 1/28.Notice that the month and day (but not the year) are displayed on the Timeline.
d) Select the Text Lines field. Change the number from 1 to 2.Notice that the task rows are taller.
e) Select the Final Acceptance bar. In the Font group, select the Background Color button and choosea bright color for the task.The bar should have a different color.
3. Copy the Timeline from Project and paste it into PowerPoint®.a) Select the Copy Timeline button. From the drop-down, select the For Presentation option.b) From the Windows 10 Start menu, open Microsoft PowerPoint 2016.c) In the PowerPoint Welcome Center, select the Blank Presentation option.d) On the first slide, select Click to add title and type Residential Constructione) Also on the first slide, select Click to add subtitle and add Monthly Project Team Meetingf) Select the New Slide button on the Home tab of the ribbon.g) On the new slide, select Click to add title and type Timeline
78 | Microsoft® Project 2016: Part 2
Lesson 4: Reporting on Progress | Topic A

h) Also on the new slide, select the Click to add text content box. On the ribbon, on the Home tab,select the arrow under the Paste button, and from the drop-down, select the Picture option.Notice that an image of the Timeline has been added to the slide.
4. Save the PowerPoint file in C:\091063Data\Reporting on Progress as My_Timeline.pptx and then closePowerPoint. Save the Project file in C:\091063Data\Reporting on Progress asMy_Woods_3BR_Home_Project_Reporting.mpp
Microsoft® Project 2016: Part 2 | 79
Lesson 4: Reporting on Progress | Topic A

TOPIC BView Existing ReportsOne of the most useful tools for sharing project information is a report. Fortunately, Project 2016provides a variety of built-in reports that are ready for you to use without much effort. In this topic,you will look at the various reports that Project prepares for you automatically.
Dashboard ReportsProject 2016 has 20 built-in reports, all of which you can access from the Report tab on the ribbon.These built-in reports are grouped into four types: Dashboards, Resources, Costs, and InProgress.Dashboards are eye-catching, dynamic reports that show important project indicators.
Figure 4-6: Dashboard reports are available from the Report tab.
Types of Dashboard ReportsThere are five dashboard reports.
Report Description Use
Burndown Shows two side-by-side line charts. The Work Burndownchart depicts how much work you have completed andhow much you have left. If the remaining cumulativework line is steeper, then the project may be late. TheTask Burndown chart depicts how many tasks you havecompleted and how many you have left. If the remainingtasks line is steeper, then your project may be late.
To see if your projectis ahead of schedule,on time, or late.
80 | Microsoft® Project 2016: Part 2
Lesson 4: Reporting on Progress | Topic B
Dashboard Reports
To save time, don'tcover each report indetail. Allow the studentsto use this table as areference.

Report Description UseCost Overview Shows three charts and tables depicting the status of
project costs. The Progress Versus Cost chart showsprogress made versus the cost spent over time. If the %Complete line is below the cumulative cost line, yourproject may be over budget. The Cost Status table showsthe cost status for top-level tasks. The Cost Status chartalso shows the cost status for top-level tasks graphically.
To see if your projectis under budget, onbudget, or overbudget.
ProjectOverview
Shows three charts and tables depicting the status ofproject tasks. The % Complete chart shows the status forall top-level tasks. The Milestone Due table showsmilestones that are coming soon. The Late Tasks tableshows tasks that are past due.
To see how much ofyour project iscomplete.
UpcomingTasks
Shows two charts and tables depicting tasks with start orfinish dates within the next week. The Tasks StartingSoon table shows the status of tasks starting in the next 7days. The Remaining Tasks chart shows the status oftasks that are due in the next 7 days.
To see how much ofyour project remainsto be done.
WorkOverview
Shows four charts depicting work and resource data. TheWork Burndown chart was described previously. TheWork Stats chart shows work stats for all top-level tasks.The Resource Stats chart shows work stats for all yourresources. The Remaining Availability chart shows theremaining availability for all work resources.
To see how muchwork has beencompleted and howmuch work remainsto be done.
Resource ReportsResource reports show important resource information about your project.
Figure 4-7: Resource reports are available from the Report tab.
Types of Resource ReportsThere are two resource reports.
Microsoft® Project 2016: Part 2 | 81
Lesson 4: Reporting on Progress | Topic B
Resource Reports
To save time, don'tcover each report indetail. Allow the studentsto use this table as areference.

Report Description Use
OverallocatedResources
Shows two charts depicting information aboutoverallocated resources. The Work Status chart showsthe actual and remaining work for overallocatedresources. The Overallocation chart shows surpluswork assigned to overallocated resources.
To see whichresources areassigned more workthan they canaccomplish.
ResourceOverview
Shows three charts and tables depicting informationabout project resources. The Resource Stats chartshows the work status for all work resources. The WorkStatus chart shows the percent of work done by all thework resources. The Resource Status table shows theremaining work for all work resources.
To see the status ofall your projectresources.
Cost ReportsCost reports show important cost information about your project.
Figure 4-8: Cost reports are available from the Report tab.
Types of Cost ReportsThere are five cost reports.
Report Description Use
Cash Flow Shows two charts and tables depicting project costs. Thechart shows the project's cumulative cost and the cost perquarter. The table shows cost information for all top-leveltasks.
To see how muchmoney you'vespent on theproject.
CostOverruns
Shows four charts and tables depicting project overspendingon tasks and resources. The Task Cost Variance chart andtable show cost variance for all top-level tasks in the project.The Resource Cost Variance chart and table show costvariance for all work resources in the project.
To see whichtasks andresources are overbudget.
82 | Microsoft® Project 2016: Part 2
Lesson 4: Reporting on Progress | Topic B
Cost Reports
To save time, don'tcover each report indetail. Allow the studentsto use this table as areference.

Report Description UseEarned ValueReport
As discussed earlier in the course, shows a chart depictingearned value compared to the budgeted cost of workscheduled (BCWS) and the actual cost of work performed(ACWP).
To see if theproject is behindschedule or overbudget.
ResourceCostOverview
Shows two charts and a table depicting resource costs. TheCost Status chart shows the cost status for work resources.The Cost Distribution chart shows how costs are spread outamongst different resource types. The Cost Details tableshows cost information for all work resources in the project.
To see the coststatus of projectresources.
Task CostOverview
This is similar to the Resource Cost Overview report, butshows task information rather than resource information.
To see the coststatus of projecttasks.
In Progress ReportsIn Progress reports show how your active tasks and pending milestones are performing.
Figure 4-9: In Progress reports are available from the Report tab.
Types of In Progress ReportsThere are four progress reports.
Report Description Use
Critical Tasks Shows a pie chart and table of all tasks on the criticalpath. Tasks on the critical path have no room forschedule slippage.
To see the status ofall tasks on thecritical path.
Late Tasks Shows a pie chart and table of all tasks that are behindschedule.
To see which tasksare behind schedule.
Microsoft® Project 2016: Part 2 | 83
Lesson 4: Reporting on Progress | Topic B
In Progress Reports
To save time, don'tcover each report indetail. Allow the studentsto use this table as areference.

Report Description UseMilestone Report Shows three charts and tables about project
milestones. The Late Milestone table showsmilestones that are past due. The Milestones UpNext table shows milestones that are due in the next30 days. The Completed Milestones table showsmilestones that are 100% complete.
To see the status ofall milestones.
Slipping Tasks Shows a line chart and table of all tasks that are behindschedule.
To see tasks thathave been or will becompleted later thanplanned.
Note: To further explore the management of critical paths, you can access the LearnTOManage the Critical Path presentation from the LearnTO tile on the CHOICE Coursescreen.
Access the Checklist tile on your CHOICE Course screen for reference information andjob aids on How to View Existing Reports.
84 | Microsoft® Project 2016: Part 2
Lesson 4: Reporting on Progress | Topic B
You may want to showLearnTO Manage theCritical Path from theCHOICE Course screenor have studentsnavigate out to theCourse screen andwatch it themselves as asupplement to yourinstruction. If not, pleaseremind students to visitthe LearnTOs for thiscourse on their CHOICECourse screen afterclass for supplementalinformation andadditional resources.

ACTIVITY 4-2Viewing Existing Reports
Before You BeginThe My_Woods_3BR_Home_Project_Reporting.mpp project plan file is open in MicrosoftProject Professional 2016.
ScenarioThe Woods 3BR Home project is underway. Your manager has asked for an overview of theproject's status, resources, and what is needed to complete the project on time. You prepare avariety of existing reports to gather this information.
1. Generate a dashboard report.a) On the ribbon, select Report→View Report→Dashboards→Project Overview. If necessary, resize the
Timeline pane so that the report displays fully.Notice the project completion percentage. Notice which top-level tasks are complete, in progress,and not yet started.
2. Generate a resources report.a) If necessary, select the Report tab on the ribbon again.b) Under the View Reports group, select the Resources button.
Microsoft® Project 2016: Part 2 | 85
Lesson 4: Reporting on Progress | Topic B

c) From the View Resource Reports drop-down list, select the Resource Overview report.Notice which resources have remaining work.
3. Generate a progress report.a) If necessary, select the Report tab on the ribbon again.b) Under the View Reports group, select the In Progress button.c) From the View In Progress Reports drop-down list, select the Critical Tasks report.
Notice the list of tasks on the critical path that are not complete.
4. Save the file.
86 | Microsoft® Project 2016: Part 2
Lesson 4: Reporting on Progress | Topic B

TOPIC CCreate Custom ReportsAlthough Project 2016 provides many useful reports that are ready for you to use, there may besituations where you need to create a custom report to meet your specific project needs. In thistopic, you will create and customize new reports.
The New Report CommandYou can start creating a new report by selecting the New Report command from the ViewReports section. Selecting this button will display four report options.
Figure 4-10: Create a custom report with the New Report command.
New Report TypesThere are four types of new reports available. You can customize each of these new report formatsto meet your needs.
Report Description Use
Blank Report Generates a report that is empty exceptfor the report title.
To create a report from scratch.
Microsoft® Project 2016: Part 2 | 87
Lesson 4: Reporting on Progress | Topic C
The New ReportCommand

Report Description UseChart Generates a report that contains a
report title and a single chart.To show project informationgraphically.
Table Generates a report that contains areport title and a single table.
To show project information in atabular format.
Comparison Generates a report that contains areport title and two side-by-side charts.
To graphically compare two setsof project information.
The Report Tools Design Contextual TabWhenever you generate a new report, the Report Tools Design contextual tab will appear on theribbon. You can use the commands on this tab to change the overall look of the report.
Figure 4-11: Create report elements using the Report Tools Design contextual tab.
The following table lists the commands on the Report Tools Design Contextual tab and indicateswhat they do.
Command Description
Themes Changes the graphic theme for the report. You can choose from over 20themes.
Colors Changes the color palette of the report. You can choose from over 20 colorpalettes or create a custom palette.
Fonts Changes the font combinations used in the report. You can choose from over20 font combinations or create your own.
Effects Applies 3D effects to objects in the report.
Images Inserts photos or graphics (such as your company logo) into the report.
Shapes Inserts geometric shapes into the report.
Chart Inserts a chart into the report.
Table Inserts a table into the report.
Text Box Inserts a text box into the report.
Manage Enables you to rename the report. Also allows you to organize reports.Selecting the Organizer option will open the Organizer dialog box to theReports tab. The Reports tab works exactly like the Views tab you learnedabout earlier in this course.
Copy Report Copies the report to your Windows® clipboard so that you can paste it intoanother document.
Page Breaks Allows you to see where the report will break when it is printed.
Margins Allows you to set the margins for the printed report.
88 | Microsoft® Project 2016: Part 2
Lesson 4: Reporting on Progress | Topic C
The Report ToolsDesign Contextual Tab

Command DescriptionOrientation Allows you to print the report in either Portrait or Landscape mode.
Size Allows you to specify a page size for the printed report.
Chart TypesThere are eight types of charts you can insert into a report, as well as several variations of each typefrom which to choose.
Chart Type Example
Column
Line
Microsoft® Project 2016: Part 2 | 89
Lesson 4: Reporting on Progress | Topic C
Chart TypesAsk students when theymight use each type ofchart.

Chart Type ExamplePie
Bar
Area
90 | Microsoft® Project 2016: Part 2
Lesson 4: Reporting on Progress | Topic C

Chart Type ExampleSurface
Radar
Combo
Microsoft® Project 2016: Part 2 | 91
Lesson 4: Reporting on Progress | Topic C

The Chart Tools Design Contextual TabIf you generate a new chart report, a Chart Design Tools contextual tab will appear on the ribbon.You can use the commands on this tab to change the look of the chart in the report.
Figure 4-12: Change the look of a chart using the Chart Tools Design commands.
The following table lists the commands on the Chart Tools Design Contextual tab and indicateswhat they do.
Command Description
Add Chart Element Adds titles, labels, and other elements to the chart.
Quick Layout Changes how information is presented in the chart.
Change Colors Changes the color scheme for the data elements (bars, lines, etc.) inthe chart.
Chart Styles Changes the graphical look of the chart.
Chart Data Makes the Field List appear and disappear on the right side of thescreen.
Change Chart Type Changes the chart type (for example, from column chart to linechart).
Note: You will learn how to use the Field List later in this topic.
The Chart Tools Format Contextual TabIf you generate a new chart report, a Chart Tools Format contextual tab will appear on the ribbon.You can use the commands on this tab to format any shapes or text boxes in the chart report.
Figure 4-13: Use the commands on the Chart Tools Format tab to modify the elements in a chartreport.
Note: These commands are very similar to the Drawing Tools Format contextual tabcommands found in Word, Excel®, and PowerPoint®.
92 | Microsoft® Project 2016: Part 2
Lesson 4: Reporting on Progress | Topic C
The Chart Tools DesignContextual Tab
The Chart Tools FormatContextual Tab

The Table Tools Design Contextual TabIf you generate a new table report, a Table Tools Design contextual tab will appear on the ribbon.You can use the commands on this tab to change the look of the table in the report.
Figure 4-14: The Table Tools Design commands enable you to format a table in a report.
The following table lists the commands on the Table Tools Design Contextual tab and indicateswhat they do.
Command Description
Table Style Options Adds rows and columns to the table.
Table Styles Changes the graphical look of the table.
Shading Changes the shading of cells in the table.
Effects Adds a shadow or reflection effects to the table.
WordArt Styles Applies and formats WordArt in the table.
Table Data Makes the Field List appear and disappear on the right side of thescreen.
The Table Tools Layout Contextual TabIf you generate a new table report, a Table Tools Layout contextual tab will appear on the ribbon.You can use the commands on this tab to change the layout of the table in the report.
Figure 4-15: The Table Tools Layout commands enable you to change the layout of a table in areport.
The following table lists the commands on the Table Tools Layout Contextual tab and indicateswhat they do.
Command Description
Select Selects the entire table, a column, or a row for layout.
Delete Removes the table from the report.
Height (in the Cell Sizecommand group)
Changes the height of the selected rows.
Microsoft® Project 2016: Part 2 | 93
Lesson 4: Reporting on Progress | Topic C
The Table Tools DesignContextual Tab
The Table Tools LayoutContextual Tab

Command DescriptionWidth (in the Cell Sizecommand group)
Changes the width of the selected columns.
Distribute Rows Makes all selected rows the same height.
Distribute Columns Makes all selected columns the same width.
Align Left Aligns text in the selection to the left.
Center Aligns text in the selection to the horizontal center.
Align Right Aligns text in the selection to the right.
Align Top Aligns text in the selection to the top.
Center Vertically Aligns text in the selection to the vertical center.
Align Bottom Aligns text in the selection to the bottom.
Text Direction Changes the direction of text in the selection.
Height (in the Table Sizecommand group)
Changes the height of the entire table.
Width (in the Table Sizecommand group)
Changes the width of the entire table.
Bring Forward If objects in the report overlap, brings the selected table forward orto the front.
Send Backward If objects in the report overlap, sends the selected table backwardor to the back.
The Field List Task PaneThe Field List task pane enables you to change which types of fields are displayed in the selectedchart or table of a report. If a chart or table shows task information, selecting the Resources tab inthe Field List task pane will cause resource information to be displayed in the chart (and viceversa).
94 | Microsoft® Project 2016: Part 2
Lesson 4: Reporting on Progress | Topic C
The Field List Task Pane

Figure 4-16: Specify how data appears in a report using the Field List task pane.
The Field List task pane includes many options for customizing charts and tables.
Area of Field List Use
Tasks | Resources Choose to display task or resource information in the chart or table.
Select Category Choose which type of data to display in the chart or table.
Select Fields Choose which fields to display in the chart or table. For example,you might want to display cumulative cost or work fields.
Filter Choose a criterion for displaying task or resource information in thechart or table. For example, you can use this field to specify a daterange for information.
Group By Choose a criterion for grouping task or resource information in thechart or table.
Outline Level Choose the level of task information to be displayed in the chart ortable. (Not active when displaying resource information.)
Sort By Choose a criterion for sorting task or resource information in thechart or table.
Microsoft® Project 2016: Part 2 | 95
Lesson 4: Reporting on Progress | Topic C

Note: To further explore how to customize Project 2016 reports, you can access the LearnTOCustomize Reports presentation from the LearnTO tile on the CHOICE Course screen.
Access the Checklist tile on your CHOICE Course screen for reference information andjob aids on How to Create a Custom Report.
96 | Microsoft® Project 2016: Part 2
Lesson 4: Reporting on Progress | Topic C
You may want to showLearnTO CustomizeReports from theCHOICE Course screenor have studentsnavigate out to theCourse screen andwatch it themselves as asupplement to yourinstruction. If not, pleaseremind students to visitthe LearnTOs for thiscourse on their CHOICECourse screen afterclass for supplementalinformation andadditional resources.

ACTIVITY 4-3Creating Custom Reports
Data FileC:\091063Data\Reporting on Progress\building_with_heart.png
Before You BeginThe My_Woods_3BR_Home_Project_Reporting.mpp project plan file is open in MicrosoftProject Professional 2016.
ScenarioThe Woods 3BR Home Project has been chosen as a showcase project for Building with Heart.Your manager asks you to generate a new custom report for the board of directors with thefollowing elements:• A table of high-level tasks (or phases) that have been completed.• A chart of remaining work.• A link to the Building with Heart website.• The Building with Heart logo.
1. Create a new table report.a) On the ribbon, select Report→View Reports→New Report→Table.b) In the Report Name dialog box, in the Name field, type BWH Woods 3BR Homec) Select OK to close the dialog box.
Notice that a new table report appears, and that the Table Tools contextual tab and the Field List arenow visible so that you can modify the table.
Microsoft® Project 2016: Part 2 | 97
Lesson 4: Reporting on Progress | Topic C

2. Design the table.a) Verify that the table in the report is selected.b) On the Table Tools contextual tab, select Design→Table Styles→Medium Style 2 - Accent 6.
Notice the table now has a green style.
3. Select fields using the Field List.a) Verify that the table in the report is selected.b) At the top of the Field List pane, verify that Tasks is selected.c) In the Filter drop-down list, select Completed Tasks.d) In the Outline Level drop-down list, select Level 1.e) Select the Close button in the upper-right corner of the Field List to close it.
Notice that the table now contains information about high-level completed tasks.
4. Add a chart to the report.a) Scroll down the report until the table is no longer visible on the screen.b) On the Report Tools contextual tab, select Design→Insert→Chart.c) In the Insert Chart dialog box, find and select Clustered Column and then select OK.
5. Edit the chart.
98 | Microsoft® Project 2016: Part 2
Lesson 4: Reporting on Progress | Topic C

a) If necessary, select the chart to display the chart edit buttons.
b) Select the Chart Elements button. c) In the CHART ELEMENTS pop-up box, uncheck the Gridlines check box.
Notice that the gridlines are no longer visible on the chart.d) If necessary, select the chart to display the chart edit buttons again.
e) Select the Chart Styles button. f) From the Chart Styles pop-up box, select the Color tab.g) Scroll down to Color 10 (which is different shades of green) and select it.
Notice that the bars on the chart are now different shades of green.h) If necessary, select the chart to display the chart edit buttons again.
i) Select the Chart Filters button. j) In the Chart Filters pop-up box, in the Series section, uncheck the Actual Work and Work check
boxes, leaving only the Remaining Work check box checked. Select the Apply button.Notice that only the Remaining Work series is displayed on the chart.
6. Insert a hyperlinked text box.a) Scroll up to the top of the report.b) On the ribbon, on the Report Tools contextual tab, select Design→Insert→Text Box.c) Move the mouse pointer to the white space below the report title and draw a text box.
Microsoft® Project 2016: Part 2 | 99
Lesson 4: Reporting on Progress | Topic C

d) Type http://www.buildingwithheart.example in the text field.
e) Right-click the text field and select the Hyperlink option.f) In the Insert Hyperlink dialog box, make sure Existing File or Web Page is selected, and in the
Address field, type http://www.buildingwithheart.exampleg) Select OK to close the Insert Hyperlink dialog box.
7. Insert an image.a) On the ribbon, on the Report Tools contextual tab, select Design→Insert→Images.b) In the Insert Picture dialog box, navigate to C:\091063Data\Reporting on Progress, select
building_with_heart.png, and then select the Insert button.c) Move the logo under the title to the right of the hyperlink.
8. Save the file.
100 | Microsoft® Project 2016: Part 2
Lesson 4: Reporting on Progress | Topic C
The URL was selectedto align with the fictionalorganization in thecourse storyline, but thisis not a live site. Ifstudents click thehyperlink, it will fail. Ifyou want students to seea live hyperlink in action,even if it doesn't matchthe scenario, substitutelogicaloperations.com oranother URL of yourchoice.

TOPIC DCreate a Visual ReportWhile Project 2016 is a very useful analysis and report tool itself, you may find the need to use thepowerful features of Microsoft® Excel® or Visio® to create more complex reports and performadditional analysis. Fortunately, Project's Visual Reports feature allows you to do just that.
Visual ReportsVisual Reports enable you to export your project's data to a PivotChart in Microsoft Excel and to aPivotDiagram in Microsoft Visio. These views provide a way for you to choose what fields,including custom fields, to display in a report while viewing it, and quickly modify how the report isdisplayed without having to regenerate it from within Project 2016. With this flexibility, VisualReports provide a more agile reporting solution than basic reports.
The Visual Reports Dialog BoxWhen you select the Visual Reports button, the Visual Reports - Create Report dialog box willbe displayed. In this dialog box, you can choose which built-in Excel or Visio templates you want touse and what timescale you want to include in the report. The Visual Report generated by the dialogbox will automatically open as a new Excel or Visio file. You can modify the Visual Report in Excelor Visio and save it in those file formats.
Microsoft® Project 2016: Part 2 | 101
Lesson 4: Reporting on Progress | Topic D
Ask students if theywould find the VisualReports feature useful intheir work environment.
This is a complex dialogbox. Demonstrate howto use it.The Visual ReportsDialog Box

Figure 4-17: Access ready-made report templates in the Visual Reports - Create Report dialogbox.
Note: You can do much with Visual Reports from this dialog box. However, given thecomplexity of the procedures and the limited number of students who are likely to use them,they are not covered in detail in this course.
Excel PivotChartsIn Excel, a PivotChart report can help you visualize Project 2016 data so that you can easily seecomparisons, patterns, and trends. This will enable you to make informed decisions about criticaldata in your project. In Project, when a visual report is generated, it is displayed as a PivotChart andPivotTable. The PivotTable contains data from the project plan. A PivotChart report is aninteractive chart that graphically represents the data in a PivotTable report. PivotChart reports canbe created only from an existing PivotTable report. Once a report has been created, you can makechanges to it by filtering the content or changing the layout.
Visio PivotDiagramsIn Microsoft Visio, a PivotDiagram is a collection of shapes arranged in a tree structure that helpsyou to analyze and summarize data in a visual, easy-to-understand format. It starts out as a singleshape, called a top node, that contains information imported from Project 2016. You can break the
102 | Microsoft® Project 2016: Part 2
Lesson 4: Reporting on Progress | Topic D
Ask if anyone in theclass has experienceusing Excel PivotCharts.
Ask if anyone in theclass has experienceusing VisioPivotDiagrams.

top node into a level of subnodes to view your data in various ways. When a visual report isdisplayed in Visio, it is displayed as PivotDiagrams. This is similar to the PivotTables andPivotCharts displayed in Excel. The PivotDiagrams in Visio are mainly used for hierarchical datasuch as work breakdown structures. You can also customize these diagrams and performcalculations in them.
Access the Checklist tile on your CHOICE Course screen for reference information andjob aids on How to Create a Visual Report.
Microsoft® Project 2016: Part 2 | 103
Lesson 4: Reporting on Progress | Topic D

ACTIVITY 4-4Creating Visual Reports
Before You BeginMy_Woods_3BR_Home_Project_Reporting.mpp is open.
ScenarioYour manager asks you to generate a Baseline Work Report for the Woods 3BR Home constructionproject that she can manipulate in Excel.
1. Open the Visual Reports - Create Report dialog box.a) On the ribbon, select the Report tab.b) Find the Export command group.c) Select the Visual Reports button.
The Visual Reports - Create Report dialog box will open.
2. Set the parameters for the Visual Report.a) In the Visual Reports - Create Report dialog box, select the All tab.b) On the All tab, select the Baseline Work Report with an Excel icon next to it.c) In the Select level of usage data to include in the report field, select Days from the drop-down list.d) Select View.e) Wait for Project 2016 to generate an Excel PivotChart. This can take several seconds.
Notice that Excel 2016 opens automatically and displays a PivotChart.
3. Save the created Excel file in C:\091063Data\Reporting on Progress as My Baseline Work Report.xlsxand close the file.If Microsoft Excel displays a Compatibility Checker message, select Continue.a) Close Excel.b) Select Close to close the Visual Reports - Create Report dialog box.
4. Save and close the Project file.
104 | Microsoft® Project 2016: Part 2
Lesson 4: Reporting on Progress | Topic D
Tell the students toexplore the otherworksheet tab andexplain that the data canbe manipulated outsideof Project and that it willnot effect the projectplan file.

SummaryIn this lesson, you formatted and shared the Timeline view. You also reported progress using theexisting reports in Project 2016 and created a custom report.
What is the most important thing to do in Project to create a helpful report?
A: Answers will vary but should include keeping the Project progress up to date, formatting and filtering tohighlight important data, and utilizing applications such as Excel.
Which reports will you use on your next project?
A: Answers will vary.
Note: Check your CHOICE Course screen for opportunities to interact with your classmates,peers, and the larger CHOICE online community about the topics covered in this course orother topics you are interested in. From the Course screen you can also access availableresources for a more continuous learning experience.
Microsoft® Project 2016: Part 2 | 105
Lesson 4: Reporting on Progress |
Encourage students touse the socialnetworking toolsprovided on the CHOICECourse screen to followup with their peers afterthe course is completedfor further discussionand resources to supportcontinued learning.


Customizing theApplicationLesson Time: 1 hour
Lesson ObjectivesIn this lesson, you will customize project settings and share customizations with otherprojects. You will:
• Manage the options of the application environment.
• Create a custom project plan template.
• Share resources using a resource pool.
• Link project plans using master projects and subprojects.
Lesson IntroductionMicrosoft® Project 2016 is a powerful tool for managing a project plan throughout the lifeof a project. Up to now, you have used the various features of Project to monitor a project,control a project to keep it on track, and created a number of views and reports tocommunicate status information. Whether you are a new or experienced Microsoft Projectuser, there are many options that you can use to customize the way Project works to suityour particular needs.
5

TOPIC AChange Project OptionsProject 2016 provides many options for controlling various aspects of a project and the application.Knowing about these options will give you an understanding of how best to customize Project tomeet the needs of your organization, and it will save you time and effort by enabling you to modifythe default settings to match the way that you work.
The BackstageAs its name implies, the Backstage is a behind-the-scenes section of Project 2016 (and otherapplications in the Office 2016 suite). You can access the Backstage by selecting the File tab onthe ribbon. If you select the Options tab on the Backstage, the Project Options dialog box willopen.
Figure 5-1: The Backstage.
General Project OptionsThe Project Options dialog box is packed with a multitude of options grouped into eleven screens.On the General screen you can change:• How ScreenTips are displayed.• The default view.• The date format.• Your user name.• Your initials.
108 | Microsoft® Project 2016: Part 2
Lesson 5: Customizing the Application | Topic A
The Backstage
General Project Options

• The Office background.• The Office theme.• Whether the Start screen displays when the application opens.
Figure 5-2: The General tab of the Project Options dialog box enables you to change basicoptions for the program.
Project Display OptionsOn the Display screen you can change:• The calendar type.• Currency options.• How indicators are displayed.• Which elements appear in the user interface.
Microsoft® Project 2016: Part 2 | 109
Lesson 5: Customizing the Application | Topic A
Project Display Options

Figure 5-3: Customize the way Project looks using the Display Options.
Project Schedule OptionsOn the Schedule screen you can change:• The first day of the week.• The fiscal year.• Daily start and end times.• Hours per day and week.• Days per month.• How assignment units are displayed.• Whether new tasks are automatically or manually scheduled.• Whether auto scheduled tasks begin on the project start date or calendar date.• Which time units are used for task duration and work.• The default task type (Fixed Units, Fixed Duration, or Fixed Work).• Whether alerts and suggestions are displayed.• Calculation options.
110 | Microsoft® Project 2016: Part 2
Lesson 5: Customizing the Application | Topic A
Project ScheduleOptions

Figure 5-4: The Schedule options enable you to customize how Project schedules tasks.
Project Proofing OptionsOn the Proofing screen you can change:• AutoCorrect options.• Spelling settings.• Which fields are spell checked.
Microsoft® Project 2016: Part 2 | 111
Lesson 5: Customizing the Application | Topic A
Project Proofing Options

Figure 5-5: Change how Project proofs text with Proofing options.
Project Save OptionsOn the Save screen you can change:• The default file type.• Where files are saved.• Auto save options.
112 | Microsoft® Project 2016: Part 2
Lesson 5: Customizing the Application | Topic A
Project Save Options

Figure 5-6: Save options enable you to change how Project saves files.
Project Language OptionsOn the Language tab you can change which language(s) are used for spell check, the programinterface, and Help.
Microsoft® Project 2016: Part 2 | 113
Lesson 5: Customizing the Application | Topic A
Project LanguageOptions

Figure 5-7: Change language options on the Language tab of the Project Options dialog box.
Project Advanced OptionsOn the Advanced screen you can change:• What happens when you open Project 2016 or start a new project.• Planning Wizard options.• Standard and overtime rates for new resources and tasks.• Editing options.• Abbreviations for time units.• Options for linking projects.• Earned value settings.• Advanced calculation options.
114 | Microsoft® Project 2016: Part 2
Lesson 5: Customizing the Application | Topic A
Project AdvancedOptions

Figure 5-8: Set advanced options in the Advanced tab of the Project Options dialog box.
Ribbon Customization OptionsOn the Customize Ribbon screen you can change the configuration of the ribbon. The left columnlists the available tabs, groups, and commands. The right column lists the current configuration ofthe ribbon. Using the buttons on this page, you can:• Add new tabs and groups.• Add items from the left column to the right column.• Remove items from the right column to the left column.• Move items up or down in the right column.• Reset customizations.
Microsoft® Project 2016: Part 2 | 115
Lesson 5: Customizing the Application | Topic A
Ribbon CustomizationOptions

Figure 5-9: Customize the ribbon to easily access commands.
If you create a new tab, Project 2016 will also automatically create a new group under the new tab.Before you can add a command from the left column to the right column, you must create a newgroup in a new or existing tab. If you reset the ribbon, the Quick Access Toolbar will reset as well.
Quick Access Toolbar OptionsOn the Customize Ribbon screen you can change the configuration of the Quick AccessToolbar. This page works much like the Customize Ribbon page.
116 | Microsoft® Project 2016: Part 2
Lesson 5: Customizing the Application | Topic A
Quick Access ToolbarOptions

Figure 5-10: The Quick Access Toolbar.
Access the Checklist tile on your CHOICE Course screen for reference information andjob aids on How to Change Project Options.
Microsoft® Project 2016: Part 2 | 117
Lesson 5: Customizing the Application | Topic A

ACTIVITY 5-1Changing Project Options
Data FileC:\091063Data\Customizing the Application\Woods_3BR_Home_Project_Customizing.mpp
Before You BeginMicrosoft Project Professional 2016 is open.
ScenarioYou have been using Microsoft Project 2016 to manage your project and you notice that there aresome commands that you use frequently. You decide to customize your project options so thatthese commands are easier to access. You also want to change your theme to match Building withHeart's environmentally friendly mission.
1. Open C:\091063Data\Customizing the Application\Woods_3BR_Home_Project_Customizing.mpp.
2. Open the Project Options dialog box.a) On the ribbon, select the File tab.b) On the Backstage, select the Options tab.c) If necessary, select the General tab.d) In the Office Background drop-down list, select Tree Rings and then select OK.e) Verify that the Microsoft Project title bar displays a tree ring pattern.
3. Customize the ribbon.a) Select the Customize Ribbon option.b) Select the New Tab button.
In the right column, notice that Project 2016 created New Tab (Custom) and New Group (Custom).c) Select New Tab (Custom), then select the Move Up button until New Tab (Custom) and New Group
(Custom) are at the top of the right column.d) Select New Group (Custom), select the first command at the top of the left column, 100% Complete,
and select the Add button.Notice that Project 2016 added the selected command to New Group (Custom).
e) Add the Entire Project and Project Information commands from the left column to New Group(Custom).
f) In the right column, select New Tab (Custom) and then select the Rename button.g) In the Rename dialog box, in the Display name field, type My Tab and then select OK.h) In the right column, select New Group (Custom) and then select the Rename button.i) In the Rename dialog box, in the Display name field, type Quick Status and then select OK.j) Select OK to close the dialog box.
118 | Microsoft® Project 2016: Part 2
Lesson 5: Customizing the Application | Topic A

k) On the ribbon, select My Tab.Notice that the ribbon now displays a My Tab with a Quick Status group containing threecommands.
Microsoft® Project 2016: Part 2 | 119
Lesson 5: Customizing the Application | Topic A

TOPIC BCreate a Project Plan TemplateYou have spent a lot of time customizing your project plan. It would be great if you could reuseyour work in future projects. Project plan templates allow you to do just that.
Project Plan TemplatesA project plan template is a special type of project plan file that you can use to create new projectswith default data and other elements already defined. You can create your own project plantemplates by saving a project file as a template. Not only will this save you time on future projects,but using templates helps ensure success by reusing strategies that worked in the past, such asdefault tasks and relationships. It also captures people or resources and reporting methods andviews that worked for the previous plan.
The Save As Template Dialog BoxWhen you save a project plan as a template, Project displays the Save As Template dialog box. Thisenables you to choose which data you want to clear from the file when it is saved as a template. Forexample, you will probably want to clear the actuals and baselines. You may also want to excludeteam member's salary or other cost data.
Figure 5-11: Clear data from a project plan template using the Save As Template dialog box.
Access the Checklist tile on your CHOICE Course screen for reference information andjob aids on How to Create a Project Plan Template.
120 | Microsoft® Project 2016: Part 2
Lesson 5: Customizing the Application | Topic B
Ask the students ifthey've used templatesin other programs.
The Save As TemplateDialog BoxReview some scenarioswith the class forremoving data from atemplate.

ACTIVITY 5-2Creating a Project Plan Template
Before You BeginThe C:\091063Data\Customizing the Application\Woods_3BR_Home_Project_Customizing.mpp file is open.
ScenarioAs your building project nears completion, you realize that you will soon need to start anotherbuilding project for Building with Heart. You decide to save your current project plan as a templateso that your future projects benefit from your customizations.
1. Save the project plan as a template.a) Select File→Export.b) On the Export screen, select Save Project as File.c) In the Save Project as File list, select Project Template.d) Select Save As.e) In the Save As dialog box, navigate to C:\091063Data\Customizing the Applicationf) In the File name field, type My_Home_Building_Project_Plang) In the Save as type drop-down list, make sure that Project Template (*.mpt) is selected, and then
select Save.h) In the Save As Template dialog box, check the Values of all baselines and Actual Values check
boxes, and then select Save.
2. Close the template file.
Microsoft® Project 2016: Part 2 | 121
Lesson 5: Customizing the Application | Topic B

TOPIC CShare ResourcesIn an organization, resources often work on multiple projects. It can be challenging to understandwho is available. However, sharing resources across projects can make this challenge much easier. Inaddition, you can centralize information about the resources so that you don't have to keep themupdated in multiple places.
Resource PoolsA resource pool is a single central file that contains all of the resource information. You can use aresource pool to identify assignment conflicts and view time allocation for each project. Resourcepools are created by saving a blank project plan file that contains only the resource poolinformation. If you use Project Professional 2016 and your organization uses an enterprise resourcepool, such as with Microsoft Project Server or Project Online, you don't need to create anotherresource pool.
The Share Resources Dialog BoxAfter you create a shared resource pool, the information for each shared project comes from thisresource pool, and all information like assignments, cost rates and availability are in this centrallocation. You can choose whether to use local resources or a resource pool in the Share Resourcesdialog box. Select Sharer takes precedence if you want information in your project to override anyconflicting information from the resource pool.
Figure 5-12: Share resources between projects with the Share Resources dialog box.
Access the Checklist tile on your CHOICE Course screen for reference information andjob aids on How to Share Resources.
122 | Microsoft® Project 2016: Part 2
Lesson 5: Customizing the Application | Topic C
The Share ResourcesDialog Box

ACTIVITY 5-3Sharing Resources
Data FilesC:\091063Data\Customizing the Application\BWH_Resource_Pool.mppC:\091063Data\Customizing the Application\Woods_3BR_Home_Project_Customizing.mpp
Before You BeginMicrosoft Project 2016 is open.
ScenarioYou have decided to centralize your resources in a resource pool. You already created a new blankproject file and copied your resources into it. Now, you want to modify your project plan file to usethe new resource pool.
1. Open C:\091063Data\Customizing the Application\BWH_Resource_Pool.mpp.
2. Open C:\091063Data\Customizing the Application\Woods_3BR_Home_Project_Customizing.mpp.
3. Select the resource pool.a) Select Resource→Assignments→Resource Pool→Share Resources.b) In the Share Resources dialog box, select the Use resources (requires at least one open resource
pool) radio button, and in the From drop-down list, select BWH_Resource_Pool.mpp.c) Select OK.
4. Close all of the open files but do not save the changes.
Microsoft® Project 2016: Part 2 | 123
Lesson 5: Customizing the Application | Topic C

TOPIC DLink Project PlansThere are situations where you may want to manage multiple projects that are dependent on oneanother. For example, a master construction project may have multiple subprojects that aremanaged by different project managers. Project 2016 allows you to link multiple projects so that youmanage external dependencies.
Linked ProjectsYou already know how to link tasks within a project file. It is also possible to link separate projectfiles, and to link tasks that are in separate project files. Linking projects and tasks in differentprojects establishes a relationship between the project files.
Master Projects and SubprojectsA master project is one that is linked to one or more smaller subprojects. Conversely, a subproject is onethat is linked to a larger master project. If you are managing a large, complex project, you may find iteasier to create several small Project 2016 files and combine them with a master Project 2016 file.For example, the master project Mission to Mars.mpp might be composed of these subprojects:• Launch from Earth.mpp• Travel from Earth to Mars.mpp• Land on Mars.mpp• Explore Mars.mpp• Launch from Mars.mpp• Travel from Mars to Earth.mpp• Land on Earth.mppOne of the advantages to combining your subprojects into a master project is that it enables you toview all of your resources across projects and make sure none of them are overallocated.You can easily link a subproject to a master project by selecting the Project tab on the ribbon,finding the Insert command group, and selecting the Insert Subproject button.
Note: To insert a subproject into a master project, you must be in a task-related view (such asGantt Chart or Network Diagram). The Insert Subproject button will be disabled if you arein another type of view (such as Calendar or Resource Sheet).
The Insert Subproject OptionsWhen you select the Insert Subproject button, the Insert Project dialog box will open.
124 | Microsoft® Project 2016: Part 2
Lesson 5: Customizing the Application | Topic D
Ask a couple of studentsto briefly describe themost complex projectupon which they haveworked.
Insert SubprojectOptions

Figure 5-13: Select a subproject in the Insert Project dialog box.
The Insert Project dialog box allows you three options for creating a link between the two files.
Option Result
Link to project + Insert A two-way link is established between the subproject and the masterproject. A change made in either file will be reflected in the other.This is the default option.
Link to project + InsertRead-Only
A one-way link is established between the subproject and the masterproject. A change made in the subproject file will be reflected in themaster project file, but changes in the master file will not be reflectedin the subproject file. This option protects the original subproject filesfrom unwanted changes.
Insert This option inserts a copy of the subproject data into the masterproject file. No link is established between the two files. A changemade to either file will not be reflected in the other.
A subproject inserted into a master project looks and behaves much like a summary task. You canexpand the subproject in the master project to see the subproject's tasks. You can collapse thesubproject in the master project to hide the subproject's tasks.
Note: If you have a subproject with a two-way link to a master project, you can make a changeto the subproject within the master project, and then save the master project. Project 2016 willask you whether or not you want save the change to the subproject.
Microsoft® Project 2016: Part 2 | 125
Lesson 5: Customizing the Application | Topic D

DependenciesAs you may recall when you link two tasks together in Microsoft Project 2016, you are creating adependency between their start and finish dates. Dependencies drive the project schedule. A task maybe linked to predecessors or successors. Every change you make to a linked task will affect its successors.
The Links Between Projects Dialog BoxWhen subprojects are linked to a master project, you can establish dependencies between the tasksof the subprojects or between the tasks of the master project and its subprojects. This is doneexactly like establishing dependencies between tasks in an independent project.
External Predecessors and SuccessorsYou can easily see the dependences that exist between a project and other projects by selecting theProject tab on the ribbon, finding the Properties command group, and selecting the LinksBetween Projects button.Selecting this button will display the Links Between Projects dialog box, which has two tabs. TheExternal Predecessors tab shows you which tasks in the project have predecessor tasks in otherprojects. The External Successors tab shows you which tasks in the project have successor tasks inother projects. For example, in the following image, the project has one external predecessor: thereis an FS dependency between Subproject Task 2C (which is in another project) and Master ProjectTask 0A (which is in this project).
Figure 5-14: View external dependencies in the Links Between Projects dialog box.
126 | Microsoft® Project 2016: Part 2
Lesson 5: Customizing the Application | Topic D
Review the types ofdependencies.

Note: The Links Between Projects dialog box will be automatically displayed whenever youopen a project file that has tasks with unsynchronized links to tasks in other projects. This givesyou the opportunity to review any differences. You can use the buttons at the bottom of thedialog box to accept a single selected difference or accept all differences shown.
Access the Checklist tile on your CHOICE Course screen for reference information andjob aids on How to Link Project Plans.
Microsoft® Project 2016: Part 2 | 127
Lesson 5: Customizing the Application | Topic D

ACTIVITY 5-4Linking Project Plans
Data FilesC:\091063Data\Customize the Application\Residential Construction.mppC:\091063Data\Customizing the Application\Commercial Construction.mpp
ScenarioYou work for a public-private partnership that is planning to construct a new planned communitycalled GreeneCentre in the blighted heart of Greene City. The vision for this new neighborhood isto have everything "young urban pioneers" could want within easy walking or biking distance. Youare the project manager for both the residential and commercial construction aspects of theinitiative. You currently have separate project plans for each aspect. However, you realize that theycould be better managed as a single master project.
1. Create a new blank project file to be the master project.a) In the Project 2016 New screen, select the Blank Project option.
Notice that a new, blank project is displayed in the Gantt Chart view.
2. Insert Residential Construction.mpp and Commercial Construction.mpp into the new master project assubprojects.
a) In the Gantt Chart of the blank project, select the first empty row.b) On the ribbon, select the Project tab.c) Select the Insert Subproject button.d) In the Insert Project dialog box, navigate to C:\091063Data\Customizing the Application and select
Residential Construction.mpp and select Insert.e) Select the second empty row.f) Select the Insert Subproject button again.g) In the Insert Project dialog box, navigate to C:\091063Data\Customizing the Application and select
Commercial Construction.mpp and select Insert.Notice that both subprojects are visible in the Gantt Chart of the master project and behave muchlike summary tasks.
3. Create a dependency between tasks in two subprojects.a) In the Gantt Chart of the master project, expand the Residential Construction subproject by selecting
the arrowhead () next to the subproject name.b) Scroll down to the bottom of the Gantt Chart and also expand the Commercial Construction
subproject.c) In the Residential Construction subproject, select row 105, Complete final inspection for certificate of
occupancy.d) Scroll down to the Commercial Construction subproject, press the Ctrl key, and select row 142,
Obtain certificate of occupancy.e) Select the Task tab on the ribbon.
f) In the Schedule command group, select the Link the Selected Tasks button.
Note: Project 2016 automatically renumbers row 142 as row 143.
g) In the right pane of the Gantt Chart, notice that there is now an arrow linking the Complete finalinspection for certificate of occupancy and Obtain certificate of occupancy task bars.
128 | Microsoft® Project 2016: Part 2
Lesson 5: Customizing the Application | Topic D
The subprojects used inthis activity (and lateractivities) are based onthe ResidentialConstruction andCommercialConstruction projecttemplates available onthe Project 2016Welcome or Newscreens. Thesetemplates contain anumber of over-allocatedresources. In a real-world environment, over-allocated resourcesshould be leveled.

Note: You may need to scroll or change the zoom level to see the task bars inthe right pane.
4. Save the master project.a) On the ribbon, select the File tab.b) On the Backstage, select Save As.c) In the Save As pane, select This PC.d) In the This PC pane, select Browse.e) In the Save As dialog box, navigate to C:\091063Data\Customizing the Applicationf) In the File name text box, type My Master Construction Project.mppg) Select Save to close the dialog box.h) When Project 2016 asks you whether you want to save your changes to Residential
Construction.mpp or Commercial Construction.mpp, select Yes to All.
Microsoft® Project 2016: Part 2 | 129
Lesson 5: Customizing the Application | Topic D

SummaryIn this lesson, you customized Microsoft Project 2016 to meet your project and organizational needsby setting project options, customizing the interface, and reusing project information across multipleprojects.
What commands might you add to the ribbon or Quick Access Toolbar?
A: Answers will vary, but might include setting the status date, sending email, and so on.
What features of Project would you use to reuse your work in another project?
A: Answers will vary, but might include creating templates, sharing resources, and linking project plans.
Note: Check your CHOICE Course screen for opportunities to interact with your classmates,peers, and the larger CHOICE online community about the topics covered in this course orother topics you are interested in. From the Course screen you can also access availableresources for a more continuous learning experience.
130 | Microsoft® Project 2016: Part 2
Lesson 5: Customizing the Application |
Encourage students touse the socialnetworking toolsprovided on the CHOICECourse screen to followup with their peers afterthe course is completedfor further discussionand resources to supportcontinued learning.

Course Follow-UpCongratulations! You have completed the Microsoft® Project 2016: Part 2 course. You are now able touse many of the advanced features and functions of Microsoft Project Professional 2016 so that youcan use it effectively and efficiently in a real-world environment.The ability to complete projects on time, within budget, and according to specifications is crucial forall professionals—regardless of whether project management is an official part of your duties.Microsoft Project 2016 is a powerful tool that can enable you to manage projects effectively andefficiently.
What's Next?Spend as much time as you can, as soon as you can, using Project 2016 to create and manage actualproject plans. The more real-world experience you have with the program, the more proficient youwill become.Since Project 2016 has many features in common with other Office programs, also consider takingadditional Office 2016 course offerings from Logical Operations.You are encouraged to explore Microsoft Project further by actively participating in any of the socialmedia forums set up by your instructor or training administrator through the Social Media tile onthe CHOICE Course screen.
Microsoft® Project 2016: Part 2 | 131
Course Follow up


Extending Project withMacros and AppsIntroductionIn this appendix, you will extend functionality with macros and apps for Office.
A

TOPIC AExtend Project with Macros and AppsNow you will discover how to extend Project's functionality with macros and apps for Office.
MacrosA macro is a series of commands or instructions that you can run together as a single command toperform a common task automatically. You can use macros to automate frequent tasks, such ascommon formatting changes that you make regularly. You can write a macro from scratch usingVisual Basic for Application code, or you can record a sequence of actions to create a new macro.
The Record Macro Dialog BoxYou can use the Record Macro Dialog Box to record a new macro. Once you start the recording, allof your actions will be recorded until you click Stop Recording. You can use the mouse to clickcommands and options, but not to select text. For best results in a macro, use the keyboard to selecttext and other objects when possible.
Figure A-1: Use the Record Macro dialog box to record a series of actions as a new macro.
Item Description
Macro name Enables you to enter a name for the new macro.
Shortcut key Enables you to to choose a shortcut key combination to run the macro.
Store macro in Enables you to specify the template or project plan file in which you want tostore the macro. To make your macro available to all projects, make sure tochoose Global File.
Description Enables you to enter a description of the macro.
134 | Microsoft® Project 2016: Part 2
Appendix A : Extending Project with Macros and Apps | Topic A

Item DescriptionRow references Specifies whether the macro runs on an exact row or relative to the current
row. For example, if you want to format text in the current row when yourun the macro, make sure to choose Relative.
Column references Specifies whether the macro runs on an exact column or relative to thecurrent column. For example, if you want to format text in the currentcolumn when you run the macro, make sure to choose Relative.
Methods of Running a MacroYou can run a macro by selecting the macro from the Macros command in the View tab on theribbon or you can use the macro's shortcut key combination to run it. You can also assign a macroto the Quick Access Toolbar or by adding the command to the ribbon in the Project Optionsdialog box.
The Apps for Office Dialog BoxYou've probably had the experience of visiting an online "app store" and downloading an app toyour smartphone or mobile device. The Office Store is the app store for the entire Microsoft Office2016 suite—including Project 2016. It contains a number of apps, developed by third-party vendors,that enhance Project 2016. Some of the apps are free, while others must be purchased. You canaccess the Office Store from the Project tab of the ribbon by selecting the Browse Office Storebutton. You can access any apps you previously installed by selecting the My Add-Ins button.Project will open Apps for Office in a pop-up window and show you apps for all applications in theOffice suite. By default, the PLAN AND MANAGE PROJECTS add-ins are displayed at the top.You can filter the list further by using the search field. Select an app to learn more about it.
Figure A-2: The Office Add-Ins window showing PLAN AND MANAGE PROJECTS add-ins.
Microsoft® Project 2016: Part 2 | 135
Appendix A : Extending Project with Macros and Apps | Topic A
Demonstrate how toinstall an app from theOffice Store.

Note: To successfully download an app from the Office Store and install it in Project 2016, youmust sign in to Project 2016 with a Microsoft account.
Access the Checklist tile on your CHOICE Course screen for reference information andjob aids on How to Extend Project with Macros and Apps.
136 | Microsoft® Project 2016: Part 2
Appendix A : Extending Project with Macros and Apps | Topic A

ACTIVITY A-1Extending Project with Macros and Apps
Before You BeginProject 2016 is closed.
ScenarioYou still have a few minutes at the end of your work day, so you decide to try adding an app toProject 2016.
1. Open Project 2016 and create a new, blank project.
2. Open the Office Store.a) On the ribbon, select the Project tab.
b) In the Add-Ins command group, select the Store button. c) In the Office Add-Ins dialog box, select the Search the Office Store field, type project, and press the
Enter key.
Microsoft® Project 2016: Part 2 | 137
Appendix A : Extending Project with Macros and Apps | Topic A

d) In the search results, select an app icon to read more about the app.
Note: Normally, you would select the Add button to continue the process ofdownloading and installing the app. However, because of the limitations of thetraining environment, you will stop here.
e) Close the Office Add-Ins dialog box.
3. Close the blank project file.
138 | Microsoft® Project 2016: Part 2
Appendix A : Extending Project with Macros and Apps | Topic A
The activity must end atthis point becauseMicrosoft accounts werenot created for studentsto use during thiscourse.

Glossary
actual durationThe amount of time spent on a task todate.
actual workThe amount of work that has already beencompleted by resources assigned to tasks.
custom fieldA data field that you can configure foryour unique project or organizationalneeds.
dependencyA logical relationship between two tasks inwhich the start or finish of one task affectsthe start or finish of the other.
field lookup tableA set of predefined values that you createor import.
formulasScripts that generate values by calculatingthe values in other fields.
Global templateA collection of default settings, such asviews, tables, macros, and custom fields,that are available to all projects on yoursystem.
inactive taskA task that is no longer needed, but doesnot affect resource availability, or theproject schedule.
interim planA snapshot of the current project startdates and end dates that you can use tocompare against the project baseline to seehow the project is progressing.
linkIn Project, the act or result of joining twotasks together to create a dependency.
macroA series of commands or instructions thatyou can run together as a single commandto perform a common task automatically.
master projectA project that is linked to one or moresmaller subprojects.
network diagrammingA method for illustrating projectinformation that emphasizes tasksequencing and dependencies among tasks.Tasks are depicted as boxes (known asnodes), and dependencies are depicted asarrows connecting the nodes. Also knownas Precedence Diagramming Method(PDM).
OrganizerA tool you can use to copy reports,calendars, and other elements to otherprojects, or to the Global template(Global.MPT)
overtime workWork scheduled to take place beyond theregular working hours of a resource.

percent completeUsed to calculate the progress of a task.
predecessorA task that must be started or finishedbefore another task can be performed.
project sponsorThe person in an organization whoauthorizes, supports, and approves aproject.
remaining durationThe amount of time left for the task to becompleted.
resource poolsA single central file that contains all of theresource information.
rollupIncluding lower-level project informationat higher levels of the project.
SharePoint libraryA location on a SharePoint site where youcan store, share, and manage files.
slippageThe amount of additional scheduleduration caused by slipping a scheduleddate.
subprojectA project that is linked to a larger masterproject.
successorA task that is logically linked to one ormore predecessor tasks.
task progressThe progress information about a task thatyou need to capture to keep the projectplan up to date when a project is in theexecution phase.
varianceThe difference between the baseline andactual performance.
viewsThe visual representation of project datathat is useful in tracking your project.
Visual ReportsEnable you to export your project's data toa PivotChart in Microsoft Excel and to aPivotDiagram in Microsoft Visio.
140 | Microsoft® Project 2016: Part 2
Glossary

Index
Aactual duration 3actual work 11Actual Work field 11Assignment Information
Tracking tab 14Autolink inserted or moved tasks 60
BBackstage 108Bar Styles
dialog box for 74baseline
setting 69
Ccharts
customizing 94designing 92formatting 74, 92types 89
combination view 41, 42cost resources
updating 15Cost table 14critical path
report for 83custom fields
dialog box 30Formula dialog box 34formulas 33, 34uses 30
Ddashboards 80dependency 126
Eearned value
tables for 54Edit Lookup Table 33Excel PivotCharts 101, 102
FField List
overview 94field lookup table 32filter criteria 26
GGantt Chart
tools 74global template 44group criteria 26
Hhighlight criteria 25
Iinactive tasks 61interim plan 70
Llink

between projects 126overview 126projects 124tasks 124
MMark on Track command 2master project 124material costs
updating 15milestones 50, 83Move command 66
Nnetwork diagramming 48Network Diagram view
adding task nodes 49milestones and summary tasks in 50overview 48path 50
OOrganizer 44overtime work 11
Ppath 50, 61PDM 48percent complete 3Precedence Diagramming Method, SeePDMpredecessor
external 126overview 126
project optionsadvanced 114display 109general 108language 113proofing 111Quick Access Toolbar 116ribbon customization 115save 112schedule 110
project plansave as template 120templates 120
Project Statistics 53
Rremaining duration 4reports
charts in 89cost 82creating 87, 88dashboard 80design tools for 88in progress 83new types 87resource 81tables in 93visual 101
resource poolshare resources 122
SSharePoint libraries 8SharePointsyncing with 8single view 41, 42slippage 54sort criteria 22Status Date 2subproject
inserting in master project 124insert options 124link options 125overview 124
successorexternal 126overview 126
summary task 50, 125syncing
with SharePoint 8
Ttables
customizing 94designing 93layout tools 93views 24
Task Inspector 66task node fields 49task progress 2tasks
in Network Diagram view 49inserting 60, 61Move 66splitting 65
142 | Microsoft® Project 2016: Part 2
Index

Timelineformatting 75sharing 77view 75
Timescale 27
Uupdate project
dialog box for 65Update Tasks 3
Vvariance 53View Bar 20views
adding new 41combination 42copying 43editing 43filtering 26grouping 26highlighting 25most common 20network diagramming 48outline 23single 42sorting 22specialized 21tables 24Timeline 75Timescale 27
Visio PivotDiagrams 101, 102Visual Reports
creating 101overview 101
WWork table 12
Microsoft® Project 2016: Part 2 | 143
Index


091063S rev 1.0