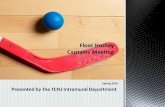Student Hiring Guide - Careers @ TCNJ
Transcript of Student Hiring Guide - Careers @ TCNJ
Before You Start
New hiring managers/Taleo administrators must request a Taleo log in ID. Email [email protected] in order to request access.
Before you begin your student requisition, visit:
Student Employment Website to view instructional content
Obtain verbal approval to fill a vacancy before you initiate a requisition
Prepare the job description
Coordinating the Recruiting and Hiring Process
Allow Time Prior to the
Job Start Date For:
• Requisition to be initiated
• Requisition to complete the approval process
• Requisition to be posted
• Candidates to apply
• Interviews to be scheduled
• Offer to be extended
• Offer to be accepted
• I-9 to be initiated and completed
• Newly hired student’s information to be entered into the HCM Cloud
• Newly hired student to log onto HCM Cloud to complete direct deposit account details and Form W-4 withholding election
Student employees are not permitted to begin working in your department until all hiring process steps are complete.
To comply with labor laws, HR is not able to complete the hire process until we are in receipt of the employee’s complete I-9.
To comply with labor laws, HR is not permitted to retroactively hire any employee, including a student employee.
Student employees are not permitted to begin working until their name is viewable in the hiring manager’s HCM Cloud portal under My Team.
To comply with wage and hour laws, hourly paid employees must be paid on a bi-weekly basis.
Employees paid via stipend must be paid as per the offer agreement, and on a timely basis.
Once the requisition is filled, it can take up to 10 days for the employee to be entered into the system. Please plan your hiring cycle accordingly.
! Help to Ensure that We Keep Our PromiseStudents Must Be Paid in a Timely Manner
Taleo Recruiting pageClick “REQUISITIONS”
OR - If you have access to a prior requisition, you may also use the “duplicate feature (see separate instructions, then skip to page 15).
Choose Hire Type and StyleStudent Workers and Work Study
Once you choose “Student Workers and Work Study” the second options will appear.
Step 1
Step 2
Step 3
Select “Student Rate” (there are 2 ways)
You may type “Student Rate” in the field text box before you search
You may select the “Open Selector” Search to locate the “Student Rate”
template.
Step 1
Step 2
Step 1
Step 2
Step 3
OR
Choose Department Lookup Window(Use Scrollbar)
Type Keyword in the Filters Box. Then Press “Apply Filters”
Move the horizontal scrollbar to the far right – Click on “Select”
Step 1
Step 2
Step 3
Taleo will Create a Student TemplatePress “Collapse All” to see all 6 Sections. Then press “Expand All”
FYI: Use to ExpandOr to Collapse sections
Start from Top to Bottom.
Structure
In the Identification Section Complete the 4 sections (Don’t forget to correct the title)
• Title will start with “Student” and end with the Term
• Positions are Always On Campus
• Openings are Never unlimited. Hours are =/↓15 (or 35 if Summer)
Once Filled
StructureReview details imported into template
Pay close attention that you have a template attached, Department is correct, & that your location is City: ‘Ewing Township. ‘
Structure – Owners: Part 2
• Complete the Owners Section.
• You will need to move your name from Recruiter to Hiring Manager. Please try to add a Hiring Manager Assistant.
• Note: You may Click “Add Collaborators” if you would like others to view your requisition and applicants. Collaborators are only permitted to view a requisition
Job Description
DO
• There are 2 boxes. Only Complete the Top "Description - External*" box
• The Student template has the format ready for you to edit the role, brief description, main responsibilities, learning objectives, preferred qualifications & contact Information sections.
DO NOT
• Please do not change the About TCNJ & Diversity sections.
• Please do not remove any sections.
Job InformationPart 1 - Abstract
The Abstract Section Direct hire or Open Posting
Please post your positions as “Open”
You will choose Direct Hire if you have already chosen the Student (for rehires) and you have their information to send to Student Employment.
If you Choose Direct Hire “Yes” then the position is still posted, however the entrance is only by a link which you will receive to send to your pre-offered student.
IF Direct Hire is Yes, then Student names and emails must be added to the requisition. NEW: IF the names will not fit in the Field, you will ATTACH your name * email list to the requisition Attachment tab (as NOT viewable to candidates).
Unless you are certain that the student is rehired (worked at TCNJ with the last 365 days), then you would answer Rehire “No”
Job InformationPart 2a – Profile Position
Profile PositionYou must choose a “Position” in all Student Requisitions
The Position is your department which holds your student employment budget costing information. It will always begin with “Student Rate” followed by your department.
You may either type in your Student Rate Code or, you may open the Selector and Search in Department using your department, then Click the “Select” Action. This will close the window and your Profile – Position will be filled.
If you don’t see your department, please contact Human Resources-Student Employment and we will assist you in finding or creating your TaleoProfile.
Job InformationPart 2b - Profile
How Many Days to Post? = 90
Hourly Rate Hourly Rate requisitions have Stipend Semester or Year marked “N/A”
Hourly Rate requisitions have Total Stipend Amount as “$0”
Does this position work with minors or Special Populations?
Job InformationPart 2c – Contact Department & Start & End Dates
Dates MUST Match Payroll Calendar Contact and Calendar Note
Contact Department is requested for all Requisitions, and Required for Direct Hire Requisitions
Both the requisition Start Date AND the requisition End Date MUST match the TCNJ Student Payroll Calendar https://payroll.tcnj.edu/payroll-schedules/
Please complete All 3 Fields: Use Payroll Student Calendar for dates
BudgetBoth Questions Must be Answered.
Is the position Grant Funded?
Is the costing different than the previous incumbent and/or different from the default position costing?
Save Your Work
Once you finish all the sections, give a quick double-check of your information & Click on the green “Save” on the top right.
Taleo will not let you progress if all the required fields are not completed. If there is an error; a Pink Error message will appear with a blue hyperlink to take you to the field missing information.
Once “Saved” (With a Green Messages) your Requisition will be in “Draft” status where you may make other changes or corrections.
Error or Saved?ERROR: If you miss any required field Taleo will open a Pink error message. When you click on the blue link; you will be moved to that section to make your correction.
SAVED: If there are no required fields missing, Taleo will save your requisition and you will see your Requisition number and Title appear at the top
Decision
Hold as Draft or Submit for Approval
Once you “Save”, your requisition information is saved in Draft status where you can see the requisition title and Number at the top of your screen, and you are able to edit all information.
You have a choice to hold your requisition; perhaps to add to your job description , gather more information, or finalize your dates. If you choose this, you are able to access your requisition at a later time by signing into Taleo and clicking on your Recruiting – Draft (a blue number).
Once you’ve completed your edits, you would continue.
If you are stopping: be sure to log out of Taleo from your name in the upper Right corner.
Add Approvers, Comment, Submit
Use the “+ Add Approvers” • In the Final Screen you will add your cabinet member or their designated approver.
– Click Add Approvers, then select your first approver’s name (a Selection box will open for you to choose & then click on “Select” (far right side).
– Repeat for Other Approvers. If you had answered YES to Grants or Costing then Finance/Grant Approvers will appear. (Do NOT remove these names)Your Recruiter will also appear (it is helpful for you to be sure I am your 1st approver so that I can return your requisition with Notes in History if you have an error.
– You MUST also add a required comment “Please Approve” or your initials are sufficient.
• Click “Submit For Approval”
Confirm & Track your Pending Requisition
View from the main ‘RECRUITING’ screen Tracking your Requisition
From Recruiting in the “Job Requisitions” box, click next to “Pending” on the blue # to open your pending requisition.
You will be able to view the approval process by clicking on the Approval Tab.
You will be able to view any history by clicking on the History Tab.
If for some reason your requisition was denied, you will find your requisition back in the “Draft” Category.
Approved Requisition
If your position is posted for any student to apply, the
vacancy will be viewable on the Student Employment
“Find a Job” site. Careers SiteIf your position is a direct hire
posting, you will be emailed your position link.
Open RequisitionNext: View of Candidates (New & Active)
CONGRATULATIONS!You have completed the requisition initiation process!