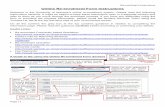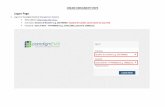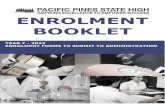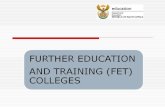Student Guide Online Enrolment and Payment for Award ... · 3) Logon to the system: enter your...
Transcript of Student Guide Online Enrolment and Payment for Award ... · 3) Logon to the system: enter your...

Student Guide Online Enrolment and Payment for Award-Bearing Courses �
1) Search the programme from our School website �
Student Guide Online Enrolment and Payment for AwardStudent Guide Online Enrolment and Payment for Award--Bearing CoursesBearing Courses
• To use "Online Services", you need:� a computer connected to the Internet� a web browser with JavaScript enabled� Internet Explorer 5.01 or above
• Access http://hkuspace.hku.hk• Search the programme by the name or code
��
2) Click icon “Enrol Online (for existing students in this programme)”
Student Guide Online Enrolment and Payment for AwardStudent Guide Online Enrolment and Payment for Award--Bearing CoursesBearing Courses
• Click icon “Enrol Online (for existing students in this programme)”

3) Logon to the system: enter your Student No./SPACE ID & Password and press “Login”
Student Guide Online Enrolment and Payment for AwardStudent Guide Online Enrolment and Payment for Award--Bearing CoursesBearing Courses
Logon to the system
• To login the system:� Enter 8 digits of your student number / SPACE ID� Enter password (for more information on password, please refer to the FAQ http://hkuspace.hku.hk/wwwfaq/home/?__f=article&art_id=398&node=185)� Press the “Login” button
�
�
4) Choose “Enrolment” from the main menu
• Choose “Enrolment” from the main menu
Perform Enrolment
Student Guide Online Enrolment and Payment for AwardStudent Guide Online Enrolment and Payment for Award--Bearing CoursesBearing Courses
��
�
�
�
�

5) Choose “Make Enrolment” from the sub-menu �
• Choose “Make Enrolment” from the sub-menu
Student Guide Online Enrolment and Payment for AwardStudent Guide Online Enrolment and Payment for Award--Bearing CoursesBearing Courses
��
�
6) Choose the course you want to make enrolment �
• Choose Enrolment Group by clicking on the enrolment group title
Student Guide Online Enrolment and Payment for AwardStudent Guide Online Enrolment and Payment for Award--Bearing CoursesBearing Courses
��
�
�
�
�

7) Click the module code to view its class schedule �
• Click the course code to view the schedule
Student Guide Online Enrolment and Payment for AwardStudent Guide Online Enrolment and Payment for Award--Bearing CoursesBearing Courses
��
�
8) View the enrolment status �
• Enrolment is not allowed
• Course full (at current moment)
• Enrolled previously / Compulsory Enrolment
• Enrolment available for selection
Student Guide Online Enrolment and Payment for AwardStudent Guide Online Enrolment and Payment for Award--Bearing CoursesBearing Courses
��
�
�
�
�

9) Select the module/class you wish to enroll in and then press “Proceed to Enrolment Reservation” �
• Select courses you wish to enrol• Press “Proceed to Enrolment Reservation” button
Student Guide Online Enrolment and Payment for AwardStudent Guide Online Enrolment and Payment for Award--Bearing CoursesBearing Courses
��
�
10) “Reserved” is shown for successful reservation of selected module/class (only applicable to payment with grace period) and then press “Proceed to Payment”
• “Reserved” status will be shown for successful reservation• To pay the course fee online, press “Proceed to Payment” button
• If grace period is allowed for payment, the below screen will bedisplayed:
Student Guide Online Enrolment and Payment for AwardStudent Guide Online Enrolment and Payment for Award--Bearing CoursesBearing Courses
��
�
�
�

11) Select payment item and then press “Next” �
Student Online Provisional Enrolment and Payment SystemStudent Online Provisional Enrolment and Payment System
• Select the item(s) for payment and then press the “Next” button
Online Payment
��
�
12) Select to use S-MILES points or not (if applicable) and then press “Next” �
Student Online Provisional Enrolment and Payment SystemStudent Online Provisional Enrolment and Payment System
• Select the promotion scheme (applicable to students who has SMILES points to redeem) and press the "Next" button
��
�
�
�
�

13) Select the payment method either by PPS or Credit Card and then press “Next”��
Student Online Provisional Enrolment and Payment SystemStudent Online Provisional Enrolment and Payment System
• You may pay by either PPS or credit card (VISA or MasterCard)• Select the payment method and press the "Next" button
��
�
14) Check the payment details and enter your email address to receive payment acknowledgment, and then press “Confirm” �
Student Online Provisional Enrolment and Payment SystemStudent Online Provisional Enrolment and Payment System
• Enter your email address to receive payment acknowledgement• Check the payment details• Press the “Confirm” button to confirm payment
��
�
�
�

15) Paid by PPS: � enter your PPS Account No. & PPS Internet Password and then press “Submit”
�
• If you choose to pay by PPS, enter your PPS Account Number and PPS Internet Password
(for information on how to open a PPS account and how to set up a PPS Internet password,please go to http://www.ppshk.com)
• Press the “Submit” button
Student Guide Online Enrolment and Payment for AwardStudent Guide Online Enrolment and Payment for Award--Bearing CoursesBearing Courses
��
�
16) Paid by PPS: � PPS is processing your payment.
• A message will be displayed when PPS is processing yourpayment
Student Guide Online Enrolment and Payment for AwardStudent Guide Online Enrolment and Payment for Award--Bearing CoursesBearing Courses
��
�
�

17) Paid by PPS: � Payment has been made successfully.
�
• A message will be displayed when payment is successfullymade
Student Guide Online Enrolment and Payment for AwardStudent Guide Online Enrolment and Payment for Award--Bearing CoursesBearing Courses
��
�
18) Paid by PPS: � “Approved” is shown for successful payment.
�
• If your payment is successful, a payment acknowledgement with“Approved” status will be displayed
Student Guide Online Enrolment and Payment for AwardStudent Guide Online Enrolment and Payment for Award--Bearing CoursesBearing Courses
��
�
�

19) Paid by Credit Card: � enter your Credit Card No., Expiry Date & verification no. and then press “Proceed”
�
• If you choose to pay by credit card, enter your credit card number, expiry date and 3 digits card verification number.• Check the payment details• Press the “Proceed” button to proceed payment
Student Guide Online Enrolment and Payment for AwardStudent Guide Online Enrolment and Payment for Award--Bearing CoursesBearing Courses
��
�
20) Paid by Credit Card: � “Approved” is shown for successful payment.
�
• If your payment is successful, a payment acknowledgement with“Approved” status will be displayed
Student Guide Online Enrolment and Payment for AwardStudent Guide Online Enrolment and Payment for Award--Bearing CoursesBearing Courses
��
�
�

21) Viewing of enrolment details or cancellation of reserved module/class: � choose “Enrolment” from the main menu; � select “Enrolment Details” from the sub-menu; and � Select the course concerned
• To view enrolment details or to cancel reserved enrolment,choose “Enrolment” on the main menu and then “Enrolment Details” on the sub-menu
• Choose Enrolment Group by clicking the enrolment group title
View Enrolment Details
Student Guide Online Enrolment and Payment for AwardStudent Guide Online Enrolment and Payment for Award--Bearing CoursesBearing Courses
��
�
22) View the “Enrolment Status” �
Enrolment Status• Reserved* : Provisional enrolment is made, payment not yet received• Cancelled* : Provisional enrolment is cancelled• Confirmed : Payment is made and enrolment is confirmed• Expired* : Payment due date is passed and enrolment is cancelled* Note: applicable for programmes with payment grace period only
Student Guide Online Enrolment and Payment for AwardStudent Guide Online Enrolment and Payment for Award--Bearing CoursesBearing Courses
��
�

23) Cancel the reserved module/class, click “Cancel” �
• To cancel reserved enrolment, press the “Cancel” link• Only ‘reserved’ record can be cancelled (‘confirmed’ / ‘expired’records cannot be cancelled)
* Note: applicable for programmes with payment grace period only
Cancel Enrolment*
Student Guide Online Enrolment and Payment for AwardStudent Guide Online Enrolment and Payment for Award--Bearing CoursesBearing Courses
��
�
24) ‘Cancelled’ is shown for successful cancellation. �
Student Guide Online Enrolment and Payment for AwardStudent Guide Online Enrolment and Payment for Award--Bearing CoursesBearing Courses
�� �
�
�
�
�

25) Proceed payment for reserved module/class directly: � choose “Payment” on the main menu;�� choose “Make Payment” from the sub-menu; and�� select the course you wish to pay for �
�
• To make online payment after you have reserved the seat,choose “Payment” on the main menu
• Choose “Make Payment” on the sub-menu• Choose the payment group
Online Payment
Student Guide Online Enrolment and Payment for AwardStudent Guide Online Enrolment and Payment for Award--Bearing CoursesBearing Courses
��
�
26) Follow the steps 11 to 20 �
• Follow the same steps illustrated previously to make payment
Student Guide Online Enrolment and Payment for AwardStudent Guide Online Enrolment and Payment for Award--Bearing CoursesBearing Courses
��
�

27) Checking of payment details: � choose “Payment” from the main menu; � choose “Inquiry” from the sub-menu; and � click “Details” of the respective paid module/class.
�
• To check payment details, press “Inquiry” on the sub-menu• Press the link “Details”
View Payment Details
Student Guide Online Enrolment and Payment for AwardStudent Guide Online Enrolment and Payment for Award--Bearing CoursesBearing Courses
��
�
28) Show payment details �
Student Guide Online Enrolment and Payment for AwardStudent Guide Online Enrolment and Payment for Award--Bearing CoursesBearing Courses
�

29) Change of personal information: � choose “My Profile” from the main menu; and � choose “Update Personal Info” from the sub-menu
�
• To change your personal information,click “My Profile” ���� “Update Personal Info”on the main menu
Student Guide Online Enrolment and Payment for AwardStudent Guide Online Enrolment and Payment for Award--Bearing CoursesBearing Courses
�