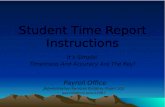Student Email Instructions
-
Upload
pikes-peak-community-college -
Category
Documents
-
view
224 -
download
2
description
Transcript of Student Email Instructions

Setup of Student Email through myPPCC portal
1. Goto my.ppcc.edu and login.
2. If you see the above ‘Security Warning’ please select’No’.

3. Click on student email icon. 4. If a new window opens showing your student email you have completed the
student email setup. If not, continue to next step.
5. In the password box under ‘Verify your information’ please enter full birthday. 6. In the first box under ‘Change your password’ enter your ‘myPPCC’ portal
password. In the second box reconfirm your myPPCC password and click on ‘Submit’ button.
7. If you receive error that you have entered an incorrect ‘Windows Live ID’ password, please call the PPCC HelpDesk at (719)502-4800, otherwise continue to next step.
FULL Birthday (i.e., June011972)
myPPCC password
Reconfirm myPPCC password

8. Please close this window and click on your ‘Student email’ icon again.
9. In this window, click on the drop down arrow and select the appropriate ‘Time zone’ (for ‘Mountain Time you will need to scroll up as shown in the below picture).

10. Click the ‘OK’ button and you have completed the setup of your ‘Student Email”










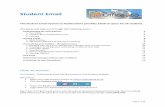



![[email protected] online activation instructions [email protected] online activation instructions](https://static.fdocuments.net/doc/165x107/613d4690736caf36b75b678c/emailprotected-online-activation-instructions-emailprotected-online.jpg)