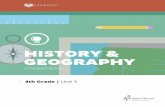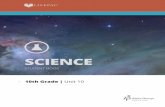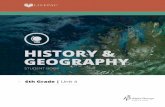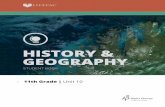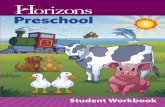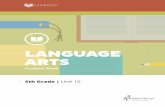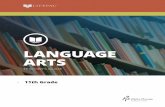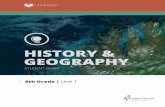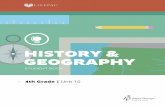Student Book - media.glnsrv.commedia.glnsrv.com/pdf/products/sample_pages/sample_EL8108.pdf · You...
Transcript of Student Book - media.glnsrv.commedia.glnsrv.com/pdf/products/sample_pages/sample_EL8108.pdf · You...
i
Presentation TechnologyUnit 8 Introduction ................................................................................................................................ 1
Unit 8 Goals and Objectives ................................................................................................................... 1
I. An Introduction to Presentation Technology ............................................................................ 3
What is Presentation Technology? ...................................................................................... 3
How is Presentation Technology Used? ............................................................................... 8
Self Test 1: An Introduction to Presentation Technology ................................................... 14
II. Presentation Guidelines ............................................................................................................ 17
Working with Text ............................................................................................................ 17
Working with Graphs ....................................................................................................... 23
Working with Special Effects ............................................................................................ 28
Self Test 2: Presentation Guidelines ................................................................................... 33
III. Presentation Planning ............................................................................................................... 37
Content ........................................................................................................................... 37
Layout .............................................................................................................................. 44
Putting It All Together ....................................................................................................... 49
Self Test 3: Presentation Planning ..................................................................................... 54
Project: Creating a Presentation ........................................................................................ 57
IV. Review Presentation Technology ............................................................................................. 59
Unit 8 Test: Presentation Technology ............................................................................. Pull-Out
BUSINESS COMPUTER INFORMATION SYSTEMS
UNITEIghT
ii
LIFEPAC Business Computer Information Systems
Production Manager:
Alan Christopherson
Editorial:
Managing Editor:
Alan Christopherson
Copy Editor:
Laura Messner
Art, Layout, and Design:
Layout and Design:
Brian Ring, Melissa Fransen
Illustration:
Brian Ring, Melissa Fransen
Cover Design:
Ryan Egan
Some images that appear in this unit are © 2008 JupiterImages Corporation.
Screen capture(s) created using OpenOffice.org 2.4.1 courtesy of Sun Microsystems Inc. Copyright 2000–2008 Sun Microsystems Inc.
All trademarks and/or service marks referenced in this material are the property of their respective owners. Glynlyon, Inc. makes no claim of ownership to any trademarks and/or service marks other than its own and its affiliates’, and makes no claim of affiliation to any companies whose trademarks may be listed in this material, other than its own.
LIFEPAC Business Computer and Information Systems – Unit 8: Presentation Technology © 2010 Glynlyon, Inc.
Foreword
Business Computer Information Systems is a ten-unit high school elective that explores the use of technology applications in both business and personal situations. Occupations have transitioned from those that primarily produced things to those that manipulate and manage information. Whether it is at home, in a factory, at a school, for a business, or in an office, almost everyone today uses many forms of technology on a daily basis. This course will explore the software applications and information technologies that everyone is likely to use in business situations.
In this course the students will learn computer terminology, hardware, software, operating systems and information systems that relate to the business environment. The units will concentrate on learning the standard applications of word processing, spreadsheets, database management and graphical presentation packages. In addition, skills in personal and interpersonal communications and in communication technologies will be studied.
The course is intended to help students arrive at the following understandings:
• Effectivecommunicationskillsandproductiveworkhabits can increase employees’ success.
• Technologysolutionscanhelpemployeesbemoreproductive and effective.
Keyboarding is a stated prerequisite for this course. While there are some keyboarding reviews in the course, there is no keyboarding instruction.
Business Computer Information Systems covers topics from TEKS §120.23 and §120.64.
Business Computer Information Systems contains the following units:
Unit 1 — Communication Skills
Unit 2 — Business Technology
Unit 3 — Word Processing
Unit 4 — Spreadsheets
Unit 5 — Databases
Unit 6 — Telecommunications Technology
Unit 7 — Desktop Publishing Technology
Unit 8 — Presentation Technology
Unit 9 — Computer Networks
Unit 10 — Computer Operating Systems804 N. 2nd Ave. E.
Rock Rapids, IA 51246-1789
1
In this unit, you will learn about presentation technology, a type of software used in the workplace to organize and present information efficiently and effectively. Business uses for this software are many. You’ll also learn how to create presentations—adding text, graphics, and special effects. Strategies for developing and organizing your content will be discussed. Finally, you’ll learn how to set up your slide show, print handouts, and publish your presentation.
• Describebusinessusesofpresentationtechnology.
• Createandreviseslideshows.
• Discussstrategiesforthesuccessfuldeliveryofslideshows.
Section One introduces you to the basics of presentation technology. You will learn your way around the presentation window—its views, panes, toolbars, and menus. You’ll also learn about the ways this software is used to improve workplace productivity.
Section Two focuses on the creation of presentation slides. You will learn how to add text, graphics, and special effects to your presentations. Guidelines governing the effective use of these elements will be discussed.
Section Three provides the foundation for using presentation technology in the business world. Here, you’ll learn how to develop and lay out your content, set up your slide show, and deliver and publish your presentation.
• Describethefunctionsofpresentationtechnology’smenus,toolbars,panes,andviews.
• Selectapresentationlayout.
Unit 8: Presentation TechnologyIntroduction
The objectives for this unit include the following:
Your goals for the unit include the following:
2
• Entertextonaslide.
• Formatanddeletepresentationtext.
• Createandmodifybulletedandnumberedlists.
• Insertandmodifygraphicpresentationelementsandspecialeffects.
• Explaintheguidelinesgoverningtheuseoftext,graphics,andspecialeffectsinpresentations.
• Explainhowpresentationcontentisinfluencedbyaudienceandsetting.
• Discusstheguidelinesthatmaketheadditionofcontenttopresentationsmoreeffective.
• Listtheguidelinesthatgovernpresentationtextandgraphics.
• Describeprocedurestosetuppresentationsfordifferentmethodsofdelivery.
• Explainthestepsinvolvedinpublishingpresentations.
Some of the demonstrations in this unit were created using OpenOffice Impress. Your presentation software may be a bit different from the one demonstrated. If this is the case, you will need to learn the process used by your software to complete the projects.
Note to Students:
3
Presentation programs are computer applications designed to organize information so that it can be visually displayed and shown to an audience. Using this software, you can create a slideshow, a series of slides, which can be displayed to your audience as you make your presentation. These slides can also be printed and distributed to the members of your audience as handouts. Presentation technology provides many options that allow you to organize and communicate information. The slides you can create using these programs can be very simple or quite complex. Slide backgrounds can be colorful or display a background image. They can contain text, pictures, charts, tables, even sound effects and movies. Most presentation programs have wizards, assistants, or experts—automated helpers to guide you through the basics of setting up presentations for different purposes. You can choose the subject for your presentation and enter title text, and you often are able to select your slide background.
The Presentation Window When you open most presentation programs, a blank screen, or slide, is displayed in a large window. Here, you are provided with a number of tools to create and edit the slides in your presentation. You are probably already familiar with many of these tools. Many presentation tools are also found in popular word processing and drawing programs. Most presentation programs include a menu bar as well as one or more toolbars that help you manage files, format text, draw images. Menus and Toolbars. Most presentation programs include a large number of icons that allow you to perform a number of tasks by just clicking on an image that represents the task. Although many of these icons may already be familiar to you, some may be new. If you don't know what some of them do, don't worry. In most presentation programs, moving your mouse over an icon displays its function.
I. An Introduction to Presentation Technology What is Presentation Technology?
It’s a good bet that by this point in your life, you’ve sat through your fair share of boring presentations. You may have even given a few. You know the type I’m talking about, the ones:
• thatseemlikethey’llneverend; • wherethespeaker’svoicedronesonandon;or • whereyou’reafraidyoursnoringwilldisturbthegroup,orthatyoumightfallasleepandfalloutofyourchair.
Certainly, this has never happened to you in your current classroom, but you’ve probably been a victim of a few dreadful presentations. On the other hand, you’ve probably been lucky enough to have attended a few wonderful presentations as well. In the workplace, presentations are an important communication tool, and it is important that they be interesting, meaningful, and effective. Presentation technology, the topic of today’s lesson, can help to make this happen.
• Describethefunctionsofpresentationtechnology’smenus,toolbars,panes,andviews.
• Identifythepartsofthepresentationwindow.
• Navigatebetweenviewsandthroughpresentationslides.
• Selectapresentationlayout.
• Entertextonaslide.
Objectives:
Vocabulary:
presentation - information delivered to an audience. presentation technology - software application that helps organize and convey information. slide - page of a presentation. thumbnail - scaled-down image of a slide.
4
Take a close look at the menus and toolbars within the presentation window.
Menus. The menu bar provides the menus you will use in creating your presentation. Common menus include:
• File; • Edit; • View; • Insert; • Format; • Tools; • SlideShow; • Window;and • Help.
Toolbars. Toolbars contain rows of icons that let you perform a number of different actions. In many presentation programs, toolbars are dynamic. They change as you work, adding and removing buttons so that those you most often use are displayed.
• TheStandardToolbarsitsbelowthemenubar.It contains tools for basic operations from the File and Edit menus such as saving, printing, cutting, copying, and pasting. Depending on the presentation program you are using, it may also have unique icons such as Exporting as a PDF (portable document format).
• TheFormattingToolbarisalsolocatedatthetopof the screen. This toolbar allows you to change the way the text in your presentation looks.
• TheDrawingToolbar,generallylocatedatthebottom of the screen, allows you to create and modify graphic elements in your presentations.
Did you know?PDF or portable document format, is a process developed by Adobe to capture document formatting such as page layouts, graphics, and fonts for viewing on other computers.
Now it’s time for you to get familiar with your presentation program. Go exploring. Open up your presentation program and examine its menu bar and toolbars.
Views and Panes. Presentation programs let you use different views and panes to make the creation of presentations more efficient. These views provide several options for working on your presentation.
You’ve learned a lot about the presentation window. Review what we’ve discussed in this part of the lesson using your presentation program.
• Openupyourprogram.
• Selectthefirstbulletedlayoutforyourpresentation. This can be done from the Task Pane. (If the layouts are not available, you may need to click on the arrow and select this option.)
• Addthreemoreslidestothepresentation.(Inmost programs, you can add a new slide from the Insert menu.) Notice that your new slides will have the same layout as your first slide.
• Noticehowthethumbnailsoftheslidesappearin the Slide Pane.
• Navigatebacktoyourfirstslide.(Youcantell what slide you are on by looking at the thumbnails in the Slide Pane—the active slide is highlighted.)
• MakesureyouareintheNormalViewandaddthe title, “My BCIS Presentation” to your slide. To add your title, click in the box at the top of the slide and enter the text. If a title is already there, change it by selecting the text and entering your new text.
Your Turn
Your Turn
Please refer to the media CD to complete the Menus and Toolbars activity.
Please refer to the media CD to learn about Viewsand Panes.
5
• Addsomebulletpointstoyourslide.Clicknextto the bullet below the title and type “Menus and Toolbars” and press the Enter key.
• PressingtheEnterkeycausesanotherbullettoappear.Type“ViewsandPanes”nexttothisbullet.
• SwitchtotheOutlineView.Noticehowthetextis displayed.
• Ifotherviewsareavailableinyourpresentationprogram, switch to these views and see how your presentation is displayed.
• Whenyouarefinished,clicktheDonebuttononthe media CD to see an example of what your first slide might look like. Your layout and color schemewillprobablybedifferent;however,yourslide should have the same text and two bullet points.
The table below summarizes the features and functions provided by most presentation programs.
Features Functions
Title Bar providesthefilename;programusedtocreatethefile;andtheminimize,restoredown/maximize, and close icons
Menu Bar provides the menus used to create presentations, such as File, Edit, Insert, etc.
Toolbars provide rows of icons for performing different tasks
Slide Pane area on the left of the presentation window that displays thumbnails of all the slides in a presentation
Normal(Slide)View the working window of a presentation
OutlineView list of the slides in a presentation
NotesView area where notes can be added
HandoutsView area in which the layout of handouts can be selected
SlideSorterView area in which the order of slides can be changed
SlideShowView displays a presentation as it will look when delivered
Task Pane area on the right of a presentation window in which commands relative to task are displayed
In this lesson, you learned that presentations are used by businesses to deliver information. Presentation technology helps workers organize and present information efficiently and effectively. You also learned about the parts of the presentation window.
• Menus • Toolbars - Standard - Formatting - Drawing • Panes - Slide - Task
• Views - Slide - Outline - Notes - Handouts - Slide sorter - Slide show
Lets Review!
6
1.1 Pages of a presentation are called_______.
A. panes B. slides C. thumbnails D. views
1.2 What information is displayed in the title bar? ______________________________
A. filename B. Formatting Toolbar C. program D. Slide Sorter
1.3 The _______ contains lists of commands used to create presentations.
A. outline view B. Slide Pane C. Menu Bar D. Title Bar
1.4 This toolbar has icons representing the application’s basic operations such as save and copy._______
A. Drawing B. Formatting C. Standard D. Task
1.5 Icons in this toolbar change the look of presentation text._______
A. Drawing B. Formatting C. Presentation D. Standard
Multiple Choice
Multiple Select
Multiple Choice
7
1.6 Use the _______ to add a line or circle to your presentation.
A. Note view B. File Menu C. Drawing toolbar D. Slide Sorter
1.7 Use the _______ to add a new slide to your presentation.
A. Slide Pane B. Standard Toolbar C. Slide view D. Insert Menu
1.8 Where does most of the work in creating a presentation take place?_______
A. Formatting Toolbar B. Normal(Slide)View C. Slide Sorter D. Task Pane
1.9 True/False YoucanonlyentertextthatwillappearonslidesintheNormalView.
1.10 Match the letter with the feature it represents.
____1. Menu Bar ____2. Task Pane ____3. Formatting Toolbar ____4. Slide Pane ____5. Slide (Normal) view ____6. Drawing Toolbar
True or False
Matching
8
Presentation Technology Case Studies In the workplace, presentations are given for a number of different purposes. Presentation technology is a frequently used business tool. Using this technology, presentations can be quickly created, easily updated, and effectively illustrated to add visual appeal and enhance their ability to communicate.
Sales. Sales people promote their products and services in a number of different ways. They may make their pitch to individual customers or to a group of clients. Presentations are a powerful sales tool they use for promotional purposes. Sales representatives can set up presentations to run from a laptop computer or to be projected on a screen. Sometimes, sales presentations and product demonstrations are developed to run by themselves on a kiosk in a store, at a mall, or on a college campus. Often, at trade shows and conferences, vendors set up presentations to run continuously at their booths. Potential customers can watch the presentation while the sales rep is talking to other people. Many companies have presentations set up to play on their Web sites.
Yoki sells telephone systems. This month, she is going to a trade show where attendance is expected
to exceed five thousand people. To make sure she contacts as many people as possible during vendor times, she has developed a presentation that will be projected on a screen next to her booth. The presentation demonstrates the products in the line, highlighting the important features of each one. Yoki has also printed out handouts from the presentation, listing the products and features as well as her contact information.
Professional development. You probably are well aware of the fact that learning is a lifelong project. Even when you finish your formal schooling and land your dream job, you will still have much to learn. Professional development is part of every job, and presentations are often used to make the process more efficient, meaningful, and productive. Presentations can be used for training purposes, to explain new procedures and policy changes, and to introduce new projects and products.
Kele, the personnel manager for a clothing manufacturer, has been tasked with providing training to all the company’s employees on the use of a new telephone system that was recently purchased at a trade show. The system has a number of features that
how Is Presentation Technology Used? • Keleisthepersonnelmanagerforaclothingmanufacturer. • Akemiisapsychologistspecializinginfamilycounseling. • Sierraisatrialattorneyspecializingincriminalcases. • Malcolmisacollegeprofessorteachinganthropology. • Keyonisthecompanypresidentofasupermarketchain. • Mackenzieownsalandscapingbusiness.
The people listed above have something in common. Can you guess what it is? As you go down the list, you will notice that the people have very different jobs. Nevertheless, they all use the same tool to help them communicate effectively in these jobs. They all use presentation technology to help them organize and communicate information in the workplace. In this lesson, you will learn how workers use this technology to be more productive.
• Describebusinessusesforpresentationsoftware.
• Addslidestoapresentation.
• Changetheslidelayout.
• Saveapresentation.
Objectives:
Vocabulary:
intranet - network of computers within an organization.placeholder - empty area that reserves space for new content.
9
will make telephone communications more efficient. Kele’s company has a large number of workers. The plant is open around the clock and the company’s employees work in shifts. Due to the large number of employees and their varied work schedules and job functions, Kele knew it would be quite a challenge to get everyone up to speed on the new system. For this reason, Kele developed two presentations. One was created to be delivered to a group of employees in face-to-face classes. The other was set up to be delivered on the company’s Intranet. Employees could access the presentation at times that were convenient to them.
Education. You’ve been in school a long time now. You’re the expert on how you learn best. Are you more likely to learn information by reading a textbook or by listening to your teacher speak? Although reading and listening are common ways to present information in classroom settings, often a combination of the two is more effective. Educators and trainers have found presentations to be very powerful instructional tools. Presentations allow them to organize and display the key points of a lesson while teaching students about them.
Malcolm, or Dr. Zenith, as he is known to his students, is an anthropology professor. He frequently jazzes up his lectures by using presentation technology. Using this software, he is able to project the key topics on a screen while he explains each one. He can illustrate these topics by showing his students photographs of artifacts from the various civilizations being discussed. Additionally, he can print handouts of the slides that include notes for his students. Students can use the handouts to take additional notes and to study the information.
Fundraising. Raising money is an important task that is necessary in both the for-profit and nonprofit sectors. Many businesses must raise money to start or expand their operations. Many nonprofit organizations are able to exist due to the donations they receive. Regardless of whether one is requesting money from venture capitalists or philanthropists, the use of presentations can make the pitch more dynamic and effective.
Mackenzie is in the landscaping business. She provides services for residential customers and is doing well. However, she has long dreamed of expanding her business and pursuing commercial contracts. These jobs will require her to buy additional equipment and hire more workers. There are a number of new office buildings being constructed in her area, and she has decided to bid on the jobs. Planning for success, Mackenzie prepares to apply for a loan so she can buy equipment and hire more people. She has developed a presentation outlining her business plan, budget, current operations, and future expectations. She has included photographs of past projects and sketches of her ideas for future projects.
Motivation. Presentations can be effective motivational tools. They are used by employers, educators, and social service workers to inspire people to change their behavior. Sales managers use presentations to convey ideas and techniques to help their sales forces close more deals. Educators frequently use presentations to showcase outstanding efforts. Public health workers use presentations to outline the benefits of immunizations, exercise, or proper nutrition. Speakers at conferences use presentations to provide ideas on how to improve personal relationships or to increase wealth.
Akemi, a family counselor, often speaks to groups at conferences about improving their relationships. She uses presentation technology to make her talks more interesting and effective. In her sessions, she discusses different family situations. She uses presentation technology to show her audiences examples of effective and ineffective interactions between family members.
Persuasion. Presentations can be very persuasive. They can be used to present evidence to support arguments and positions. Seeing the facts, statistics, and illustrations displayed is very powerful. It makes an impact on an audience and can be very convincing.
Sierra is a trial lawyer who frequently uses presentation technology to make her case and win convictions. She employs presentation technology to provide visual emphasis as she outlines the case. She uses presentation slides to list her opponent’s arguments. Then she refutes each one, using visuals to support her statements.
Reports. Presentations are often used to deliver information to an audience that was first developed in report form. Reports serve a number of purposes, including:
• providinginformationtopotentialinvestors; • deliveringfinancialinformationtoshareholders; • discussingtheresultsofresearchstudies;or • offeringananalysisofanongoingproject.
Keyon, the company president of Eat Right supermarkets, has been asked by the board of directors to report on the performance of the stores in the chain. He has written a report discussing the performance and has been asked to present the information at the board of directors’ meeting. Keyon knew his presentation would be more effective if he had visuals to accompany his written report. He decided to use presentation technology to help him communicate this information more effectively to the board. To get started, he made a list of the important points he wanted to discuss. Next, he assembled the charts, graphs, and tables he would use to help explain the information. Now Keyon was ready to get started developing his presentation.
10
1.11 What are the benefits of using presentations to organize and deliver information? ______________
A. add visual appeal B. easy to update C. guarantees accuracy D. quickly created E. work can’t be lost
1.12 In 3–5 sentences, explain how presentation technology is used in the workplace.
Multiple Select
Paragraph
Teacher Check: _____________ Initial _____________ Date
11
Creating a Presentation Design templates. Using design templates is an easy way to add visual appeal to a presentation and capture your audience's attention. You can apply a design template when you start to create your presentation or anywhere along the way. If you change your mind, you can delete the template or choose another one. You can even create your own templates.
Because his presentation was going to be delivered to the board of directors, Keyon wanted a more formal design template. He also wanted his audience to focus on the content of his presentation, so he selected a simple one.
Learn more about design templates.
Adding slides. In the previous demonstration, Keyon created the first slide in his presentation—the title slide. He continues by adding a new slide.
ViewthispresentationtoseehowKeyonaddsanother slide to his presentation.
Changing the slide layout. The layout of the first slide is fine for the title slide of the presentation, but it will not work for Keyon’s next slide. Fortunately, most presentation programs provide a number of layouts to meet almost any need. If there isn’t a layout suitable for the information you want to present, you are able to modify the layout, or create your own.
Keyon wants to list his top performing stores on the next slide. He needs to change the layout of this slide.
The most common slide layouts include:
• Bulletedslides—Bulletsaregraphicelements(dots, squares, dashes, etc.) that are used to introduce key phrases that a speaker will discuss in the presentation. This layout is the most commonly used in presentations. When working with this layout, each time you hit the enter key, a new bullet is displayed.
• DoubleBulletedslides—Thislayoutisoftenused to introduce a presentation and lays out the points the speaker will discuss in the presentation. It can also be used for comparison purposes, such as to point out advantages and disadvantages.
• Contentslides—Theseenableyoutoincludeawide variety of different types of information on your slide such as title, text, tables, charts, pictures, movies, and sound.
ViewthispresentationtoseehowKeyonchangestheslide layout.
Saving the presentation. Saving your presentation is a very important part of the process. It is a good idea to save often as you work. That way, if something unexpected happens—like the power going off—at least you won’t lose your work.
Once you’ve created your presentation, you’ll need to save it. Make sure you give it a name that describes the presentation and that you save it to a location where you can easily find it later. You can save it to an existing folder or create a new one. If you create a new folder, be sure to give it a descriptive name also.
Keyon is off to a good start on his presentation. It is time for his management meeting. He doesn’t want to lose what he’s accomplished so far, so he saves his work.
Viewthispresentationtoseehowtosaveapresentation.
Please refer to the media CD to view Design Templates.
Please refer to the media CD to view Adding a Slide.
Please refer to the media CD to view Changing a Layout.
Please refer to the media CD to view Saving a Presentation.
12
1.13 When can design templates be applied to the presentation?_____
A. when you start B. when you add a new slide C. before you close the program D. all of the above E. none of the above
1.14 How are additional slides added to presentations? __________________________
A. by clicking on the New Slide icon B. by selecting the New Slide option from the File menu C. by selecting the New Slide option from the Insert menu D. from the Drawing Toolbar
Multiple Choice
Multiple Select
Now it’s time for you to apply what you’ve learned in this lesson. Open up your presentation program and do the following:
1. Select a design template for your presentation. 2. Add a new slide. 3. Change the layout of the new slide. Select a
bulleted layout for this slide. 4. Save your presentation. a. Create a new folder for your presentation. b. Use “BCIS Presentations” as the name of the
folder. c. Use “My BCIS Presentation” as the name of
your file. d. Click OK.
This might help!On most computers, you can quickly toggle between applications by holding down the Alt key and pressing the Tab key.
When you are finished, click the Done button on the media CD to see an example of what your presentation might look like. Your presentation will probably be a bit different;however,itshouldhavetwoslides.Yourslideswill have two different layouts. The first slide will be a title slide and the second will have a bulleted layout.
In this lesson, you learned about the many different ways presentations are used in the business world including sales, professional development, education, fundraising, motivation, persuasion, and reporting. You learned how to apply a design template to your presentation, how to add new slides and select slide layouts, and how to save your presentation.
Lets Review!
Your Turn
13
1.15 This type of slide layout has placeholders for text, charts, and tables._____
A. Bulleted B. Content C. Double Bulleted D. Outline
1.16 Most presentation programs allow you to customize_____.
A. both design templates and design layouts B. design templates but not slide layouts C. neither design templates nor slide layouts D. slide layouts but not design templates
1.17 Where can the slide layout be changed?_____
A. from the Edit menu B. from the Slide Pane C. from the Task Pane D. from the Tools menu
1.18 These statements describe saving presentations. _______________________________
A. Click on an icon to save. B. It is a good idea to save often. C. Name your file in a way that enables you to find it later. D. Save by selecting the Save option in the Tools menu. E. Saving once is enough. F. Select the Save option in the File menu to save.
Multiple Choice
Multiple Select
14
Self Test 1: An Introduction to Presentation Technology
1.01 What are pages of a presentation called?_______
A. screens B. slides C. thumbnails D. views
1.02 Commands used to create presentations are found here._______
A. Menu Bar B. NoteView C. Slide Pane D. Title Bar
1.03 This toolbar can be used to change the way the text in your presentation looks._______
A. Drawing B. Formatting C. Slide D. Standard
1.04 This menu is used to add a new slide to a presentation._______
A. File B. Edit C. Insert D. View
1.05 Match the feature to its function.
_____1.NormalView A. displaysthumbnails _____2.NotesView B. providesfilenameandMinimizeicon _____ 3. Slide Pane C. provide rows of icons to perform different tasks _____ 4. Title Bar D. place where information for handouts can be added _____ 5. Toolbars E. working window of a presentation
Multiple Choice
Matching
15
1.06 The commands available here change depending on the activity taking place in the presentation window’s main work area._______
A. Menu Bar B. SlideView C. Standard Toolbar D. Task Pane
1.07 What are the benefits to using presentations to organize and deliver information in the workplace? ______________________________
A. adds visual appeal B. easy to update C. ensures accuracy D. fast creation E. work can’t be lost
1.08 Design templates can be applied to presentations when_______.
A. they are opened B. a new slide is added C. all the slides are created D. all of the above E. none of the above
1.09 To add slides to a presentation _____________________________________.
A. click in the Normal view B. click on the New Slide icon C. select the New Slide option from the File menu D. select the New Slide option from the Insert menu
Multiple Choice
Multiple Choice
Multiple Select
Multiple Select
16
1.010 The _______ Slide layout has placeholders for text, charts, and tables.
A. Content B. Bulleted C. Double Bulleted D. Title
1.011 Change the slide layout from the_________.
A. Edit menu B. Slide Pane C. Task Pane D. Tools menu
1.012 How do you save presentations? ____________________________________
A. Click in the Task Pane. B. Click on an icon. C. Name them so you can find them later. D. Select the Save option in the File menu. E. Select the Save option in the Tools menu.
Multiple Choice
Multiple Select
Each Answer = 1 point; Essay and Paragraph Questions = 5 - 10 Points
Score: _____________ Teacher Initial: _____________ Date: ______________