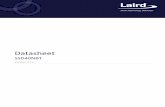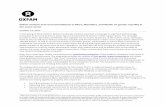Structure 2013 Fundamentals - SDC Publications · 7–1 Chapter 7 Adding Foundations In this...
Transcript of Structure 2013 Fundamentals - SDC Publications · 7–1 Chapter 7 Adding Foundations In this...

Autodesk Revit Structure 2013 Fundamentals
® ®
www.SDCpublications.comBetter Textbooks. Lower Prices.SDC
P U B L I C A T I O N S
Schroff Development Corporation

7–1
Chapter 7Adding Foundations
In this chapter you learn how to create wall footings (bearing and retaining), modify step footings, add piers, pilasters, isolated footings, and create slab foundations.
This chapter contains the following topics:
�Creating Wall Footings�Step and Isolated Footings�Piers and Pilasters�Slab Foundations

7–2

Adding Foundations
© ����������� ��������������������������������������������������������� 7–3
Learning ObjectivesThis chapter provides instruction to enable you to do the following:
7.1 Creating Wall FootingsCreate bearing or wall footings hosted by walls.
Create new foundation wall types.
7.2 Step and Isolated FootingsModify the profile of a wall to create step footings.
Place isolated footings that are not necessarily connected to any other elements.
Load and insert custom footings.
7.3 Piers and PilastersCreate custom column sizes.
7.4 Slab FoundationsCreate slab foundations.

Autodesk Revit Structure 2013 Fundamentals
7–4 © Do not duplicate.
7.1 Creating Wall Footings
Wall footings for bearing and retaining are placed under walls and in Autodesk® Revit® Structure software are actually hosted by the walls. Once a footing is in place, you can change the size of the section and add reinforcement, as shown in Figure 7–1, to make it a foundation bearing system. With the advantages of having a true foundation in place, you can accurately tag and schedule the footings. When a footing size or footing type changes, the software reads and updates the information where ever it is needed.
Figure 7–1
� You can apply two types of continuous footing systems, as shown in Figure 7–2; Bearing footings with an equal distance on either side of the bearing wall and Retaining footings with one side offset to accommodate additional lateral loads and reinforcement.
Figure 7–2
Create bearing or wall footings hosted by walls.
Create new foundation wall types.
Retaining Footing Bearing Footing

Adding Foundations
© ����������� ��������������������������������������������������������� 7–5
How to: Place a Bearing or Retaining FootingWall foundations can also be placed in 3D, section, and elevation views.
1. Create walls or use existing ones. A wall must be in place for this command to work.
2. Open a foundation plan and set it up so that the walls are displayed and you can select them.
3. In the Structure tab>Foundation panel, click (Wall) to start the Structural Foundations: Wall command, or type FT.
4. In the Type Selector, select a type as shown in Figure 7–3.
Figure 7–3
5. Select a wall, the footing is placed beneath the wall as shown in Figure 7–4.
To select multiple walls, move your cursor over existing walls, but do not select them. When the wall is highlighted, press <Tab> to highlight all of the walls. Click to place the footings.
Figure 7–4
� You can flip retaining footings as shown in Figure 7–5
Figure 7–5

Autodesk Revit Structure 2013 Fundamentals
7–6 © Do not duplicate.
How to: Create a Bearing Footing Type1. Select an existing foundation wall element or start the
Structural Foundation: Wall command.2. In the Type Selector, select a type that is similar to the type
that you want to create and in Properties, click (Edit Type).
3. In the Type Properties dialog box, click .4. In the Name dialog box, type a new name for the element.5. Make any changes to the type properties, as needed as
shown in Figure 7–6.
Figure 7–6
6. Click if you want to create another type or click
to close the dialog box.
� You can also create a new type through the Project Browser. Find an existing type in the Families area, right-click on the type and select Duplicate, as shown in Figure 7–7. The new footing is added to the list. Rename it and then double-click to open the Type Properties dialog box.
Figure 7–7

Adding Foundations
© ����������� ��������������������������������������������������������� 7–7
Hint: Setting the Material of an Element
When you are creating types, one typical option is to set the Material. In the Type Properties dialog box, in the Materials and
Finishes area, click (Browse) in the right corner of the Value column as shown in Figure 7–8. You might have to click in the field first.
Figure 7–8
The Material Browser opens as shown in Figure 7–9, enabling
you to specify the material to use. Click when you are done.
Figure 7–9

Autodesk Revit Structure 2013 Fundamentals
7–8 © Do not duplicate.
7.2 Step and Isolated Footings
Footings are appended to the bottom of a wall, which means that any change to the base of the host wall influences the footing. This occurs for lateral movement and horizontal movement. For example, if the wall profile changes to be based on a hilly site, as shown on the left in Figure 7–10, the footing breaks and follows the modified profile as shown on the right in Figure 7–10. This is accomplished by editing the profile of the foundation wall.
Figure 7–10
If you prefer to have an angled step footing, as shown on the left in Figure 7–11, you can load a separate isolated foundation family that joins with the other foundations as long as the materials are the same. This is also true for isolated footings as shown on the right in Figure 7–11.
Figure 7–11
Modify the profile of a wall to create step footings.
Place isolated footings that are not necessarily connected to any other elements.
Load and insert custom footings.

Adding Foundations
© ����������� ��������������������������������������������������������� 7–9
How to: Edit the Profile of a Wall1. Open an elevation or section view in which you can see the
wall that you want to edit.2. Select the wall.
3. In the Modify | Walls tab>Mode panel, click (Edit Profile). The wall is outlined in magenta indicating the profile of the wall.
4. In the Modify | Walls>Edit Profile tab>Draw panel, use the tools to modify the profile sketch of the wall, as shown on the left in Figure 7–12.
The sketch must form a continuous loop. Verify that the lines are clean without any gaps or overlaps. Use any of the tools in the Modify panel to clean up the sketch.
Figure 7–12
5. Once the profile is complete, click (Finish Edit Mode) in the Mode panel. The footing now follows the new profile as shown on the right in Figure 7–12.
6. Press <Esc> or click (Modify) to clear the selection.

Autodesk Revit Structure 2013 Fundamentals
7–10 © Do not duplicate.
How to: Place an Isolated Footing1. Open a plan view at the height at which you want to place the
footing, such as a T.O. Footing structural floor plan.
2. In the Structure tab>Foundation panel, click (Isolated) to start the Structural Foundation: Isolated command.
3. In the Type Selector, select a footing type.4. In the drawing, click to place the individual footing as shown
in Figure 7–13.
If you click on a column to place an individual footing, the footing automatically attaches to the bottom of the column. This is true even when the bottom of the column is on a lower level than the plan view you are working in. Figure 7–13
5. To add more than one footing at a time, in the Modify | Place
Isolated Foundation tab>Multiple panel, select (At Grids)
or (At Columns) and select the grids or columns.
6. Press <Esc> or (Modify) to end the command.
� If the material of the wall footing and the material of the isolated footing are the same they automatically join, as shown in Figure 7–14.
Figure 7–14
� An isolated footing attaches itself to the bottom of the component.
� Instead of adding extra levels for foundations, you can place foundation elements at the lowest floor level and then change the Base Offset parameter for the columns and walls to lower the footing below the floor. The foundation elements move with the base of the walls and columns.

Adding Foundations
© ����������� ��������������������������������������������������������� 7–11
Workingwith Custom
Families
Sometimes you need to work with a custom family created from within your company that has parameters that you can manipulate to fit a specific situation. For example, to add the step footings shown in Figure 7–15 you need to insert an angled isolated footing and modify it to fit the exact size.
Figure 7–15
How to: Load, Insert, and Modify a Custom Footing1. Open a plan view.
2. In the Structure tab>Foundation panel, click (Isolated) and in the Modify | Place Isolated Foundation tab>Mode
panel, click (Load Family).3. In the Load Family dialog box, find the footing family that you
want to use and click .4. Place the footing in the plan. It might not be in exactly the
right place but you can modify it in other views.5. Open an elevation or section view.6. Move the footing to the correct location. As long as it is in line
with another footing it automatically cleans up as shown in Figure 7–16.
Figure 7–16

Autodesk Revit Structure 2013 Fundamentals
7–12 © Do not duplicate.
� You can use (Align) to align footing with the footing already placed. When it is aligned, select the lock as shown in Figure 7–17 to ensure that if the elevation of the wall footing changes, the step footing also adjusts appropriately.
Figure 7–17
� Some custom families have sizing options in either Properties (per instance) or in the Type Properties as shown in Figure 7–18 so that you can create additional types in various sizes as needed in the project.
Figure 7–18

Adding Foundations
© ����������� ��������������������������������������������������������� 7–13
7.3 Piers and Pilasters
The Autodesk Revit Structure software does not have specific categories for piers and pilasters. If you need to create these elements, the best method is to use concrete columns as shown in Figure 7–19. You can then analyze them as part of the foundation system and independently schedule them from the main steel column schedule. A concrete column also automatically embeds itself into a concrete wall.
Figure 7–19
How to: Create a Custom Column Size1. Open a plan view.
2. In the Structure tab>Structure panel, click (Column).3. In the Type Selector, select an existing column family type
similar to the one you want to create, such as Concrete-Rectangular-Column.
4. Click (Edit Type).
5. In the Type Properties dialog box, click .
Create custom column sizes.

Autodesk Revit Structure 2013 Fundamentals
7–14 © Do not duplicate.
6. In the Name dialog box, type a name as shown in Figure 7–20.
Figure 7–20
7. Modify the dimensions as needed. Enter the required values for b (base) and h (height), as shown in Figure 7–21.
Figure 7–21
8. Click .9. The new column is now ready to use. The new pier columns
are placed at the base of the existing columns as shown in Figure 7–22.
Figure 7–22

Adding Foundations
© ����������� ��������������������������������������������������������� 7–15
7.4 Slab Foundations
Part of a foundation system can be a structural slab (slab on grade), as shown in Figure 7–23. Slabs are system families. This type of family resides within the model and cannot be saved to a separate RFA file like most other families in the software. As a result, slabs have additional properties within the model itself. After you create a structural slab you can add and modify the slab edges.
Figure 7–23
How to: Place a Structural Slab
1. In the Structure tab>Foundation panel, click (Slab) to start the Structural Foundation: Slab command.
2. In the Type Selector, select the slab type you want to use.3. In the Modify | Create Floor Boundary tab>Draw panel, use
the following options to create a closed boundary:
Boundaries created by Pick Walls and Pick Supports ensure that the slab adjusts if the footprint of the building changes.
� Use the Draw tools, such as (Line) or (Pick Lines) when the slab is not defined by walls or a structure and is free-floating
� Use (Pick Walls) when walls define the perimeter
� Use (Pick Supports) and select structural walls or beams when the slab is supported by beams.
4. In the Modify | Create Floor Boundary tab>Mode panel, click
(Finish Edit Mode).5. Deselect the slab if you are finished with it.
Create slab foundations.

Autodesk Revit Structure 2013 Fundamentals
7–16 © Do not duplicate.
� If there are any walls below the slab, an alert box opens as shown in Figure 7–24, and the elements are highlighted in
the project. Click to constrain the walls to the slab so that the height of walls will change when the slab moves in
elevation. Otherwise, click .
Figure 7–24
� If the slab overlaps the walls, you can join the slab to the walls as shown in Figure 7–25. This can also be done at a later time.
Figure 7–25
� When creating a boundary using Pick Walls, the magenta line displays a blue flip arrow, as shown in Figure 7–26. Select this arrow to control the face of the wall where the slab boundary extends.
Figure 7–26
� If the Visual Style is set to (Hidden Line), the slab hides any lines that are underneath it, as shown in Figure 7–27.
Figure 7–27

Adding Foundations
© ����������� ��������������������������������������������������������� 7–17
Editing theStructureof a Slab
Several slab types are available in the template files that come with the Autodesk Revit Structure software, as shown in Figure 7–28. You can also create additional slab types based on one of these as needed for your projects.
Figure 7–28
� Reinforcement is placed in a slab in a separate function. Therefore, you do not need to add it to the slab type.
How to: Create a Slab Type1. Start the Structural Foundation: Slab command or select
an existing slab.2. In the Type Selector, select a type similar to the one you want
to create and in Properties, click (Edit Type).
3. In the Type Properties dialog box, click and enter a name for the new type.
4. Next to the Structure parameter, click as shown in Figure 7–29.
Figure 7–29
� You can also set up Graphics, Identity Data, and some Analytical Properties in the Type Properties dialog box.

Autodesk Revit Structure 2013 Fundamentals
7–18 © Do not duplicate.
5. In the Edit Assembly dialog box, as shown in Figure 7–30, you can change the composition of the slab. When you are
finished, click to close the Edit Assembly dialog box and to close Type Properties.
Figure 7–30
� When you specify the layers for the compound element, you assign them a Function, Material, and Thickness.
� Use the buttons to insert additional layers and to rearrange them in the layer list. You can also delete layers from the list.
� Core boundaries separate the structural core of the slab assembly from non-structural layers above and below.
� Click to display the layers of the slab in section. This tool is most useful when the slab is more complex.

Adding Foundations
© ����������� ��������������������������������������������������������� 7–19
Slab Edges You can add elements to a slab for a haunched or thickened slab edge, as shown in Figure 7–31. Once the slab edge is in place it needs to be joined to the slab.
Figure 7–31
How to: Place a Slab Edge1. Open a 3D view showing the slab.2. In the Structure tab>Foundation panel, expand (Slab)
and click (Floor: Slab Edge).3. In the Type Selector, select the slab edge type.4. Select the edges of the slab where you want to apply the slab
edge as shown in Figure 7–32. You can use <Tab> to highlight and select all sides of the slab.
Figure 7–32
5. Press <Esc> twice or click (Modify).
6. In the Modify tab>Geometry panel, click (Join).7. Select the elements that you want to join together. (Move
your cursor over the outside edge of the slab to select it.)The slab edge connects with the slab as shown in the section views in Figure 7–33.
If the material is not exactly the same, a thin line still separates the elements.
Figure 7–33
Before Join After Join

Autodesk Revit Structure 2013 Fundamentals
7–20 © Do not duplicate.
Hint: Temporary Hide/IsolateYou might want to temporarily hide elements from a view, modify the project, and then restore the elements. Instead of completely turning the elements off, you can use
(Temporary Hide/Isolate) in the View Control Bar. The Temporary Hide/Isolate status is not saved with the project.
Select the elements you want to hide (make invisible) or isolate (keep visible while all other elements are hidden) and click
(Temporary Hide/Isolate). Select the method you want to use, as shown in Figure 7–34.
Figure 7–34
The elements or category are hidden or isolated. A cyan border displays around the view with a note in the upper left corner, as shown in Figure 7–35. It indicates that the view contains temporarily hidden or isolated elements.
Figure 7–35
� Click (Temporary Hide/Isolate) again and select Reset Temporary Hide/Isolate to restore the elements to the view.
� If you want to permanently hide the elements in the view, select Apply Hide/Isolate to View.
� The temporary hide/isolate settings do not affect printing.

Adding Foundations
© ����������� ��������������������������������������������������������� 7–21
Practice 7a Adding Foundations
Estimated time for completion: 20 minutes
In this practice you will create and add wall footings, piers (a type of column), isolated footings, and slab foundations, as shown in Figure 7–36.
The steel columns have been hidden in this view for clarity.
Figure 7–36
Task 1 - Create a foundation plan view.
1. Open the file Syracuse-Suites-Foundations.rvt in your class files folder.
2. In the Project Browser, right click on the Structural Plans: 00 GROUND FLOOR view and select Duplicate View> Duplicate with Detailing.
3. Right-click on the new view and Rename it FOUNDATION PLAN.
4. In Properties, in the Extents area next to View Range, click .
Create a foundation plan view.
Create and apply wall footings
Create a new column type so that you can add concrete piers.
Place isolated footings at the base of each pier.
Add slab foundations with an edge for elevator shafts.

Autodesk Revit Structure 2013 Fundamentals
7–22 © Do not duplicate.
5. In the View Range dialog box, change the Bottom: to Level Below (T.O. FOOTING) and the View Depth to Level Below (T.O. FOOTING) as shown in Figure 7–37.
Figure 7–37
6. Click .
Task 2 - Create and apply wall footings.
1. In the Project Browser, navigate to Families>Structural Foundations>Wall Foundation node. Right-click on Bearing Footing – 36” x 12” and select Duplicate, as shown in Figure 7–38.
Figure 7–38

Adding Foundations
© ����������� ��������������������������������������������������������� 7–23
2. Right-click on the copy and select Rename.
3. Name the new footing Bearing Footing – 24” x 12”.
4. Click on the new bearing footing type.
5. In the Type Properties dialog box, in the Dimensions category, set the Width to 2’-0” as shown in Figure 7–39.
Figure 7–39
6. Click .
7. In the Structure tab>Foundation panel, click (Wall) or type FT.
8. In the Type Selector, select the new Wall Foundation: Bearing Footing - 24” x 12” as shown in Figure 7–40.
Figure 7–40
9. Hover your cursor over one of the foundation walls and press <Tab> to highlight the entire wall system. Click to select the walls. The footing is placed under the entire structure.
10.Press <Esc> or click (Modify) to end the command.

Autodesk Revit Structure 2013 Fundamentals
7–24 © Do not duplicate.
11. In the Quick Access Toolbar, click to go to a 3D view and verify that the footing is placed correctly as shown in Figure 7–41.
Figure 7–41
12.Save the project.
Task 3 - Create a new column type and place piers.
1. Open the Structural Plans: FOUNDATION PLAN view.
2. In the Structure tab>Structure panel, click (Column).
3. In the Type Selector, select one of the Concrete-Rectangular-Column types.
4. In Properties, click (Edit Type).
5. In the Type Properties dialog box, click .
6. Rename the column as 24 x 24 (the family name, Concrete-Rectangular-Column is automatically applied to
the name) and click .
7. In the Type Properties dialog box, change the dimensions for both b (base) and h (height) to 2’-0” as shown in Figure 7–42.
Figure 7–42

Adding Foundations
© ����������� ��������������������������������������������������������� 7–25
8. Click .
9. In the Options Bar, set the Depth to T.O. Footing.
10. In the Modify | Place Structural Column tab> Placement
panel, click (Vertical Column).
11. Place a pier at each existing column. Use (At Grids) to select only the column grids you need.
12.View the model in a 3D view as shown in Figure 7–43.
Figure 7–43
13.Save the project.
Task 4 - Place isolated footings.
1. Open the Structural Plans: T.O. FOOTING view.
2. In the Structure tab>Foundation panel, click (Isolated).
3. In Properties, click (Edit Type).
4. In the Type Properties dialog box, click .
5. Name the new type 36”x36”x12”.
6. Click .

Autodesk Revit Structure 2013 Fundamentals
7–26 © Do not duplicate.
7. In the Type Properties dialog box, set the Width to 3’-0”, Length to 3’-0”, and Thickness to 1’-0” as shown in Figure 7–44.
Figure 7–44
8. Click .
9. Zoom in and place the isolated footing underneath a pilaster. The isolated footing and wall footing automatically join together as shown in Figure 7–45.
Figure 7–45
10. In the Modify | Place Isolated Foundation tab>Multiple panel,
click (At Columns). Select all of the columns and click
(Finish).
11. Press <Esc> or click (Modify) to end the command.
12.Open a 3D view.
13.Use a window to select all of the steel columns.
14. In the View Control Bar, click (Temporary Hide/Isolate) and select Hide Element.

Adding Foundations
© ����������� ��������������������������������������������������������� 7–27
15.Each column should have a isolated footing under the pier as shown in Figure 7–46.
Figure 7–46
Task 5 - Add slab foundations for elevator shafts.
1. Open the Structural Plans: T.O. FOOTING view.
2. Zoom into the lower right corner of the building.
3. In the Structure tab>Foundation panel click (Slab).
4. Use the draw and modify tools to create a boundary line as shown in Figure 7–47.
The dimensions are for reference only.
Figure 7–47
5. Click (Finish Edit Mode.)

Autodesk Revit Structure 2013 Fundamentals
7–28 © Do not duplicate.
Task 6 - Add a slab edge to the slab.
1. Open a 3D view and orient it so that the slab is visible. Zoom in to the top and bottom of the slab.
2. In the Structure tab>Foundation panel, expand (Slab)
and click (Floor: Slab Edge).
3. Select the bottom edges of the slab, as shown in Figure 7–48. Rotate the view as needed to see the edges.
If you add a slab edge in a plan view, the software selects the top edge of the slab rather than the bottom.
Figure 7–48
4. Switch back to the Structural Plans: T.O. FOOTING view.
5. In the View tab>Create panel, click (Section).
6. In the Type Selector, select Section: Wall Section.
7. Place a section across the new slab. Modify the extents of the section so it is close to the slab, as shown in Figure 7–49.
Figure 7–49
8. Open the section and zoom in on the slab.
p

Adding Foundations
© ����������� ��������������������������������������������������������� 7–29
9. To join the slab and slab edge together, in the Modify
tab>Geometry panel, click (Join). Join the foundation slab to the thickened slab edge, as shown in Figure 7–50.
Figure 7–50
10.Press <Esc> or click (Modify) to end the command.
11. In the View Control Bar, change the Scale to 1/4"=1’-0", set
the Detail Level to (Medium), and zoom in. The slab edge does not display the concrete hatch because the material has not been assigned to the slab edge.
12.Select the slab edge. In Properties, click (Edit Type).
13. In the Type Properties dialog box, in the Materials and Finishes category, next to the Material parameter, select <By
Category> and then click (Browse).
14. In the Material Browser, select Concrete – Cast-in-Place Concrete.
15.Close the dialog boxes to return to the view. The materials now match and the slab and slab edge display joined, as shown in Figure 7–51.
Figure 7–51
16.Return to the Structural Plans: T.O. Footing view.
17.Select the slab and slab edges.

Autodesk Revit Structure 2013 Fundamentals
7–30 © Do not duplicate.
18.Copy them to the upper right corner, as shown in Figure 7–52. The exact location is not required at this time.
Figure 7–52
19.Save the project.

Adding Foundations
© ����������� ��������������������������������������������������������� 7–31
Chapter Review Questions
1. Which command do you use to insert a pier or a pilaster?
a. Structural Pier
b. Isolated Foundation
c. Structural Column
d. Isolated Column
2. Which of the following methods are ways you can define slab boundaries? Select all that apply.
a. Sketch floors
b. Draw lines
c. Pick walls
d. Pick lines
3. Which element is the host for an isolated footing?
a. Column
b. Wall
c. Slab
d. Floor
4. How do you create additional column sizes?
a. In Properties, duplicate an existing type and change the sizes.
b. Start a new Autodesk Revit project and draw it there.
c. Import additional sizes from another project.
d. In the Library, load additional sizes from other families.
5. Which element is the host for an isolated footing?
a. Column
b. Wall
c. Slab
d. Floor

Autodesk Revit Structure 2013 Fundamentals
7–32 © Do not duplicate.
Command SummaryButton Command Location
Edit Profile � Ribbon: Modify | Walls tab> Mode panel
Structural Foundation: Slab
� Ribbon: Structure tab>Foundation panel, expand Slab
Structural Foundation: Wall
� Ribbon: Structure tab>Foundation panel
Structural Foundation: Isolated
� Ribbon: Structure tab>Foundation panel
Floor: Slab Edge
� Ribbon: Structure tab>Foundation panel, expand Slab