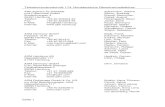STROMPI 3 - JOY-iT... Pascalstr. 8 47506 Neukirchen-Vluyn 6. FUNKTIONEN DES STROMPI 3 ① Auswählen...
Transcript of STROMPI 3 - JOY-iT... Pascalstr. 8 47506 Neukirchen-Vluyn 6. FUNKTIONEN DES STROMPI 3 ① Auswählen...
www.joy-it.net
Pascalstr. 8 47506 Neukirchen-Vluyn
1. INHALTVERZEICHNIS
1. Inhaltsverzeichnis
2. Allgemeine Informationen
3. Übersicht
4. Stromquellen
5. QuickStart
6. Funktionen 6.1 Eingangspriorisierung 6.2 Zeitgesteuerte Anwendung
6.2.1 Real Time Clock 6.2.2 Automatische Zeitkonfiguration 6.2.3 Shutdown Timer 6.2.4 Alarm Modes 6.2.5 PowerOff-Alarm Mode 6.2.6 WakeUp - Alarm Mode 6.2.7 Minute WakeUp-Alarm 6.2.8 Weekend WakeUp-Alarm 6.2.9 Intervall Funktion
7. Zusätzliche Funktionen 7.1 Serialless Mode 7.2 Verwendungsbeispiel anhand der Echtzeituhr 7.3 PowerOn-Button Mode 7.4 Poweroff Mode 7.5 Power Save Mode
8. Konfiguration des StromPi 3
8.1 Aktivierung der seriellen Kommunikation
8.2 Ausführen des GUI Skripts
8.3 VNC für Remotedesktopverbindung
8.4 SSH-Verbindung über PuTTY und Xming
8.5 SSH-Verbindung über MobaXterm
9. StromPi 3 Skripte
9.1 Serial Skripte
9.2 Serialless Skripte
9.3 Raspberry Pi Pin-Layout
9.4 Automatisches Ausführen von Skripten
10. Modifikationen
11. Öffnen der Konsole
12. Konsolen Befehle
13. EU-Konformitätserklärung
14. Sonstige Informationen
15. Support
www.joy-it.net
Pascalstr. 8 47506 Neukirchen-Vluyn
Diese Anleitung ist für Firmware Version 1.72 ausgelegt. Wir empfehlen Ihnen die StromPi Firmware immer aktuell zu halten. Sie können die neuste Firmware hier herunterladen, eine Anleitung zum Flashen der Firmware befindet sich im Downloadverzeichnis.
2. ALLGEMEINE INFORMATIONEN
Sehr geehrter Kunde, vielen Dank, dass Sie sich für unser Produkt entschieden haben. Im Folgenden zeigen wir Ihnen, was bei der Inbetriebnahme und der Verwendung zu beachten ist. Sollten Sie während der Verwendung unerwartet auf Probleme stoßen, so können Sie uns selbstverständlich gerne kontaktieren.
Der StromPi 3 eröffnet dem Raspberry Pi® und vielen weiteren Einplatinencomputer völlig neue Einsatzmöglichkeiten. Zusätzlich zu den bereits verfügbaren Spannungseingängen des StromPi 2 (mUSB, WideRange 6 - 61 V) lässt sich der StromPi 3 um eine optionale, aufsteckbare Batterieeinheit ergänzen, welche Ihren Raspberry Pi mit einer LiFePO4 Batterie um eine wiederaufladbare Notstromquelle erweitert. Unvorhergesehene Stromausfälle gehören damit der Vergangenheit an!
Die einzelnen Eingänge können variabel priorisiert werden, womit sich der StromPi 3 perfekt an Ihr Projekt anpassen lässt. Mit einem Spannungsbereich von 6V-61V und einem Strom von bis zu 3A können auch größere Projekte mit genügend Strom beliefert werden. Zusätzlich dazu besitzt der StromPi 3 nun eine eigene konfigurierbare und autonom agierende Mikrosystemeinheit, welche für ein programmierbares Start-Stopp-Verhalten genutzt werden kann: Lassen Sie Ihr System zu vorgegebenen Zeiten hoch- und runterfahren, um Messungen durchzuführen oder um Geräte ein- oder auszuschalten (auch ideal für Digital Signale oder zur Maschinensteuerung). Die darin enthaltende Echtzeituhr kann auch für einen Zeitabgleich des Raspberry Pis im Betrieb ohne Internetzugang verwendet werden. Zudem wurde der StromPi 3 um eine Steuerung über die serielle Schnittstelle erweitert (Ladezustand des Akkus, Spannungswerte der Ein-/Ausgänge, Steuerung und Konfiguration), was ihn zu einem absoluten Allrounder macht.
Mit dem neuen StromPi 3 sind Sie für jeden Einsatz perfekt ausgerüstet!
www.joy-it.net
Pascalstr. 8 47506 Neukirchen-Vluyn
3. ÜBERSICHT
GPIO-Port
LiFePO4 Batterie
High - Power USB Ausgang
Dateneingang (für High-Power USB-Ausgang) & Stromausgang
microUSB - Spannungseingang
Umschalter Kondensator - Pufferung
Wide-Range Spannungseingang
Bei starker Last kann sich der StromPi 3 erhitzen. Berühren Sie die Platine nicht während des Betriebs, um Verbrennungen zu vermeiden. Ermöglichen Sie zudem auch eine gute Luftzufuhr, um ein Überhitzen des Gerätes auszuschließen.
www.joy-it.net
Pascalstr. 8 47506 Neukirchen-Vluyn
4. STROMQUELLEN
Der StromPi 3 kann über drei verschiedene Stromquellen versorgt werden. Im Falle eines Stromausfalls schaltet der StromPi 3 automatisch stufenlos auf die als sekundär konfigurierte Stromquelle und ggf. tertiäre Stromquelle. microUSB Der StromPi 3 kann selbstverständlich, wie gewöhnlich, über einen mircoUSB - Anschluss mit Strom versorgt werden.
Wide - Range Im „Wide“ - Modus kann der StromPi 3 über eine Spannungsquelle im Bereich von 6 - 61 V betrieben werden. Schließen Sie dazu an den markierten Anschluss einfach eine beliebige Spannungsquelle, wie ein Netzteile oder eine Fahrzeugbordversorgung, an. Achtung! Die Spannungsquelle muss im eingeschalteten zustand im Bereich von 6 - 61 V liegen. Bitte achten Sie auf die Polarität, um Schäden am Raspberry Pi und am StromPi zu vermeiden.
Batterie - Einheit Der StromPi 3 kann auch mit einer optionalen 1000 mAh oder 2000mAh LiFePO4 Batterie um eine wieder aufladbare Notstromquelle erweitert werden. Dazu wird die separat erhältliche Batterieeinheit einfach auf den StromPi 3 aufgesteckt und kann dann als sekundäre oder tertiäre Spannungsquelle priorisiert werden. Dadurch, dass die GPIO - Leiste durchgeführt ist, müssen Sie bei der Verwendung der Batterieeinheit keinerlei Einschränkungen in Kauf nehmen. Wenn die orangene LED an der Batterie-Einheit leuchtet, bedeutet das, dass die Batterie aufgeladen wird. Sollte die LED blinken, ist es ein Hinweis darauf, dass die Batterie-Einheit defekt ist.
Um alle Funktionen des StromPis im vollem Umfang nutzen zu können, müssen Sie unsere Python-Skripte benutzen. Diese werden im Kapitel 8 „StromPi 3 Skripte“ aufgelistet und erklärt.
www.joy-it.net
Pascalstr. 8 47506 Neukirchen-Vluyn
5. QUICKSTART
In diesem Kapitel finden Sie die notwendigen Schritte, um den StromPi 3 verwenden zu können. Aktivierung der seriellen Kommunikation Näheres finden Sie in Kapitel 8.1 Installieren Sie mit den folgenden Befehlen benötigte Abhängigkeiten und öffnen Sie anschließend die Datei config.txt.
sudo apt-get update
sudo apt-get install python-serial python3-serial
sudo nano /boot/config.txt
Nun fügen Sie die folgenden Zeilen an das Ende der Datei an:
dtoverlay=pi3-miniuart-bt
enable_uart=1
core_freq=250
Öffnen Sie die Raspberry Konfiguration und deaktivieren Sie in 5 Interfacing Options → P6 Serial die serielle Login-Shell und aktivieren Sie die serielle Hardware.
Öffnen der seriellen Konsole des StromPi 3 Näheres finden Sie in Kapitel 11 Installieren Sie mit den folgenden Befehlen Minicom und stellen Sie eine Verbindung mit dem StromPi 3 her.
sudo apt-get update
sudo apt-get install minicom
sudo minicom -D /dev/serial0 -b 38400
Die Konsole des StromPi 3 öffnen Sie mit: (die getippten Zeichen werden nicht angezeigt)
startstrompiconsole
… oder der Abkürzung:
sspc
Der Befehl show-status öffnet die aktuelle Konfigurationseinstellung und help gibt Ihnen eine Übersicht über die Befehle. Der Startbildschirm der StromPi 3 Konsole sieht wie folgt aus:
www.joy-it.net
Pascalstr. 8 47506 Neukirchen-Vluyn
6. FUNKTIONEN DES STROMPI 3
① Auswählen des StromPi V3 Powerpath Mode ② Aktivieren oder deaktivieren der Powerfail Warning ③ Einstellen des Battery Shutdown Mode ④ Aktivieren oder deaktivieren des Serialless Mode ⑤ Aktivieren oder deaktivieren des Power Save Mode ⑥ Aktivieren oder deaktivieren des Poweroff Mode ⑦ Einstellen des Alarm Mode ⑧ Einstellen des WakeUp-Alarm Modes ⑨ Einstellen des PowerOff-Alarm Modes ⑩ Einstellen des Interval - Alarm Modes ⑪ Einstellungen für die Echtzeituhr ⑫ Aktivieren oder deaktivieren des Shutdown-Timers und einstellen
der Zeit (in Sekunden) ⑬ Aktivieren oder deaktivieren des PowerOn-Button Modes und
einstellen der Zeit (in Sekunden)
①
②
③
④
⑤
⑥
⑦
⑧
⑨
⑩
⑪
⑫
⑬
Für das vornehmen aller Einstellungen die in den folgenden Kapiteln beschrieben werden, ist eine serielle Verbindung notwendig. In Kapitel 8 erfahren Sie, wie Sie die serielle Schnittstelle für den Raspberry Pi konfigurieren.
www.joy-it.net
Pascalstr. 8 47506 Neukirchen-Vluyn
StromPi V3 Powerpath Mode: Der StromPi V3 Powerpath Mode legt die Priorisierung der einzelnen Spannungsquellen fest. Powerfail Warning Mode: Der Powerfail Warning Mode warnt bei einem Stromausfall der priorisierten Spannungsquelle. Battery Shutdown Mode: Der Battery Shutdown Mode legt fest, bei welchem Ladestand der Batterie das Raspberry Pi herunter gefahren werden soll. Serialless Mode: Der Serialless Mode erlaubt die anderweitige Nutzung der seriellen Ports, indem über einen GPIO - Pin kommuniziert wird. [Modifizierung benötigt! Siehe Kapitel 10 Modifikationen] Power Save Mode: Der Power Save Modus ermöglicht es den Stromverbrauch des StromPi 3 drastisch zu reduzieren, wenn Wide als sekundäre Spannungsquelle einge-stellt ist. Allerdings ist dies nur im Betrieb mit niedriger Stromstärke emp-fohlen (< 2,5 A / z.B. : Raspberry Pi ohne Peripherie). Real Time Clock Settings: In den RTC Settings kann man die Uhrzeit und das Datum der Echtzeituhr manuell einstellen, oder sie automatisch mit der Zeit des Raspberry Pis ver-gleichen und synchronisieren. Shutdown Timer: Wird ein Stromausfall an der primär eingestellten Spannungsquelle detek-tiert, so wird bei aktiviertem Shutdown ein Signal über die serielle Schnitt-stelle vom StromPi 3 an den Raspberry Pi gesendet (für das Herunterfahren mittels Skript) und die angegebene Zeit des Timers abgewartet, bis dann der StromPi 3 die Stromversorgung g des Raspberry Pis unterbricht. PowerOnButton: Mit demPowerOn-Button Mode kann man den ausgeschalteten Raspberry Pi wieder hochfahren, indem man den Kontakt zwischen den Reset Pins schließt. [Modifizierung benötigt! Siehe Kapitel 10 Modifizierung] Interval Timer: Mit dem Interval Timer können Sie Ihr System nach einer bestimmten Zeit herunter- und wieder hochfahren. Alarm Mode: Der Alarm Mode bezieht sich auf den WakeUp- und den Power-Off Alarm. Er gibt an ob der Alarm täglich, wöchentlich oder nur zu einem bestimmten Datum ausgeführt wird. WakeUp-Alarm Mode: Der WakeUp-Alarm fährt den Raspberry Pi zu dem angegebenem Zeitpunkt hoch. PowerOff -Alarm Mode: Der PowerOff-Alarm Mode fährt den Raspberry Pi zu dem angegebenem Zeitpunkt herunter. Poweroff Mode: Der Poweroff Mode erfordert das Einschalten des Raspberry Pi mit dem PowerOn-Button nach einem Shutdown durch den Shutdown Timer. Zusätzlich verhindert der Poweroff Mode das Detektieren eines Zurückkehrens der primären Spannungsversorgung.
www.joy-it.net
Pascalstr. 8 47506 Neukirchen-Vluyn
6.1 Eingangspriorisierung Die Spannungsquelle aus der der StromPi 3 seine Energie bezieht, kann je nach Wunsch und Einsatzzweck eingestellt werden. Zusätzlich lässt sich eine zweite oder sogar eine dritte Spannungsquelle wählen, die automatisch die Versorgung übernimmt, falls die erste Quelle ausfallen sollte. Die Werkseinstellung ist so konfiguriert, dass der microUSB-Eingang als Hauptstromquelle dient. Sollte diese ausfallen, so wird automatisch der Wide-Range-Eingang als alternative Quelle hinzugeschaltet.
Es stehen insgesamt sechs verschiedene Modi zur Verfügung. Die primäre Spannungsquelle dient dabei als Hauptstromquelle. Die sekundäre Spannungsquelle wird automatisch zugeschaltet, falls die primäre Quelle ausfallen sollte.
MODUS PRIMÄR SEKUNDÄR TERTIÄR
Mode 1 microUSB Wide - Range -
Mode 2 Wide - Range microUSB -
Mode 3 microUSB Batterie -
Mode 4 Wide - Range Batterie -
Mode 5 (ab Version 1.6)
microUSB Wide - Range Batterie
Mode 6 (ab Version 1.6)
Wide - Range microUSB Batterie
Den entsprechenden Modus können Sie über das Configskript unter „Choose StromPi V3 Powerpath Mode“ einstellen.
www.joy-it.net
Pascalstr. 8 47506 Neukirchen-Vluyn
6.2 Zeitgesteuerte Anwendungen 6.2.1 Real Time Clock
Der StromPi 3 verfügt zusätzlich über eine Echtzeituhr. Sollte der Strom einmal ausfallen, so sind auch zeitgesteuerte Anwendungen nicht gefährdet. Auch zeitgesteuertes Hoch- und Herunterfahren des Raspberry Pis sind kein Problem! Bitte beachten Sie, dass für einen fortlaufenden Betrieb der RTC zumindest eine der Stromquellen (mUSB, Wide oder Batterie) am StromPi3 angeschlossen bleiben muss — werden alle Stromquellen getrennt, wird die aktuelle Zeit nicht gespeichert.
Die Echtzeituhr (RTC) des StromPi 3 kann mit dem Configskript eingestellt werden:
Uhrzeit und Datum manuell einstellen Um die Uhrzeit und das Datum manuell einzustellen, klicken Sie auf Manual Setting. Nun können Sie die Uhrzeit und das Datum in die entsprechenden Felder rechts daneben eintragen. Mit dem Klicken auf Update übernehmen Sie die Einstellungen. Uhrzeit und Datum mit dem Raspberry Pi synchronisieren Um die Uhrzeit und das Datum mit dem Raspberry Pi zu synchronisieren, klicken Sie auf Sync with RaspberryPi. Mit dem Klicken auf Update wird die Uhrzeit der RTC des StromPis und die des Raspberry Pis verglichen. Die ältere Uhrzeit wird mit der aktuelleren überschrieben. Die voreinge-tellte Zeit vom StromPi ist der 01. Mai 2018 und der Raspberry Pi aktuali-siert seine Uhrzeit, wenn er mit dem Internet verbunden ist. 6.2.2 Automatische Zeitkonfiguration Zusätzlich stellen wir Ihnen ein Skript zur Verfügung welches nach dem Start Ihres Raspberry Pis die Echtzeituhr automatisch synchronisiert. Das Skript zur Aktualisierung der Zeit können Sie hier in unserem Downloadbereich unter „Scripte“ herunterladen. Laden Sie das Archiv herunter, entpacken Sie das Skript und kopieren Sie dieses auf Ihren Raspberry Pi. In dem Kapitel 9.4 Automatisches Ausführen von Skripten können Sie nachlesen, wie Sie Skripte zum Autostart hinzufügen, damit sie beim Start des Raspberry Pis automatisch ausgeführt werden.
www.joy-it.net
Pascalstr. 8 47506 Neukirchen-Vluyn
6.2.3 Shutdown Timer Der StromPi 3 verfügt über einen Shutdown Timer der automatisch, nachdem ein Ausfall der primären Stromversorgung erkannt wurde, die Stromversorgung Ihres Raspberry Pis unterbricht. Die Zeitspanne, wann der Shutdown nach dem Ausfall der Stromversorgung erfolgt, können Sie individuell, ganz nach Ihren Bedürfnissen, anpassen. Haben Sie den Shutdown Timer beispielsweise auf 600 gestellt (600 Sekunden —> 10 Minuten), so verhält sich das System wie folgt:
Wenn der StromPi3 nun einen Stromausfall erkennt, startet der Timer. Nach 10 Minuten trennt der StromPi3 dann die Stromversorgung zum Raspberry Pi. Zusätzlich stellen wir ein Skript bereit welches entweder über die serielle Konsole oder über einen GPIO Pin einen Stromausfall erkennen kann und dann mit dem Sicheren herunterfahren des Raspberry Pi beginnt. Der Shutdown Timer lässt sich mit dem Configskript unter dem Punkt Shutdown Timer einstellen.
www.joy-it.net
Pascalstr. 8 47506 Neukirchen-Vluyn
Zum Aktivieren des Shutdown Timers wählen Sie Enable bei Choose Shutdown Mode und geben Sie die gewünschte Ausschaltzeit in Sekunden in das nebenliegende Feld ein. Zum Schluss mit Update bestätigen. 6.2.4 Alarm Modes Der StromPi3 verfügt über die Möglichkeit den Raspberry zeitgesteuert hoch und herunterzufahren. Mit der Kombination aus WakeUp– und PowerOff-Alarm, lässt sich ein individuelles Start-Stopp-Verhalten für Ihren Raspberry Pi konfigurieren (z.B. jeden Tag um 10:45 Uhr hochfahren und um 13:00 Uhr herunterfahren). So ist Ihr Raspberry Pi ausschließlich in dem Zeitfenster aktiv, indem die anfallenden Aufgaben bearbeitet werden müssen.
www.joy-it.net
Pascalstr. 8 47506 Neukirchen-Vluyn
6.2.5 PowerOff - Alarm Mode Der PowerOff-Alarm ermöglicht es Ihnen den Raspberry Pi jeden Tag zu einer voreingestellten Uhrzeit herunterfahren zu lassen. Allerdings kann der Raspberry Pi nur einmal am Tag mit diesem Modus heruntergefahren werden.
Wenn Sie den StromPi3 zeitgesteuert herunterfahren möchten Starten Sie das Configskript.
Schalten Sie Choose PowerOff-Alarm Mode auf Enable um den PowerOff-Alarm, zu aktivieren. Die Uhrzeit um die der Raspberry Pi herunterfahren soll tragen Sie in die zwei Felder rechts daneben ein. Bei Choose Power-Off Minutes die Minuten und bei Choose Power-Off Hours die Stunden. 6.2.6 WakeUp - Alarm Mode Der WakeUp-Alarm ermöglicht es Ihnen den Raspberry zeitgesteuert hochfahren zu lassen. Zusätzlich haben Sie die Möglichkeit dieses hochfahren an ein spezielles Datum oder an einen Wochentag zu binden.
Wenn Sie den StromPi 3 zeitgesteuert hochfahren möchten Starten Sie das Configskript.
Schalten Sie Choose WakeUp-Alarm Mode auf Enable um den WakeUp-Alarm zu aktivieren. Die Uhrzeit um die der Raspberry Pi hochfahren soll tragen Sie in die zwei Felder rechts daneben ein. Bei Choose WakeUp-Alarm Minutes die Minuten und bei Choose WakeUp-Alarm Hours die Stunden. Der Raspberry Pi kann nur einmal am Tag über diesen Modus gestartet werden.
www.joy-it.net
Pascalstr. 8 47506 Neukirchen-Vluyn
Je nachdem was Sie bei Choose Alarm Mode eingestellt haben, fährt Ihr Raspberry Pi nun täglich, wöchentlich oder nur zu einem bestimmten Datum zu der eingestellten Zeit hoch. Mit Alarm Mode 1 fährt Ihr Raspberry jeden Tag um die eingestellte Uhrzeit hoch. Mit Alarm Mode 2 fährt Ihr Raspberry an einem speziellem Datum zur angegebenen Zeit hoch. Mit Alarm Mode 3 fährt ihr Raspberry an einem speziellem Wochentag hoch. Mit Alarm Mode 4 aktiviert man den Minute WakeUp Alarm. Der Alarm-Mode bezieht sich ausschließlich auf den WakeUp-Alarm, auf den PowerOff-Alarm hat er keinen Einfluss.
Achtung! Ihr Raspberry Pi kann über den WakeUp-Alarm nur ge-startet werden, wenn dieser zuvor automatisch über den PowerOff-Alarm heruntergefahren wurde oder er manuell mit dem seriellen Befehl poweroff heruntergefahren wurde.
6.2.7 Minute WakeUp-Alarm Mode Der Minute WakeUp-Alarm ermöglicht es Ihnen einen automatischen Timer, zum Starten des Raspberry Pis, zu starten nachdem der Raspberry Pi durch den PowerOff-Befehl oder den PowerOff-Alarm heruntergefahren wurde. Dieser Timer wird in Minuten angegeben. Um diesen Modus zu Aktivieren muss im Configskript den Alarm Modus auf Minute WakeUp-Alarm gestellt werden.
Anschließend muss noch die Zeit eingestellt werden (Angabe in Minuten):
6.2.8 Weekend WakeUp-Alarm Der Weekend WakeUp-Alarm ermöglicht es Ihnen den WakeUp-Alarm für das Wochenende ein oder aus zu schalten. Wenn Sie diesen Modus auf Disabled setzen wird der StromPi 3 am Wochenende (Samstag und Sonntag) nicht durch den WakeUp-Alarm gestartet. Sollten Sie den Raspberry Pi weiterhin am Wochenende durch den WakeUp-Alarm starten wollen muss der Weekend WakeUp-Alarm auf Enabled stehen.
www.joy-it.net
Pascalstr. 8 47506 Neukirchen-Vluyn
6.2.9 Intervall Funktion
Die Intervall Funktion ermöglicht es, Zeitintervalle zu definieren in denen der Raspberry Pi mit Hilfe des StromPi 3 ausgeschaltet und wieder eingeschaltet wird. Die Funktion können Sie im Configskript unter dem Punkt Interval Timer aktivieren und konfigurieren.
Schalten Sie Choose Interval-Alarm Mode auf Enable um die Intervall-Funktion zu aktivieren. Unter Interval On-Time in minutes können Sie die Zeit, die der Raspberry Pi eingeschaltet bleiben soll in Minuten angeben. Unter Interval Off-Time in minutes können Sie die Zeit die der Raspberry Pi ausgeschaltet bleiben soll in Minuten angeben.
www.joy-it.net
Pascalstr. 8 47506 Neukirchen-Vluyn
7. ZUSÄTZLICHE FUNKTIONEN
7.1 Serialless Mode Der Serialless Modus ermöglicht es Ihnen jegliche serielle Kommunikation des StromPi zu unterdrücken, so können Sie z.B. ein anderes HAT, welches die serielle Schnittstelle benutzt, zeitgleich mit dem StromPi nutzen. Allerdings verhindert dies auch das Konfigurieren des StromPi 3. Aus diesem Grund ist es sinnvoll den StromPi vor dem aktivieren des Serialless Modus zu konfigurieren. Zusätzlich wird durch diesen Modus die Shutdown-Warnung nicht, wie bisher, über die serielle Schnittstelle, sondern über einen freien GPIO-Pin übertragen. Um den Serialless Modus zu aktivieren, müssen Sie den Serialless Mode im Configskript unter Choose Serialless Mode auf Enable stellen.
Außerdem müssen Sie das Skript Start_Serialless.py ausführen.
Wenn Sie dies erledigt haben, ist der Serialless Modus aktiviert und die serielle Kommunikation wird nun vollständig unterdrückt. Um den Serialless Modus wieder zu beenden, müssen Sie das Skript Stop_Serialless.py ausführen. Dieses Skript setzt den GPIO Pin auf Low, wenn der GPIO Pin für mehr als 5 Sekunden auf Low steht wird der Serialless Modus wieder deaktiviert.
Für diesen Modus ist die Serialless - Modifikation notwendig, diese wird im Kapitel 10 Modifikationen genau beschrieben.
Die hier verwendeten Skripte benötigen Python3.
7.2 Verwendungsbeispiel anhand der Echtzeituhr Um Ihnen nun eine der vielen Anwendungsmöglichkeiten zu zeigen, haben wir ein Skript erstellt (RTCSerialless.py ), welches nach dem Starten des Skriptes den Serialless Modus deaktiviert anschließend die Echtzeituhr synchronisiert und danach den Serialless Modus wieder aktiviert. Hier einmal die Konsolenausgabe bei erfolgreichem Ausführen des Skriptes:
www.joy-it.net
Pascalstr. 8 47506 Neukirchen-Vluyn
7.3 PowerOn-Button Mode Die PowerOn-Button Mode ermöglicht es, dass der StromPi nach dem Herunterfahren mit dem poweroff -Befehl oder dem PowerOff-Alarm ohne trennen der Spannungsversorgungen oder abnehmen des BatteryHATs, wieder neugestartet werden kann.
Für diese Funktion ist nur eine kleine Modifikation notwendig. Es muss eine Kabelbrücke zwischen zwei Lötpads eingelötet werden. Dann ist es möglich den StromPi 3 durch das Überbrücken des Reset-Pins neu zu starten.
Falls der StromPi 3 schon für den Serialless Modus modifiziert ist oder im Serialless Modus mit der PowerOn-Button Modifikation eingesetzt werden soll, muss eine weitere kleine Modifikation vorgenommen werden.
Im Kapitel 10 Modifikationen, wird genau erklärt was dafür notwendig ist.
WICHTIG: Die eingestellte Zeit im Konfigurationsskript ist die Initialisierung des PowerOn-Buttons. Wir empfehlen eine Zeit von mindestens 30 Sekunden.
7.4 Poweroff Mode Der Poweroff Modus sorgt dafür, dass nach einem Stromausfall Ihr Raspberry Pi solange ausgeschaltet bleibt bis Sie den PowerOn-Button drücken (siehe Kapitel 7.3).
Sie verlieren durch diesen Modus die Option einen Powerback zu erkennen, der Raspberry fährt auf jeden Fall runter und der StromPi wird die Stromversorgung zum Raspberry nach der eingestellten Zeit unterbrechen. Um den Poweroff Modus einzuschalten, müssen Sie im Configskript Choose Poweroff Mode auf Enable stellen.
www.joy-it.net
Pascalstr. 8 47506 Neukirchen-Vluyn
7.5 Power Save Mode Der Powersave Modus ermöglicht es Ihnen den Stromverbrauch des StromPi 3 drastisch zu reduzieren, indem der Spannungswandler bei Nichtnutzung des Wide Anschlusses abgeschaltet wird und nur im Falle eines Spannungsausfalls der primären Stromversorgung eingeschaltet wird. Dies ist nur im Betrieb mit niedriger Stromstärke möglich (unter 2,5 A). Sollte die Stromstärke zu hoch sein, könnte es zu Komplikationen beim Umschalten der Powerpaths kommen. Zum Aktivieren des Power Save Mode muss der im folgenden Bild gezeigte Jumper auf OFF stehen.
Zusätzlich müssen Sie im Configskript Choose Power Save Mode auf Enable stellen.
8. KONFIGURATION DES STROMPI 3
Wir zeigen Ihnen hier wie Sie die serielle Kommunikation für den StromPi einrichten können. Diese Anleitung basiert auf Raspbian Buster von De-zember 2019. Wir Empfehlen Ihnen die neuste Version des Raspbian Buster Images zu verwenden.
www.joy-it.net
Pascalstr. 8 47506 Neukirchen-Vluyn
8.1 Aktivierung der seriellen Kommunikation Um die Funktionen des StromPis nutzen und Einstellungen vornehmen zu können, müssen ein paar Einstellungen an Ihrem Raspberry Pi vorgenommen werden. Zunächst müssen Sie die Python3-Serial Bibliothek installieren, geben Sie dazu folgenden Befehl in die Konsole des Raspberry Pi ein:
sudo apt-get install python-serial python3-serial
Öffnen Sie danach auf Ihrem Raspberry Pi die Konsole und geben Sie die folgenden Befehle ein:
sudo nano /boot/config.txt
Fügen Sie die folgenden Zeilen an das Ende der Datei an:
dtoverlay=pi3-miniuart-bt
enable_uart=1
core_freq=250
Speichern Sie die Datei mit der Tastenkombination Strg+O und verlassen Sie die Datei mit der Kombination Strg+X. Zusätzlich dazu ist es notwendig, die serielle Schnittstelle des Raspberry Pis zu aktivieren und die serielle Konsole zu deaktivieren. Dies können Sie entweder über die Raspberry Pi Configuration oder über die Raspi-Config vornehmen. Um dies über die Raspi-Config vorzunehmen, geben Sie den folgenden Befehl in ein Terminalfenster an Ihrem Raspberry Pi ein:
sudo raspi-config
www.joy-it.net
Pascalstr. 8 47506 Neukirchen-Vluyn
Navigieren Sie hier, mit den Pfeiltasten Ihrer Tastatur, in den Menüpunkt 5 Interfacing Options.
Wählen Sie den Punkt P6 Serial aus.
Die Frage Would you like a login shell to be accessible over serial? beantworten Sie mit No.
Die Frage Would you like the serial port hardware to be enabled? beantworten Sie mit Yes.
www.joy-it.net
Pascalstr. 8 47506 Neukirchen-Vluyn
Nach einer erneuten Bestätigung können Sie das Menü mit Finish verlassen. Die Frage nach einem Neustart des Gerätes beantworten Sie mit Yes. Die serielle Schnittstelle ist nun aktiviert und die serielle Konsole deaktiviert. 8.2 Ausführen des GUI Skriptes
Achtung! Das StromPi Configskript funktioniert nicht mit der CLI Version der StromPi Firmware, ausschließlich mit der Main Version der Firmware. Außerdem muss die serielle Kommunikation aktiviert sein [siehe Kapitel 8.1 Aktivierung der seriellen Kommunikation].
Um das Konfigurationsskript auf Ihrem Raspberry Pi auszuführen, müssen Sie noch eine Bibliothek installieren, dies können Sie über folgenden Befehl erreichen.
sudo apt-get install python3-pil python3-pil.imagetk
Nun geben wir Ihnen 3 Möglichkeiten mit denen Sie die grafische Oberfläche aufrufen können.
8.3 Nutze VNC für Remotedesktopverbindung Für die Nutzung von VNC müssen Sie mit dem Befehl
ifconfig
unter Interfacing options → VNC einschalten. Anschließend versuchen Sie mit folgendem Befehl Ihre IP-Adresse herauszufinden.
sudo raspi-config
Laden Sie nun auf dem Gerät von dem Sie den Raspberry Pi steuern wollen RealVNC herunter und verbinden Sie sich durch das Eingeben der IP-Adresse. Nun sollte folgendes Fenster erscheinen:
Hier können Sie dann über die Konsole wie gewohnt mit Ihrem Linux-System weiterarbeiten.
www.joy-it.net
Pascalstr. 8 47506 Neukirchen-Vluyn
8.4 SSH-Verbindung über PuTTY und Xming Führen Sie folgenden Befehl aus:
sudo raspi-config
und aktivieren Sie anschließend SSH.
Gehen Sie auf Interfacing Options
Nun müssen Sie PuTTY und Xming herunterladen. Xming Starten Sie nun die XLaunch.exe Datei im Installationsverzeichnis von Xming. Wählen Sie Multiple Windows aus und Display number als 0.
www.joy-it.net
Pascalstr. 8 47506 Neukirchen-Vluyn
Stellen Sie sicher, dass Start no client ausgewählt ist:
Drücken Sie hier auf Weiter ohne Änderungen vorzunehmen:
Drücken Sie nun auf Fertig stellen:
www.joy-it.net
Pascalstr. 8 47506 Neukirchen-Vluyn
PuTTY Nun müssen Sie noch PuTTY einstellen. Stellen Sie sicher, dass Sie unter Session → SSH ausgewählt haben und die IP-Adresse Ihres Raspberry Pis angegeben haben.
Versichern Sie sich nun das unter X11 → Enable X11 fowarding eingeschaltet ist und geben Sie unter Xdisplay location → localhost:0.0 ein.
Drücken Sie nun Open und Sie sollten folgendes sehen:
Geben Sie nun Ihre Login Daten ein. Sie haben die SSH-Verbindung erfolgreich hergestellt.
www.joy-it.net
Pascalstr. 8 47506 Neukirchen-Vluyn
Geben Sie nun folgenden Befehl ein:
sudo -E python3 strompi_config_gui.py
Nun öffnet sich die grafische Oberfläche, welche wie folgt aussieht:
Die angezeigten Werte werden beim Start des Skriptes, mit den von Ihnen im StromPi eingestellten Werten synchronisiert. Sie können nun beliebig Werte ändern und anschließend auf Update klicken, um die Einstellungen Ihres StromPi zu ändern. 8.5 SSH-Verbindung über MobaXTerm Stellen Sie sicher, dass SSH aktiviert ist, falls dies noch nicht geschehen ist, schauen Sie im letzten Kapitel nach wie Sie SSH aktivieren können. Laden Sie sich als nächstes MobaXTerm herunter.
www.joy-it.net
Pascalstr. 8 47506 Neukirchen-Vluyn
Drücken Sie nun auf Session und wählen Sie dann SSH aus. Geben Sie nun bei Remote host die IP-Adresse Ihres Raspberry Pis ein und bei Specify username pi. Drücken Sie dann auf OK und geben Sie dann das Passwort Ihres Raspberry Pis ein sobald Sie dazu aufgefordert werden. Nun können Sie mit dem Befehl
sudo -E python3 strompi_config_gui.py
die grafische Oberfläche aufrufen. Diese sollte wie folgt aussehen:
www.joy-it.net
Pascalstr. 8 47506 Neukirchen-Vluyn
Die angezeigten Werte werden beim Start des Skriptes mit den von Ihnen im StromPi eingestellten Werten synchronisiert. Sie können nun beliebig Werte ändern und anschließend auf Update klicken, um die Einstellungen Ihres StromPi zu ändern.
Es ist möglich, dass Ihr Skript anders aussieht. Der Poweroff Mode und der Power Save Mode wurden erst für eine spätere Firmware Version hinzugefügt.
9. STROMPI 3 SKRIPTE
Alle von uns veröffentlichten StromPi Skripte können Sie hier herunterladen. Die Serial Skripte lesen und senden die benötigten Informationen über die serielle Schnittstelle, die Serialless Skripte benutzen stattdessen ei-nen GPIO-Pin. Neben dem ConfigSkript , welches Sie bereits kennen gelernt haben, gibt es noch die folgenden Skripte:
9.1 Serial Skripte serialShutdown.py Dieses Skript fährt den Raspberry Pi herunter, wenn die primäre Spannungsversorgung ausfällt. Das Skript hat einen eigenen Shutdown Timer. Er gibt die Zeit an die gewartet werden soll, ob die primäre Spannungsversorgung zurück ist, bevor der Raspberry Pi heruntergefahren wird. Diese ist voreingestellt auf 10 Sekunden. Sie können die Zeit in Zeile 14 des Skripts anpassen.
Der Shutdown Timer im Skript muss kleiner sein als der Shutdown Timer den Sie mit dem Configskript festlegen, da sonst die Stromzufuhr des Raspberry Pis unterbrochen wird bevor er heruntergefahren wurde. Sie müssen dieses Skript im Autostart Ihres Raspberry Pi haben damit es funktioniert. Eine Anleitung dazu finden Sie im Kapitel 9.4 Automatisches Ausführen von Skripten. shutdown.py Dieses Skript fährt beim Ausführen Ihren StromPi und Raspberry Pi über den Poweroff Befehl herunter. Der Poweroff Befehl ermöglicht es den StromPi über den WakeUp Alarm zu Starten. RTCSerial.py Dieses Skript vergleicht beim Start die Zeit des Raspberry Pis mit der Zeit der RTC des StromPis und die ältere wird mit der aktuelleren Zeit überschrieben. Wenn Sie dieses Skript in den Autostart Ihres Raspberry Pis packen, wird die Zeit automatisch bei jedem Start des Raspberry Pi verglichen. Eine Anleitung dazu finden Sie im Kapitel 9.4 Automatisches Ausführen von Skripten.
www.joy-it.net
Pascalstr. 8 47506 Neukirchen-Vluyn
Poweralarm_serial.py Dieses Skript sendet, wenn die primäre Spannungsversorgung ausfällt, eine Email an die im Skript angegebene Email-Adresse. Eine weitere Email wird gesendet, wenn die primäre Spannungsversorgung wieder vorhanden ist oder wenn der Raspberry Pi neugestartet wurde.
In Zeile 22 können Sie die Benachrichtigungsmail beim Neustart des Systems ein (1) oder aus (0) schalten. SERVER ist Ihr SMTP E-Mail Server (z.B. smtp.ihr-e-mail-server.de). PORT ist Ihr Serverport EMAIL ist Ihre E-Mail Adresse PASSWORT ist Ihr E-Mail Passwort EMPFAENGER sind die E-Mail Adressen welche die Emails bekommen SUBJECT_Powerfail wird in den Betreff für die Spannungsverlust E-Mail eingetragen SUBJECT_Poweback wird in den Betreff der Powerback E-Mail eingetragen Sie müssen dieses Skript im Autostart Ihres Raspberry Pi haben damit es funktioniert. Eine Anleitung dazu finden Sie im Kapitel 9.4 Automatisches Ausführen von Skripten. In Kapitel 9.3 Raspberry Pi Pin-Layout können Sie sich die Pinbelegung des Raspberry Pi anschauen. 9.2 Serialless Skripte poweralarm_serialless.py Dieses Skript vergleicht die Uhrzeit des Raspberry Pis mit der des StromPis und überschreibt die ältere mit der neueren Zeit. Zusätzlich sendet es wenn die primäre Spannungsversorgung ausfällt eine Email an die im Skript angegebene Email-Adresse. Eine weitere Email wird gesendet wenn die primäre Spannungsversorgung wieder vorhanden ist oder wenn der Raspberry Pi neugestartet wurde.
www.joy-it.net
Pascalstr. 8 47506 Neukirchen-Vluyn
In Zeile 11 des Skripts können Sie den GPIO-Pin den Sie zur alternativen Kommunikation für den Serialless Modus benutzen ändern. In Zeile 14 können Sie die Benachrichtigungsmail beim Neustart des Systems ein (1) oder aus (0) schalten. SERVER ist Ihr SMTP E-Mail Server (z.B. smtp.ihr-e-mail-server.de) PORT ist Ihr Serverport EMAIL ist Ihre E-Mail Adresse. PASSWORT ist Ihr E-Mail Passwort. EMPFAENGER sind die E-Mail Adressen welche die Emails bekommen. SUBJECT_Powerfail wird in den Betreff für die Spannungsverlust E-Mail eingetragen SUBJECT_Poweback wird in den Betreff der Powerback E-Mail eingetragen Sie müssen dieses Skript im Autostart Ihres Raspberry Pi haben damit es funktioniert. Eine Anleitung dazu finden Sie im Kapitel 9.4 Automatisches Ausführen von Skripten. In Kapitel 9.3 Raspberry Pi Pin-Layout können Sie sich die Pinbelegung des Raspberry Pi anschauen. powershutdown_serialless.py Dieses Skript fährt den Raspberry Pi herunter, wenn die Primäre Spannungsversorgung ausfällt. Das Skript hat einen eigenen Shutdown Timer, er gibt die Zeit an die gewartet werden soll, ob die primäre Spannungsversorgung zurück ist, bevor der Raspberry Pi heruntergefahren wird. Diese ist voreingestellt auf 10 Sekunden. Sie können die Zeit in Zeile 11 des Skripts anpassen, genau wie den GPIO-Pin den Sie zur alternativen Kommunikation für den Serialless Modus benutzen (Zeile 10).
Der Shutdown Timer im Skript muss kleiner sein als der Shutdown Timer den Sie mit dem Configskript festlegen, da sonst die Stromzufuhr das Raspberry Pi unterbrochen wird bevor er heruntergefahren wurde. In Kapitel 9.3 Raspberry Pi Pin-Layout können Sie sich die Pinbelegung des Raspberry Pi anschauen. Sie müssen dieses Skript im Autostart Ihres Raspberry Pi haben damit es funktioniert. Eine Anleitung dazu finden Sie im Kapitel 9.4 Automatisches Ausführen von Skripten.
www.joy-it.net
Pascalstr. 8 47506 Neukirchen-Vluyn
RTC_serialShutdown_serialless.py Diese Skript hat alles Funktionen des powershutdown_serialless.py - Skripts und vergleicht zusätzlich noch beim Start die Uhrzeit des Raspberry Pi und die des StromPis. Die ältere Zeit wird mit der aktuelleren überschrieben. Den Shutdown Timer und den GPIO-Pin, den Sie zur alternativen Kommunikation für den Serialless Modus benutzen, können in Zeile 11 und 12 geändert werden.
Der Shutdown Timer im Skript muss kleiner sein als der Shutdown Timer den Sie mit dem Configskript festlegen, da sonst die Stromzufuhr das Raspberry Pi unterbrochen wird bevor er heruntergefahren wurde. In Kapitel 9.3 Raspberry Pi Pin-Layout können Sie sich die Pinbelegung des Raspberry Pi anschauen. Sie müssen dieses Skript im Autostart Ihres Raspberry Pi haben damit es funktioniert. Eine Anleitung dazu finden Sie im Kapitel 9.4 Automatisches Ausführen von Skripten. RTC_Email_serialless.py Dieses Skript vergleicht die Uhrzeit des Raspberry Pis mit der des StromPis und überschreibt die ältere mit der neueren Zeit. Zusätzlich sendet es, wenn die primäre Spannungsversorgung ausfällt eine Email, an die im Skript angegebene Email-Adresse. Eine weitere Email wird gesendet wenn die primäre Spannungsversorgung wieder vorhanden ist, oder wenn der Raspberry Pi neugestartet wurde.
In Zeile 14 des Skripts können Sie den GPIO-Pin den Sie zur alternativen Kommunikation für den Serialless Modus benutzen ändern. In Zeile 17 können Sie die Benachrichtigungsmail beim Neustart des Systems ein (1) oder aus (0) schalten. SERVER ist Ihr SMTP E-Mail Server (z.B. smtp.ihr-e-mail-server.de) PORT ist Ihr Serverport EMAIL ist Ihre E-Mail Adresse PASSWORT ist Ihr E-Mail Passwort EMPFAENGER sind die E-Mail Adressen welche die Emails bekommen SUBJECT_Powerfail wird in den Betreff für die Spannungsverlust E-Mail eingetragen SUBJECT_Poweback wird in den Betreff der Powerback E-Mail eingetragen In Kapitel 9.3 Raspberry Pi Pin-Layout können Sie sich die Pinbelegung des Raspberry Pi anschauen. Sie müssen dieses Skript im Autostart Ihres Raspberry Pi haben damit es funktioniert. Eine Anleitung dazu finden Sie im Kapitel 9.4 Automatisches Ausführen von Skripten.
www.joy-it.net
Pascalstr. 8 47506 Neukirchen-Vluyn
RTCSerialless.py Dieses Skript wurde extra für den Serialless Modus geschrieben. Beim Start des Skripts wird der Serialless Modus beendet, damit die Uhrzeit des Raspberry Pi und die des StromPis verglichen werden können und die ältere wird mit der aktuelleren Zeit überschrieben. Danach wird der Serialless Modus wieder aktiviert. Weil die serielle Kommunikation nun deaktiviert ist können Sie keine weitere Änderungen an der Konfiguration des StromPi vornehmen. In Zeile 9 des Skripts können Sie den GPIO-Pin, den Sie zur alternativen Kommunikation für den Serialless Modus benutzen ändern.
Um den Serialless Modus zu beenden muss der Kommunikationspin für min. 5 Sekunden auf Low gesetzt werden. In Kapitel 9.3 Raspberry Pi Pin-Layout, können Sie sich die Pinbelegung des Raspberry Pi anschauen. Wenn Sie dieses Skript in den Autostart Ihres Raspberry Pis packen, wird die Zeit automatisch bei jedem Start des Raspberry Pi verglichen. Und der Serialless Modus anschließend aktiviert. Eine Anleitung dazu finden Sie im Kapitel 9.4 Automatisches Ausführen von Skripten. Start_Serialless.py Dieses Skript startet den Serialless Modus, um sämtliche serielle Kommunikation zwischen dem Raspberry Pi und dem StromPi zu unterdrücken. In Zeile 9 des Skripts können Sie den GPIO-Pin den Sie zur alternativen Kommunikation für den Serialless Modus benutzen ändern. In Kapitel 9.3 Raspberry Pi Pin-Layout, können Sie sich die Pinbelegung des Raspberry Pi anschauen. Stop_Serialless.py Dieses Skript stoppt den Serialless Modus, um serielle Kommunikation zwischen dem Raspberry Pi und dem StromPi wieder zu ermöglichen. In Zeile 9 des Skripts können Sie den GPIO-Pin den Sie zur alternativen Kommunikation für den Serialless Modus benutzen ändern.
In Kapitel 9.3 Raspberry Pi Pin-Layout, können Sie sich die Pinbelegung des Raspberry Pi anschauen.
www.joy-it.net
Pascalstr. 8 47506 Neukirchen-Vluyn
9.3 Raspberry Pi Pin-Layout Hier können Sie die Pin-Belegung des Raspberry Pis sehen:
1 3.3 V DC
3 GPIO 2 (SDA1, I2C)
5 GPIO 3 (SCL1, I2C)
7 GPIO 4
9 Ground
11 GPIO 17
13 GPIO 27
15 GPIO 22
17 3.3 V
19 GPIO 10 (SPI, MOSI)
21 GPIO 9 (SPI, MISO)
23 GPIO 11 (SPI, CLK)
25 Ground
27 ID_SD (I2C, EEPROM)
29 GPIO 5
31 GPIO 6
33 GPIO 13
35 GPIO 19
37 GPIO 26
39 Ground
2 5 V DC
4 5 V DC
6 Ground
8 GPIO 14 (TXD0)
10 GPIO 15 (RXD0)
12 GPIO 18
14 Ground
16 GPIO 23
18 GPIO 24
20 Ground
22 GPIO 25
24 GPIO 8 (SPI)
26 GPIO 7 (SPI)
28 ID_SC
30 Ground
32 GPIO 12
34 Ground
36 GPIO 16
38 GPIO 20
40 GPIO 21
www.joy-it.net
Pascalstr. 8 47506 Neukirchen-Vluyn
9.4 Automatisches Ausführen von Skripten Skripte lassen sich wie folgt in den Autostart Ihres Raspberry Pis kopieren, um beim Start des Raspberry Pis ausgeführt zu werden:
sudo nano /etc/rc.local
Hier kann das Skript dem Autostart hinzugefügt werden. Der folgende Befehl muss hierfür vor dem Befehl exit 0 eingefügt werden.
python /home/pi/Skriptname.py &
Beispiel mit dem RTCSerial.py—Skript:
Sollten Sie das Skript nicht in den Ordner /home/pi kopiert haben, so müssen Sie den Pfad dementsprechend anpassen. Speichern Sie die Datei mit der Tastenkombination STRG + O, bestätigen Sie mit Enter und verlassen Sie den Editor mit der Kombination STRG + X. Die Änderungen werden nach einem Neustart wirksam.
10. MODIFIKATIONEN
In diesem Kapitel beschreiben wir alle Modifikationen, welche für manche Funktionen des StromPis benötigt werden.
Serialless Mode Für die Modifizierung für den Serialless Mode gibt es 3 verschiedene Vari-anten, welche Ihnen im Folgenden erklärt werden.
www.joy-it.net
Pascalstr. 8 47506 Neukirchen-Vluyn
Variante 1 Variante 1 ist die schnellste Lösung, kann jedoch nur verwendet werden, wenn Sie keinen Battery Hat benutzen. Stecken Sie dazu einfach, wie im folgenden Bild zu sehen ist, ein Kabel auf den Reset-Pin. Dafür müssen Sie zunächst den Jumper entfernen.
Das andere Ende des Kabels müssen Sie auf einen GPIO-Pin stecken.
Man kann auf jeden anderen GPIO-Pin verwenden, allerdings muss dafür die Software dementsprechend angepasst werden.
www.joy-it.net
Pascalstr. 8 47506 Neukirchen-Vluyn
Variante 2 Löten Sie ein Ende des Kabels, wie im Bild zu sehen an das freie Pad. Beachten Sie das der Jumper an dem Reset-Pin dafür gesetzt sein muss.
Das andere Ende des Kabels wird wie bei Variante 1 auf einen freien GPIO-Pin gesteckt.
www.joy-it.net
Pascalstr. 8 47506 Neukirchen-Vluyn
Variante 3 Für Variante 3 löten Sie, wie bei Variante 2 ein Ende des Kabels an das freie Pad des Reset-Pins. Auch hier muss der Jumper gesetzt bleiben.
Das andere Ende des Kabels löten Sie, wie um Bild unten zu sehen an einen der GPIO-Pins
www.joy-it.net
Pascalstr. 8 47506 Neukirchen-Vluyn
PowerOn-Button Die beiden rot markierten Lötpads müssen mit einem Kabel überbrückt werden.
Geben Sie dazu zunächst etwas Lötzinn auf beide Pads. Löten Sie nun ein Ende des Kabels an das obere Pad.
Als letztes wird das andere Kabelende an dem unteren Lötpad angelötet.
www.joy-it.net
Pascalstr. 8 47506 Neukirchen-Vluyn
Jetzt kann man das System nach einem Poweroff - Befehl durch das Kurzschließen der rot markierten Reset-Pins neustarten. Im Betrieb dürfen die Pins nicht gebrückt sein. Für mehr Komfort ist es möglich einen Taster (Schließer) an die Pins anzuschließen um diese für den Neustart kurzzuschließen.
WICHTIG! Zwischen Poweroff und dem Neustart müssen mindestens 30 Sekunden liegen.
Serialless und PowerOn-Button Da das Pad, dass normalerweise für die Serialless Modifikation genutzt wird durch die Poweroff Modifikation belegt ist, muss das Kabel für den Serialless-Modus jetzt and das rot markierte Pad angelötet werden.
www.joy-it.net
Pascalstr. 8 47506 Neukirchen-Vluyn
Für mehr Informationen über den Serialless-Modus lesen Sie bitte die Serialless-Anleitung.
www.joy-it.net
Pascalstr. 8 47506 Neukirchen-Vluyn
11. ÖFFNEN DER SERIELLEN KONSOLE DES STROMPI 3
Um Einstellungen manuell über die StromPi Konsole vorzunehmen, müssen Sie Minicom herunterladen und installieren, geben Sie dazu folgende Befehle ein:
sudo apt-get update
sudo apt-get install minicom
Nachdem Minicom erfolgreich installiert wurde, können Sie mit folgendem Befehl eine serielle Verbindung zum StromPi 3 herstellen:
sudo minicom -D /dev/serial0 -b 38400
Die serielle Konsole des StromPi 3 öffnen Sie mit:
Achtung! Das System wartet nun auf eine weitere Eingabe und zeigt Ihre nächsten Tastaturanschläge unter Umständen nicht an. Geben Sie den folgenden Befehl ein und bestätigen Sie diesen mit Enter, auch wenn Sie Ihre Eingabe möglicherweise nicht sehen:
startstrompiconsole
oder der Abkürzung:
sspc
Die serielle Konsole des StromPi 3 öffnet sich nun. Die aktuelle Konfigurationseinstellung Ihres Gerätes können Sie mit dem Befehl show-status einsehen.
Eine allgemeine Übersicht liefert der Befehl help. Mit der Tastenkombination STRG + A / X / Enter schließen Sie Minicom. Mit den Tastenkombinationen SHIFT + Bild auf / ab können Sie durch das Terminalfenster scrollen. Das Mausrad funktioniert dazu auch.
www.joy-it.net
Pascalstr. 8 47506 Neukirchen-Vluyn
Sollte nach dem Eingeben des Befehls:
sudo minicom -D /dev/serial0 -b 38400
Port/dev/tty8 (wie im Bild) und nicht Port/dev/serial0 stehen, müssen Sie Minicom manuell konfigurieren.
Um das zu erreichen, geben Sie den folgenden Befehl ein:
sudo minicom -s
Sie sehen nun das folgende Fenster:
Wählen Sie hier Serial port setup aus. Das folgende Fenster erscheint nun:
Drücken Sie nun A und ändern Sie /dev/tty8 in /dev/serial0. Bestätigen Sie anschließend mit Enter.
www.joy-it.net
Pascalstr. 8 47506 Neukirchen-Vluyn
Geben Sie nun E ein und das folgende Fenster erscheint:
Drücken Sie nun D um eine Baudrate von 38400 einzustellen. Bestätigen Sie anschließend zwei mal mit Enter um in das Konfigurationsmenü zurückzukehren. Drücken Sie danach auf Speichern als dfl und dieses Fenster erscheint als Bestätigung.
Sie können nun mit ESC das Konfigurationsmenü verlassen und anschließend STRG + A drücken. Nun sehen Sie im unteren Teil der Konsole folgendes:
Wenn bei Ihnen alles so aussieht, wie auf dem Bild ist Minicom richtig konfiguriert. Nun können Sie den folgenden Befehl eingeben, um Minicom zu starten.
sudo minicom
Nun können Sie mit...
startstrompiconsole
… oder der Abkürzung...
sspc
… die StromPi 3 Konsole öffnen. Auf den nächsten Seiten sind alle StromPi-Konsolenbefehle aufgelistet.
www.joy-it.net
Pascalstr. 8 47506 Neukirchen-Vluyn
12. STROMPI 3 KONSOLENBEFEHLE
Befehle für die CLI und Main Firmwareversionen
StromPi - Konsole starten:
startstrompiconsole
StromPi - Konsole beenden:
quit
oder sspc
Alle Befehle auflisten:
help
Einstellen der Uhrzeit der RTC des StromPis:
set-clock <hour> <minutes> <seconds>
Einstellen des Datums der RTC des StromPis:
set-date <day> <month> <year> <weekday>
Ausgeben der gemessenen Spannungen:
adc-output
Einstellen des StromPi-Mode: (<1>: mUSB → Wide, <2>: Wide → mUSB, <3>: mUSB → Bat, <4>: Wide → Bat, <5>: mUSB → Wide, <6>: Wide → mUSB → Bat)
strompi-mode <number>
Ausgeben der aktuellen Zeit der RTC des StromPis:
time-output
Anzeigen der aktuellen globalen Einstellungen:
show-status
Anzeigen der aktuellen Alarmeinstellungen:
show-alarm
www.joy-it.net
Pascalstr. 8 47506 Neukirchen-Vluyn
Ausschalten des Raspberry Pi mit dem StromPi:
poweroff
Setzen des Shutdown Timers in Sekunden:
set-timer <shutdown-seconds>
Aktivieren <1> oder deaktivieren <0> des Raspberry Pis Shutdown:
shutdown-enable <option>
Aktivieren <1> oder deaktivieren <0> der Warnung bei Verlust der primären Spannungsversorgung:
warning-enable <option>
Einstellen des WakeUp-Alarms: (<1>: Uhrzeit, <2>: Datum, <3>: Wochentag)
alarm-mode <mode-number>
Aktivieren <1> oder deaktivieren <0> des WakeUp-Alarms:
alarm-enable <option>
Einstellen der Zeit des WakeUp-Alarms:
alarm-set-time <hour> <minutes>
Einstellen des Wochentags des WakeUp-Alarms:
alarm-set-weekday <weekday>
Einstellen des Datums des WakeUp-Alarms:
alarm-set-date <date> <month>
Befehle nur für die CLI Firmwareversion
Einstellen der Zeit des Poweroff-Alarms:
poweroff-set-time <hour> <minutes>
Aktivieren <1> oder deaktivieren <0> des Poweroff-Alarms:
poweroff-enable <option>
www.joy-it.net
Pascalstr. 8 47506 Neukirchen-Vluyn
Aktivieren <1> oder deaktivieren <0> des Serialless - Modes:
serialless-mode <option>
Einstellen der Batteriespannung bei der, der Raspberry Pi ausgeschaltet wird: (<0>: deaktiviert, <1>: < 10 %, <2>: < 25 %, <3>: < 50 %)
batlevel-shutdown <level-number>
Aktivieren <1> oder deaktivieren <0> des PowerOff-Interval-Alarms:
interval-enable <option>
Einstellen der On time des Interval-Alarms:
interval-ontime <min>
Einstellen der Off time des Interval-Alarms:
interval-offtime <min>
Aktivieren <1> oder deaktivieren <0> des PowerOn-Buttons:
poweronbutton-enable <option>
Einstellen der Zeit der PowerOn-Button Initialisierung:
poweronbutton-timer <seconds>
13. EU-KONFORMITÄTSERKLÄRUNG
Als Hersteller erklären wir, die JOY-IT Europe GmbH, dass unser Produkt RB-StromPi3 bei bestimmungs-gemäßer Verwendung die grundlegenden Anforderungen der folgenden Richtlinien erfüllt: EMV-Richtlinie 2014/30/EU (EMV) & 2011/65/EU (Rohs). Die nachfolgend aufgeführten Normen wurden zur Beurteilung des Geräts angewandt: EN 55022:2010+ AC:2011 EN55024:2010 61000-3-2:2014 EN 61000-3-3:2013
Datum Name des Verantwortlichen Unterschrift Stellung im Betrieb
24.08.2018 Xu Lu Geschäftsführer
www.joy-it.net
Pascalstr. 8 47506 Neukirchen-Vluyn
PR
14. SONSTIGE INFORMATIONEN
Unsere Informations- und Rücknahmepflichten nach dem Elektrogesetz (ElektroG) Symbol auf Elektro- und Elektronikgeräten: Diese durchgestrichene Mülltonne bedeutet, dass Elektro- und Elektronikgeräte nicht in den Hausmüll gehören. Sie müssen die Altgeräte an einer Erfassungsstelle abgeben. Vor der Abgabe haben Sie Altbatterien und Altakkumulatoren, die nicht vom Altgerät umschlossen sind, von diesem zu trennen. Rückgabemöglichkeiten: Als Endnutzer können Sie beim Kauf eines neuen Gerätes, Ihr Altgerät (das im Wesentlichen die gleiche Funktion wie das bei uns erworbene neue erfüllt) kostenlos zur Entsorgung abgeben. Kleingeräte bei denen keine äußere Abmessungen größer als 25 cm sind können unabhängig vom Kauf eines Neugerätes in Haushaltsüblichen Mengen abgeben werden. Möglichkeit Rückgabe an unserem Firmenstandort während der Öffnungszeiten: Simac GmbH, Pascalstr. 8, D-47506 Neukirchen-Vluyn Möglichkeit Rückgabe in Ihrer Nähe: Wir senden Ihnen eine Paketmarke zu mit der Sie das Gerät kostenlos an uns zurücksenden können. Hierzu wenden Sie sich bitte per E-Mail an [email protected] oder per Telefon an uns. Informationen zur Verpackung: Verpacken Sie Ihr Altgerät bitte transportsicher, sollten Sie kein geeignetes Verpackungsmaterial haben oder kein eigenes nutzen möchten kontaktieren Sie uns, wir lassen Ihnen dann eine geeignete Verpackung zukommen.
15. SUPPORT
Wir sind auch nach dem Kauf für Sie da. Sollten noch Fragen offen bleiben oder Probleme auftauchen stehen wir Ihnen auch per E-Mail, Telefon und Ticket-Supportsystem zur Seite. E-Mail: [email protected] Ticket-System: http://support.joy-it.net Telefon: +49 (0)2845 98469 – 66 (10 - 17 Uhr) Für weitere Informationen besuchen Sie unsere Website: www.joy-it.net
Veröffentlicht: 06.12.2019
www.joy-it.net Simac Electronics Handel GmbH
Pascalstr. 8 47506 Neukirchen-Vluyn