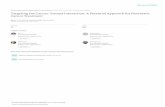Stroma Software - RSAP+ Software Manual [Oct 17] RC · Stroma Software | RSAP+ Software User Manual...
Transcript of Stroma Software - RSAP+ Software Manual [Oct 17] RC · Stroma Software | RSAP+ Software User Manual...
![Page 1: Stroma Software - RSAP+ Software Manual [Oct 17] RC · Stroma Software | RSAP+ Software User Manual | October 2017 Menu The new menu tab (in the top right-hand corner) replaces the](https://reader035.fdocuments.net/reader035/viewer/2022070113/605b9eab50103d400b37b297/html5/thumbnails/1.jpg)
+
User Manual
www.stroma.com/software0845 621 11 11*
*Calls cost 7p per minute plus your phone company’s network access charge or call 01977 665420
October 2017 V1.0
![Page 2: Stroma Software - RSAP+ Software Manual [Oct 17] RC · Stroma Software | RSAP+ Software User Manual | October 2017 Menu The new menu tab (in the top right-hand corner) replaces the](https://reader035.fdocuments.net/reader035/viewer/2022070113/605b9eab50103d400b37b297/html5/thumbnails/2.jpg)
Stroma Software | RSAP+ Software User Manual | October 2017
This guide has been created to help assessors install and operate the update to RSAP+ Software (released October 2017).
This version of RSAP+ Software is available on desktop devices (with Windows 10 installed) and Android and iOS devices (excluding Mac). Mac compatibility is currently in development and will be released in due course.
Minimum device requirements
• Windows devices (PC, tablet and phone): Windows 10 operating system 512Mb RAM 100Mb free space (space requirements will increase as surveys are opened)
• Android (tablet and phone)
• Android Version 4.4 and above
• Apple iOS (tablet and phone) iPad 3 and above iPhone 5 and above iOS 6 and above
Downloading RSAP+ RSAP+ Software is free-of-charge to download.
You can download RSAP+ from the appropriate app store depending on your type of device:
• Windows: Microsoft App Store • Android: Google Play Store • iOS: Apple Store
![Page 3: Stroma Software - RSAP+ Software Manual [Oct 17] RC · Stroma Software | RSAP+ Software User Manual | October 2017 Menu The new menu tab (in the top right-hand corner) replaces the](https://reader035.fdocuments.net/reader035/viewer/2022070113/605b9eab50103d400b37b297/html5/thumbnails/3.jpg)
Stroma Software | RSAP+ Software User Manual | October 2017
Logging in
Once you have downloaded and opened the updated version of RSAP+, you will be presented with a login page. Your login details for RSAP+ will remain the same as the details you used for previous versions of RSAP+.
As with previous versions of RSAP+, you can login and work either online or offline, should you be in an area with limited or no signal. Please note, surveys cannot be saved online or lodged without a secure internet connection.
Landing page
Once you have successfully logged into RSAP+, you will be presented with the following landing page. The layout has been updated, but the overall information and options included are similar to previous versions of RSAP+.
![Page 4: Stroma Software - RSAP+ Software Manual [Oct 17] RC · Stroma Software | RSAP+ Software User Manual | October 2017 Menu The new menu tab (in the top right-hand corner) replaces the](https://reader035.fdocuments.net/reader035/viewer/2022070113/605b9eab50103d400b37b297/html5/thumbnails/4.jpg)
Stroma Software | RSAP+ Software User Manual | October 2017
Menu
The new menu tab (in the top right-hand corner) replaces the green buttons which were previously in place.
The menu options are context driven and have add or remove options depending on what is being done in the software. When not in a survey, this tab provides you with the option to Logout. When in a survey, the menu will present you with a number of options to select, including Save Locally or Online, Copy Survey, Survey Notes, Close Survey or Close All Surveys and Process Media, as well as the option to Logout.
Username & Stroma No.
The display of the Username and Stroma No. (in the top left-hand corner) is a new feature and shows the user who is currently logged in. This feature was requested by a number of our members who use multiple accounts, for personal and company work, in order to ensure the EPC is lodged under the correct account.
Menu - Survey specifics
The specifics of a loaded survey are shown in the menu (down the left-hand side):
• Reference – Provides the custom reference number of the survey • Online – Determines whether the survey is saved online or not (and whether it has
been updated or changed since the last save) • Local – Determines whether the survey has been saved locally or not • RDSAPID – Provides the ID for when it is saved online • Lodgement status – Outlines the status of the survey and whether it has been lodged • RRN – If the survey has been lodged, the RRN will show here
As well as providing you with a useful tool to determine the status of a survey, the menu also helps Stroma to identify where you may need additional support.
Survey example
Here is an example of an open survey in RSAP+ which is fully saved online and lodged to the EPC Register with an RRN number.
![Page 5: Stroma Software - RSAP+ Software Manual [Oct 17] RC · Stroma Software | RSAP+ Software User Manual | October 2017 Menu The new menu tab (in the top right-hand corner) replaces the](https://reader035.fdocuments.net/reader035/viewer/2022070113/605b9eab50103d400b37b297/html5/thumbnails/5.jpg)
Stroma Software | RSAP+ Software User Manual | October 2017
Menu – Additional options
There are a number of additional options to select in the menu tab:
• Latest news – Contains our latest document releases and Government communications
• View Surveys – A list of all surveys associated with the account you are logged into, whether lodged, unlodged, cancelled and saved online or locally
• New Survey – Provides the option to create a new survey • Import Survey – Import surveys by RRN or by uploading a survey file into the
software • Settings – Personalise your application • Help & About – Provides the version of the software and, should you need support,
enables our team to check the version of the software, calculation version and PCDF version to locate any potential issues
View Surveys
You will be presented with the following screen when selecting ‘View Surveys’.
You have the option to view the surveys saved online, or surveys saved locally to your machine or device.
![Page 6: Stroma Software - RSAP+ Software Manual [Oct 17] RC · Stroma Software | RSAP+ Software User Manual | October 2017 Menu The new menu tab (in the top right-hand corner) replaces the](https://reader035.fdocuments.net/reader035/viewer/2022070113/605b9eab50103d400b37b297/html5/thumbnails/6.jpg)
Stroma Software | RSAP+ Software User Manual | October 2017
Each survey in the list is shown with the full address, RdSAPID, custom reference, date of inspection, lodgement status and (if lodged) the RRN.
By either scrolling through the list, or by typing details into the search box, you can locate the survey you wish to work on. Simply click on your chosen survey to load its full details.
This area sees an improvement over the previous search facility, as you will be able to search all lodged EPCs using any searchable criteria:
• Address • Part Address • Postcode • Reference • RdSAP ID • RRN
Existing surveys
You will be presented with the following screen when opening an existing survey.
RdSAP Survey
Along the left-hand side is a menu with each section of the RdSAP survey. Each section must be completed in order for a lodgement to be carried out. Each section starts with a red ‘X’ which changes to a green tick once the section has been fully completed. If you cannot lodge the survey due to a missing field, you can use this menu to locate the sections which are incomplete, and marked with a red ‘X’ and fill it out with the correct details.
The Photos section at the bottom of the left-hand side menu enables you to upload your photos and notes during any point in the survey. Depending on your settings (see Photos section), these can be uploaded instantly or delayed.
![Page 7: Stroma Software - RSAP+ Software Manual [Oct 17] RC · Stroma Software | RSAP+ Software User Manual | October 2017 Menu The new menu tab (in the top right-hand corner) replaces the](https://reader035.fdocuments.net/reader035/viewer/2022070113/605b9eab50103d400b37b297/html5/thumbnails/7.jpg)
Stroma Software | RSAP+ Software User Manual | October 2017
Please note that not all sections will need to have a green tick in order for the survey to lodge. The following sections are non-mandatory:
• Photos • Sketch Floor Plan
Individual Sections
Each section of the survey will contain a data entry screen which is split up into tabs. In the previous image, we can see the Property Details section. Across the top of this section are tabs for Report, Property and Address – these tabs will appear at the top of the screen in Windows and Android devices, and at the bottom of the screen on iOS devices. These tabs will have a red ‘X’ by the side of them until you have completed the section fully, when it will change to a green tick. Once all of these tabs have a green tick beside them, the relevant section in the left-hand side menu will also gain a green tick, enabling you to track your progress throughout the survey.
The green section below the Report, Property and Address tabs will report any fields which you have missed in a specific section. This will help you to efficiently find the missing field or erroneous entry and edit it, rather than looking through each section to find the issue.
Copy & paste - Dimensions
A new feature of RSAP+, in the Age and Dimensions field and in the Wall, Floor and Roof Construction sections is a Copy button and a Paste button.
These new buttons are designed to save time when entering data for a multiple-storey building which has the same dimensions on each floor. It is also useful for when a house is split into extensions which have the same wall, floor and possibly roof construction and insulation.
In the Calculations section, you will be presented with a Copy icon and a Paste icon after the relevant floor level. The Copy button copies the area, height, heat loss perimeter and party wall length. To copy a floor, simply click on the appropriate Copy button (mostly white icon). Then click on the appropriate Paste button (mostly black icon) on the floor you want to copy the data to.
Copy & Paste – Walls, Floors & Roofs
You will find the following Copy and Paste function in the Floor, Roof and Wall Construction sections. To copy the details, you need to go into the relevant building part (Main, Extension 1, 2, 3, 4, etc.) and click Copy in the top left-hand corner. Then, select the building part you want to paste to and click Paste in the top right-hand corner.
![Page 8: Stroma Software - RSAP+ Software Manual [Oct 17] RC · Stroma Software | RSAP+ Software User Manual | October 2017 Menu The new menu tab (in the top right-hand corner) replaces the](https://reader035.fdocuments.net/reader035/viewer/2022070113/605b9eab50103d400b37b297/html5/thumbnails/8.jpg)
Stroma Software | RSAP+ Software User Manual | October 2017
Photos
The following screen is the Photo section. You can scroll through this section, either on your desktop device or on your iOS or Android device, and select the relevant field to upload an image into.
The Scheme Operating Requirements (SOR) mandatory requirements are ordered first in the fields. Below that, the mandatory fields which have been selected are listed (features which are not present in every property but, if present, must be evidenced), followed by optional image fields.
In the Photos section, you can select to take a photo or select to upload an image already stored on your device. You can also add a note to the image to provide further explanation of any unusual situations, problems or any additional comments to explain the choices made.
The image will upload with a date stamp if the ‘Take Photo’ option is selected. If you upload a photograph from your device using the ‘Select Image’ option, the photograph will upload with a date stamp, providing that the photograph selected has the date the photo was taken in its metadata. If an image is uploaded and there is no date stamp in the metadata, ‘Unable to determine’ will appear instead.
Please note, if the photo is stamped with ‘Unable to determine’, assessors must retain the original images for audit purposes.
![Page 9: Stroma Software - RSAP+ Software Manual [Oct 17] RC · Stroma Software | RSAP+ Software User Manual | October 2017 Menu The new menu tab (in the top right-hand corner) replaces the](https://reader035.fdocuments.net/reader035/viewer/2022070113/605b9eab50103d400b37b297/html5/thumbnails/9.jpg)
Stroma Software | RSAP+ Software User Manual | October 2017
Once you select ‘Take Photo’, the camera on your device will open to enable you to take the photo. When you choose the ‘Select Image’ option, the File Explorer window opens up (as seen on the following image) and you can navigate to the relevant location on your device.
![Page 10: Stroma Software - RSAP+ Software Manual [Oct 17] RC · Stroma Software | RSAP+ Software User Manual | October 2017 Menu The new menu tab (in the top right-hand corner) replaces the](https://reader035.fdocuments.net/reader035/viewer/2022070113/605b9eab50103d400b37b297/html5/thumbnails/10.jpg)
Stroma Software | RSAP+ Software User Manual | October 2017
Review
The following screen is the Review section, where the ratings, recommendations, addenda and draft certificates can be reviewed in order to prepare for the lodgement of the certificate.
The tabs along the top of this section allow you to scroll through the Ratings, Recommendations and Addenda, as seen in the following images.
The recommendations can be cancelled and reinstated by right-clicking on the relevant recommendation and selecting the option.
The Addenda section is the automatic addendum list which is triggered by certain selections in the software (eg. stone wall).
When you have reviewed all of the data, you can view a draft of the EPC where you can finalise the lodgement. You can also provide an EPR, view the PDF worksheet, or save the XML to your computer.
![Page 11: Stroma Software - RSAP+ Software Manual [Oct 17] RC · Stroma Software | RSAP+ Software User Manual | October 2017 Menu The new menu tab (in the top right-hand corner) replaces the](https://reader035.fdocuments.net/reader035/viewer/2022070113/605b9eab50103d400b37b297/html5/thumbnails/11.jpg)
Stroma Software | RSAP+ Software User Manual | October 2017
Settings
With Settings, there are three sections – General Settings, Landmark Settings and Media Settings.
General Settings
The General Settings section enables you to customise the effects of the software. The theme selection allows for the colour of the application to be changed.
The PCDF and PCDF Date are there to ensure the PCDF database used by the software is the correct one. Clicking the PCDF button updates the software and displays the date which the PCDF was updated.
The Label Column Width allows you to alter the spacing between the label and the text field. This feature is in place as the software can be used on varying devices, from small smartphones to large computer screens, and the user may want to alter the spacing in order to view each section fully.
The Navigation Animations option allows you to disable the ‘swipe’ effect which occurs when moving between pages in the software.
Landmark Settings
The Landmark Settings section is where you can enter your credentials to enable Green Deal imports and lodgements.
![Page 12: Stroma Software - RSAP+ Software Manual [Oct 17] RC · Stroma Software | RSAP+ Software User Manual | October 2017 Menu The new menu tab (in the top right-hand corner) replaces the](https://reader035.fdocuments.net/reader035/viewer/2022070113/605b9eab50103d400b37b297/html5/thumbnails/12.jpg)
Stroma Software | RSAP+ Software User Manual | October 2017
Media Settings
The Media Settings section refers to the photos uploaded in the Photos section.
Pending Media Actions is a list of images which are waiting to be uploaded into the OSA15 system. When you click the View button, the following screen will appear.
This screen provides a list of every photograph which has been added to the software but has not yet been uploaded to the server. We recognise that not everyone has unlimited data on their device and not everyone will be in areas with high signal levels at all times. You can choose to leave this as it is until you achieve a secure internet connection, or an area with better signal, to upload. You can upload all of the images in this list or select specific images and upload them.
The Auto Process Media option, when highlighted as ‘On’, will make the software upload an image to the server immediately when it is added to the survey.
The Process Media on Mobile Data section, when highlighted as ‘On’ will upload images using mobile data. Or, you can select to upload media using the Pending Media Actions option.
![Page 13: Stroma Software - RSAP+ Software Manual [Oct 17] RC · Stroma Software | RSAP+ Software User Manual | October 2017 Menu The new menu tab (in the top right-hand corner) replaces the](https://reader035.fdocuments.net/reader035/viewer/2022070113/605b9eab50103d400b37b297/html5/thumbnails/13.jpg)
Stroma Software | RSAP+ Software User Manual | October 2017
Help & About
The following screen is the Help and About section.
There are no functions or options for a user to select on this page. However, the version numbers of every piece of relevant software and databases are listed here to be referred to should technical support be required.
![Page 14: Stroma Software - RSAP+ Software Manual [Oct 17] RC · Stroma Software | RSAP+ Software User Manual | October 2017 Menu The new menu tab (in the top right-hand corner) replaces the](https://reader035.fdocuments.net/reader035/viewer/2022070113/605b9eab50103d400b37b297/html5/thumbnails/14.jpg)
RSAP+ Floor Plan Sketch & Send User Guide
![Page 15: Stroma Software - RSAP+ Software Manual [Oct 17] RC · Stroma Software | RSAP+ Software User Manual | October 2017 Menu The new menu tab (in the top right-hand corner) replaces the](https://reader035.fdocuments.net/reader035/viewer/2022070113/605b9eab50103d400b37b297/html5/thumbnails/15.jpg)
Stroma Software | RSAP+ Software User Manual | October 2017
1. Setting up the plan – Formats and Template Preferences
Members can order a floor plan via the Sketch and Send service. You will need to set up the plan, load in the photos of the sketch plan and send them via the software in order to do this.
If you haven’t used the Floor Plan section during a survey, you will see a red ‘X’ (as seen in the following image). Please note, the label of this section may change in a future release.
Once in the section, you will see the following Floor Plan Preferences screen. Note that there are now three sections to navigate. These buttons are either at the top or bottom of the screen depending on the device you are using.
You can enter up to three file types which you want the final floor plan to be created in. You can choose from two standard templates – Black and White or Colour.
![Page 16: Stroma Software - RSAP+ Software Manual [Oct 17] RC · Stroma Software | RSAP+ Software User Manual | October 2017 Menu The new menu tab (in the top right-hand corner) replaces the](https://reader035.fdocuments.net/reader035/viewer/2022070113/605b9eab50103d400b37b297/html5/thumbnails/16.jpg)
Stroma Software | RSAP+ Software User Manual | October 2017
2. Adding sketches to the system
Once you have set your preferences, you will need to add photos of your sketch(es). Ensure you are in the Floor Plan Images tab and click Add Sketch to do this.
You can take a photo of your plan, or select an image from your existing photos on your device. Once loaded, the image will be displayed. If you are happy with the image, click Save.
You can upload as many images of a plan as you desire. This is useful for properties over multiple floors or large plans where it is logical to put it into sections. In the following image, two images of a plan have been uploaded. These are given general file names until they are uploaded.
![Page 17: Stroma Software - RSAP+ Software Manual [Oct 17] RC · Stroma Software | RSAP+ Software User Manual | October 2017 Menu The new menu tab (in the top right-hand corner) replaces the](https://reader035.fdocuments.net/reader035/viewer/2022070113/605b9eab50103d400b37b297/html5/thumbnails/17.jpg)
Stroma Software | RSAP+ Software User Manual | October 2017
3. Adding notes and sending the sketch images
Once all images are saved, click on the Floor Plan Details tab. Here, you can alter the reference, which is defaulted as the property address, and add a note for the floor plan drawing team. When you are ready, click Save Online. This requires an internet connection.
You do not have to send the plan if you do not have a signal. To remind you that you do have plans to send, a yellow warning sign appears onto the section header in the menu (see below image). Please note, this will also occur if you move from the Floor Plans section before the files have been sent.
Once the sketch plan images have been sent, the following screen will be shown in the Floor Plan Details section. Note that the section is greyed out to prevent further changes and a JobID has been created. If required, you can still add more images into the image section.
![Page 18: Stroma Software - RSAP+ Software Manual [Oct 17] RC · Stroma Software | RSAP+ Software User Manual | October 2017 Menu The new menu tab (in the top right-hand corner) replaces the](https://reader035.fdocuments.net/reader035/viewer/2022070113/605b9eab50103d400b37b297/html5/thumbnails/18.jpg)
Stroma Software | RSAP+ Software User Manual | October 2017
A fully completed Floor Plan Sketch & Send section will appear with a green tick, as per the other completed sections.
![Page 19: Stroma Software - RSAP+ Software Manual [Oct 17] RC · Stroma Software | RSAP+ Software User Manual | October 2017 Menu The new menu tab (in the top right-hand corner) replaces the](https://reader035.fdocuments.net/reader035/viewer/2022070113/605b9eab50103d400b37b297/html5/thumbnails/19.jpg)
Stroma Software | RSAP+ Software User Manual | October 2017
4. Retrieving and reviewing the draft CAD plan
The Floor Plan Sketch and Send service operates on a 24 hour service level. Your plans will be returned in ‘Draft’ format within 24 hours of you sending them. Once the draft plan is ready, you will receive an email notification.
In RSAP+, you will be able to review the draft plan by:
1. Going into the Floor Plan Images section of the Floor Plans section 2. Highlight the required file in the list 3. Click Download to pull the image from the server
Once reviewed, you will need to finalise the plan or make an amendment. To do this, click on the link in the notification email which you received.
![Page 20: Stroma Software - RSAP+ Software Manual [Oct 17] RC · Stroma Software | RSAP+ Software User Manual | October 2017 Menu The new menu tab (in the top right-hand corner) replaces the](https://reader035.fdocuments.net/reader035/viewer/2022070113/605b9eab50103d400b37b297/html5/thumbnails/20.jpg)
Stroma Software | RSAP+ Software User Manual | October 2017
5. Amending and/or finalising the plan
Amendments will need to made via the FloorplansUsketch site. Simply click on the link in the email notification and you will be taken to the relevant page where your plan is located in draft format.
Click on the address and open the job to see the draft plan. You can also use the Take Action dropdown. However, it is advised that you review the draft first.
When the Job in Detail page loads, you will see the following sections:
• My Notes/Instructions – These are the notes which you added in RSAP+ when uploading the sketch plan images
• My Final Floor Plans – The final version of the plans (these can be seen once the plan is confirmed as correct)
• My Draft Floor Plans – These are the draft plans with watermarks which are awaiting confirmation of completion to remove the watermark and release the final floor plans
• My Sets of Floor Plans Amendments – If you request and amendments, the draft and amendments/notes will be shown here
• My Original Sketches – The original sketch plans that were uploaded through RSAP+ • My Preferences for this Job – The preference choice that was selected and uploaded
through RSAP+ which can be amended if required
The Floor Plan Technician may have questions about your plan if there are any obvious issues such as missing measurements. These can be seen when you download the draft version of the plan.
If you need to amend your plan, you will be able to do this via the Request Amendment button. This will open an edit screen, which is reminiscent of the Paint application, where you can highlight any changes that you need to make or add further notes.
![Page 21: Stroma Software - RSAP+ Software Manual [Oct 17] RC · Stroma Software | RSAP+ Software User Manual | October 2017 Menu The new menu tab (in the top right-hand corner) replaces the](https://reader035.fdocuments.net/reader035/viewer/2022070113/605b9eab50103d400b37b297/html5/thumbnails/21.jpg)
Stroma Software | RSAP+ Software User Manual | October 2017
Along the left-hand side, there is an Actions column where you can carry out a number of options regarding the plan:
• Messages about this job – View any messages about the plan from the technician • Send a message about this job – You can also send the technician a message • Upload additional sketches – Upload any additional sketches • Request amendment - If you need to amend your plan, you will be able to do so via
the Request Amendment option. This will open an edit screen call ScreenSketch where you can highlight any changes that you need to make or add further notes
• Confirm completion – Once you are happy with your draft, you can finalise it with this option
![Page 22: Stroma Software - RSAP+ Software Manual [Oct 17] RC · Stroma Software | RSAP+ Software User Manual | October 2017 Menu The new menu tab (in the top right-hand corner) replaces the](https://reader035.fdocuments.net/reader035/viewer/2022070113/605b9eab50103d400b37b297/html5/thumbnails/22.jpg)
Stroma Software | RSAP+ Software User Manual | October 2017
6. Making an amendment using ScreenSketch
When requesting an amendment, ScreenSketch will open and you will be able to draw on the plan or add notes.
You can use the pen and annotation tool to highlight any areas where amendments are required and write any corresponding notes in the comments box. If you make a mistake, you can use the eraser tool and click on the item you wish to delete.
Once you have made your amendments, click Save & Send. Ensure you leave plenty of time for the screen to load and a message will appear confirming when your amendments have been submitted.
This image is an example of how you might use the pen in order to inform the CAD Technician of any amendments in conjunction with the comments and annotations field to the side.
You can adjust the size and colour of the pen if required and you can add numbered annotations and insert notes which correspond to the numbers in the annotation fields to the side.
![Page 23: Stroma Software - RSAP+ Software Manual [Oct 17] RC · Stroma Software | RSAP+ Software User Manual | October 2017 Menu The new menu tab (in the top right-hand corner) replaces the](https://reader035.fdocuments.net/reader035/viewer/2022070113/605b9eab50103d400b37b297/html5/thumbnails/23.jpg)
Stroma Software | RSAP+ Software User Manual | October 2017
7. Retrieving the final plan
Once you are happy with the draft plan, you will need to confirm it by clicking the Confirm button.
You will be able to download the final plan either via the FloorplansUsketch website or via RSAP+. The three formats you pre-selected when ordering the plan will be available.
![Page 24: Stroma Software - RSAP+ Software Manual [Oct 17] RC · Stroma Software | RSAP+ Software User Manual | October 2017 Menu The new menu tab (in the top right-hand corner) replaces the](https://reader035.fdocuments.net/reader035/viewer/2022070113/605b9eab50103d400b37b297/html5/thumbnails/24.jpg)
Stroma Software | RSAP+ Software User Manual | October 2017
![Page 25: Stroma Software - RSAP+ Software Manual [Oct 17] RC · Stroma Software | RSAP+ Software User Manual | October 2017 Menu The new menu tab (in the top right-hand corner) replaces the](https://reader035.fdocuments.net/reader035/viewer/2022070113/605b9eab50103d400b37b297/html5/thumbnails/25.jpg)
Contact Stroma
If you have any further queries regarding RSAP+ Software, please contact our team:
0845 621 11 11* (ext. 614) [email protected]
*Calls cost 7p per minute plus your phone company’s network access charge, or call 01977 665420.