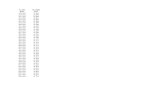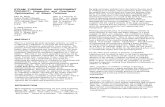Strap Manual File
description
Transcript of Strap Manual File
-
Version 11.5 i 12/04* * * A T I R * * *S T R A PforWindowsSTRUCTURAL ANALYSISPROGRAMTUTORIAL&DEMOExamples- Metric units Version 11.5December 2004STRAPVersion 11.5 ii 12/04DisclaimerThe STRAP programs have been written by a team of highly qualified engineers and programmers and havebeen extensively tested. Nevertheless, the authors of the software do not assume responsibility for the validityof the results obtained from the programs or for the accuracy of this documentation.The following examples demonstrate various program options used fordefining the geometry and loads for structural models and fordisplaying their results. These examples were designed as teachingaids only and should not be considered as a guide for accuratemodeling of similar structuresThe authors remind the user that the programs are to be used as a tool for structural analysis, and that theengineering judgement of the user is the final arbiter in the development of a suitable model and theinterpretation of the results.The user must verify his own resultsWindows is a registered trademark of Microsoft Corp.AutoCAD is a registered trademark of Autodesk Inc.Acrobat is a registered trademark of Adobe Systems Inc.STRAPVersion 11.5 iii 12/04Table of Contents1 General . . . . . . . . . . . . . . . . . . . . . . . . . . . . . . . . . . . . . . . . . . . . . . . . . . . . . . . . . . . 1-11.1 Installing the Program . . . . . . . . . . . . . . . . . . . . . . . . . . . . . . . . . . . . . . . . . . 1-21.2 Hints . . . . . . . . . . . . . . . . . . . . . . . . . . . . . . . . . . . . . . . . . . . . . . . . . . . . . . . . 1-32 Demo examples . . . . . . . . . . . . . . . . . . . . . . . . . . . . . . . . . . . . . . . . . . . . . . . . . . . . 2-12.1 Demo 1 - Plane Frame . . . . . . . . . . . . . . . . . . . . . . . . . . . . . . . . . . . . . . . . . 2-22.2 Demo 2 - Plane Grid . . . . . . . . . . . . . . . . . . . . . . . . . . . . . . . . . . . . . . . . . . . 2-82.3 Demo 3 - Space Frame . . . . . . . . . . . . . . . . . . . . . . . . . . . . . . . . . . . . . . . . 2-122.4 Demo 4 - Chess Loads . . . . . . . . . . . . . . . . . . . . . . . . . . . . . . . . . . . . . . . . 2-172.5 Demo 5 - Finite element results . . . . . . . . . . . . . . . . . . . . . . . . . . . . . . . . . . 2-202.6 Demo 6 - Result Combinations . . . . . . . . . . . . . . . . . . . . . . . . . . . . . . . . . . 2-222.7 Demo 7 - Structural steel design . . . . . . . . . . . . . . . . . . . . . .
-
. . . . . . . . . . . 2-252.8 Demo 8 - Reinforced concrete design . . . . . . . . . . . . . . . . . . . . . . . . . . . . . 2-292.9 Demo 9 - Light gauge steel design . . . . . . . . . . . . . . . . . . . . . . . . . . . . . . . 2-322.10 Demo 10 - Bridge loading analysis . . . . . . . . . . . . . . . . . . . . . . . . . . . . . . . 2-372.11 Demo 11 - Bridge analysis Results . . . . . . . . . . . . . . . . . . . . . . . . . . . . . . 2-39Miscellaneous . . . . . . . . . . . . . . . . . . . . . . . . . . . . . . . . . . . . . . . . . . . . . . . . . . . . . . . 2-583.1 Defining new models . . . . . . . . . . . . . . . . . . . . . . . . . . . . . . . . . . . . . . . . . . 2-583.2 How to Use HELP . . . . . . . . . . . . . . . . . . . . . . . . . . . . . . . . . . . . . . . . . . . . 2-59STRAPVersion 11.5 1-1 12/041 GeneralThis DEMO version is a limited version of the STRAP analysis and design program.New models with up to 12 nodes may be defined, solved and saved. For instructions, refer to section 3.1.The DEMO includes: the files of 11 existing models; these models already contain more than 12 nodes and additional nodes maybe defined. However, revisions to the geometry and loading will not be saved. detailed instructions for defining the geometry or loading of models or viewing their results (Demo 2.1 toDemo 2.11).The 11 existing models are: DEMO - Empty model :an empty model i.e. it contains no existing geometry. It may be used to define any model up to the programcapacity (32,000 nodes), e.g. the models in Demo 2.1, Demo 2.2 and Demo 2.3. However the geometrywill not be saved. DEMO 4... to DEMO 11... :the models corresponding to Demo 2.4 to Demo 2.11. These Demo examples describe the definition ofloads, viewing of results and use of the design postprocessors. Ramp, Stadium, etc.4 large solved models, intended primarily for displaying results.Note: The Windows version of STRAP provides the user with extensive on-line Help; the entire User's Manualis an integral part of the program and may be displayed at any time. For instructions, refer to section 3.2.STRAPVersion 11.5 1-2 12/041.1 Installing the ProgramBefore starting the program installation, make sure that you have all the hardware required to run STRAP: A personal computer with Windows 95/98/2000/NT At least 35 MB of free space on your hard diskThe files on the STRAP installation diskettes or CD are in compressed format; they are copied to the hard diskby an installation program. The program cannot be installed by copying the files from the diskettes or CD.To install the program:: Insert the CD in its drive. Follow the instructions on the CD case back cover
-
Follow the instructions displayed on the screen:Then define the program directory and select the modules to be installed:The program should be installed in a separate directory (the installation program will open a new directory ifthe directory with the name entered does not exist).To change the program folder, clickSet the required program modulesto , Note that the entire programdoes not have to be installed, auseful feature for updates. Click to begin theinstallation.STRAPVersion 11.5 1-3 12/041.2 Hints HelpNote that Help is available at any point by pressing the key; the program will display the manual pagefor the current option. Refer to 3.2. UndoIf you made a mistake, simply click the Undo option in the menu bar at the top of the screen; the programwill delete the previous definition step. Icon barNote the row of small icons below the menu bar at the top of the screen. Clicking an icon provides accessto many of the program options. Place the on an icon to display a hint explaining its function. ZoomClick the Zoom option in the menu bar at the top of the screen and try the Number of Windows option.This option creates a split screen showing different views of the model. Each view can be rotated to adifferent angle, have a different zoom and display different information.Any of the windows may be the active one; move the into a window and double click the mouse. Whenyou define part of the geometry in the active window, all of the other windows are updated simultaneously. DisplayClick the Display option in the menu bar at the top of the screen to display various information about themodel - node, beam and property group numbers, support location and type, spring location, etc.Verify node coordinates by selecting Define/revise dimension lines; the program will display the distancesbetween nodes that you select. The lines may be vertical, horizontal or parallel to any pair of nodes. Print graphicsSelect the Output option on the menu bar and click on Print drawing. The current display will be printedto the scale and with the title that you define. File managementThe program provides complete file management capabilities (backup, restore, delete, etc.); select the Filesoption in the menu bar in the programs initial screen (STRAP models list). Create your own modelTo create a new model of your own, simply Exit to the STRAP models list, select Files in the menu bar andclick New model. Remember that only models with 12 nodes or less can be saved in the Demo version.
-
Refer to 3.1.Try the Models wizard option - you only have to type in a few parameters to create standard structural models.Note that the models available in the preprocessor are dependant on the Model type specified - click theWizard button and the program will display the models that may be defined. Beam/element propertiesBeam properties (section properties, dimensions or steel section) are defined for property groups; eachbeam is then assigned to a group. Revise the whole group instead of making tedious member by memberchanges.Click the Display option in the menu bar and select Property name to verify that the correct property wasassigned to all of the beams in the model.STRAPVersion 11.5 2-1 12/042 Demo examplesSelect the STRAP icon in the Windows Program Manager screen:The program Main Menu and model list is displayed. The model list initially contains the names of the modelssupplied with the Demo. Remember that the geometry and loads of these models may be revised but therevisions will not be saved.To select an existing model: move the to the model name in the list and click the mouse; the model name will be highlighted. follow the detailed instructions in each of the Demo examples.STRAPVersion 11.5 2-2 12/042.1 Demo 1 - Plane FrameDefine the following plane frame using the Models wizard.Demo 1 is a simple example that demonstrates the following: Definition of a simple plane frame, using STRAPs model wizard library.STRAP contains a library of standard structures that enables the user to easily and quickly define the modelgeometry and loads by entering a small number of parameters. The library can be extended to includeadditional model types. Utilization of STRAPs copy feature for defining the diagonals in the upper stories.STRAPs copy commands are powerful and sophisticated. The program refrains from duplicating existingbeams. In our example, the program will duplicate only the diagonals and not the other existing members(beams and columns).STRAPVersion 11.5 2-3 12/04Define the model: Main Menu- double-click DEMO - Empty model in the model list. This is an empty demo model that allows you to defineany size model up to the program capacity. Preliminary Menu:Arrange the menu as follows: Revise the model units (if necessary) Set the model type to Plane frame Click to continue Model wizard:- Click- Define the plane frame parameters:
-
Type in the number of bays Type in the number of storeys Type in the bay width Type in the storey height Click the buttonSTRAPVersion 11.5 2-4 12/04- Define the section type for beams: Click the icon Select American (if necessary)- Click UB in the section type list and 406x140x39 in the section list. Select Steel Define X3 as the major axis Click the button- For columns, click the icon and select UC and 356x368x129.- Define dead, live and wind loads and load factors for combinations.The model wizard creates standard load cases from the basic load data. For the plane frame wizard, ninecases are created - Press to display more details.Note that loads defined by a wizard in the Demo version are not saved and cannot be displayed. Loads forthis frame are also defined in Demo 4.- Define dead and live load: Type in the dead load value Type in the live load value Type in the self weight factor Click the buttonSTRAPVersion 11.5 2-5 12/04- Define Wind loads: Type in the wind loads Click the button- Define combination factors: Enter the load factors Click the button- The program now creates the model according to the parameters and displays it on the screen with thefollowing Dialog Box at the bottom:- To revise the dimension of the third bay to 7.5 m, click the button.- Move the to the horizontal dimension line so that the dimension of the third bay is highlighted with therectangular blip; click the mouse. Enter the new dimension Click the buttonSTRAPVersion 11.5 2-6 12/04 Select This dimension only- Press Esc (right click the mouse) to end the revision of dimensions.- Click the button to leave the Model Wizard. The program now enters the regular geometry module. Geometry- click in the menu bar to display the node numbers- To define the bracing, click the icon in the Main menu- Click the icon in the Beam options menu at the side of the screen- move the into the Dialog box at the bottom of the screen and set Prop.= 3; click Screen .- move the adjacent to node 3 so that the node is highlighted with a ; click the mouse- move the adjacent to node 9 so that the node is highlighted with a ; click the mouse
-
the program creates a beam linking nodes 3 and 9.- In a similar manner, create a beam linking nodes 4 and 8.Copy the bracing to all floors:- Click the icon- Click the icon- Click the icon in the Copy options menu at the side of the screen Click Individual nodes- move the adjacent to node 3 so that the node is highlighted with a ; click the mouse- Similarly select nodes 4, 8 and 9- after the node 9 has been selected, click the mouse again without moving the crosshair (or click the End selection button in the Dialog box at the bottom of the screen).- Select the reference node: move the adjacent to node 3 so that the node is highlighted with a ; click themouseSTRAPVersion 11.5 2-7 12/04- Select the new location of the reference node: click the button and select node 8. Set Number of copies to 2 Select Automatic numbering Select Automatic numbering- click ; the program creates and draws the new bracingDefine the section properties of the bracing:- Click the icon.- Click the icon.- Click the icon. Select 3 Undefined. Click Define/revise- click the icon and select 2L and 150x150x10; click- Click the button to complete the property definition.- Click the iconYou have now completed the definition of the geometry and the loads. To select the next Demo model:- click File in the top menu bar- select STRAP model list in the pull-down menu.STRAPVersion 11.5 2-8 12/042.2 Demo 2 - Plane GridDefine the grid of finite elements shown in Figure D.2.Demo 2 demonstrates STRAPs powerful features of automatically generating a mesh of elements. The usercan define an area of any shape (which may also include holes in it) and the size of the elements that he wants.The program identifies existing supports (e.g. columns) and includes them in the mesh nodes.When defining a mesh area adjacent to an already defined mesh, the program will take care of a smoothconnection between the elements of the two areas.Figure D.2 Main Menudouble-click DEMO - Empty model in the models list. This is an empty demo model that allows you to defineany size model up to the program capacity. Preliminary Menu- set the default Units to meter and kN , the Display width range from -5 to 60 and the Display height rangefrom -5 to 40 (if necessary).- set the Model type to Grid
-
- click the button GeometryDefine the grid of support nodes:- click the icon- click the icon Select Equally spaced and click the buttonSTRAPVersion 11.5 2-9 12/04- The base line starts at coordinates (0,0); type 0 (the cursor automatically enters the X1= box) andpress [Enter]. The cursor moves to the X2= box; type 0 and press [Enter]. Press [Enter] or click thebutton.(Alternatively -- move the on the screen so that the coordinate in the Dialog box at the bottom of the screen are X1=0.and X2=0.; click the mouse.)- The base line ends at coordinates (50,0); type 50 and press [Enter]. The cursor moves to the X2= box; type0 and press [Enter]. Press [Enter] three times or click the button.(Alternatively -- move the on the screen so that the coordinate in the Dialog box at the bottom of the screen are X1=50and X2=0.; click the mouse.)- Specify 5 segments and click the button- Define the nodes on the grid height line as Equally spaced and click the button- The height line ends at coordinates (50,32.5); type 50 and press [Enter]. The cursor moves to the X2= box;type 32.5 and press [Enter]. Press [Enter] three times or click the button.(Alternatively -- move the on the screen so that the coordinates in the Dialog box at the bottom of the screen are X1=50and X2=32.5 (or dX1=0 and dX2=32.5); click the mouse.)- Specify 5 segments and click the button; the program creates a grid of nodes and displays themon the screen.Note that nodes not attached to elements are ignored by the program.- Click the icon.Define the supports:- Click the icon.- Click the icon in the Restraints option menu at the side of the screen. Click Select all nodesthe program creates the pinned supports ; click in the icon bar at the to p of the screen to draw themon the nodes.STRAPVersion 11.5 2-10 12/04- Click the icon.Define the mesh of elements:- click the icon- click the icon Select Generate nodes Select Rectangularand click the button- Define the contour line enclosing the floor area:move the adjacent to node A1 (Figure D.2b) so that the node is highlighted with a ; click the mouse.Similarly select nodes A2 to A8 and A1 (again) to close the contour.
-
Click Define contour of a hole- move the adjacent to node B1 so that the node is highlighted with a ; click the mouse. Similarly selectnodes B2, B3, B4 and B1 (again) to close the contour of the opening.- Select End contour definition- Arrange the mesh parameters menu as follows: Set the Grid step to 2.0 Set the Grid step to 1.3 Set Align grid with existing nodesClick the buttonSTRAPVersion 11.5 2-11 12/04- The program superimposes the preliminary mesh (6.0 x 4.0) on the area defined by the contour.- Click the button.The elements as displayed in Figure D.2b are generated. Note that the existing elements in the contour areaare erased.- Click the button when the program asks Is the mesh OK?Define the element thickness:- click the icon.- double-click the 1 - Undefined line (all elements were assigned to Property Group no.1 by default)- Set the Thickness = 25 (cm.)- click the button- Click the End button to complete the property definition.- Click the iconYou have now completed the definition of the geometry.To select the next Demo model -- click File in the top menu bar- select STRAP model list in the pull-down menu.STRAPVersion 11.5 2-12 12/042.3 Demo 3 - Space FrameIn Demo 3 we will define a space structure.In this Demo you will learn how to use STRAPs more advanced features to quickly and easily define thiscomplex space frame.Note: You are advised to run this DEMO after trying Demo 1.The demo demonstrates the following features of STRAP: Definition of a single frame by using a Model Wizard (similar to Demo 1). Duplication of the single frame to form the space model. Definition of the transverse truss as a submodel, also using a model wizard.The submodel feature enables to define part of the structure as a separate model and then add it to the mainmodel at specified locations. Similar to the Copy option, the program does not generate double members. Working in two windows (split screen). The whole model is displayed in one window. In the other one, thetransverse truss is displayed and selected for duplication. The Mirror option for copying the transverse truss.To define the model: Main Menu- Double-click DEMO-Empty model in the model list. Preliminary Menu- Set the Model Type to Space frame- Click the icon Models wizard- Click the Frame truss buttonSTRAP
-
Version 11.5 2-13 12/04- Specify the parameters: Click the button- click Skip all twice as we will not define section properties and loads in the Wizard.- The program displays the model, click to continue Copy the frame truss- click in the menu bar to display the node numbers (note that it will be very convenient to switch thenode numbers on/off many times during the course of building this model; these instructions will not mentionit every time)- Click the icon in the main menu.- Click the icon in the copy options menu- Click the Select all nodes button- Select a reference mode: move the adjacent to node 1 so that the node is highlighted with a ; click themouse.- Define the new location of the reference node:- Click the by coordinates button- Type the coordinates X1=0, X2=0, X3=8 in the box at the bottom of the screen.- Click to continue Set Number of copies = 3 For convenience in identifying nodes in parallel trusses,set increment = 100click the buttonSTRAPVersion 11.5 2-14 12/04- The program creates the new trusses. Click the button in the icon bar twice and the button onceto rotate the model to the isometric view.- Click the icon. Restraints- Click in the icon bar; note that restraints we not copied. To define them on the copied trusses -- Click the icon.- Click the icon in the Restraints option menu at the side of the screen.- Click the Individual nodes button and select the 12 new base nodes. Definition of the transverse truss:- Click the icon.- Click the Model wizard button in the submodel menu- Click the icon- Define one bay only (4 panels): Click the button- the program displays the model, click to continueThe Wizard defines by default two support restraints (Click in the icon to display them). As our structureis a submodel, we have to delete them.- Click the icon.- Click the icon.- Click the Select all nodes button- Click the icon.STRAPVersion 11.5 2-15 12/04Copy the truss to create 3 bays:- Click the icon in the main menu- Click the icon in the copy options menu- Click the Select all nodes button- Select a reference node: move the adjacent to node 1 (lower left corner of the submodel) so that the node
-
is highlighted a ; click the mouse.- Define the new location of the reference node: click the at an existing node button- move the adjacent to node 5 (lower right corner of the submodel) so that the node is highlighted with a ;click the mouse.- Set Number of copies = 2 and click the button; the program creates and draws the truss.- Click the full drawing icon in the icon bar at the top of the screen.Add the submodel to the main model:- Click the icon.- Click the icon.- Select reference nodes: move the adjacent to node 22 (at lower right end) so that the node is highlightedwith a ; click the mouse- Select nodes 1 and 6- Define the new location of the reference nodes:- Select nodes 318 (the ridge of the bottom chord of the first frame), 18 (the ridge of the bottom chord of thelast frame) and 32 (the ridge of the top chord of the last frame) or type the node numbers in the Dialog boxat the bottom of the screen. Duplicate the transverse trussWe will use the Zoom option - Number of windows - to simplify the node selection procedure.- Select Zoom in the menu bar at the top of the screen.- move the adjacent to - Number of windows - and then click Display 2 geometry windows- move the adjacent to the right window and double-click the mouse or click the title bar; the focus will nowbe on this right window (note that the title bar is shaded!)- Select Zoom in the menu bar.- Create a window about the transverse truss.- Select Remove in the menu bar at the top of the screen then select Limit display to a plane- Select any 3 nodes in the truss plane (nodes 318, 18, 32 for example)Copy the transverse truss:- Click the icon.STRAPVersion 11.5 2-16 12/04- Click the icon in the copy menu.- Click the Select all nodes button- Select a reference node: select node 318 (the bottom node of the transverse truss, at the near end).Define the new location of the reference node:- Click the at an existing node button- Move the adjacent to the left window and double click the mouse (to shift the focus to the left Window) thenselect node 316 (two nodes to the left from node 318).- Set Number of copies = 3 and click the button Duplicate the transverse trusses to the other sideComplete the definition of the secondary trusses by creating a mirror image of the entire model!- Click the icon.- Click the Select all nodes button- Select a reference node: select node 301 (the bottom left node of the left leg)- Define the new location of the reference node:- Click the at an existing node button and select node 346 (the bottom right node of the right leg).
-
- Click the button to copy the trussesPlease note that although we selected the entire model, the program copied the transverse trusses onlybecause it automatically eliminates double members generated by the command.To select another model:- Click the File in the top menu bar.- Select STRAP models list in the pull-down menu.STRAPVersion 11.5 2-17 12/042.4 Demo 4 - Chess LoadsIn this Demo we will create the following load cases for the frame defined in DEMO1:This Demo demonstrates STRAPs unique Chess load option that automatically generates the critical loadingcases from basic Dead load and Live load cases (a & b in the drawings).The program by itself identifies the continuous beams and applies the dead load and live load to the appropriatespans and with the correct load factors. The program is smart enough to identify intermediate nodes if definedand ignore them when applying the load. define the dead loads shown in Figure (a) in load case 1 define all live loads shown in Figure (b) in load case 2 use the program Chess loads option to automatically create load cases (c), (d) and (e).STRAPVersion 11.5 2-18 12/04 Main Menu- highlight DEMO 4 - plane frame - LOADS in the model list- Click the icon in the side menu. Load case 1 - dead loads- Click the icon.- enter the load case tile; type Dead loads and click the button- specify Beam loads and click the icon- Click the icon.- Specify Select only beams parallel to a beam and click the Select all beams button- Select the parallel beam (the load will be applied only to beams parallel to this one); move the adjacentto any horizontal beam so that the beam is highlighted with a ; click the mouse.- Type in the uniform load =-21 (check that Direction: FX2) and click to continue- The program creates the loads and draws them on the screen. Click the icon. Load case 2 - live loads- Click the icon.- enter the load case tile; type Live loads and click the button- proceed as described for Load case 1, except enter a uniform load = -13- to define the point loads, click the icon- Click the icon.- Click the Individual beams button- Select one of the exterior roof beams; move the adjacent to any horizontal beam so that the beam ishighlighted with a ; click the mouse. Repeat for the other exterior roof beam.- Click the End selection button- Type in the point load =-24 (check that Direction: FX2 and that Fraction = 0.5) and click End tocontinue- The program creates the loads and draws them on the screen. Click the icon. Chess loadsSTRAPVersion 11.5 2-19 12/04
-
- Click the icon in the main menu.- The program correctly assumes that load case 1 contains all of the dead loads and that load case 2 containsall of the live loads. Correct the maximum/minimum load factors if necessary; click to continue.- The program displays the series of generated load cases; click to continue after each case.Check the loads in the generated load cases:- Click the icon in the main menu and select the load case to be displayed, or- select Output in the top menu bar, then Display load commands and select the load case to be displayed.You have now completed the definition of the loads. To select the next Demo model -- click File in the top menu bar- select STRAP model list in the pull-down menu.STRAPVersion 11.5 2-20 12/042.5 Demo 5 - Finite element resultsFor the plane grid defined in Demo 2, display graphic results for finite elements.The graphic results for elements can be displayed in any one of three ways: Results at element centresdisplay the model geometry with the numerical value of the result written at the centre of each element. Contour mapdisplay the model geometry with a contour map of the results superimposed. Each line of the contour mapgives the location of a specified value of the result. Results along a linedisplay the results plotted along a section through the model.For example:Figure D5 - Finite Element ResultsSTRAPVersion 11.5 2-21 12/04 Main Menu- highlight Demo 5 - grid - mesh - RESULTS in the model list- click Results in the menu bar at the top of the screen Results at element centres- select Draw and click the icon- Specify:- click the button; the program displays the results as shown in Figure D5a.- Click in the icon bar to zoom in on any part of the model (Figure D5a shows the lower-left corner). Contour map- Click the icon.- Specify:and Fill contour regions with colour- click the button; the program displays the results as shown in Figure D.5b. Results along a line- Click the icon.- Specify:- click the Define a section line button; define the horizontal section line shown in Figure D.5c.- click the Parallel to X1 button- Move the to any point on the first interior horizontal line, i.e. so that X2=7 is displayed in the bottom dialogbox. Click the mouse.- Define additional section lines or click the End button- click the button; the program draws moment diagrams along the sections as shown in Figure D.5c.
-
To select the next Demo model - click File in the top menu bar- select STRAP model list in the pull-down menu.STRAPVersion 11.5 2-22 12/042.6 Demo 6 - Result CombinationsFor the plane frame defined in Demo 1 and Demo 3, display results for beams.The example will demonstrate the use of the Combinations options to create a series of combinations1.2D+1.2W+1.2L (BS8110), each combining the wind load case with one of the staggered load cases.Please note the following: In STRAP, unlike some other programs, you do not have to define the combinations along with the basicloading cases. You can define them after the solution and change them as you like without solving the modelagain. STRAP also has an option to define a group of load cases. If a group is added to a combination definition,the program will either:- automatically generate a different combination for each load in the group.- add the sum of the load cases in the group to the combination.Using this feature when applicable can reduce the work required to create large numbers of loadingcombinations. Main MenuDefine the group:- highlight DEMO 6 - plane frame - Results in the model list- click Results in the menu bar Combinations- click Combinations in the menu bar- click Define/revise groups in the pull-down menu- click the Add/revise a group button- Click the first -UNDEFINED- group in the list, type in a group name and click the button Click each of the Staggered load no. n sothat YES is displayed on the right-handside of the table opposite these cases. click the button- click the Generate a combination for each load in the group button- click the End buttonSTRAPVersion 11.5 2-23 12/04Define the combinations:- click Combinations in the menu bar- click Define/Revise combinations in the pull-down menu- in the following menu: move the to column "9:wind" for combination no.1 (first row), click the mouse andtype 1.2. Press [Enter]; the crosshair moves into the adjacent column "group 1 "; type 1.2.- click anywhere else in the menu; the program creates the title "9*1.2+g1 *1.2" in the title column.- click the button. The program generates n load combinations, where n = the number of staggeredload cases defined. Tabular results- Specify Tables and click the icon- Specify Sort results by elements/nodes Beam results: End and max. in span- click the button; the program displays a table showing the moment, shear and
-
axial force at bothbeam ends as well as the maximum span result.- Click Exit in the menu bar of the table window to return to the main menu Graphic results- Specify Draw and click the icon- Specify:and Combination; select any combination from the pull-down list box- click the button; the program superimposes the result diagram on the model geometry. Graphic results - Single beam- Display all envelope results for the beams on the first floor:STRAPVersion 11.5 2-24 12/04- Specify Single beam and click the icon- Specify: Select result types Select Display a line of beams click the button.- move the adjacent to beam 5 (start of line) so that it is highlighted with a ; click the mouse. Similarlyselect beam 8 (end of line); the program draws envelope diagrams for all result types for the selected lineof beam.To select the next Demo model - click File in the top menu bar- select STRAP model list in the pull-down menu.STRAPVersion 11.5 2-25 12/042.7 Demo 7 - Structural steel designThe model geometry as defined in STRAP does not provide sufficient information for the postprocessor to carryout an accurate design.For example, Figure D.7b shows a typical steel frame elevation. Figure D.7a shows the same frame asanalyzed in STRAP. It is obvious that the postprocessor is unable to determine which STRAP members formcontinuous beams (chains of members must be designed as a single unit by the Postprocessor), the locationof intermediate supports for lateral-torsional buckling and axial buckling as well as design constraints.Figure D7 - Steel Postprocessor - Design ExampleDefine the following design data: Sections: Limit selection to:- beams - UB shapes- columns - UC shapes- bracing - double angles Identical beams:- Column 11-12-13 specified as an identical group- Column 15-16-17-18 specified as an identical group- Column 19-20-22 specified as an identical group- Bracing 23 and 24 specified as an identical group Intermediate supports:Members 4,7,8: "Continuous" support for +z major axis bending, major and minor axis buckling. The supportis provided by the floor slab. Combined beams:Members 11,12: Beam 3 provides buckling support only for the major axis of this column, i.e. members11 and 12 act as a single unit for minor axis buckling. Define major axis buckling and
-
-z bending supports at the common node.STRAPVersion 11.5 2-26 12/04Define the model: Main Menu- highlight Demo 7 - steel postprocessor in the model list- click Design in the menu bar at the top of the screen- click Steel postprocessor in the pull-down menu General- specify the British section table (the first time that the postprocessor is run on the model)- Note the default parameters listed at the bottom of the screen. They automatically apply to all members inthe model.- To change the default parameters, click the icon.- To define different parameters for a specific member, click the icon. Section typesThe program can select the lightest section from a list (type or group) or check a specified section.- Click the icon in the side menu- Specify Limit section to section type and select UB; click the button- Click Select all beams- Select Display in the menu bar and Section type/group/check in the pulldown menu; UB is displayedadjacent to every beam.- Click the icon in the side menu- Specify Limit section to section type and select UC; click the button- Set Select only beams parallel to a beam, click Select all beams and select any column member- Click the icon and select 2L in the listbox; Click- Click the Individual beams button- Select the two diagonal bracing members. Identical- Click the icon in the side menu- Click the Define lines of identical beams button- Specify One node in the window/polygon and click the Select by window button- Create a window about the lower end of all the columns. Note that each column forms a separate identicalgroupSTRAPVersion 11.5 2-27 12/04- Click the icon- Click the Select a series of identical beams button- Click the Individual beams button and select the two diagonal members. Supports- Click the icon in the side menu- Specify the following supports:- Click the Continuous support button- Click the Individual beams button and select beams 4, 7, and 8.- Click the End button Combined beams- Combine members 11 and 12 to form a single design unit and specify the major axis support provided bybeam 3.- Click the icon in the side menu- Specify the following supports at the common nodes:- Click the Select each beams individually- Select beams 11 and 12: click on beam 11, click on beam 12 and then click on beam 12 again to end theselection.
-
Compute- click the icon and click the button; the program now selects the lightest section according tothe user defined parameters. All load combination are checked for axial, bending, shear, LTB and combinedstress capacity and for slenderness and deflection limitations.- The program displays a table showing for each member the section selected, the critical combination, theslenderness, deflection and the capacity ratios (actual/capacity) for each of the design checks.- click Exit in the menu bar.STRAPVersion 11.5 2-28 12/04 Graphic results- click Results in the menu bar.- click Display selected sections in the menu bar. The program superimposes the names of the selectedsections on the model geometry.- click Results in the menu bar.- click Display capacity in the menu bar.- specify Colour by capacity and Display % of capacity- click the Result type box and select Axial force+moment from the list displayed (or any other type).- click the button; the program superimposes the capacity percentage on the model geometry. Notethe colour coding of the members and the text.To select the next Demo model - click File in the top menu bar- select STRAP model list in the pull-down menu.STRAPVersion 11.5 2-29 12/042.8 Demo 8 - Reinforced concrete designDesign the beams and columns of the frame shown in Figure D.8 and create a column schedule.Figure D.8 - Concrete Postprocessor - Design ExampleBeams and columns are designed separately; each has its own default parameters. The continuous beamsand columns must be defined by the user Main Menu- highlight Demo 8 - concrete postprocessor in the model list- click Design in the menu bar at the top of the screen- click Concrete postprocessor in the pulldown menuNote:- Note the Height axis = X2 parameter. The program assumes by default that all members parallel to thisaxis are columns and that all members perpendicular to this axis are beams.- beam default parameters are listed at the bottom of the screen. They automatically apply to all beams inthe model. If you specify columns in the side menu, different parameters will be displayed.To change the default parameters, click the icon.To define different parameters for a specific member, click the icon.Beams- Specify Beams in the side menu Parameters- click the button and the tab- Specify Shear reinforcement as: Links onlyDiameter: Min=8 Max=8Shear reduction
-
- click the buttonSTRAPVersion 11.5 2-30 12/04 DefineDefine the continuous beams in the model. The program assumes that beams are perpendicular to theHeight axis and can create them automatically.- Click the icon- click the Automatic definition of all beams button.- click the Display/revise beams button.- move the adjacent to any beam so that the beam is highlighted with a ; click the mouse. The programdisplays the continuous beam schematically.- click the End button.- display more beams or click the End button. Compute- Click the icon- Specify For all defined beams and click the button. The program calculates moment and shearreinforcement for all of the beams and displays a summary table listing the results.- click Exit in the table menu bar Results- select Results in the menu bar at the top of the screen- select Display detailed results in the pull-down menu- move the adjacent to any beam so that the beam is highlighted with a ; click the mouse.- Specify Display envelope only and click the button.- The program displays the detailed results for the beam. Scroll though them.- click Exit in the table menu barColumns- Specify Columns in the side menu Default parameters- Click the icon- Specify- Click the tabSTRAPVersion 11.5 2-31 12/04- Specify the column lap and link details- click the button. DefineDefine the continuous columns in the model. The program assumes that columns are parallel to the Heightaxis and can create them automatically.- Click the icon- click the Automatic definition of all columns button.- click the Display/revise columns button.- move the adjacent to any column so that the column is highlighted with a ; click the mouse. The programdisplays the continuous column schematically.- click the End button.- display more columns or click the End button. Compute- Click the icon- Specify For all defined columns and click the button. The program calculates reinforcement forall of the columns and displays a summary table listing the results.- click Exit in the table menu bar Results- select Results in the menu bar at the top of the screen
-
- select Display detailed results in the pull-down menu- move the adjacent to any column so that the beam is highlighted with a ; click the mouse.- Specify Design combination only and click the button.- The program displays the detailed results for the column. Scroll though them.- click Exit in the table menu bar Column schedule- Click the icon- click the New table button.- type in the table name, select the table size and orientation.- Click Edit- click Select all beams to include all columns in the tableSTRAPVersion 11.5 2-32 12/04- specify the schedule format parameters:- click the button to display the schedule.The schedule is displayed without the elevations and with diamond-shaped additional links. Lets add theelevation for column 4 and revise the links to rectangular ones.- Click the icon.- Click and highlight COL 4 in the table and click the Add elevation button on the right of the dialog box;a new line is added to the table.- click the button to display the schedule again with the elevation for column 4.- Click the icon.- Click the icon.- Click the Link types button and select Use rectangular links where possible- click Select all beams to revise all the columns in the model- click the End button and click the icon- Click Edit To display the revised schedule.To select the next Demo model - click File in the top menu bar- select STRAP model list in the pull-down menu.STRAPVersion 11.5 2-33 12/042.9 Demo 9 - Light gauge steel designFigure D9 - Light Gauge Steel DesignThis demo demonstrates the definition and design of a structure fabricated from Cold-formed (light gauge) steelsections.The program designs cold formed sections according to one of the following codes: AISI ASD or LRFD specification - 1996. AISI ASD specification - 1986 with the 1989 addendum.The user may use the standard section tables included in the program or define his own sections.Note that structures with both cold-formed and hot-rolled sections may be designed by the program.The following design data will be defined in the demo:Sections:- truss members : limit sections to C+Lips- Columns : limit sections to CDEEIdentical beams:- Members 23-24 specified as an identical group.- Members 7-8-9-10-11-12-21-22 specified as an identical group.- Members 1-2-3-4-5-6 specified as identical group.Intermediate supports:Members 7-8-9-10-11-12: support for +Z major axis bending ,minor axis buckling.
-
Members 23-24: support for +Z major axis bending.minor axis buckling.Combined beams:Members 1-2-3; 4-5-6: Define major axis buckling at the common nodes.STRAPVersion 11.5 2-34 12/04Define the model: Sections- Select Files in the menu bar of the STRAP models list.- Move the to Utilities and select Create/Edit a steel section table.- Select File in the menu at the top of the screen.- Select Edit cold form table file.- Select Edit in the menu bar at the top of the screen.- Select Add section type in the pull down menu.- Click the button to open the section shape pull-down-menu- Select: 2C sections with lips front to front- Type the Section type name as - DCEE (notice that DCEE in the section type menu is highlighted).- Click the button- Select Edit in the menu bar and Select Add section to current type. Enter the dimensions Click the button- Click in the section data table- Click File in the menu bar- Click Exit in the file menu. Main Menu- Highlight Demo 9 - Cold Formed in the model list.- Click Design in the menu bar at the top of the screen.- Click Steel postprocessor in the pull-down menu. Default parameters- Note the current default parameters listed at the bottom of the screen. To change a parameter, click the icon in the side menuSTRAPVersion 11.5 2-35 12/04- specify a new value for Fy: Click the Steel grade tab select User defined in the Steel grade listbox and type 50 in the adjacent Fy= textbox.- Click Sections- Click the icon in the side menu- Specify Limit section to section type and select C+Lips; click the button- Specify both nodes in the Window/polygon and click Select by window- Create a window about the truss.- Click the icon and select DCEE section type; Click- Click the Individual beams button- Select the two column members.To display and check the last definition:- Click Display in the menu bar at the top of the screen- Click Section Type/Group/Check in the pull-down menu- (To Delete the section type from the display use the same option again) Identical- Click the icon in the side menu- Click the Select a series of identical beams button- Click the Individual beams button and select the two columns (members 23,24)- Click the icon- Click the Define lines of identical beams button- Click the Individual beams button and select the beam members 21,22 and 1.
-
Note that each beam forms a separate identical group. (use Display option)STRAPVersion 11.5 2-36 12/04 Supports- Click the icon in the side menu- Specify the following supports:- Click the Intermediate supports button- Click the Individual beams button and select the beams 7-8-9-10-11-12.- Specify Distance from beam start = 4.5- Click the End button- Click the icon- Specify the following supports:- Click the Intermediate supports button- Click the Individual beams button and select the columns 23, 24.- Specify Distance from beam start = 3.0- Click the Next support button- Specify Distance from beam start = 6.0- Click the Next support button- Specify Distance from beam start = 9.0- Click the Next support button- Click the End button- Use the Display option to check your definition Combined beamsCombine members 1-2-3 and 4-5-6 to form a single design unit:- Click the icon in the side menu- Specify the following supports at the common nodes:STRAPVersion 11.5 2-37 12/04- Click the Select start and end beams in a line- Select beams 1 and 3- Click the icon in the side menu- Specify the following supports at the common nodes:- Click the Select start and end beams in a line- Select beams 4 and 6.- Use the Display option to check your definition. Compute- Click the icon in the side menu- Click the button; the program now selects the lightest section according to the user definedparameters and slenderness and deflection limitations.- The program displays a table showing for each member the section selected, the critical combination, theslenderness, deflection and the capacity ratios (actual/capacity) for each of the design checks.- Click Exit in the table menu bar. Results- Select Results in the menu bar- Select Display detailed results in the pull-down menu.- Move the adjacent to column 23 so that the column is highlighted with a ; click the mouse.- Specify Design combination only and click the button- The program displays the detailed results for the column. Scroll through them.- click Exit in the menu bar.To select the next Demo model -- Click File in the top menu bar.- Select STRAP model list in the pull-down menu.STRAPVersion 11.5 2-38 12/042.10 Demo 10 - Bridge loading analysisThe bridge module automatically calculates the critical loading pattern that gen
-
erates the max/minresults forany result type at any point on the bridge.Analyze the bridge shown in Figure D10.1Figure D10.1 - Bridge example, Lanes General- Divide the bridge into lanes and then divide each lane into strips perpendicular to the axis of the lane.- Solve the model: the program automatically applies a unit load to each strip in a separate load case (no. ofload cases = no. of strips). The program uses the results of those cases to calculate worst case effects bymeans of superposition.- Define lane loads: specify the vehicle loads and the distributed loads required by the codes on each of thelanes.- Create load cases: tell the program how to arrange the various lane loads to create the design load cases.- Transfer results to STRAP: append a load case to the STRAP results files that contains an envelope of themaximum results for vehicle load.- Create combinations of the vehicle results and the self-weight and temperature loads. Main Menu- Highlight Demo10 Two lanes bridge in the model list.- Click Design in the menu bar and Bridge module in the pull-down menu. Lanes- The bridge consists of 2 parallel lanes, each 9 feet wide. They are defined by specifying the center line axisand width. Select Lanes- Click the icon to define lane 1.- Click Node 5 to specify the start of lane.- Click Node 8 to specify the end of lane.STRAPVersion 11.5 2-39 12/04- Define the lane parameters: Type in lane Width and the center line Offset (theoffset of the lane center from the line connectingstart and end nodes) Type in the number of strips Click End definition- Similarly define lane 2 between nodes 13 and 16. Load distributionThe generated loads may be applied to nodes, elements or selected beams.- Select Options in the menu bar.- Select Load direction to specify the Global direction of applied loads. Select Global X3 direction- Select Options in the menu bar.- Select Loads distribution in the pull down menu. Click All beams Click the button Solve the modelSTRAP will create one case for each strip in the model (a unit load is applied to the strip), i.e. 240 loadcases will be solved in this model.- Demo version:The large number of load cases exceeds the limit of the Demo version. To continue, please go to Demo11 which is identical to this model but includes the result files.- Regular version:
-
Select File in the menu bar and Solve in the pulldown menu and then continue according to theinstructions in Demo 11 .STRAPVersion 11.5 2-40 12/042.11 Demo 11 - Bridge analysis Results Main Menu- Highlight Demo 11 Two lanes bridge Results.- Click Design in the menu bar and Bridge model in the pull down menu. Display influence linesDisplay influence lines for any STRAP beam ,element or node for any result type. For example, display theinfluence line for M2 moment at the center of beam 111.- Select Results in the menu bar: Select Draw influence lines Select Beam results Select M2 At the midpoint of the span Click the button- To select beam 111, highlight it with the and click the left button of the mouse.- The program displays the following influence line:STRAPVersion 11.5 2-41 12/04 Define lane loads- Specify the vehicle loads applied to the lanes. The following lane loads may be defined: uniform, vehicle,knife-edge loads. Select Lane load- Click the icon Type in Load case name Type in Uniform load Select a load reduction (vs. length) factortable Select a Vehicle group Type in Knife edge load value(applied bythe program as a uniform load to a strip) Click the button Define load casesAssign a lane load to each lane to define a load case. The program applies the load to each of the strips alongthe length of the lanes; only those loads that contribute to the requested maximum/minimum result are used. Select load casesSTRAPVersion 11.5 2-42 12/04- Click the icon- Define three load cases:1 - apply lane load A to lane 1 only.2 - apply lane load A to lane 2 only.3 - apply lane load A to both lane 1 and lane 2.- Define load case 1 and 2:Create the load cases by specifying all possible permutations of the lane loads on the selected lanes. Theprogram will create load cases by interchanging the lane loads. Select lane load A Select lane 1 Specify all possible permutations on lanes 1 and 2 Click the Assign button
-
Click the button- Define load case no. 3. Select lane load A Select lane 1 and 2 Click the Assign button Click the button Display selected resultsThe program displays the loads applied to the various strips that are required to generate themaximum/minimum result. For example, display the maximum absolute value for Mx result in the centerof element 58.- Select Results in the menu bar.STRAPVersion 11.5 2-43 12/04 Select Draw applied loads for selected results Select Absolute value maximum Click the button Select Element results Select Result type and Location Click the button- To select element 58 click the mouse.- The program displays the location of the loads applied to achieve the max results.STRAPVersion 11.5 2-44 12/04 Transfer results to STRAPCreate a single STRAP load case consisting of a maximum result envelope for all results types (moment,shear, etc.). Note that you can create separate load cases for each result type.The program will search for the critical load pattern for each result type for each node, element and beam(1/10th of span). The results will be transferred to the STRAP results file.- Select Results in the menu bar.- select Update STRAP result file. Select envelope result type Type in name Click the buttonThe program runs about one MILLION comparisons for each beam in this model for computing the envelopeand takes a few minutes to complete the calculation.- Select File in the menu bar.- Select STRAP results to return to the STRAP results screen. CombinationsThe model also contains other load types e.g. self-weight and temperature (already defined). Let's nowdefine factored loading combinations of these loads with the vehicle loads envelope.- Select Combinations in the menu bar Define/revise combinationsSTRAPVersion 11.5 2-45 12/04- Click the button to exit from table.- To display results: click Draw click the icon Select Display type Select Result type Select Load combination Select Fill contour regions with color
-
Click the buttonSTRAPVersion 11.5 2-46 12/042.12 Space Frame with Wall ElementsDefine the geometry of the following 10-storey building that includes four walls extending the full height of thestructure:Note: this example explains how to define the geometry; for dynamic analysis and interpretation of the results,refer to The model is used for dynamic analysis only:- the slabs are defined with dummy elements; the in-plane rigidity is provided by rigid links.- columns are not defined because their contribution to the lateral stiffness is negligible.To define the model: Main Menu- Double-click DEMO-Empty model in the model list. Preliminary Menu- Set the Model Type to Space frame- click the button GeometryDefine the wall reference nodes 1, 2, 3, 4 at ground level (X3=0.0):- click the icon- click the icon- Node 1: Move the crosshair to X1 = 0.0, X2 = 8.0, X3 = 0.0 and click the mouse.STRAPVersion 11.5 2-47 12/04- Node 2: Move the crosshair to X1 = 24.0, X2 = 20.0, X3 = 0.0 and click the mouse.- Node 3: Move the crosshair to X1 = 24.0, X2 = 0.0, X3 = 0.0 and click the mouse.- Node 4: Move the crosshair to X1 = 9.15, X2 = 13.85, X3 = 0.0 and click the mouse.- Click End definitionDefine the supports:- Click the icon.- Click the icon.- Click the icon.- Click the Select all nodes buttonCopy the nodes to all 10 floors:- Click the icon- Click the icon- Click the icon in the Copy options menu at the side of the screen- Click the Select all nodes button- select any of the 4 nodes as the reference node- Click the by coordinates button- Define the floor levels at 3.0 m intervals (X3): Press the left mouse button and do not release; move theinto the X3 edit box (note that the coordinates will not change) and type 3.0:- set Number of copies: 10 and click- click the Isometric View icon in the icon bar to display the entire model.Define the wall sections:- Click the icon- Click the icon- Click the icon in the menu at the side of the screenSTRAPVersion 11.5 2-48 12/04
-
- Select the section: Select section 1 Click Edit/add section- Define the properties and dimensions of Wall 1; the wall consists of one segment only and we will definethe segment end at DX=0, DY=400: Specify thickness = 300 Specify DY = 4000mmand press [Enter]The segment is drawn in thecenter box as Click CloseDefine Wall 2 section:- Click the icon in the menu at the side of the screen- Highlight section no . 2 and click Edit/add section- The wall is composed of two segments; the first ends at DX=4000; DY=0. Set the Thickness = 300, typein DX = 4000 and press [Enter]; the first segment is drawn in the center box:- the second segment is offset DX=0, DY=3000 from the end of the first segment. The cursor is already inthe DY= box; type 3000 and press [Enter]; the second segment is added to the display:STRAPVersion 11.5 2-49 12/04Note the reference point at the first corner denoted by the .This is the point where the wall section will be attached to nodesin the structural model. Referring to the floor plan at thebeginning of this example, it is apparent that Walls 2a/2b will beattached at the corner joining the two segments in the section.To move the reference point, click ; move theto the new location so that it is highlighted with the ; click themouse. The will now appear at the correct location.- Click CloseDefine Wall 3 section:- Wall 3 is created by defining nine segments in the following order:Note:- segments 3 and 5 are coupling beams- segment 9 bisects segments 4 and 8 anddivides them each into two newsegments.- Click the icon in the menu at the side of the screen- Highlight section no . 3 and click Edit/add section- Segment 1: Specify thickness = 300 Specify DY = -2000mmand press [Enter]The segment is drawn in the center box:- Segment 2:Specify DX = 1000mm and press [Enter]. The segment is drawn:- Segment 3 (coupling beam): Specify Coupling beamH= 800 mm Specify DX = 1000mmand press [Enter]STRAPVersion 11.5 2-50 12/04- Segment 4: - Segment 5:Specify Wall and DX = 2000 Specify Coupling beam and DX = 1000-Segment 6: - Segment 7:
-
Specify Wall and DX = 1000 Specify Wall and DY = 2000- Segment 8:This segment ends at the start of segment 1 Specify Another segment end Click Select segment endmove the to the start of Segment 1 so that it is highlighted with the ; click the mouse.- Segment 9: Specify Thickness = 600 mmThis segment starts at the mid-point of segment 4 and ends at the mid-point of segment 8 Click Within a segmentSTRAPVersion 11.5 2-51 12/04 move the adjacent to segment 4 so that it ishighlighted with the ; click the mouse.Specify the location along segment 4:Enter the distance from the start of the segment to themid-point.Now define the end-point of the segment: Specify Within another segment Click Select segment endMove the adjacent to segment 8 so that it is highlighted with the ; click the mouse. Specify the locationof the end point of segment 9 at the mid-point of section 8, as explained above for the start point.- Section 3 is now complete; Click Close.Now we will attach the three wall sections to the model:- click the node number icon in the icon bar to add the nodenumbers to the display:- click- select the wall section:- attach section 1 to line 1-41:move the adjacent to node 1 so that it is highlighted with the; click the mouse; move the adjacent to node 41 so that itis highlighted with the ; click the mouse;The program adds the wall section to the line 1-41.- attach section 2 to line 2-42:Specify Sect =2 and select nodes 2 and 42. Note that theorientation of the wall is not correct. We will rotate it after theother three walls have been attached.STRAPVersion 11.5 2-52 12/04- attach section 2 to line 3-43:Specify Sect =2 and select nodes 3 and 43- attach section 3 to line 4-44:Specify Sect =3 and select nodes 4 and 44- click the node number icon , the Isometric View icon and the Restraints icon . The model isdisplayed on theX1-X2 without numbering or restraints:All of the walls are oriented correctly except Wall2a (check thecoordinates of the wall corners by clicking on the Data icon )- Rotate Wall 2a:click the Isometric View icon- click icon- the wall may be flipped or rotated: Specify Flip about X axis- Click Select by window- Create a window around Wall 2a; the program flips it into its correct position.
-
Define the floor slabs:The floor slabs are modeled by dummy elements since the model will be solved only for dynamic loads. Theelements are necessary in order to define the masses, but the size of the elements is not important.We will define the slab at X3=3.00 and copy it to the other 10 levels.- Click on Remove in the toolbar at the top of the screen- Select Limit display to a plane- Select any three nodes at X3 = +3.00- click the Isometric View icon to display theX1-X2 planeDefine the nodes at the X1=0 corners of the slabSTRAPVersion 11.5 2-53 12/04- click the icon- click the icon- Type in the coordinates X1 = 0.0, X2 = 0.0, X3 = 3.0 in the dialog box at the bottom of the screen- Type in the coordinates X1 = 0.0, X2 = 20.0, X3 = 3.0 in the dialog boxDefine the element mesh:- click the icon- click the icon Click OK- Select the four corner nodes and end the selection by clicking the first corner again Select End contour definition Specify Grid steps: X = 2.4, Y=2.0 and click OKSTRAPVersion 11.5 2-54 12/04- click in the Elements menu- click Dummy element- Select meshes- select any two nodes in the mesh- Click on Remove in the toolbar at the top of the screen- Select Limit display to a plane Cancel last plane selection- click the Isometric View iconCopy the slab to the other nine levels:- Click the icon in the main menu.- Click the icon in the copy options menu- Click the By levels button- Select level X3 as the height axis; select X3 = +3.00 and click- Select a reference mode: move the adjacent to the node in the left corner so that the node is highlightedwith a ; click the mouse.STRAPVersion 11.5 2-55 12/04- Define the new location of the reference node:- Click the by coordinates button- Click and hold the left mouse button and drag the cursor into the dialog box at the bottom of the screen the coordinate values in the box will not change as the cursor moves. Type the coordinates X3=6.0.- specify No. of copies = 9- Click to continueDefine Rigid links in the slab plane:- Rotate the model so that it is displayed on the X1-X3 plane. Select Rotate in the toolbar, specify X1-X2 andenter the rotation values X1 = -90, Y = 0, Z = 0- Click the icon in the main menu.- Click the icon in the Restraints options menu
-
Select X1-X2 planeSelect Selected nodes with same X3 coordinates- Select the nodes in the entire model, except the support nodes at X3=0.0The geometry of the model is now complete. Refer to the next example for the dynamic analysis of this model.STRAPVersion 11.5 2-56 12/042.13 Wall elements - dynamic analysisThis example is a continuation of Example 2.12. The files for this model contain the geometry as defined aswell as the following static loads applied to all floor slabs on all levels:- Dead = 8.0 kN/m2- Live = 1.5 kN/m2The mass used for the dynamic analysis will be based on these static loads.Main Menu:- highlight DEMO 13 - WALLS - DYNAMIC in the model list- click on Dynamics in the toolbar and Weight data in the pulldown menu.- click the icon- click the icon- Select File in the toolbar and Solve the model in the pulldown menu.- Select Seismic analysis in the tool bar and Method for combining modes in the pulldown menuSTRAPVersion 11.5 2-57 12/04- Select Seismic analysis in the tool bar and Parameters in the pulldown menu(If UBC is not displayed in the title of thebox, click Select another code and selectUBC 1997)- click the Tables - iconThe results for all wall segments are displayed on the screen.STRAPVersion 11.5 2-58 12/04Add the dynamic results to the static results file:- Select Seismic analysis in the toolbar and Update static results files in the pulldown menuDisplay the results in STRAP:- Select File in the toolbar and Static results in the pulldown menu- click the Graphics - iconThe moments in the walls are displayed.STRAPVersion 11.5 2-59 12/043 Miscellaneous3.1 Defining new modelsNew models with up to 12 nodes may be defined, saved and solved.- select Files in the menu bar- select New model in the pull-down menu.- Revise model title if necessary:- arrange the preliminary geometry menu: Select the default units Enter the model title click Continue to proceed to geometry Select the model typeSTRAPVersion 11.5 2-60 12/043.2 How to Use HELPThe windows version of STRAP provides the user with extensive on-line Help; the entire User's Manual is anintegral part of the program and may be displayed at any time.STRAP Help uses the standard Windows Help format; a window containing the Help is displayed on the right
-
half of the screen.There are two ways to call Help while running the program: press the key: Help for the current option will be displayed. click the Help option in the menu bar at the top of the screen and select Contents in the pull-downmenu: The Table of Contents of the full STRAP User's Manual is then displayed; select any topic in the list.