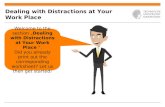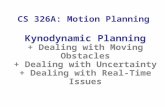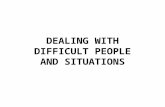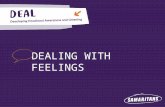StockFusion Dealing
-
Upload
bzinchenko -
Category
Business
-
view
68 -
download
3
Transcript of StockFusion Dealing
Broker Connectivity and
Trade Execution
StockFusion Studio
www.stockfusion.net
StockFusion Studio - Intelligent Trading Expert Adviser 2
• Install Brokerage Software
• Setup Broker Connections
• Order Processing
• Automatic Trading
Supported broker adapters
StockFusion Studio - Intelligent Trading Expert Adviser 4
• TD Ameritrade
www.tdameritrade.com
• Interactive Brokers
www.interactivebrokers.com
• MB Trading
www.mbtrading.com
• Trading Technologies
www.tradingtechnologies.com
TD Ameritrade setup
StockFusion Studio - Intelligent Trading Expert Adviser 5
• Open account with TD Ameritrade
https://invest.tdameritrade.com/grid/p/a
ccountApplication
• Get account login and password
• Use these in connection dialog
• No specific third-party software is
necessary to install
Interactive Brokers TWS setup
StockFusion Studio - Intelligent Trading Expert Adviser 6
• Open account with Interactive Brokers
• Install Trader Workstation (TWS)
https://www.interactivebrokers.com/en/i
ndex.php?f=1537
• Configure API settings in TWS
https://www.interactivebrokers.com/en/s
oftware/tws/usersguidebook/configuretw
s/apisettings.htm
Interactive Brokers TWS settings
StockFusion Studio - Intelligent Trading Expert Adviser 7
1. Log into Trader Workstation
2. On the Edit menu, select Global
Configuration
3. Select API in the left pane, then
click Settings
4. In the right pane, click the check
box for Enable ActiveX and Socket
Clients
Interactive Brokers Gateway
StockFusion Studio - Intelligent Trading Expert Adviser 8
The IB Gateway provides a low-resource
alternative to TWS for connecting to the IB
trading system
Interactive Brokers Gateway
StockFusion Studio - Intelligent Trading Expert Adviser 9
1. From the Login menu on the IB web site,
select IB Gateway
2. Select the API radio button
3. Log in using your IB username and
password, just as you would when
logging into TWS
4. Click Login. The Interactive Brokers
Gateway box opens, displaying the
connection status and gateway activity
MB Trading setup
StockFusion Studio - Intelligent Trading Expert Adviser 10
• Open MB Trading account
• You will need MBT Desktop Pro to be
installed on your system
• Download MBT Desktop Pro from
http://www.mbtrading.com/mbtDesktop
Pro.aspx#downloads
• Follow instructions in the installer to
complete the setup
Trading Technologies FIX
StockFusion Studio - Intelligent Trading Expert Adviser 11
• Trading Technologies FIX gateway for
order processing
• No additional client software setup is
required
• Receive gateway address, user name
and password from your broker
• Fill provided connection details into
connection settings dialog
Setup broker connections
StockFusion Studio - Intelligent Trading Expert Adviser 13
Home & Basics (ribbon)
Trading (group)
Brokers (button)
• Freedom connecting to favorite broker
• Completely user configurable connection
• Unlimited number of connections allowed
Broker connections dialog
StockFusion Studio - Intelligent Trading Expert Adviser 14
• Add broker
connections
• Edit existing
connections
• Remove
deprecated
connections
• Close when done
New broker connection
StockFusion Studio - Intelligent Trading Expert Adviser 15
• Select your broker
• Give a name to
connection
• Fill settings
(depend on broker)
• Test connection
oCorrect on errors
• Confirm on success
TD Ameritrade settings
StockFusion Studio - Intelligent Trading Expert Adviser 16
• Login for your
TD Ameritrade
account
• Password for your
TD Ameritrade
account
• Source ID
(optionally required
by some brokers)
Interactive Brokers settings
StockFusion Studio - Intelligent Trading Expert Adviser 17
• Login for your
Interactive
Brokers
account
• Password for
Interactive
Brokers
account
MB Trading settings
StockFusion Studio - Intelligent Trading Expert Adviser 18
• Login for your
MBT account
• Password for your
MBT account
• Host ID: a number
optional, default: 9
• Host version: number
default: empty
Trading Technologies FIX settings
StockFusion Studio - Intelligent Trading Expert Adviser 19
• Login for account
• Password
• TT gateway host
(IP address mask)
• TT gateway port
(port number)
• Gateway target ID
(alphanumeric)
Broker connections list
StockFusion Studio - Intelligent Trading Expert Adviser 20
• Example of
filled list of
connections
• Connection
parameters
are kept
in strongly
encrypted
storage
Connecting to broker
StockFusion Studio - Intelligent Trading Expert Adviser 21
• Open trading form:
Home & Basics > Trading > Orders
• Find all created broker connections:
Trade Broker > Broker Connect > Broker
• Select broker and use connect button
Order book
StockFusion Studio - Intelligent Trading Expert Adviser 23
• Single interface to all brokers
• Single gateway to all exchanges
• Manual trading pad with convenient
order controls
• Combined tabular view of manual
and automated orders from EA
• Full control on open orders including
automated orders from EA
Order settings
StockFusion Studio - Intelligent Trading Expert Adviser 24
• Support all types of instruments
• Native symbol notation from exchange
• Native order types from exchange
• Limit, stop and activation prices
• Full order expiration control
Trading pad
StockFusion Studio - Intelligent Trading Expert Adviser 25
• One-click manual trading
• Full control on order submission
• Immediate cancellation of all orders
• Instant update or order book
• Detailed error reporting
Automatic trading configuration
StockFusion Studio - Intelligent Trading Expert Adviser 28
1. Create and configure broker connection
2. Connect to broker from order book
3. Open chart for symbol you plan trading
4. Select forecasting algorithm
5. Select trading expert adviser
6. Enter amount of shares to trade
7. Click auto-trading activation button
Automatic trading settings
StockFusion Studio - Intelligent Trading Expert Adviser 29
• Chart Analysis > Automatic Trading
• Qty: Number of shares to trade
• Stop: Optional stop level. If entered,
orders will be submitted as stop loss orders
• Expert Trade: Toggle to activate trading
• Available only for real-time charts
Toggle automatic
trading on or off
Highlighted, if on
About StockFusion
StockFusion Studio - Intelligent Trading Expert Adviser 31
Copyright © 2014 StockFusion Technologies. All rights reserved. No part of the materials including graphics or logos, available in this Web site may be copied, reproduced, translated or reduced to any electronic medium or machine-readable form, in whole or in part without written permission.
The product names used in this document are for identification purposes only. All trademarks and registered trademarks are the property of their respective owners.
Trading futures and options involves the risk of loss. You should consider carefully whether futures or options are appropriate to your financial situation. You must review the customer account agreement and risk disclosure prior to establishing an account. Only risk capital should be used when trading futures or options. Investors could lose more than their initial investment.
Past results are not necessarily indicative of futures results. The risk of loss in trading futures or options can be substantial, carefully consider the inherent risks of such an investment in light of your financial condition. Information contained, viewed, sent or attached is considered a solicitation for business.