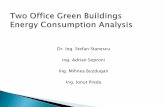StockFinder Workbook Workbook.pdf · 2. Name the indicator Trad-ing Range and click the OK button....
Transcript of StockFinder Workbook Workbook.pdf · 2. Name the indicator Trad-ing Range and click the OK button....

Charting with the largest selection of indicators available
Fast and flexible sorting and rule-based scanning
Everything you need to make your own decisions
StockFinder Workbookrevised Apr 23, 2009


StockFinder Workbook
© 2008 Worden Brothers, Inc.
All rights reserved. Printed in the United States of America. Except as permitted under the Copyright Act of 1976, no part of this publication may be reproduced or distributed in any form or by any means, or stored in a database or retrieval system, without the prior written permission of the publisher.
Information has been obtained by Worden Brothers, Inc. from sources believed to be reliable. However, because of the possibility of human or mechanical error by our sources, Worden Brothers, Inc. does not guarantee the accuracy, adequacy or completeness of any information contained herein and is not responsible for any errors or omissions or the results obtained from the use of such information.
www.Worden.com
Worden Brothers, Inc,
Five Oaks Office Park
4905 Pine Cone Drive
Durham, NC 27707
Customer Service: 1-800-776-4940
Technical Support: 1-919-408-0542
Fax: 1-919-408-0545


iii
Workbook ExercisesAbnormally High Trading Range .......................................1
Above 20 and 50-week Moving Averages ........................2
Adding a Comparison Symbol .............................................3
ADX Values over Forty ...........................................................4
Bollinger Band Breakout......................................................5
Bouncing off the Bottom Band ...........................................6
Charts with Different Time Frames ..................................7
Compare Multiple MACD Histograms ...............................9
Creating a TRIX Histogram ..................................................8
Down Ten Percent in a Month .............................................10
Falling P/E Ratio .....................................................................11
Filter Out Low Volume Stocks .............................................12
Identifying News Surges .......................................................13
Increasing Buy Ratings .........................................................14
MACD Histogram Turning Positive ...................................15
Making or Challenging Highs in Price ..............................16
Moving Averages Crossing ...................................................17
Oversold Stochastics ..............................................................18
Paint Down Sloping Price .....................................................19
Paint Price by the Close in the Range ...............................20
Price Between $10 and $50 .................................................21
Price Moving Up Several Days in a Row ...........................22
Price Pulling Back after an Uptrend .................................23
Ranking by Average Trading Range ..................................24
Staying Above a Moving Average........................................25
Stocks with Above Average Volume ..................................26
Tightening Bollinger Bands ................................................27

iv
Exercises by Category
Abnormal ActivityAbnormally High Trading Range (page 1)Stocks with Above Average Volume (page 26)
Adding ChartsCharts with Different Time Frames (page 7)
ADXADX Values over Forty (page 4)
Analyst RatingIncreasing Buy Ratings (page 14)
Bollinger BandsBollinger Band Breakout (page 5)Bouncing off the Bottom Band (page 6)Tightening Bollinger Bands (page 27)
BreakoutBollinger Band Breakout (page 5)
Color OpacityCompare Multiple MACD Histograms (page 9)
Compare PlotsCreating a TRIX Histogram (page 8)
FilterFilter Out Low Volume Stocks (page 12)Price Between $10 and $50 (page 21)
FundamentalsFalling P/E Ratio (page 11)
Linear Regression SlopePaint Down Sloping Price (page 19)
Lines CrossingMoving Averages Crossing (page 17)
MACD HistogramCompare Multiple MACD Histograms (page 9)MACD Histogram Turning Positive (page 15)
Moving AverageAbnormally High Trading Range (page 1)Above the 20 and 50-week Moving Aver-
ages (page 2)Creating a TRIX Histogram (page 8)Filter Out Low Volume Stocks (page 12)Moving Averages Crossing (page 17)Ranking by Average Trading Range (page 24)Staying Above a Moving Average (page 25)Stocks with Above Average Volume (page 26)
NewsIdentifying News Surges (page 13)
Overlaying PlotsAdding a Comparison Symbol (page 3)Compare Multiple MACD Histograms (page 9)
OversoldOversold Stochastics (page 18)
Paint PriceBollinger Band Breakout (page 5)
Bouncing off the Bottom Band (page 6)Paint Down Sloping Price (page 19)Paint Price by the Close in the Range (page 20)Price Moving Up Several Days in a Row (page
22)Stocks with Above Average Volume (page 26)Tightening Bollinger Bands (page 27)
P/E RatioFalling P/E Ratio (page 11)
Plot StyleCreating a TRIX Histogram (page 8)
PriceAbove the 20 and 50-week Moving Aver-
ages (page 2)Adding a Comparison Symbol (page 3)Bollinger Band Breakout (page 5)Bouncing off the Bottom Band (page 6)Down Ten Percent in a Month (page 10)Falling P/E Ratio (page 11)Making or Challenging Highs in Price (page
16)Moving Averages Crossing (page 17)Paint Down Sloping Price (page 19)Paint Price by the Close in the Range (page 20)Price Between $10 and $50 (page 21)Price Moving Up Several Days in a Row (page
22)Price Pulling Back after an Uptrend (page 23)Ranking by Average Trading Range (page 24)Staying Above a Moving Average (page 25)
RealCodeAbnormally High Trading Range (page 1)Paint Price by the Close in the Range (page 20)Ranking by Average Trading Range (page 24)
ReversalBouncing off the Bottom Band (page 6)
ScalingAdding a Comparison Symbol (page 3)Compare Multiple MACD Histograms (page 9)Creating a TRIX Histogram (page 8)
ScanAbnormally High Trading Range (page 1)Above the 20 and 50-week Moving Aver-
ages (page 2)ADX Values over Forty (page 4)Bollinger Band Breakout (page 5)Bouncing off the Bottom Band (page 6)Down Ten Percent in a Month (page 10)Falling P/E Ratio (page 11)Increasing Buy Ratings (page 14)MACD Histogram Turning Positive (page 15)Making or Challenging Highs in Price (page
16)Price Pulling Back after an Uptrend (page 23)
Stocks with Above Average Volume (page 26)Tightening Bollinger Bands (page 27)
Sequence RuleBouncing off the Bottom Band (page 6)Price Pulling Back after an Uptrend (page 23)
SortIdentifying News Surges (page 13)Oversold Stochastics (page 18)Price Moving Up Several Days in a Row (page
22)Ranking by Average Trading Range (page 24)Staying Above a Moving Average (page 25)
StochasticsOversold Stochastics (page 18)
Time FramesCharts with Different Time Frames (page 7)
TRIXCreating a TRIX Histogram (page 8)
True in a RowOversold Stochastics (page 18)Price Moving Up Several Days in a Row (page
22)Staying Above a Moving Average (page 25)
VolatilityBollinger Band Breakout (page 5)Bouncing off the Bottom Band (page 6)Tightening Bollinger Bands (page 27)
VolumeFilter Out Low Volume Stocks (page 12)Stocks with Above Average Volume (page 26)

1
Abnormally High Trading Range
GoalIsolate stocks with a higher than normal trading range on the most recent bar.
CategoriesRealCode, Moving Average, Abnormal Activity, Scanning
MethodCreate a RealCode indicator for the trading range and its average to scan for stocks with a range that is above average.
Steps1. Click the Add Indicator
button and select Create in RealCode from the menu.
2. Name the indicator Trad-ing Range and click the OK button.
3. Enter the follow-ing code on line 5 in the RealCode Editor: plot=price.TradeRange
4. Click the OK button to close the RealCode Edi-tor.
5. Click the Trading Range indicator opening the Edit Trading Range window.
6. Click the Child Plots tab then click the Add Child Plot link.
7. Type moving in the Type to search field and choose Moving Average from the list and click the OK but-ton.
8. Click MovAvg 30 to open the Edit MovAvg window. Change the MovAvg Pe-riod on the right from 30 to 50. Click OK to close the window.
9. Click the Rules tab then click the Create New Rule link to open an Add Rule window.
10. Change Moving Up to Above MovAvg 50.
11. Move the Smart Slider up to Way Above.
12. Check the Scan WatchList option on the right of the Add Rule window.
13. Click the OK buttons on the two open windows to close them.
ResultAny stock that passes the Rule is grouped to the top of the WatchList and has a Scan Light matching the color of the Rule. Every stock with the Scan Light has a Trading Range indicator way above its own moving average. The current bar on these stocks have a trading range that is much larger than the normal trading range for that stock.
RememberChanging the Smart Slider from Way Above down to Clearly Above will light up more stocks by requiring less of a trading range surge. Change Above MovAvg 50 in the Rule to Below MovAvg 50 and slide the Smart Slide down to Way Below to light up stocks experiencing abnormally small trading ranges on the current bar.

2
Above 20 and 50-week Moving Averages
GoalIsolate stocks that are currently above both their 20 and 50-week moving averages.
CategoriesPrice, Moving Average, Scan
MethodAfter adding both moving averages, create two Rules for price being above each average. Scan a WatchList using both Rules on a weekly chart. Stocks with Scan Lights for both Rules are trading above both averages on a weekly chart.
Steps1. Click on the Price His-
tory plot opening the Edit Price History window.
2. Click the Child Plots tab then click the Add Child Plot link.
3. Choose Moving Average from the list.
4. Click the Add Child Plot link again and choose Moving Average from the list.
5. Click the first MovAvg from the list under the Child Plots tab to open its Edit MovAvg window.
6. Set the Period to 20 and the Average Type to Simple.
7. Click the second MovAvg from the list under the Child Plots tab to open its Edit MovAvg window.
8. Set the Period to 50 and the Average Type to Simple (making sure it has a different color than the first average).
9. Click the Rules tab in the Edit Price History win-dow then click the Create New Rule link opening the Add Rule window.
10. Change Moving Up to Above MovAvg 20.
11. Click the Scan WatchList option on the right then click the OK button to close the Add Rule window.
12. Click the Create New Rule link opening the Add Rule window.
13. Change Moving Up to Above MovAvg 50.14. Click the Scan WatchList option on the
right then click the OK buttons to close the Add Rule and Edit Price History windows
15. Change the Time Frame of the chart to 1 Week.
ResultEvery stock in the WatchList with both Scan Lights that match the colors of the created Rules pass both Rules. They are grouped to the top of the WatchList and are currently above both the 20 and 50-week moving averages on the chart.
RememberThe Periods and Average Types of the moving averages can be adjusted as desired. The Time Frame of the chart can be shorter (1 Day or 1 Minute) or longer (1 Month, etc) and the Rules and Scan Lights will adjust to the changes. For stocks above one and not the other or below both, change either Rules’ Above MovAvg X to Below MovAvg X.

3
GoalAdd a second price plot to compare to the Active Symbol’s price.
CategoriesPrice, Scaling, Overlaying Plots
MethodTo add a second price plot for a comparison symbol use the Price for Symbol plot from the indicator library.
Steps1. Use the shortcut quick
search by typing “/price for symbol” and select-ing that plot from the list.
2. Once the new plot ap-pears in the new pane click and drag the Price History for DJ-30 from its pane to the top price pane.
3. Choose Overlay when you release the mouse in the top pane. This puts the plot on top of the existing price plot.
4. Click the Price History for DJ-30 plot (either the plot itself or the name in the legend) to open the edit window.
5. From the Edit window you can change the plot style to Line (typical for a comparison symbol).
6. From the Edit window you can also change the symbol from DJ-30 to any other comparison symbol (like SP-500 or QQQQ).
7. Click the Colors tab to change the color of the comparison or its opacity. Click OK to close the Edit screen.
8. If you don’t want the scale to show for your comparison, click the scale and choose Hide from the menu that appears.
ResultWhen you are finished you should have a price plot for any symbol you choose overlayed on the same pane as your Active Symbol’s price plot.
RememberIf the comparison price plot is making it hard to see the other Price History plot you can either lower the opacity of the second price plot under its color tab OR right-click the original green Price History and choose Bring to Front to have it paint above the other plot.
Adding a Comparison Symbol

4
ADX Values over Forty
GoalIsolate stocks with an Average Direction Index (ADX) value greater than 40.
CategoriesADX, Scanning
MethodCreate a Rule looking for ADX values greater than 40 then using it to scan a WatchList for stocks that pass the Rule.
Steps1. Type /ADX when looking at a chart to open the Shortcut
window. Select Directional Movement (+DI – DI ADX) from the list to add an ADX to the chart.
2. Click the yellow ADX plot to open its Edit Indicator win-dow.
3. Click the Rules tab then click the Create New Rule link to open the Add Rule window.
4. Change Moving Up to Greater Than Value.
5. Set the > Value to 40.
6. Check the Scan WatchList option on the right of the win-dow.
7. Click the OK buttons to close all open windows.
ResultIf there are any symbols in the WatchList with an ADX value at or greater than 40 they will group to the top of the WatchList with a Scan Light of the same color as the Rule.
RememberThe Greater Than Value can be set to any number. Instead of us-ing Greater Than Value, use Less Than Value and set its < Value to 20 to scan for stocks with a low ADX value.
Try checking the # Bars True in Row option under Show in WatchList on the right of the Add Rule window to create a col-umn showing how many bars in a row the stock has had values over 40.

5
Bollinger Band Breakout
GoalFind stocks with prices breaking out of the Bollinger Bands.
CategoriesScan, Paint Price, Price, Volatility, Bollinger Bands, Breakout
MethodIf a stock has price bars burst-ing out of the top of the bands it could mean that an up-trend-ing stock may be ready for a pullback or reversal. (Con-versely, if a stock has price bars bursting out of the bottom of the bands it could mean that a down trending stock may be ready for a reversal move up.) By creating a Rule for the breakout and scanning by the Rule, these stocks are brought to the top of any WatchList.
Steps1. Press the “/” key and type
“bb” then hit enter. 2. In the Add Bollinger
Bands to dialog box, dou-ble click on Price History to add the bands.
3. Click on the Price bars to open the Edit window
4. Click on the Rules tab5. Click on Create New Rule6. Change Moving Up to
Above Bollinger Band Period 20…StdDev 2 TOP
7. Set value slider to A Little Above8. Check the Scan WatchList option on the right9. Check the Paint Price when Passing option on the right10. Click OK closing the Add Rule window11. Click OK closing the Edit Bollinger Bandwidth.
ResultAny stocks in the WatchList with price above the Bollinger Bands have a Scan Light (while grouped to the top of the Watch-List). Price bars above the top Bollinger Band have the color of the Rule.
RememberYou can use the same steps to find a bottom breakout, except in step 6 choose Below Bollinger Band Period 20…StdDev2 Bot-tom and in step 7, set value slider to A Little Below.
An alternate method for comparing Price with the Bollinger Band is to click and drag the price bars to the appropriate upper or lower Bollinger band and then set up your rule in the dialog window that appears.

6
Bouncing off the Bottom Band
GoalFind down trending stocks with prices bouncing up off the Bol-linger Bands.
CategoriesScan, Paint Price, Volatility, Bollinger Bands, Reversal, Se-quence Rule
MethodIf a stock in a down-trend has price bars bouncing off the bottom of the bands it could mean that a reversal is beginning. By creat-ing a Combo Rule
Steps1. Press the “/” key and type
“bb” then hit enter. 2. In the Add Bollinger
Bands to dialog box, dou-ble click on Price History to add the bands to price.
3. Click on the Price bars to open the Edit window
4. Click on the Rules tab5. Click the Create New
Rule link opening the Add Rule window.
6. Change Moving Up to Moving Down
7. Set value slider to Very Fast
8. Set the Period to 219. Click OK closing the Add
Rule window10. Click the Create New
Rule link opening the Add Rule window.
11. Change Moving Up to Crossing up through Bol-linger Band Period 20…StdDev 2 BOTTOM
12. Set value slider to Cross-ing
13. Click OK closing the Add Rule window
14. Click OK closing the Edit Price History window
15. Click the Add Rule button on the bottom left of the price pane
16. Click Create Sequence
17. In the Edit Sequence window, name it “Bounce” then click the plus sign, and add the price moving down rule, then the price crossing up through bottom band rule.
18. Set Span in Bars to 3.19. Check the Scan WatchList option on the right20. Check the Paint Price when Passing option on the right
21. Click OK closing the Sequence window
ResultAny stocks in the WatchList with down trending price bars that have broken down through the bottom band and crossed back up have a Scan Light while grouping the stocks together at the top of the WatchList.
RememberBy increasing the Span in Bars setting in the Sequence Rule, more time is allotted between the two Rules which can lead to more stocks passing the Rule. Changing the settings for the Bol-linger Bands will automatically update the Rules and the scan.

7
Charts with Different Time Frames
GoalInclude charts representing multiple time-frames in a single layout.
CategoriesAdding Charts, Time Frames
MethodAdd multiple charts to the active layout; assign visual real estate to the charts; adjust time-frames for each chart at will.
Steps1. Within the active layout, se-
lect the New Tab tab; select Chart from the menu that appears.
2. Right-click the new Chart tab’s title bar. Select Dock, then Right, then Main Chart from the sub-menu. The newly added Chart now shares horizontal space with the
Main Chart.3. Select the New Tab tab;
select Chart from the menu that appears.
4. Right-click Chart.2’s title bar. Select Dock, then Below, then Chart.
5. Use the time-frame picker of each chart to determine the granularity of data plotting for each chart.
6. Add any needed indica-tors using the Add Indica-tor button for each chart, and analyze away!
ResultWork with as many charts in as many time-frames as you need. You should have access to three charts in three independent time-frames in this exercise.
RememberEach time you add a chart to a layout, it is automatically added as a tabbed item, which receives an [Fx] key as a hotkey. You can press the appropriate [Fx] key on your keyboard to view the associated chart as an alternative to using the mouse to select the chart.
Docking (vs. tabbing) can make charts simultaneously visible and removes the assigned [Fx] key for the docked chart.

8
Creating a TRIX Histogram
GoalCreate a TRIX Histogram which, like a MACD Histogram, tracks where the TRIX Indicator is relative to its own Moving Average (trigger line).
CategoriesTRIX, Moving Average, Compare Plots, Scaling, Plot Style
MethodUse the TRIX indicator and its Moving Average - found in the Indicator Library – to create a secondary oscillator.
Steps1. Click the Add Indicator
button and choose Select from the menu. (Alterna-tively, you can hit the ‘/’ key on your keyboard.)
2. Type TRIX to limit the list of available indica-tors. Double-click the TRIX indicator to add the indicator to the active chart. This indicator is added to the chart within its own pane.
3. Click and hold the TRIX indicator. Drag the TRIX indica-tor onto its Moving Average until you see the tooltip read-ing Compare.
4. Select Create Indicator from the menu that appears; then select Difference.
5. Click the newly plotted Difference indicator to open the Edit Difference window. Within the Main tab, change the Plot Style from Line to Bar using the Plot Style drop-down.
6. Click and hold the Differ-ence plot (TRIX Histo-gram). Drag it into the original TRIX indicator pane until you see the tooltip reading Overlay or Move Pane. Select Overlay from the menu that appears.
7. Right-click the TRIX Histogram; then select Scale With; then select TRIX.
ResultBoth the TRIX Indicator and the TRIX Histogram share the same pane and scale. When the TRIX Histogram reverses while its value is below zero, the TRIX Indicator has turned toward its own Moving Average.
RememberThe TRIX Indicator is a percent rate of change of a triple expo-nentially smoothed moving average. Movements toward its own Moving Average while below zero can be an important behavior. Creating a TRIX Histogram allows easy visual identification of TRIX movement toward its trigger line.

9
Compare Multiple MACD Histograms
GoalVisually compare the behavior of multiple MACD Histograms with varying indicator settings.
CategoriesMACD Histogram, Overlaying Plots, Scaling, Color Opacity
MethodAdd three individual MACD Histogram plots to a chart; adjust their settings including periods and color schemes; finally, over-lay the plots within one pane.
Steps1. Click the Add Indicator button and choose Select from
the menu. (Alternatively, you can hit the ‘/’ key on your keyboard.)
2. Type MACD Histogram to limit the list of available indi-cators. Double-click the MACD Histogram indicator to add the indicator to the active chart.
3. Repeat steps 1 and 2 twice more. There should be a total of three MACD Histograms – each within its own pane – included in the active chart.
4. Click the MACD Histo-gram legend label of the first MACD Histogram to open the Edit MACD Histogram window.
5. Within the Main tab, change the Short Avg to 40, the Long Avg to 80, and the Trigger Avg to 20.
6. Within the Colors tab, change the Base Color to Red (or other color of your choice), and change the Opacity per-centile to 75%. Click the OK button to close the window.
7. Click the MACD Histogram legend label of the second MACD Histogram indicator to open the Edit MACD His-togram window.
8. Within the Main tab, change the Short Avg to 20, the Long Avg to 40, and the Trigger Avg to 10.
9. Within the Colors tab, change the Base Color to Yellow (or other color of your choice), and change the Opacity per-centile to 75%. Click the OK button to close the window.
10. Click the MACD Histogram legend label of the third MACD Histogram indicator to open the Edit MACD His-togram window.
11. Within the Main tab, change the Short Avg to 10, the Long Avg to 20, and the Trigger Avg to 5.
12. Within the Colors tab, change the Base Color to Cyan (or other color of your choice), and change the Opacity per-centile to 75%.
13. Click and drag the third MACD Histogram indicator; drag the indicator into the same pane as the top-most MACD Histogram. When the tooltip reading Move or Overaly is visible, release the mouse button and choose Overlay. These two indicators should both now reside within the same pane.
14. Do the same step with the remaining lone MACD so that all three are in the same pane.
15. Right-click the second MACD Histogram and select Scal-ing; then select Scale With; then select MACD Histogram from the sub-menu. The first and second MACD Histo-grams should share the same scale.
16. Right-click the third MACD Histogram and select Scaling; then select Scale With; then select MACD Histogram from the sub-menu. All of the MACD Histograms should share the same scale.
ResultThree unique MACD Histogram indicators share the same pane and can be visually analyzed and can be used as the basis of behavioral scans.
RememberAdjust period, average type, color, and opacity settings to suit your charting needs and trading style.

10
Down Ten Percent in a Month
GoalIsolate stocks that have moved down ten or more percent over the last 21 trading days.
CategoriesPrice, Scan
MethodCreate a Rule for moves of -10% or worse then scan by that Rule.
Steps1. Click on the Price History plot opening the Edit Price His-
tory window.
2. Click the Rules tab then click the Create New Rule link opening the Add Rule window.
3. Change Moving Up to Moving Down.4. Change Measure Type from Smart Measure to Percent.5. Set the Move Amount to -10.
6. Set the Move Period to 21 (21 trading days in a month).7. Check the Scan WatchList option on the right and click the
OK buttons closing all open windows.
ResultEvery stock in the WatchList that has moved down -10% or worse over the last 21 trading days is grouped to the top of the list with a Scan Light matching the color of the Rule created.
RememberAll the variables used to create the Rule can be changed. Mov-ing Down can be changed to Moving Up to look for stocks that moved up a certain percentage or better over the period. The period setting can be changed to any number. The move amount can be changed to any value.
The Rule is based on the time frame of the chart. If changed from 1 Day to 1 Week, it looks for the change to occur based on a period of weeks instead of days.

11
GoalIdentify stocks with earnings out performing price by finding stocks with a falling P/E ratio.
CategoriesPrice, Scanning, Fundamentals, P/E Ratio
MethodIf a stock’s P/E ratio is moving down over a period of time it means the stock’s earnings has out-performed its price over that period. Creating and scanning for a Rule for falling P/E lights up these stocks.
Steps1. Change the time frame of
the chart to 1 Week.2. Add a P/E Ratio plot by
typing “/ratio” and click-ing the P-E Ratio from the filtered list.
3. Click the P/E Ratio plot to edit it.
4. Click the Rules tab then click the Create New Rule link. Change the color as desired.
5. Change Moving Up to Moving Down.
6. Change the Move Period to 15 (in this case, it will be 15 weeks on the weekly chart).
7. Click the Scan WatchList option on the right.8. Close all the open windows by clicking OK.
ResultWhen you are finished any stocks in the WatchList passing the Rule will be grouped to the top with a Scan Light under it match-ing the Rule’s color. Each of them has a P/E Ratio that is mov-ing down over the last fifteen weeks. This means their earnings performed better than their price over the past fifteen weeks.
RememberYou can edit the Rule and set the Move Period to cover any num-ber of weeks you like. You can also qualify the move down by moving the slider in the Rule to Very Fast or Slowly, etc.
Falling P/E Ratio

12
Filter Out Low Volume Stocks
GoalFilter out stocks in a WatchList that trade less than 200,000 shares a day, on average.
CategoriesVolume, Filter, Moving Average
MethodCreate a Rule based on a moving average of volume. The Rule requires that the value of the volume moving average is greater than 200,000 shares. After making the Rule, use it as a filter for any WatchList.
Steps1. Click on the purple moving average of volume to open the
Edit MovAvg window.
2. Click the Rules tab then click the Create New Rule link to open the Add Rule window.
3. Change Moving Up to Greater Than Value.
4. Set the > Value to 2,000 (volume is reported in hundreds so 2,000 is 200,000 shares).
5. Click the Filter WatchList option on the right.6. Click the OK buttons to close all open windows.
ResultThe Filter for the WatchList requires every stock in the list to have an average volume at or above 2,000 (200,000 shares). Only the stocks that meet this filter Rule are shown in the WatchList.
RememberThe number of days averaged is set by the period of the volume moving average used to create the Rule. Click on the average to change its period. If the period is set to 50 then the Rule requires that the 50-bar average volume should be greater than 2,000. The value of 2,000 can be changed. For stocks with an average volume over one million shares, set the value to 10,000 (1,000,000 shares).
The volume moving average uses the time frame of the chart it’s on. If it is a daily chart, it is the daily average volume. If it’s a weekly chart it shows the average weekly volume. The Rule value should be set based on the time frame of the chart (and the average).

13
Identifying News Surges
GoalIsolate stocks that are being heavily discussed in news.
CategoriesSort, News
MethodSort Watchlist items by relative news volume by accessing cur-rent values of the NewsBuzz Indicator.
Steps1. Click the Add Indicator
button and choose Select from the menu. (Alterna-tively, you can hit the ‘/’ key on your keyboard.)
2. Type NewsBuzz to limit the list of available indi-cators. Double-click the NewsBuzz indicator to add the indicator to the active chart. This indica-tor is added to the chart within its own pane.
3. Click the NewsBuzz plot to open the Edit NewsBuzz win-dow. Within the Main tab, place a checkmark next to Raw Value in the Show In Watchlist area.
4. Click the NewsBuzz column header within the Main Watchlist to sort items in the list in descending order. The stocks with the greatest relative news volumes are raised to the top of the list.
ResultStocks with the greatest vol-ume of news articles (relative to their own news history) are raised to the top of the list.
RememberYou can view a list of all of the most recent news articles for any selected stock in the watchlist. Click the New Tab tab, and from the list that ap-pears, select News For Stock. A list of recent news articles for the active symbol is dis-played.

14
Increasing Buy Ratings
GoalIsolate stocks with an increase in their Zacks Analyst Buy rat-ings.
CategoriesAnalyst Rating, Scan
MethodCreate a Rule for the % of Buy Rating indicator moving up over the last 21 trading days then scanning by the Rule.
Steps1. While looking at a chart type “/buy ratings” and choose
the Percent BUY Ratings indicator from the list adding the indicator to the chart.
2. Click the % of BUY Ratings indicator opening its Edit % of BUY Ratings window.
3. Click the Rules tab then click the Create New Rule link opening the Add Rule window.
4. Change the Move Period (under Moving Up and Measure Type) to 21.
5. Click the Scan WatchList option on the right.
6. Click the OK buttons to close both the Add Rule and Edit % of BUY Ratings windows.
ResultEvery stock in the WatchList grouped to the top with a Scan Light matching the color of the created RULE has their buy rat-ings moving up quickly over the last 21 bars (days on a 1 Day chart). The Percent BUY Ratings plot shows the percentage of analysts (with a rating) rating the stock a “BUY”. The stocks found in this scan are experiencing and increase in the percent-age of analysts with an opinion that are rating it a “BUY”.
RememberThe Move Period sets over what time the indicator has to move. This can be increased or decreased to find longer or shorter term increases in the Percent of BUY Ratings. Instead of looking for the ratings increasing, change Moving Up in the Rule to Moving Down. In the indicator library there are also indicators for the Average Analyst Ratings and the Percent of SELL Ratings.

15
GoalScan for stocks where the MACD Histogram indicator crosses from negative to positive values.
CategoriesMACD Histogram, Scanning
MethodThe MACD Histogram indicator can be negative (below zero) or positive (above zero). By creating a Rule for the MACD Histo-gram crossing up through the value of zero you are scanning for stocks that were below zero but are above zero on the current bar.
Steps1. Add the MACD Histogram indicator by typing /histogram
and choosing MACD Histogram from the filtered list.
2. Click the MACD Histogram indicator to edit it.3. Click the Rule tab then click the Create New Rule link.
Change the color of the Rule as desired.4. Change Moving Up to Crossing Up Through Value.5. Set the X Up Value to 0.006. Click the Scan WatchList option on the right.7. Click OK to close each open window.
ResultWhen you are finished each stock in the WatchList with a MACD histogram crossing up through the center zero line will be grouped to the top with a Scan Light in the Rule’s color.
RememberIf you edit the MACD Histogram you can change the settings and the Rule and Scan Lights will automatically update to reflect the changes. If you edit the Rule by clicking on it from the chart you can change Crossing Up Through Value to Crossing Down Through Value to scan for stocks crossing into negative values.
MACD Histogram Turning Positive

16
GoalIdentify stocks making, at, or challenging their most recent price highs.
CategoriesPrice, Scanning.
MethodBy creating one Rule to find stocks challenging, making or breaking a previous high all the stocks meeting the Rule can be lit with Scan Lights.
Steps1. Click the Price History plot to edit it.2. Click the Rules tab then click the Add New Rule link. Set
the color of the Rule as desired.3. Change Moving Up to Making New High.4. Set the High Period to the desired previous high to chal-
lenge or break.5. Move the slider down to Challenging New High.6. Check the Scan WatchList and Paint Price when Passing
options on the right.7. Close all the open windows by clicking OK.
ResultWhen you are finished any stocks in the WatchList pass-ing the Rule will be grouped to the top with a Scan Light under it matching the Rule’s color. The price plot will color as well if it passed the Rule anytime in its history.
RememberYou can edit the Rule by clicking the Rule on your chart. From there you can change the period of the high or adjust the slider to only find stocks making or breaking the previous high.
Making or Challenging Highs in Price

17
Moving Averages Crossing
GoalIdentify stocks with two price moving averages crossing each other.
CategoriesPrice, Moving Average, Lines Crossing.
MethodOnce you have two moving averages of price plotted, scanning for how they compare to each other lights up all the stocks where they are crossing.
Steps1. Add two moving averages by clicking the Price History
plot, going to Child Plots tab, clicking Add Child Plot, typing “Moving Average” in the Type to Search box then selecting Moving Average from the filtered list.
2. Click each moving average (you may need to add both of them) on the list under the Add Child Plot link to edit them (set their average type and period). Once the averages are set as desired, close the Edit Price History window.
3. Click the shorter period moving average on the price chart to bring up its Edit window.
4. Click the Rule tab on that average’s edit window. Click the Create New Rule link.
5. Change Moving Up to Crossing Up Through XX where XX is the longer-period moving average.
6. Set the Rule’s color as desired.7. Check the Scan WatchList and Paint Price when Passing
options on the right. Click OK when done on all open windows.
ResultWhen you are finished any stocks in the WatchList that have the short average crossing up through the long average have a light under their ticker and are grouped to the top of the Watchlist. The price bar when they cross is colored using the Rule’s color.
RememberIf you want to find the short crossing down through the long, use “Crossing Down Through” instead of “Crossing Up Through”. If you want price crossing an average, edit and add a Rule to Price History instead of adding the Rule to one of the averages (as done above).

18
GoalIdentify stocks with stochastic values below twenty.
CategoriesStochastics, Sorting, Oversold, True in a Row
MethodSort the WatchList by how many bars in a row a stock has regis-tered stochastic values below twenty.
Steps1. Add stochastics to the chart by typing “/Stochastics” and
selecting it from the filtered list.
2. Click (to edit) the white stochastics line. This opens the Edit Stochastics window.
3. Click the Rules tab then click the Create New Rule link. Change the color of the Rule as desired.
4. Change Moving Up to Less Than Value.5. Set the <Value to 20.6. Click the Paint Price when Passing and # True in a Row
options on the right.7. Close all the open windows by
clicking OK.8. Click the header of the new
Stochastics column in the Main WatchList to sort it in descend-ing order.
ResultWhen you are finished any stocks in the WatchList are sorting by how many bars in row they’ve registered stochastic values below twenty.
RememberYou can edit the stochastics plot and change the settings to anything you like, the Rule will be automatically updated. You can also edit the cre-ated Rule on your chart (click on it) and check the Scan WatchList button to scan for stocks below twenty on the most recent bar.
All stocks with a value greater than zero in the column created have a stochastic value below twenty on the most recent bar.
Oversold Stochastics

19
Paint Down Sloping Price
GoalPaint Price green when it is sloping up and red when it is sloping down.
CategoriesPrice, Paint Price, Linear Regression Slope
MethodBy default price is already painted green. By creating a Rule based on a Linear Regression Slope indicator registering values below zero, price can be colored by that Rule.
Steps1. Press the “/” key on the keyboard to open the Quick Search
box. Type “slope” to filter the list. 2. Click Linear Regression Slope (not of indicator) on the list
to add the indicator to the chart.
3. Click the Linear Regression Slope indicator opening the Edit Linear Regression Slope window.
4. Set the period to measure the slope in the Period setting on the right
5. Click the Rules tab then click the Create New Rule link6. Change Moving Up to Less Than Value7. Change < Value to 0 (zero)8. Change the color to red via the color picker9. Check the Paint Price when Passing option on the right10. Click the OK buttons to close all open windows
ResultWhen price has a negative slope over the period of the Linear Regression Slope it will pass the created Rule and color the bars red. All other bars are painted the native green color (the slope is zero or higher).
RememberThe period setting for the Linear Regression Slope indicator can be adjusted. If increased the period that the slope measures is increased and the coloring is automatically adjusted.

20
GoalPaint price bars yellow if they close in the top half of the trading range and red if they close in the bottom half of the trading range.
CategoriesPrice, Paint Price, RealCode
MethodIf the distance from the high of the bar to the close of the bar is less than the distance from the close of the bar to the low of the bar, the stock closed in the top half of its trading range. Creating a simple RealCode Paint Brush will paint stocks based on where they close in the range.
Steps1. Click the Price History
plot to edit it.2. Click the Colors tab,
check the Paint Indica-tor with RealCode option then click the Edit link on the right.
3. In the RealCode win-dow that opens replace the “PlotColor = Color.Gray” code with the fol-lowing code:
4. Click OK to close all open windows.
ResultWhen you are finished every price bar will color either yellow or red. If it colors yellow it means the close is closer to the high than the low otherwise it colors red.
RememberYou can edit the Price History plot, go to its Color tab and edit the Paint Brush at any time. You can change the colors in the code by changing yellow to green or red to blue (or anything else).
Paint Price by the Close in the Range

21
Price Between $10 and $50
GoalFilter any WatchList down to just the stocks priced between $10 and $50.
CategoriesPrice, Filter
MethodCreate two Rules based on the Price History plot. Create one Rule for price greater than the value 10 and one for the price less than the value 50. Take both Rules and use them in a filter.
Steps1. Click on the Price History plot opening the Edit Price His-
tory window.
2. Click the Rules tab.3. Click the Create New
Rule link opening the Add Rule window.
4. Change Moving Up to Greater Than Value.
5. Set the > Value to 10.6. Click the Filter WatchList
option on the right.7. Click the OK button re-
turning to the Rule tab of Edit Price History.
8. Click the Create New Rule link opening the Add Rule window.
9. Change Moving Up to Less Than Value.10. Set the < Value to 50.11. Click the Filter WatchList option on the right.
12. Click the OK button to close all windows.
ResultThe Filter for the WatchList now has two Rules in it. One filters out stocks that are not greater than 10 and the second filters out stocks that are not less than 50. All WatchLists chosen with the WatchList picker will only show the symbols in the WatchList that meet both Rules. Only stocks between $10 and $50 appear in the list of stocks.
RememberThe $10 and $50 numbers can be set to anything. Two Rules are not required. To filter for only stocks above a value or below a value, use just one Rule. The Rules used in the filter can be toggled on or off by clicking the down arrow to the right of the Filter and checking or not checking any of the Rules on the list.

22
GoalIdentify stocks that have moved up several bars in a row.
CategoriesPrice, Sorting, True in a Row, Paint Price
MethodBy creating one Rule for a stock moving up then sorting by how many times in a row it passed this Rule, stocks that moved up several days in a row are brought to the top of the sorted list.
Steps1. Click the Price History plot to edit it.2. Click the Rules tab then click the Create New Rule link.
Set the color of the Rule as desired.3. Leave Moving Up and set the Move Period to 1.4. Slide the slider to the bottom (below Slowly).5. Click the # True in a Row and Paint Price when Passing
options on the right.6. Close all the open windows by clicking OK.
7. Click the column header for the Price History col-umn in the Main Watch-List to sort the WatchList by your new column.
ResultWhen you are finished a new column will be to the right of all the symbols in the Watch-List sorting the WatchList by the number of bars in a row the stock moved up. The value in the column represents the number of bars in row it moved up.
RememberYou can edit the Rule and qualify the move by sliding the slider up to Slowly or Quickly. You can also create another sort col-umn by checking the % True in Period option. If you sort the column this creates in descending order the stocks with higher values will have the greatest percentage of moves up over the last fifty bars.
Price Moving Up Several Days in a Row

23
GoalIdentify stocks that moved up then pulled back.
CategoriesPrice, Scanning, Sequence Rule
MethodSequence Rules allow you to find stocks meeting multiple rules (in order) over a period of time. If you create a Rule for price moving up then for price moving down and combine them into a Sequence Rule you can scan for stocks passing the rules in sequence.
Steps1. Click the Price History
plot to edit it.2. Click the Rules tab then
click the Create New Rule link. Set the color of the Rule as desired.
3. Leave Moving Up and change the Move Period to the number of bars you want the uptrend to be. For example, setting it to 10 looks for a ten-bar uptrend in price.
4. Click OK to close the Add Rule window.
5. Click the Create New Rule link again.
6. Change Moving Up to Moving Down
7. Set the Move Period to a value less than you set the Move Period for the Mov-ing Up Rule. For example if you set the Moving Up’s Move Period to 10, set this Move Period to 5.
8. Move the slider up to Slowly.
9. Click OK to close all the open windows.
10. Click the Add Rule button on the chart and choose Create Sequence.
11. Name the sequence Pull-ing Back.
12. Click the green plus button and add the Moving Up Rule. Do it again and add the Moving Down Rule.
13. Set the Span in Bars to a number one greater than the pe-riod of the Moving Down Slowly Rule. For example, if you set the Move Period of the Moving Down Rule to 5, set the Span in Bars to 6.
14. Check the Scan WatchList option on the right and set the color of the Sequence Rule as desired. Click OK to close the window.
ResultWhen you are finished any stocks in the WatchList passing the Rule will be grouped to the top with a Scan Light under it match-ing the Rule’s color. Each of them will have an uptrend followed by a pullback.
RememberYou can edit the Sequence Rule or the Moving Up or Down Rules by clicking the Rule on your chart. From there you can change the period of the moving up, moving down or the Span in Bars. The Span in Bars should always be at least one more than the Move Period of the Moving Down Rule.
Price Pulling Back after an Uptrend

24
Ranking by Average Trading Range
GoalRank a list of stocks by their average trading range for the past fifty trading days.
CategoriesPrice, RealCode, Sorting, Moving Average
MethodCreate a RealCode indicator for trading range, apply a moving average to the indicator then sort a WatchList by the aver-age’s value
Steps1. Click the Add Indicator
button and select Create in RealCode from the menu.
2. Name the indicator Trad-ing Range and click the OK button.
3. Enter the follow-ing code on line 5 in the RealCode Editor: plot=price.TradeRange
4. Click the OK button to close the RealCode Editor.5. Click the Trading Range indicator opening the Edit Trad-
ing Range window.6. Click the Child Plots tab then click the Add Child Plot link.
7. Type moving in the Type to search field and choose Moving Average from the list and click the OK but-ton.
8. Click MovAvg 30 to open the Edit MovAvg window. Change the MovAvg Pe-riod on the right from 30 to 50.
9. Check the Raw Value option under Show in WatchList in the Edit Mo-
vAvg window. Click the OK buttons to close the two open windows.
10. If the new WatchList column is not visible to the right of each symbol, expand the WatchList window.
11. Click the MovAvg50 column header to sort the WatchList by each symbol’s 50-bar average trading range.
ResultThe WatchList is now ranked by the value of the moving av-erage on the RealCode indica-tor Trading Range. The stocks with the highest average trad-ing range appear at the top of the list.
RememberChanging the period of the moving average on the Trading Range indicator changes the number of bars averaged for the sort column.
Changing the time frame of the chart changes the time frame for the indicator and the WatchList column. If the chart is set to 1 Day then the column shows the average daily trading range. If the chart is set to 1 Week then the column shows the average weekly trading range. Keep in mind that the stock’s price per share greatly influences how large the daily or weekly trading range is. Knowing the stock’s average trading range can be help-ful for short-term trading, swing trading or option plays.

25
Staying Above a Moving Average
GoalIsolate stocks with price above or below their moving average several days, weeks or months in a row.
CategoriesMoving Average, Sorting, True in a Row, Price
MethodCreate a Rule for price above the moving average then sort by the number of bars in a row a stock passed the Rule.
Steps1. While looking at a chart
type /ma and hit the Enter key.
2. Choose Price History from the Add Moving Av-erage to window then click the OK button.
3. Click the just added mov-ing average plot to open its Edit Indicator window.
4. Set the MovAvg Period to the period for the moving average.
5. Set the Average Type to Simple, Exponential or Front Weighted then click the OK button to close the window.
6. Click Price History to open its Edit Indicator window.
7. Click the Rules tab then click the Create New Rule link to open the Add Rule window.
8. Change Moving Up to Above MovAvgX (where X is the period of the moving average).
9. Change the color of the Rule to yellow.
10. On the right of the Add Rule window click both the Paint Price when Passing and # True in a Row options.
11. Click the OK buttons on all open windows.
12. Sort the WatchList by the new column by clicking its header. The Main WatchList window may need widening to see the new column.
ResultWhen you are finished each stock in the WatchList is ranked by the number of bars in a row each stock spent above its moving average.
The larger the number, the more bars in a row its spent above the average. The stocks at the top of the sorted Watch-List have spent the most days in a row above their average.
RememberCreate a second Rule using the same steps above but instead of using Above MovAvgX use Below MovAvgX. Create a sort column for that Rule to rank stocks based on how many bars in a row they’ve spent below their average.
The chart’s time frame dictates the time encompassed by each bar. If the chart is a daily chart, the sort is based on the number of days above the daily moving average. If the chart is a weekly chart, the sort is based on the number of weeks above the weekly moving average.

26
GoalFind stocks that have abnormally high trading volume.
CategoriesScanning, Paint Price, Abnormal Activity, Volume, Moving Av-erage
MethodWhen you create a new Layout the Main Chart contains Volume Bars and a 50 bar Moving Average of volume.
You can add volume bars to your chart by using the short-cut (type “/volume bars” ).
If a particular volume bar has a higher value than its mov-ing average (the bar is above the average on the chart), that bar’s volume is considered above average.
Steps1. Click the legend name Volume Bars in the top left corner
of the pane.2. Click the Rules tab3. Click Create New Rule4. Change Moving Up to
Above MovAvg 50 (if your average has a differ-ent period than 50 it will show that instead of 50).
5. Change the color to white.6. Check the Scan WatchList option on the right.7. Check the Paint Price when Passing option on the right.
8. Click OK on the Add Rule window.9. Click OK on the Edit Volume Bars window (you will see
your new rule listed there).
ResultAny stocks in the WatchList with above average volume on the current bar should have a white light under them and should be grouped together at the top of your Watch-List. Any bars in the past, on the chart, with above average volume should now paint the price plot white (making them easy to identify).
RememberIf you change the time frame of the chart, everything will adjust (the averages, the lights, the price painting, etc). If you change the period or average type of the volume moving aver-age, everything will adjust as well.
Stocks with Above Average Volume

27
Tightening Bollinger Bands
GoalFind stocks with contracted volatility resulting in a Bollinger Band squeeze.
CategoriesScan, Paint Price, Volatility, Bollinger Bands
MethodCreate a Rule for the Bollinger Bandwidth indicator making a new 125-day low then scan by that Rule.
Steps1. Press the “/” key and type
“bb” then hit enter.2. In the Add Bollinger
Bands to dialog box, dou-ble click on Price History to add the bands.
3. Press the “/” key and type “Bollinger Bandwidth” and double click on the Bollinger Bandwidth in-dicator.
4. Click on the Bollinger Bandwidth indicator opening the Edit Bol-linger Bandwidth win-dow.
5. Click on the Rules tab6. Click the Create New
Rule link7. Change Moving Up to
Making New Low8. Set the Period to 125 (on a daily chart)9. Check the Scan WatchList option on the right10. Check the Paint Price when Passing option on the right11. Click OK closing the Add Rule window12. Click OK closing the Edit Bollinger Bandwidth window
ResultAny stocks in the WatchList with a Bollinger Bandwidth making a new six month (125-bar) low on the current bar has a Scan Light under them. All of these stocks are grouped together at the top of the WatchList.
Any bars that met the Bollinger Bandwidth condition are colored like the Rule to make them easy to identify.
RememberIf you change the time frame of the chart everything will adjust (the price bars, Bollinger bands and Bandwidth indicator) to the new time frame.
Change the default settings on the Bollinger Bandwidth indicator and WatchList will automatically be re-scanned and price bars painted with the new parameters.