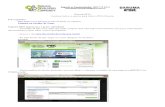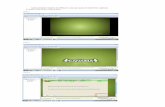STK (Start Kit DARUMA) Instalando o Driver USB – Serial Daruma · STK (Start Kit DARUMA)...
Transcript of STK (Start Kit DARUMA) Instalando o Driver USB – Serial Daruma · STK (Start Kit DARUMA)...

STK (Start Kit DARUMA)
Instalando o Driver USB – Serial Daruma Esse STK ensinará como você deve instalar o driver conversor das Impressoras Fiscais (Família FS700 e MACH) e Mini Impressoras (Família DR700) Daruma e se aplica aos sistemas operacionais: Windows 8, Windows 2012, Windows 7, Windows Vista e Windows XP. A instalação do driver conversor USB - Serial se faz necessário, pois a impressora não possui uma USB nativa. O driver faz a emulação de uma porta serial. Premissas:
1) Ter uma impressora com entrada USB; 2) Estar com o cabo USB em mãos; 3) Obter o aplicativo de instalação, que está disponível no link: http://bit.ly/1555MG0
Etapas de Instalação: 1) Descompacte o arquivo, no exemplo abaixo, utilizei uma pasta chamada “DARUMA” que está no C:\ para gravar o download. O instalador será descompactado, e vai estar dentro da pasta “Driver_USB_Impressora_Daruma”.
2) Conecte o cabo USB e execute o aplicativo “Driver_Daruma_S700”, e clique em avançar:

3) Ira aparecer a mensagem abaixo, certifique-se que o cabo está conectado e a impressora ligada e clique em Avançar:
4) A instalação será feita, e ira aparecer a mensagem que esta completa, clique em concluir:
OBS: Caso apareça a mensagem abaixo, solicitando que reinicie o computador, clique em “Reiniciar Depois” para que o teste de comunicação possa ser executado automaticamente.

5) O Aplicativo de testes irá iniciar, garanta que está com a impressora ligada, para que ele consiga comunicar normalmente com ela e clique em “OK” para prosseguir.
6) Agora vamos verificar se o dispositivo foi instalado corretamente e testa-lo, veja o passo 6a) para Impressora Fiscal ou pule para o 6b) se estiver com uma Mini-Impressora;
6a) Testando Impressora Fiscal – Família FS700 e MACH: Ao clicar no botão “Impressora_FISCAL”, e vai aparecer a tela a seguir, clique em “LeituraX”, veja que enquanto ocorre a impressão, a bola ao lado de “LeituraX Emitindo” vai ficar verde, e quando termiar voltará a ficar vermelha. Pronto! Você já testou a impressora fiscal, clique em “Sair”.

6b) Testando Mini-Impressora – Família DR700: Quando a tela abaixo aparecer, você pode escolher um dos três botões de impressão de teste. A impressão ocorrendo com sucesso, clique em “Sair”.
Após sair da tela específica do teste, pode fechar a tela de Seleção de produto, clicando direto no “X”. 7) Para saber em qual porta ficou mapeado a sua USB convertida, acesse o Gerenciador de Dispositivos. Menu Iniciar do Windows -> Painel de Controle;

Escolha “Sistema e Segurança”;
Escolha a opção ao lado direito “Hardware e Sons” e logo após “Gerenciador de Dispositivos” ao lado esquerdo;

Localize a opção “Portas(COM e LPT)”, a porta que você procura está com o nome “Serial Daruma”. Como a velocidade de comunicação com o cabo USB sempre é 115200, a instalação já configura isso pra você, não precisa alterar.
8) Verificando e testando a porta pelo prompt de comando (MS-DOS) Caso necessite fazer uma outra verificação além do teste executado anteriormente, pode fazê-lo através do DOS. No Iniciar do Windows -> Pesquisar programas e arquivos -> CMD -> Enter
Irá exibir o Prompt de Comando DOS, onde enviaremos um comando diretamente para a porta onde a impressora está conectada; Digite o comando para alterar a velocidade da porta de comunicação: mode COM3:115200,n,8,1.

O comando abaixo dir > COM3, é utilizado para a impressão;
O ECF deverá avançar o papel, caso isto ocorra o procedimento foi feito com SUCESSO. Caso negativo verifique se não existe nenhum dispositivo instalado nessa porta que possa estar segurando-a e repita o procedimento. Ligação Gratuita: 0800 770 3320 E-mails: [email protected]; [email protected]; [email protected]; [email protected]; [email protected]; [email protected]; [email protected]; [email protected] Skypes: suporte_daruma; daruma.desenvolvedores; ddc_suporte_daruma; desenvolvedores_daruma; desenvolvedores_suporte_daruma; suporte_desenvolvedores_daruma; daruma_suporte_alexandre; claudenir_andrade.