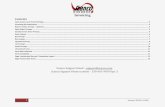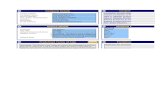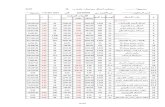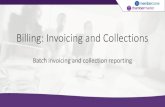Sterling e-Invoicing Implementation Guidepublic.dhe.ibm.com/.../eInv12for5007_Implementation.pdf ·...
Transcript of Sterling e-Invoicing Implementation Guidepublic.dhe.ibm.com/.../eInv12for5007_Implementation.pdf ·...

Sterling e-Invoicing
Implementation GuideVersion 1.2
Update for Sterling Integrator 5.0, Build 5007

Licensed Materials - Property of Sterling Commerce
Sterling e-Invoicing 1.2 for Build 5007
© Copyright Sterling Commerce, an IBM Company 2008, 2010 All Rights Reserved.
US Government Users Restricted Rights - Use, duplication or disclosure restricted by contract with Sterling Commerce
Additional copyright information is located on the Sterling Integrator 5.0 Documentation http://www.sterlingcommerce.com/Documentation/SI50/CopyrightPage.htm
Sterling Commerce, Inc. 2

Contents
Implementing Sterling e-Invoicing . . . . . . . . . . . . . . . . . . . . . . . . . . . . . . . . . . . . . . . 5Overview . . . . . . . . . . . . . . . . . . . . . . . . . . . . . . . . . . . . . . . . . . . . . . . . . . . . . . . 5Prerequisites . . . . . . . . . . . . . . . . . . . . . . . . . . . . . . . . . . . . . . . . . . . . . . . . . . . . 5Implementation Steps . . . . . . . . . . . . . . . . . . . . . . . . . . . . . . . . . . . . . . . . . . . . . 5Customer Support . . . . . . . . . . . . . . . . . . . . . . . . . . . . . . . . . . . . . . . . . . . . . . . . 6
Credentials Fulfillment . . . . . . . . . . . . . . . . . . . . . . . . . . . . . . . . . . . . . . . . . 6Picking Up Renewed Certificates in Two Years . . . . . . . . . . . . . . . . . . . . . . 9Configuring the Check Expire Service . . . . . . . . . . . . . . . . . . . . . . . . . . . . . 10If Your Technical Contact Information Changes . . . . . . . . . . . . . . . . . . . . . . 10If You Lose the Password And/Or Control Code . . . . . . . . . . . . . . . . . . . . . 10Maintenance Updates. . . . . . . . . . . . . . . . . . . . . . . . . . . . . . . . . . . . . . . . . . 10
Installing the e-Invoice Archive Install Script . . . . . . . . . . . . . . . . . . . . . . . . . . . . . . . 11Overview . . . . . . . . . . . . . . . . . . . . . . . . . . . . . . . . . . . . . . . . . . . . . . . . . . . . . . . 11Executing the Archive Install Script on a non-iSeries Operating System . . . . . . 11Executing the Archive Install Script on an iSeries Operating System . . . . . . . . . 12Configuring the eInvoice Archive Service . . . . . . . . . . . . . . . . . . . . . . . . . . . . . . 14
Implementing e-Invoice Partner Relationships . . . . . . . . . . . . . . . . . . . . . . . . . . . . . 15Overview . . . . . . . . . . . . . . . . . . . . . . . . . . . . . . . . . . . . . . . . . . . . . . . . . . . . . . . 15Before You Begin . . . . . . . . . . . . . . . . . . . . . . . . . . . . . . . . . . . . . . . . . . . . . . . . 15Setting Up e-Invoicing Trading Profiles. . . . . . . . . . . . . . . . . . . . . . . . . . . . . . . . 15
Setting Global Configuration Parameters for e-Invoicing. . . . . . . . . . . . . . . . . . . . . . 17Overview . . . . . . . . . . . . . . . . . . . . . . . . . . . . . . . . . . . . . . . . . . . . . . . . . . . . . . . 17Setting Global Parameters . . . . . . . . . . . . . . . . . . . . . . . . . . . . . . . . . . . . . . . . . 17
Setting the Queue Number for the TrustWeaverEInvoicing Business Process . . . . . 19Overview . . . . . . . . . . . . . . . . . . . . . . . . . . . . . . . . . . . . . . . . . . . . . . . . . . . . . . . 19Setting the Queue Number . . . . . . . . . . . . . . . . . . . . . . . . . . . . . . . . . . . . . . . . . 19Setting the Tuning Properties . . . . . . . . . . . . . . . . . . . . . . . . . . . . . . . . . . . . . . . 19
Implementing e-Invoice Identity Records. . . . . . . . . . . . . . . . . . . . . . . . . . . . . . . . . . 21Overview . . . . . . . . . . . . . . . . . . . . . . . . . . . . . . . . . . . . . . . . . . . . . . . . . . . . . . . 21Creating an Identity Record for Your Organization . . . . . . . . . . . . . . . . . . . . . . . 21Creating an Identity Record for Your Trading Partner. . . . . . . . . . . . . . . . . . . . . 22
Implementing e-Invoice Agreements . . . . . . . . . . . . . . . . . . . . . . . . . . . . . . . . . . . . . 24Overview . . . . . . . . . . . . . . . . . . . . . . . . . . . . . . . . . . . . . . . . . . . . . . . . . . . . . . . 24Creating an e-Invoice Agreement . . . . . . . . . . . . . . . . . . . . . . . . . . . . . . . . . . . . 24
Implementing Envelopes for Sterling e-Invoicing. . . . . . . . . . . . . . . . . . . . . . . . . . . . 27Overview . . . . . . . . . . . . . . . . . . . . . . . . . . . . . . . . . . . . . . . . . . . . . . . . . . . . . . . 27Setting Global e-Invoicing Envelope Properties . . . . . . . . . . . . . . . . . . . . . . . . . 27Creating a New Envelope . . . . . . . . . . . . . . . . . . . . . . . . . . . . . . . . . . . . . . . . . . 28Updating Envelope Properties . . . . . . . . . . . . . . . . . . . . . . . . . . . . . . . . . . . . . . 29
Setting e-Invoice Permissions . . . . . . . . . . . . . . . . . . . . . . . . . . . . . . . . . . . . . . . . . . 30
Sterling Commerce, Inc. 3

Overview . . . . . . . . . . . . . . . . . . . . . . . . . . . . . . . . . . . . . . . . . . . . . . . . . . . . . . . 30Creating Permissions for Sterling e-Invoicing Users. . . . . . . . . . . . . . . . . . . . . . 31Creating Groups for Sterling e-Invoicing Users. . . . . . . . . . . . . . . . . . . . . . . . . . 32Creating a Password Policy . . . . . . . . . . . . . . . . . . . . . . . . . . . . . . . . . . . . . . . . 33Creating User Accounts with e-Invoicing Permissions . . . . . . . . . . . . . . . . . . . . 34
Creating Maps for Use with Sterling e-Invoicing . . . . . . . . . . . . . . . . . . . . . . . . . . . . 38Overview . . . . . . . . . . . . . . . . . . . . . . . . . . . . . . . . . . . . . . . . . . . . . . . . . . . . . . . 38
Canonical Invoice Format Components in the Map Editor . . . . . . . . . . . . . . 39Creating a Canonical Invoice Format Map . . . . . . . . . . . . . . . . . . . . . . . . . . . . . 40
Sterling Commerce, Inc. 4

Implementing Sterling e-Invoicing
OverviewSterling e-Invoicing enables you to use electronic invoices (e-Invoices) while also maintaining the requisite legal compliance. This enables elimination of paper trails that companies have to maintain for compliance with Value Added Tax (VAT) laws, including complying with all the audit requirements for tax purposes.
Sterling e-Invoicing uses the e-signature method of compliance, which uses digital signatures to allow the seller to sign an invoice digitally using keys approved by the government of the seller’s country. The signature is then verified by the buyer and these signatures can be verified in future tax audits for their authenticity and integrity by re-verifying the signatures on archived invoices. The e-signature method of compliance is the preferred option of the tax authorities because it provides an unequivocal technical guarantee of the authenticity and integrity of the invoice.
Sterling Commerce has partnered with TrustWeaver™ to provide e-signature signing and verification through its on-demand service. All other e-Invoice functionality is created by Sterling Commerce. TrustWeaver offers products and on-demand services that support all of the necessary hardware and certificate authorities.
This documentation describes how to implement Sterling e-Invoicing.
PrerequisitesThe following are prerequisites to using Sterling e-Invoicing:
✦ The audience using this software should be familiar with the application, e-Invoicing, TrustWeaver, and Value Added Tax (VAT) compliance regulations.
Note: This documentation is not intended to explain e-Invoicing or how to use TrustWeaver software.✦ You must have purchased an e-Invoicing license for use with the application.
Implementation StepsTo implement Sterling e-Invoicing, you must complete the following tasks:
1. Prior to using Sterling e-Invoicing, if you want to use the Integrated Archive you must execute the e-Invoice Archive Install script to create the necessary archive database configurations. This step is not necessary if you will be using an external or custom/trading partner archive. See Installing the e-Invoice Archive Install Script on page 11 for more information.
2. Obtain and check in the necessary certificates. See Credentials Fulfillment on page 6 for more information.
3. Ensure that you have the correct VAT ID from the Central European Union database (URL: http://ec.europa.eu/taxation_customs/vies/vieshome.do?selectedLanguage=EN). Verifying that you have the VAT ID correct is your legal responsibility. This database does not identify the country but verifies that a European Union VAT ID is a valid code.
4. Configure global e-Invoicing parameters.
Sterling Commerce, Inc. 5

Implementing Sterling e-Invoicing
5. Assign the appropriate permissions for those users performing e-Invoicing tasks.6. Verify whether you currently have business processes using the same names as the predefined
e-Invoicing business processes and, if so, rename those business processes.7. Set the queue number for the TrustWeaverEInvoicing business process.8. Create the necessary maps to translate your invoice format to the canonical format used by Sterling
e-Invoicing.Note: You may need to keep the canonical maps for archival purposes so that they can be inspected by an
auditor.9. Create an identity for each trading relationship.10. Create an agreement to describe each relationship between you and your trading partners.11. Update outbound envelopes or set the size limit for interchanges and transactions in the
customer_overrides.properties file.
Customer SupportSterling Commerce fosters long-term business partnerships with its customers. Committed to customer satisfaction and quality support, Sterling Commerce Customer Support has a world-wide staff providing support 24 hours per day, 365 days per year. For assistance with installation, implementation, usage, or for enhancement information, contact Customer Support. Check your maintenance contract for details about the type of support you have purchased for your product.
Note: Customer Support cannot validate or certify VAT compliance or recommend how to maintain compliance. Contact SCI Sales and Professional Services for information on maintaining compliance. Customer Support is a technical resource, not a business resource.
Additionally, the Sterling Commerce Web site (http://www.sterlingcommerce.com) provides a wealth of information at your fingertips. The site includes information about e-commerce, a solutions database, document tracking tools, an issue tracking system, fix information, product and service documentation, workshop information, contact information, sunset and retirement schedules, and ordering information.
Before contacting Sterling Commerce Customer Support, we recommend that you review the documentation provided with your product. The documentation may help you to identify or resolve the problem you are experiencing.
Credentials FulfillmentFor Sterling e-Invoicing, you need to obtain credentials that establish your identity and authorize your install of the application to connect with the TrustWeaver server. Before you obtain a copy of Sterling e-Invoicing, you must provide an e-mail address and fax number for your technical contact to Sterling Commerce Sales.
Sterling Commerce will provide this contact information to TrustWeaver and TrustWeaver uses this contact information to send you the information you need to obtain credentials. This information will be provided in two parts for security purposes. The first part will be in an e-mail addressed to your technical contact, and the second part will be faxed to you from TrustWeaver. You will need both parts of this information to download the necessary digital certificates from a link that TrustWeaver will provide you in the e-mail they send to you. TrustWeaver will also add the e-mail address you provide to its list of subscribers, so they can notify you of critical product alerts and system status updates. For this reason, we recommend you provide
Sterling Commerce, Inc. 6

Implementing Sterling e-Invoicing
an e-mail alias or group account that can be managed long-term, independent from an e-mail address of an individual employee.
To use these credentials, you must complete these tasks in sequential order:
Obtaining Digital Certificates from TrustWeaver
To obtain digital certificates from TrustWeaver:
1. Contact TrustWeaver and register for credential download.You will receive notification from TrustWeaver with a web link to the location from which you can download the certificates. The link will contain an email code, which is half of the certificate password. The other half of the password, the Control Code, will be faxed to you at the fax number you supply during registration.
2. Once you have the link and your Control Code, you use the link to access the TrustWeaver web page from which you can download the CA certificate and the PKCS12 certificate. Download both certificates.
3. Rename the .p12 file that you downloaded from step 2 to use the file extension .pfx.4. Follow the instructions below to check in the digital certificates.
Checking In Digital Certificates
Step Number Task For More Information
1 Provide Sterling Commerce Sales with your contact information. When your order is fulfilled, you will receive an e-mail and a fax from TrustWeaver. The e-mail will include a password and the fax will contain your Control Code.Caution:You must retain this
information in a secure place because you will need it when you pick up renewed certificates two years after your initial install.
If you do not receive the e-mail and fax from TrustWeaver, contact your Sterling Commerce account representative.If you are having trouble downloading the necessary certificates after receiving the e-mail and fax from TrustWeaver, open a Support Case with Sterling Commerce Customer Support.
2 Download the CA and PKCS12 digital certificates (for authentication with the TrustWeaver server) from TrustWeaver.
To download the digital certificate, follow the instructions provided in Obtaining Digital Certificates from TrustWeaver on page 7.
3 Check in the CA and PKCS12 certificates to the application.
Checking In Digital Certificates on page 7
4 Configure the Check Expire service so you will be warned using your preferred output method at least 14 days prior to when your certificates expire, to avoid the risk of downtime when these certificates expire. We recommend that you use e-mail as the output method for alerts.
See Managing Services and Adapters for more information on configuring the Check Expire service.
Sterling Commerce, Inc. 7

Implementing Sterling e-Invoicing
To check in the CA and PKCS12 digital certificates so your invoices can be securely transported to and from TrustWeaver:
1. Save the certificate to a file on your local computer.2. In the application, from the Administration menu, select Trading Partner > Digital Certificates >
CA.3. Next to Check in New Certificate, click Go! to check in the CA certificate.4. In the Filename field, type or browse to the file name of the certificate and click Next.5. Verify the name of the certificate you are checking in. Note: For each certificate in the file you selected, the Certificate Name field contains a suggested name
built out of the issuer relative distinguished name (RDN) and serial number of the certificate. Below the name is a summary of the identifying information in the certificate. For convenience, the application records the name of the certificate in its database. You can change the name to fit your file name conventions or to something easier to remember.
6. Next to Validate When Used, if you want to validate your certificate using one of the following options, select the appropriate validation options:
✦ Validity – Verifies dates for the validity period of the certificate to check if they are still in effect. If the dates are not in effect, the certificate is not used.
✦ Auth Chain – Constructs a chain of trust for certificates that are not self-signed. If a chain of trust cannot be constructed using valid certificates, the certificate is not used. If the certificate is self-signed, this option verifies only the certificate signature.
✦ CRL Cache – Checks the Certificate Revocation List (CRL) in the CRL cache to ensure that the certificate is not revoked or in a held state.
Note: To use the CRL Cache option, you must have the CRL feature enabled and create business processes to download CRLs. The CRL Cache option displays only for certificates issued by a CA and does not display if you use a self-signed certificate.
7. If there is more than one CA certificate in the file you selected, you can check in each certificate by selecting the check box next to it.
8. Click Finish to check the CA certificate in to the application.9. In the application, from the Administration menu, select Trading Partner > Digital Certificates >
System.10. Next to Check in PKCS12 Certificate, click Go! to check in the new PKCS12 certificate.11. In the Specification page, complete the following fields and click Next.
Field Description
Certificate Name Type a unique and meaningful name for the PKCS12 certificate. Required
Sterling Commerce, Inc. 8

Implementing Sterling e-Invoicing
12. Next to Validate When Used, if you want to validate your certificate using one of the following options, select the appropriate validation options:
✦ Validity – Verifies dates for the validity period of the certificate to check if they are still in effect. If the dates are not in effect, the certificate is not used.
✦ Auth Chain – Constructs a chain of trust for certificates that are not self-signed. If a chain of trust cannot be constructed using valid certificates, the certificate is not used. If the certificate is self-signed, this option verifies only the certificate signature.
13. If there is more than one PKCS12 certificate in the file you selected, you can check in each certificate by selecting the check box next to it.
14. Click Finish to check the PKCS12 certificate in to the application.
Picking Up Renewed Certificates in Two YearsYou can download the CA and PKCS12 digital certificates again at any time if you retain the information provided to you in the e-mail and fax you receive from TrustWeaver.
Additionally, two years after you have downloaded the digital certificates for the first time, you will need to pick up the renewed certificates. TrustWeaver automatically makes these certificates available for you to pick up sixty days prior to the expiration of the certificates, and TrustWeaver will e-mail your registered contact to inform you that the renewed certificates are available for you to pick up.
You need to pick up the renewed certificates from TrustWeaver, and then either you can check in the certificates or SCI Professional Services can assist you with checking in the certificates.
Private Key Password Type the private key password. This is the password used to encrypt the PKCS12 certificate. Required.Note: The Private Key Password and Key Store Password are the same, and they
are the concatenation of the email code and control code from Obtaining Digital Certificates from TrustWeaver on page 7. For example, if your password is xYKt and Control Code is A5hzTXpM, the concatenation of both is xYKtA5hzTXpM. You must retain the password and control code information because you will need it when you pick up renewed certificates two years after your initial install.
Key Store Password Type the key store password. This is the password for the PKCS12 object. It may be the same as the private key password. Required.Note: The Private Key Password and Key Store Password are the same, and they
are the concatenation of the email code and control code from Obtaining Digital Certificates from TrustWeaver on page 7. For example, if your password is xYKt and Control Code is A5hzTXpM, the concatenation of both is xYKtA5hzTXpM. You must retain the password and control code information because you will need it when you pick up renewed certificates two years after your initial install.
Filename (.pfx) Type the filename of the certificate or click Browse to select the file name of the PKCS12 certificate. Required.
Field Description
Sterling Commerce, Inc. 9

Implementing Sterling e-Invoicing
Configuring the Check Expire ServiceThe application Check Expire service alerts you when certificates are about to expire, or have expired. The Check Expire service runs on a schedule (by default it runs daily at 2:30 AM), and reviews each checked-in certificate to compare its expiration date against the value set in the application (the default is 14 days). Any certificates that have already expired or will expire within the specified number of days are listed on your Admin Console Home page in System Alerts, System Alerts on Dashboard, and the Event Viewer under the Operator menu. These alerts remain in the system for 60 days.
Note: You need to configure the Check Expire service so you will be warned using your preferred output method at least 14 days prior to when your certificates expire, to avoid the risk of downtime when these certificates expire. We recommend that you use e-mail as the output method for alerts. See Managing Services and Adapters for more information about configuring the Check Expire service.
If Your Technical Contact Information ChangesIf your technical contact information changes (specifically, your e-mail address or fax number), open a Support Case requesting a change of record through Support on Demand. Sterling Commerce will verify that you are authorized to obtain credentials.
If You Lose the Password And/Or Control CodeIf you ever lose the password and/or control code information sent to you by TrustWeaver, open a Support Case requesting a replacement through Support on Demand. Sterling Commerce will verify that you are authorized to obtain credentials.
Maintenance UpdatesIf TrustWeaver updates its software, Sterling Commerce may need to provide an update to Sterling e-Invoicing. If an update is necessary, it will be posted on Support on Demand like standard maintenance patches are posted.
To use the Support on Demand Web site (free of charge):
1. Open your Internet browser and go to http://www.sterlingcommerce.com. 2. Select Customer Support.3. In the Support on Demand box, click LOGIN.4. Type your E-mail address and password.
If you do not have a Support on Demand password, follow the instructions on Support on Demand to request one.
5. Click Login and follow the online instructions.
Sterling Commerce, Inc. 10

Installing the e-Invoice Archive Install Script
OverviewPrior to using Sterling e-Invoicing, you must execute a script to create the necessary archive database configurations.
Note: This script is available when you install Sterling e-Invoicing.Note: If the application is installed on the iSeries operating system, then only the native iSeries DB2
database can be used for the integrated archive.
Executing the Archive Install Script on a non-iSeries Operating SystemComplete the following instructions to install the e-Invoice Archive Install Script on a UNIX or Windows operating system:
1. Install or upgrade the application by following the application Installation documentation.2. From the Administration menu, select Operations > System > Troubleshooter.3. Click Stop the System.
The application displays the warning, This will shut down the whole environment and end your session. Do you want to continue?
4. To shut down the application, click OK. The application must be shut down because the Archive Install Script will be making modifications to properties files.
5. Change to the <Application Installation Directory>/bin/ directory.6. Install the setupeInvoiceArchive file using the following commands:
If you are installing on a UNIX operating system, type setupEInvoiceArchive.sh
If you are installing on a Windows operating system, type setupEInvoiceArchive.cmd
7. For clustered environments only, is this the primary node of the cluster? Type yes and press Enter if you are running on the primary node of the cluster. Otherwise (if you are not running the script on the primary node of a cluster), type no and press Enter.
Note: The e-Invoice Archive Setup script must be executed on each node of the cluster.8. Which database do you want to use? Note: Supported databases are MySQL, Microsoft SQL Server, Oracle, and DB2. For a full list of
supported database version and supported JDBC drivers, please refer to the application Installation Requirements documentation. If MySQL is used, the default table type must be InnoDB. This can be specified by adding the line default-storage-engine=innodb to the [mysqld] section of the my.cnf configuration file.
When you are prompted to enter the database username, type the username for the archive database and press Enter.
Sterling Commerce, Inc. 11

Installing the e-Invoice Archive Install Script
When you are prompted to enter the database password, type the password for the archive database and press Enter.
When you are prompted to enter the database name, type the database name for the archive database and press Enter.
Note: The archive database must be different than the application database or any other archive database. If the application is installed on the iSeries operating system, then only the native iSeries DB2 database can be used for the integrated archive.
When you are prompted to enter the database host name, type the host name or IP for the archive database and press Enter.
When you are prompted to enter the database host port, type the port to use for the archive database and press Enter.
When you are prompted to enter the full path of the JDBC drivers, type the path for the JDBC driver to use and press Enter.
Note: See the application Installation Requirements documentation for the list of supported driver versions.
When you are prompted to enter the version of the JDBC drivers, type the version of the driver being used and press Enter.
9. If you are not installing in a clustered environment, you have finished the install procedure. If you are installing in a clustered environment, use the following commands:
Note: The startCluster command must be executed on each node of the cluster.
If you are installing in a clustered environment on a UNIX operating system, type ./startCluster.sh <node_number>
If you are installing in a clustered environment on a Windows operating system, type startCluster.cmd <node_number>
For example, if you are installing on Node 1 on a UNIX operating system, you would type ./startCluster.sh 1
10. If you are running the script in a clustered environment, the script asks you if this instance is your primary node. If the instance is not your primary instance, the script will not create new tables in the primary node archive database.
Caution: Once your archive database is installed, under no circumstances should you ever directly delete or update rows in your production integrated archive database.
Executing the Archive Install Script on an iSeries Operating SystemComplete the following instructions to install the e-Invoice Archive Install Script on an iSeries operating system:
Note: When you execute the archive install script on an iSeries, the installation log is located at <Application Installation Directory>/installeinv.log
1. Install or upgrade the application by following the application Installation documentation.2. From the Administration menu, select Operations > System > Troubleshooter.
Sterling Commerce, Inc. 12

Installing the e-Invoice Archive Install Script
3. Click Stop the System.The application displays the warning, This will shut down the whole environment and end your session. Do you want to continue?
4. To shut down the application, click OK. The application must be shut down because the Archive Install Script will be making modifications to properties files.
5. Log on to your iSeries using your application user profile.6. Is there a saved file named INSTEINV in QGPL on your iSeries?
If yes, clear the save file by typing CLRSAVF FILE(QGPL/INSTEINV).
If no, type CRTSAVF FILE(QGPL/INSTEINV) to create a save file on your iSeries.
7. Copy the insteinv.savf file from <Application Installation Directory>/bin/insteinv.savf to the save file created in QGPL by typing: CPYFRMSTMF FROMSTMF(`<Application Installation Directory>/bin/insteinv.savf) TOMBR(`/QSYS.LIB/QGPL.LIB/INSTEINV.FILE') MBROPT(*REPLACE) CVTDTA(*NONE)
8. Type RSTLIB SAVLIB(INSTEINV) DEV(*SAVF) SAVF(QGPL/INSTEINV) to restore the installation objects.
9. Type ADDLIBLE LIB(INSTEINV) from an iSeries command line to add the installation programs to your library list.
10. Create a collection (library) to hold the e-Invoice archive database. You can use an existing non-application library, provided that it has a system-created journal and journal receiver, or you can create a new collection. To create a new collection, type STRSQL from an iSeries command line to bring up an interactive SQL session.
11. Type create collection libname and press Enter (where libname is the new library that you want to create). This creates the library and system journal and journal receiver.
12. Once created, press F3 to exit and press Enter to exit the session.13. To run the installation script, type INSTEINV and press Enter from an iSeries command line.14. Type the installation directory of your application instance and press Enter. 15. You are prompted to enter the connection information for the database you want to use for the
e-Invoice archive. Note: The e-Invoice archive database must be different from your application database. The only
supported database for an iSeries installation is iSeries DB2, on the same machine where you are running the application.
Type in the value for the following parameters and when complete, click Enter.
Enter the Database User ID - type the name of the iSeries User profile.Note: This should be the same user that created the collection in step 8, or should be the owner of the
library if an existing collection is being used.
Enter the Database User Password - type the password that corresponds to the user profile entered.
Re-enter the password on the Verify Database User Password parameter.
Are you upgrading an existing database to the current version of the application? Please note that existing data will be preserved if you choose to upgrade. Enter *YES if you currently have an
Sterling Commerce, Inc. 13

Installing the e-Invoice Archive Install Script
archive database from a previous version of the application that you would like to use. Enter *NO if you would like to use a new e-Invoicing archive database. For a new e-Invoicing archive setup, select *NO.
Enter the Database Name - type the name of the collection that will hold your e-invoicing archive.
Enter the Database Host Name - type the host name or IP address for the archive database.Caution: Once your archive database is installed, under no circumstances should you ever directly delete
or update rows in your production integrated archive database.
Configuring the eInvoice Archive ServiceNow you can configure and implement the eInvoice Archive service. The eInvoice Archive service is used to archive e-Invoices. Depending on the type of archive you select, this service either archives the e-Invoices in a canonical format to a database or provides the archive information to an external system through a business process. This service enables you to update the status of an invoice stored in the e-Invoicing archive, during normal processing, after it has already been signed or verified by TrustWeaver. This service also updates the status of an e-Invoice when errors occur during normal processing. See eInvoice Archive Service for more details.
Sterling Commerce, Inc. 14

Implementing e-Invoice Partner Relationships
Implementing e-Invoice Partner Relationships
OverviewTo effectively set up trading partners that implement e-Invoicing, you must configure Sterling e-Invoicing with specific message data settings for the standard you are using. Additionally, you need to set up an agreement to administer e-Invoice data sent to and received from your partners. This section provides an overview of the steps to set up trading partner information, along with the specific configuration settings that enable you to meet your e-Invoicing data exchange requirements.
Before You BeginBefore you configure an e-Invoicing identity, agreement, and envelopes, and to simplify the tasks you must perform, collect and prepare the following information about your organization and trading partners, which includes:
✦ The standard you are using to exchange messages with your trading partners.✦ Trading partner name and address information, including:
DUNS numbers
Contact information, such as addresses, telephone numbers, e-mail addresses
✦ Transport information, including:HTTP URLs
CA certificates for trading partner if using SSL
✦ Security information, digital signatures, and encryption and certificates (for example, certificates used to encrypt and decrypt).
✦ If you are using digital certificates, check in the appropriate certificate. ✦ Your VAT ID or lookup identifier.✦ E-mail address to which error notifications can be sent.✦ Your lookup identifier.
Setting Up e-Invoicing Trading ProfilesWhen setting up trading profiles for e-Invoicing, you must perform the following tasks:
1. Create an identity record for your organization, indicating your organization as the base identity. Alternatively, you can reuse an existing identity and just edit it to add the necessary VAT IDs.
2. Create an identity record for each of your trading partners. Alternatively, you can reuse an existing identity and just edit it to add the necessary VAT IDs.
3. Create an agreement for each trading partner.
Sterling Commerce, Inc. 15

Implementing e-Invoice Partner Relationships
Note: Determine whether you want to allow duplicate invoices on the supplier side and set the appropriate option.
4. Update your existing envelopes or create new envelopes for use with e-Invoices.
Sterling Commerce, Inc. 16

Setting Global Configuration Parameters for e-Invoicing
OverviewSterling e-Invoicing enables you to set global parameters to limit the maximum number of connections that can be established by Sterling e-Invoicing with TrustWeaver and the maximum size of invoices that can be sent to the TrustWeaver Server for processing. You need to set these parameters or accept the defaults to ensure that the TrustWeaver Server is not overloaded when you send data for signing or verification.
Setting Global ParametersTo set the global parameters:
1. From the Administration menu, select eInvoicing > Configuration.2. Next to Edit Configuration Parameters, click Go!.
3. Complete the following TrustWeaver Configuration parameters:
4. Click Next.5. Complete the following EInvoice Configuration Parameters or accept the defaults:
Parameter Definition
TrustWeaver Host The name of the TrustWeaver Server. Required.
TrustWeaver URI The name of the TrustWeaver Universal Resource Indicator representing incoming requests. Required.
CA Certificate The digital security certificate used to provide authentication to TrustWeaver. Required.Note: The client certificate must be valid. A client certificate is only required by the
Sign method.
System Certificate The system certificate contains the private key the SSL server will use to communicate with TrustWeaver. Required.Note: To access information from TrustWeaver Server, you must establish an
encrypted channel (SSL) to the server to ensure that only the intended client can read the information sent to and from the server. SSL is also used to authenticate the server, and a client authenticates the server through the SSL server certificate.
Parameter Definition Default Value
Maximum Invoice Size (MB)
The Maximum size of the invoice message that can be sent to the TrustWeaver Server. Required.Note: If the size of the SOAP request created by the TrustWeaver
Request service (when it retrieves the primary document from process data) is greater than the value specified here, the process is stopped and an error is generated.
4
Sterling Commerce, Inc. 17

Setting Global Configuration Parameters for e-Invoicing
6. Click Next.7. Click Finish to set the global parameters.
Maximum Open Connections
The maximum number of open connections that can be made with TrustWeaver Server. This parameter is used to ensure that the TrustWeaver Server is not overloaded with invoice messages. Required.Note: The number of open connections is limited by the
Semaphore service.
5
Immediate Retry Number of retries allowed when a self-correcting, transient error (essentially a hiccup in the processing, which is not expected to be repeated, or not expected to last for long) is returned by the TrustWeaver Server. This parameter specifies the number of times to loop with a small pause between each loop. Required.
3
Delayed Retry Number of retries allowed when a delaying error (a self-correcting, transient error, but an error that is expected to take some time to resolve) is returned by the TrustWeaver Server. This parameter specifies the number of times to loop with a pause between each loop. Required.
24
Immediate Retry Wait (sec)
Number of seconds to pause before retrying when a self-correcting, transient error occurs. Required.
200
Delayed Retry Wait (min) Number of minutes to pause before retrying when an error occurs (and the error is transient and self-correcting but not immediately fixable). Required.Note: If a TrustWeaver error occurs while processing an invoice,
then all the processes involving the buyer and supplier countries is paused for the time period specified in this parameter. For example, if an error occurs while processing an invoice from UK to PL, all processing of invoices to and from UK, and to and from PL is paused for this interval.
60
Time to wait for an available connection (sec)
The maximum number of seconds to wait to get a connection with the TrustWeaver Server.Note: This allows for a controllable amount of access as required
by the application or resource. This may be useful for performance implications, because of limited resources or any other reason.
300
Parameter Definition Default Value
Sterling Commerce, Inc. 18

Setting the Queue Number for the TrustWeaverEInvoicing Business Process
OverviewFor the predefined business process TrustWeaverEInvoicing, you need to set the queue number and then update the appropriate properties in the tuning.properties file so the queue will not release its thread until after 100 steps occurred in the business process.
Setting the Queue NumberTo set the queue number for TrustWeaverEInvoicing:
1. From the Administration menu, select Business Process > Manager.2. In the Search section, next to Process Name, type TrustWeaverEInvoicing and click Go!.
3. On the Business Process Manager page, click Source Manager.4. On the Source Manager page, click edit.5. Type a description of the version of the business process (for example, setqueue) and click Next.6. On the Process Levels page, select 3 for Set Queue and click Next. 7. On the Deadline Settings page, click Next.8. On the Lifespan page, click Next.9. On the Default Version page, select the version of the business process that you just created and click
Next.10. On the Confirm page , click Finish to set the parameter.
Setting the Tuning PropertiesTo set the appropriate tuning properties so that queue number 3 will not release its thread until after 100 steps of the business process are processed:
1. In the install_dir/properties directory, locate the tuning.properties file.2. Open the tuning.properties file in a text editor.3. Change the following properties, using the following format:
NOAPP.EXEC_CYCLE_3=100
NOAPP.MAX_POOL_SIZE_3=10
NOAPP.MIN_POOL_SIZE_3=10
Note: You need to set the NOAPP.MAX_POOL_SIZE_3 and NOAPP.MIN_POOL_SIZE_3 properties to the same value you configured for your Maximum Open Connections parameter in your global configuration. See Setting Global Parameters on page 17 for more information on setting and viewing the value of the Maximum Open Connections parameter.
Sterling Commerce, Inc. 19

Setting the Queue Number for the TrustWeaverEInvoicing Business Process
Be sure that you use the tuning.properties file to make any changes to the tuning settings. Do not use the customer_overrides.properties file to change tuning settings.
4. Save and close the tuning.properties file.5. Run setupfiles.sh (on a Unix operating system) or setupfiles.cmd (on a Windows operating system).6. Stop and restart the application to use the new values.
Sterling Commerce, Inc. 20

Implementing e-Invoice Identity Records
Implementing e-Invoice Identity Records
OverviewEvery trading partner is represented by at least one record, referred to as an identity. An identity record describes the trading partner and contains information referenced when a business process involving the trading partner is executed. A trading partner can have more than one identity to represent the different ways it does business. For example, a company’s central office procurement organization might be very different from its manufacturing supplies procurement organization, and in this case you need a separate identity record for each organization within the company.
A base identity is a regular identity that you can use as a starting point to create a new identity. The base identity maintains a link to the identity that inherited its properties. If you modify the base identity, all related identities (that is, ones that inherited the base identity properties) change, as well. When you create an identity record using a base identity, everything in the new identity is the same as in the base identity, except the identity name, description, and other unique parameters, such as unique identification numbers.
Note: If you plan to create many identities using the base identity, do not use the base identity in production. You should record the identities that are related to the base identity.
You must create an identity before you can create a transport, document exchange, delivery channel, packaging, profile, and (when required) a contract. Each of these components references an identity. For Sterling e-Invoicing, only an identity record is mandatory; the transport, document exchange, delivery channel, packaging, profile, and contract are only necessary if the standard you are using requires them.
Creating an Identity Record for Your OrganizationWhen setting up your trading profile, consider that your organization is the base identity.
To create an identity record:
1. From the Administration menu, select Trading Partners > Advanced > Identities.2. Next to Create New Identity, click Go! or type an existing identity name into Search by Identity Name
and click Go!.3. In the Base Identity page, for Select Base Identity, verify that No Base Identities Available is
selected, and click Next. 4. In the Information page, complete the following fields and click Next:
Field Description
Name Name of your organization. Required.
Reference URL Internet address of your organization. Optional.
DUNS Unique 9-13 character identification number of your organization, as issued by Dun & Bradstreet Corporation. Optional.
Identifier Primary ID of your organization. Use DUNS number. Required.
Sterling Commerce, Inc. 21

Implementing e-Invoice Identity Records
5. Click Next to access the Confirm page.6. Click Finish to add the identity.
Creating an Identity Record for Your Trading PartnerFor each trading partner with which you are exchanging e-Invoices, you must create an identity record.
To set up an identity record for your trading partner:
1. From the Administration menu, select Trading Partners > Advanced > Identities.2. Next to Create New Identity, click Go! or type an existing identity name into Search by Identity Name
and click Go!.3. In the Base Identity page, for Select Base Identity, select the name of the identity record that you
created for your organization, and click Next. 4. In the Information page, complete the following fields and click Next:
Address Line 1 Conventional mailing address of your organization. Required.
Address Line 2 Additional mailing address information of your organization. Optional.
City City where your organization is located. Required.
State or Province State or province where your organization is located. Optional.
Zip or Postal Code ZIP Code or postal code where your organization is located. Optional.
E-mail Address E-mail address of your organization. Optional.
Telephone Number Telephone number of your organization. Optional.
Time Zone Time zone where your organization is located. Optional.
Country Country where your organization is located. Optional.
Federation Peers Discovery point URL for the trading partner you want to associate this identity with. Optional.
VAT ID The VAT transaction tax identifier. Optional.Note: When you add VAT IDs to an identity, an associated permission ID is
created, and the user is assigned that permission ID.
Internal Notification E-Mail The internal e-mail address to which you want error notifications to be sent. Optional.
Lookup ID The identifier used to look up the e-Invoice agreement. Optional.
Lookup ID Comments Any comments regarding the identifier used to look up the e-Invoice agreement. Optional.
Field Description
Name Name of your trading partner. Required.
Field Description
Sterling Commerce, Inc. 22

Implementing e-Invoice Identity Records
5. Click Next to access the Confirm page.6. Click Finish to add the identity of this trading partner.
You are now ready to create an agreement for this trading partner.
Reference URL Internet address of your trading partner. Optional.
DUNS Unique 9-13 character identification number of your trading partner, as issued by Dun & Bradstreet Corporation. Optional.
Identifier Primary ID of your trading partner. Use DUNS number. Required.
Address Line 1 Conventional mailing address of your trading partner. Required.
Address Line 2 Additional mailing address information of your trading partner. Optional.
City City where your trading partner is located. Required.
State or Province State or province where your trading partner is located. Optional.
Zip or Postal Code ZIP Code or postal code where your trading partner is located. Optional.
E-mail Address E-mail address of your trading partner. Optional.
Telephone Number Telephone number of your trading partner. Optional.
Time Zone Time zone where your trading partner is located. Optional.
Country Country where your trading partner is located. Optional.
Federation Peers Discovery point URL for the trading partner you want to associate this identity with. Optional.
VAT ID The VAT transaction tax code. Optional.Note: When you add VAT IDs to an identity, an associated permission ID is
created, and the user is assigned that permission ID.
Error Notification E-Mail The e-mail address to which you want error notifications to be sent. Optional.
Lookup ID The identifier used to look up the e-Invoice agreement. Optional.
Lookup ID Comments Any comments regarding the identifier used to look up the e-Invoice agreement. Optional.
Field Description
Sterling Commerce, Inc. 23

Implementing e-Invoice Agreements
Implementing e-Invoice Agreements
OverviewAn agreement is a configurable object that relates two e-Invoice parties (the “supplier” and the “buyer”), and stores their e-Invoice processing options (including any “on behalf” options). It is linked to the Sterling e-Invoicing identity.
Note: The agreement is a relationship object that enables the necessary legal separation of supplier and buyer e-Invoicing steps.
You must create an e-Invoice agreement for each trading partner with whom you will be exchanging e-Invoices.
Creating an e-Invoice AgreementTo create an e-Invoice agreement:
1. From the Administration menu, select eInvoicing > Agreements.2. In the Agreements page, in the Create section next to New Agreement, click Go!.3. In the New Agreement page, complete the following parameters, as appropriate, and click Next.
Field Description
Name Unique name of the agreement. Required.
Comments A brief description of the agreement being created. Required.
Supplier Identity Identity of the Supplier. Optional.Note: You must have already created this identity in Sterling e-Invoicing.
Buyer Identity Identity of the Buyer. Optional.Note: You must have already created this identity in Sterling e-Invoicing.
Message Type Type of message. This parameter enables you to specify the type of message exchanged if you have multiple agreements with the same supplier/buyer information but use different message types. Optional.
Supplier Processing Option
Indicates which process option is used by the supplier. Optional. The valid values are:
No Processing
Note: If you select No Processing for the supplier, this processing option will not be available for the buyer.
Sign and Archive (integrated)
Sign and Archive (external)
Sign and Archive (custom)
Sterling Commerce, Inc. 24

Implementing e-Invoice Agreements
Business Process for Supplier Custom Archive (if applicable)
Business process to be executed. Optional.Note: This parameter is only valid if you selected Sign and Archive (custom) for
Supplier Processing Option.
Buyer Processing Option Indicates which process option is used by the buyer. Optional. The valid values are:
No Processing
Note: If you select No Processing for the buyer, this processing option will not be available for the supplier.
Verify Signature and Archive (integrated)
Verify Signature and Archive (external)
Verify Signature and Archive (custom)
Business Process for Buyer Custom Archive (if applicable)
Business process to be executed. Optional.Note: This parameter is only valid if you selected Sign and Archive (custom) for
Buyer Processing Option.
Business Process for Post-Processing
This is the business process to run after the e-Invoicing business process is executed.
Note: For example, if prior to implementing Sterling e-Invoicing, you would create invoices using one of the enveloping services (X12 Enveloping service, EDIFACT Enveloping service, Generic Envelope service, and so forth) and the invoice envelope definition would contain a business process that would run after the enveloping was finished (to send the invoices to your trading partner). That business process is considered to be your “post- process.” For e-Invoicing, the “post-process” is replaced by the e-Invoicing process. This parameter allows you to specify that the regular post process will be automatically run after the e-Invoicing process.
Document Format Document format for this agreement. Optional. The valid values are:
GENERIC (default)
XML
Digital Signature Format The format of the digital signature used. Optional. The valid values are:
PKCS7 (default)
SMIME
XMLSIG
XMLCON
Note: Use the XMLCON format if you need to produce XML signatures that support a double-signature (for example, signatures for two countries). We recommend you use XMLCON format instead of XMLSIG. The XMLCON and XMLSIG signature formats are not valid with PDF or GENERIC document formats; it is only valid with XML-formatted documents.
Field Description
Sterling Commerce, Inc. 25

Implementing e-Invoice Agreements
Test / Production Indicator
Whether the e-Invoice process is in test or production mode. Optional. The valid values are:
Test
Production (default)
Map for Translation to Canonical Format
The map used to translate the invoice to the canonical format. Optional.
Notify Internal Contact on Supplier-side Error
Whether to notify the internal contact when supplier-side errors occur. Valid values are: Yes (notify - this is the default) and No (do not notify).
Notify Internal Contact on Buyer-side Error
Whether to notify the internal contact when buyer-side errors occur. Valid values are: Yes (notify - this is the default) and No (do not notify).
Accept Duplicate Supplier Invoices
Whether to allow duplicate invoices on the supplier side. Default value is Reject (checkbox is not selected). Select the checkbox to indicate that you want to accept duplicate supplier invoices. Optional.
Field Description
Sterling Commerce, Inc. 26

Implementing Envelopes for Sterling e-Invoicing
Implementing Envelopes for Sterling e-Invoicing
OverviewThe documents that you are sending to be signed can be in the format of any of the standards supported in the application (for example, ASC X12, EDIFACT, TRADACOMS, and VDA). You may be sending documents that already exist but will now have the additional step of being signed by TrustWeaver, before sending them on to be processed normally in the application. Or, you may be creating documents to be signed by TrustWeaver. In either case, you will use the same application envelopes as you would if you were not sending documents to TrustWeaver, and you will either update existing envelopes with new e-Invoicing-specific parameters or create envelopes like they normally would for the standard(s) you currently use (with the additional step of setting the size limit required by TrustWeaver).
Note: The only envelopes to which you can add the size limit are outbound envelopes for standards that use interchanges.
Alternatively, you can set the size limit directly by setting properties using the customer_overrides.properties file. In the enveloping.properties file there is a property for each supported standard, as well as specific properties for each message type (for example, 810 for an ASC X12 invoice) that can override the standard property. If you add properties to the customer_overrides.properties file, you are specifying global properties, and then you are able to specify in each envelope whether to use the global properties or to override specific properties.
Setting Global e-Invoicing Envelope PropertiesTo set global e-Invoicing envelope properties:
1. In the install_dir/properties directory, locate (or create, if necessary) the customer_overrides.properties file.
2. Open the customer_overrides.properties file in a text editor.3. If desired, add interchange size limit properties, using the following format:
enveloping.enveloping.<standard>.MaxInterchangeSize=[size_in_bytes]
For example:enveloping.enveloping.X12.MaxInterchangeSize=30
4. If desired, add interchange size limit properties for specific message types, using the following format:enveloping.enveloping.<standard>.<transaction set>.MaxInterchangeSize=[size_in_bytes]
For example:enveloping.enveloping.X12.810.MaxInterchangeSize=30
Note: When you choose to specify a maximum value, the value entered is checked to make sure it is at least a specific number of bytes based on the standard:
EDIFACT: 173
Sterling Commerce, Inc. 27

Implementing Envelopes for Sterling e-Invoicing
TRADACOMS: 354VDA: 456X12: 249
These values are based on the header and trailer size (in bytes) for the given standard. 5. Save and close the customer_overrides.properties file.6. Stop and restart the application to use the new values.7. Test your changes to ensure that the overrides give the desired results. If you have problems, contact
Sterling Commerce Customer Support for assistance.
Creating a New EnvelopeTo create a new envelope:
1. From the Administration menu, select Trading Partner > Document Envelopes > Envelopes. 2. Under Create, next to New Envelope, click Go! 3. On the Envelope Standards page, select one of the following and click Next:
ACH
CHIPS
CII
EDIFACT
FEDWIRE
RND
SWIFT
TRADACOMS
VDA
ASC X12
Note: To create an envelope using the ODETTE or AUTACK standard, select EDIFACT. 4. Select the level of envelope you want to create, including whether it is inbound or outbound, and click
Next. 5. Do one of the following:
To create this envelope from a base envelope, select the Base envelope from the Select Envelope list, and click Next. Note: All the properties are pre-filled but you can update them as needed.
To create a new envelope, select the Not Applicable from the Select Envelope list, and click Next.
6. On the Name page, type a unique name for the envelope, and a description or comments, then click Next.
Sterling Commerce, Inc. 28

Implementing Envelopes for Sterling e-Invoicing
7. Complete the properties for the envelope as necessary and click Next after each page until you reach the confirm page. Required fields are highlighted in blue.
Note: For standards that use interchanges, you will be able to specify limits for interchange size on the outbound interchange and transaction envelopes. For performance reasons, the size is estimated for some components of the interchange (for example, control numbers) when determining the size. For this reason, the actual enforced size limit is slightly smaller than the value you specify.
If you choose to specify a maximum value, the value you specify is checked to make sure it is a specific number of bytes (based on the header and trailer size for that standard).
8. Click Finish to add the envelope.9. Click Return to continue.
Updating Envelope PropertiesTo update envelope properties if you already created envelopes and just need to specify e-Invoicing information:
1. From the Administration menu, select Trading Partner > Document Envelopes > Envelopes.
2. Find the envelope using the Search or List function.3. From the list of envelopes, click source manager next to the envelope you want to update.4. Click edit next to the envelope you want to update.5. Update envelope properties and settings as necessary, clicking Next to continue.Note: For standards that use interchanges, you will be able to specify limits for interchange size on the
outbound interchange and transaction envelopes. For performance reasons, the size is estimated for some components of the interchange (for example, control numbers) when determining the size. For this reason, the actual enforced size limit is slightly smaller than the value you specify.
6. Click Finish to update the envelope.7. Click Return to continue.
Sterling Commerce, Inc. 29

Setting e-Invoice Permissions
OverviewThe application requires system passwords for administrative functions and uses role-based security to provide different levels of access to different users within the organization.This role-based security provides access to certain files, business processes, Web templates, services, and product features, according to the permissions associated with the user account.
A user account contains the groups the user belongs to, the permissions associated with each group or user, and the password policy applied to the user. Groups are collections of permissions and other groups that are required by a user for access to different modules. Permissions provide access to the different modules within the application and are the foundation of role-based security. Password policies are sets of security decisions that you make and apply to different user accounts according to security policies in your company.
Each user account is linked to an application user name and password. Each time you log in, the application verifies you as a valid user and grants access to only the areas you are allowed to use according to the permissions assigned to you by the system administrator.
For Sterling e-Invoicing, permissions ensure the security of your data and provide the legal separation of who can view e-Invoice data. Access to invoices in the archive will be restricted based on permissions. Permissions control which legal entities a user may access and what functions they can perform on the invoices.
Note: A Tax Auditor user is denied access to the non-e-Invoicing operations of the application user interface unless you explicitly grant the Tax Auditor user the necessary permissions.
The user group commandlineuser is included with Sterling e-Invoicing. This user group has all the needed permissions to perform import and export operations from the command line. The permissions associated with this user group can also be changed to deny import and export operations from the command line.
The e-Invoicing-specific permissions enable users to:
✦ View invoices ✦ Revalidate invoices✦ Download invoices✦ Create and edit agreements✦ Perform operations on behalf of all legal entities. ✦ Perform operations on behalf of a specific legal entity (requires separate permission to be set up per
entity, by the operator of all the entities). Note: To perform an operation on behalf of a buyer or a supplier, the VAT ID of the buyer or the supplier
must be used to create this permission.
The specific preloaded e-Invoice permissions in Sterling e-Invoicing are as follows:
Permission Name Action(s) Permission Allows
eInvoicing Displays the eInvoicing menu in the application user interface.
Sterling Commerce, Inc. 30

Setting e-Invoice Permissions
Managing role-based security for Sterling e-Invoicing includes the following sequential tasks to create user accounts and assign the appropriate permissions:
✦ Create permissions according to the modules the users require access to.✦ Create groups according to the permissions you created.✦ Create a password policy to assign to user.✦ Create the user account using the permissions, groups, and password policy you created.
Creating Permissions for Sterling e-Invoicing UsersWhen you create a permission, you set access to an application module that can be assigned to different users.
To create a permission:
1. From the Administration menu, select Accounts > Permissions.2. In the Create section, next to Create a new Permission, click Go!
eInvoicing Configuration Displays the Configuration option in the eInvoicing menu.
eInvoicing Archive Displays the Integrated Archive option in the eInvoicing menu.
eInvoicing DELETE AGREEMENTI Delete agreements.Note: This permission works in conjunction with the UI OPERATIONS
permission to enable a user to delete agreements.
eInvoicing DOWNLOAD INVOICE Download raw invoices and evidence.
eInvoicing CREATE/EDIT AGREEMENT
Create and edit agreements.
eInvoicing REVALIDATE INVOICE Revalidate invoices.
eInvoicing VIEW AGREEMENT View the Agreements menu link and user interface, and view agreements.
eInvoicing VIEW INVOICE View raw invoices, evidence, and audit entries.
eInvoicing IDENTITY_[identity] VAT_[VAT_ID]
Access the VAT ID for the specified identity.Note: To create and edit identities, a user must also be assigned the
permission UI Advanced Trading Profile Setup. Each agreement must reference a pair of identities with valid VAT IDs.
eInvoicing ALL SUPPLIERS View all supplier-side invoices in the search result page and view, create, edit, and delete agreements.Note: This permission works in conjunction with eInvoicing ALL
BUYERS to enable a user to view any VATs.
eInvoicing ALL BUYERS View all buyer-side invoices in the search result page and view, create, edit, and delete agreements.Note: This permission works in conjunction with eInvoicing ALL
SUPPLIERS to enable a user to view any VATs.
Permission Name Action(s) Permission Allows
Sterling Commerce, Inc. 31

Setting e-Invoice Permissions
3. In the Permissions page, complete the following fields and click Next.
4. Click Finish to create the permission.
Creating Groups for Sterling e-Invoicing UsersGroups allow you to maintain access permissions for several users from a single place. Groups minimize the amount of work involved with maintaining accounts, especially when several users perform the same job function. You can associate many permissions to different users by creating groups for each job function instead of each user. At a minimum, you need to create the following groups:
✦ Group for buyers✦ Group for suppliersYou must have already created an identity for the e-Invoice buyer and e-Invoice supplier.
To create the necessary groups:
1. From the Administration menu, select Accounts > Groups.2. In the Create section, next to Create a new Group, click Go!3. In the Permissions page, complete the following fields and click Next.
Parameter Definition
Permission ID Permission ID for the permission you are creating. Permission ID is the name of the business process, XSLT document, Web template, or resource for which you are setting the permission. Include the extension for the resource after the ID. Required.
Permission Name Name of the permission you are creating. Required.
Permission Type Select eInvoicing Entity as the permission type of the permission you are creating. Required.
Parameter Definition
Group ID Unique identifier for the group you are creating. Required.
Group Name Name of the group you are creating. Required. Note: You need to create one group for buyers and one group for suppliers.
Owner Name of the owner for the group. The group owner has two primary roles:
Administrative contact for the group when changes to the group are needed. The owner contacts the system administrator to request changes.
Routing device. For example, if a group is created for a development department and all development department employees send time sheets using the application, the Owner field can be used to route all of the time sheets to the departmental manager.
Required.
Identity Select the identity you created for buyers or for suppliers. Required.
Sterling Commerce, Inc. 32

Setting e-Invoice Permissions
4. In the Assign Subgroups page, if you want to filter groups by name, under Filter Data in the By Name field, type either a portion of the name or the entire name of the group you want to filter for and click the filter button to the right of the field. If you do not want to filter groups by name, select the group or groups you want to assign to this user group.
5. Complete one of the following actions and click Next.
Click the right double-arrow to move all groups from the Available pane to the Assigned pane.
Click the right single-arrow to move selected groups to the Assigned pane.
Click the left double-arrow to move all groups from the Assigned pane to the Available pane.
Click the left single-arrow to move selected groups to the Available pane.
6. In the Assign Permissions page in the Available pane, select the permission or permissions you want to assign to this group.
Note: If you want to filter by e-Invoicing Entity type to include the permission you just created, select eInvoicing Entity and click the filter button to the right of the field.
7. Complete one of the following actions and click Next.
Click the right double-arrow to move all permissions from the Available pane to the Assigned pane.
Click the right single-arrow to move selected permissions to the Assigned pane.
Click the left double-arrow to move all permissions from the Assigned pane to the Available pane.
Click the left single-arrow to move selected permissions to the Available pane.
Note: By default, the permissions associated with the subgroups assigned to this group are already selected. The associated permissions do not display in the available column; the associated permissions display in the confirm page.
8. In the Confirm page, review the permission settings, and click Finish to save the new group. 9. Complete steps 2 through 8 for each group you need to create.
Creating a Password Policy You create a password policy to assign the policy to user accounts to simplify your security operations when adding new users. You do not need to associate a password policy with a user account, but it helps you to manage your security. A user account cannot have more than one password policy associated with it.
To create a password policy:
1. From the Accounts menu, select Password Policy.2. In the Password Policy page, next to Create a new Password Policy, click Go!3. In the Password Policy page, complete the following fields and click Next.
Field Description
Policy ID Identifier that identifies the password policy in the database.
Sterling Commerce, Inc. 33

Setting e-Invoice Permissions
4. In the Confirm page, review the password policy settings and click Finish.
Creating User Accounts with e-Invoicing PermissionsUser accounts work with permissions to provide security for Sterling e-Invoicing and your organization. These features make it possible to regulate which users have access to each feature in Sterling e-Invoicing and the functions each user can perform.
When you create a user account, you specify a login ID and password, permissions, and contact information for a specific user.
The way in which User Permissions are configured consists of certain dependencies. For example if a user was assigned permissions to only view invoices, the set of permissions to be assigned to that user acccount is as follows:
✦ eInvoicing✦ eInvoicing Archive✦ eInvoicing View InvoiceIn addition, this user must also be given permissions for entity level permissions, which are permissions that are automatically created when a user entity (supplier or buyer) is created. These permissions are in the format eInvoicing IDENTITY_[identity] VAT_[VAT_ID].
Policy Name User-friendly name that displays in the user interface when any reference is made to the password policy.
Number of days valid Number of days that a user password is valid. The user is prompted to change the password when this time period expires. The default is 0, which means the password never expires. You can change this number to any number you want; there is no maximum. The expiration countdown starts the first time a user logs in to the application after a password is assigned to the user account.
Minimum Length Minimum length that the password must be. Required. Valid values are any numerals. This number must be set to at least the number 6. The default value is 6. If no policy is applied, the application enforces a minimum length of 6.
Maximum Length Maximum length that the password can be. Required. Valid values are any numerals. This number must be set to at least the same number as the minimum length. The default value is 28
Number of passwords kept in history
Number of passwords to keep in the PWD_HISTORY table in the database for a user. After this number of passwords is exceeded, the oldest password is removed from the table and can be re-used by the user. The default value is 5.
Password required to contain special characters
Specifies that the password must contain at least one special character, such as numeral, capital letter, !, @, #, $, %, ^, &, or *.
Required password change on first login attempt
Specifies that the user must change the default password after the initial login. This prompts the user to change the password after logging in for the first time.
Field Description
Sterling Commerce, Inc. 34

Setting e-Invoice Permissions
To create a user account and assign it the proper Sterling e-Invoicing permissions:
1. From the Accounts menu, select User Accounts.2. In the Create section, next to Create a new Account, click Go!3. In the New Account page, select the type of authentication for the user:✦ Local - Authentication is completed against the application database and Sterling e-Invoicing archive
database.✦ External - Authentication is completed against an LDAP server. External authentication does not
require the application LDAP adapter, which is used with business processes and enables the application to communicate with local or remote LDAP servers using a Java Naming Directory Interface (JNDI).
4. Complete the following fields and click Next.
Field Description
User ID User ID for the user account you are creating. The user ID must be at least five characters long. Required
Password (Local only) Password for the user account you are creating. The password must be at least six characters long. Required for local users. This field does not display for external users.
Confirm Password (Local only)
Type the password a second time. Required for local users. This field does not display for external users.
Policy (Local only) Password policy to associate with this user account. From the list, select from the policy you want to associate. Optional. This field does not display for external users. The application calculates the expiration date from the first date that the user logs on with this password.
Authentication Host (External only)
The Lightweight Directory Access Protocol (LDAP) server on which the user is being authenticated. The server(s) listed in this field are specified in the authentication_policy.properties.in file.
SSH Authorized User Key
Public key used to authenticate remote users. Obtain this key from your trading partner. Key must be checked in prior to creating the user account, then select the correct one from the list.
Session Timeout Amount of time that you cannot interact with the application before you have to log in again. Time is in minutes. Required.
Accessibility Portion of the dashboard user interface that the user account has access to. Optional.The following are accessibility options:
Admin UI - Access to only the Admin Console pane in the application dashboard.
AS2 UI - Access to only the AS2 Edition interface.
Dashboard UI - Access to dashboard interface. You refine this choice by choosing a dashboard theme below.
Sterling Commerce, Inc. 35

Setting e-Invoice Permissions
5. In the Groups page, complete one of the following actions and click Next.
Click the right double-arrow to move all groups from the Available pane to the Assigned pane.
Click the right single-arrow to move selected groups from the Available pane to the Assigned pane.
Click the left double-arrow to move all groups from the Assigned pane to the Available pane.
Click the left single-arrow to move selected groups from the Assigned pane to the Available pane.
6. In the Permissions page, complete one of the following actions and click Next.
Click the right double-arrow to move all permissions from the Available pane to the Assigned pane.
Click the right single-arrow to move selected permissions from the Available pane to the Assigned pane.
Click the left double-arrow to move all permissions from the Assigned pane to the Available pane.
Click the left single-arrow to move selected permissions from the Assigned pane to the Available pane.
Note: By default, the permissions associated with the groups this user is assigned to are already selected. You can assign to the user permissions not associated with a group.
7. In the User Information page, complete the following fields and click Next.
Dashboard Theme Predefined dashboard that the user account has access to. Required if accessibility is set as Dashboard UI. The following are dashboard theme options:
Operator
Participant
Participant Sponsor
Sponsor
Field Description
First Name User’s first name. Required.
Last Name User’s last name. Required.
E-mail User’s e-mail address.
Pager User’s pager number.
Preferred Language User’s preferred language. English or Japanese.
Manager ID Identifier of the user’s manager.
Field Description
Sterling Commerce, Inc. 36

Setting e-Invoice Permissions
8. In the Confirm page, review the user account settings, and click Finish to create the user account.The application creates the user account and displays the message: The system update completed successfully.
Identity Identity of the trading partner to associate with the user account. This is an identity you have already created.Note: Only one trading partner can be associated with a user account. A user
account can be associated with many groups, each with its own trading partner identity association. This enables a user account to be associated with more than one trading partner. The Identity field is used for routing messages in Mailbox.
Field Description
Sterling Commerce, Inc. 37

Creating Maps for Use with Sterling e-Invoicing
OverviewSome tax laws require that you must be able to present an e-Invoice in a human-readable format. Other laws or tax authority practices may require that the invoice be machine-readable. In addition, Buyer invoice processing applications may require a machine readable format. Sterling e-Invoicing provides a signed invoice that can be processed by tax authorities and applications by using XML and style sheets.
Note: You may need to keep the canonical maps you create for archival purposes so that they can be inspected by an auditor.
The Map Editor enables you to create a map to translate documents from your format to the canonical invoice format required by TrustWeaver. The Map Editor generates a Canonical Invoice Format file layout from the information that is preloaded when you install Map Editor.
Note: You need to download the Map Editor component to use it.
Our Canonical Invoice Format implementation conforms to the rules of the XML language 1.0 specification, as published by the World Wide Web Consortium (W3C). However, to be more flexible, the application diverges slightly from the W3C base 1.0 XML specification. Our implementation enables you to do the following with XML:
✦ Specify the number of times that a group can repeat.✦ Specify the number of times an element in a mixed group can repeat.✦ Repeat an element (with a structure different from the structure of the original element) in a different
part of the document.Map Editor allows you to modify the map components by using the Deactivate, Promote, Split, Copy, Cut, and Paste functions.
Note: We provide you with a sample map (X12_810_To_Canonical.mxl). This map is located in the <Map Editor Install Dir>/Samples/maps directory. You can use this map as an example to create your map for converting your invoice format to the canonical format.
If the translation produces no output, the business process is halted to give you the opportunity to either modify your map or provide a different map, and then resume the business process, if desired.
Sterling Commerce, Inc. 38

Creating Maps for Use with Sterling e-Invoicing
Canonical Invoice Format Components in the Map EditorThe following table lists the components that make up the Canonical Invoice Format layout in the Map Editor, the icons that represent the components, and descriptions of the components.
Component Description
Canonical Invoice Format root element
The Canonical Invoice Format root element represents the Canonical Invoice Format document that the application is mapping. The Canonical Invoice Format root element is a looping structure that contains elements and content particles that repeat in sequence until either the group data ends or the maximum number of times that the loop is permitted to repeat is exhausted. The root element cannot be referenced by standard rules or links.
Element An element contains related elements and content particles. In addition, an element can contain one pcdata and one attribute container. These objects repeat in sequence until either the element data ends or the maximum number of times that the loop is permitted to repeat is exhausted. A repeating element that contains another repeating element corresponds to a nested looping structure. The Canonical Invoice Format Element object cannot be referenced by standard rules or links.
Abstract element
An abstract element is an inconcrete element from an XML schema (for example, the term “appliance” may be considered an abstract element while “dishwasher” is a concrete one). An abstract element must be substituted with a non-abstract element for a map to be successfully compiled.
Content particle A content particle contains related subordinate objects that define either a choice, a sequence, or an all. A content particle can contain only one pcdata. If specified, these objects can repeat in sequence until either the content particle data ends or the maximum number of times that the loop is permitted to repeat is exhausted. If you create a content particle that is subordinate to another content particle, the content particle corresponds to a nested looping structure (a loop within a loop). A content particle cannot be referenced by standard rules or links.
Pcdata A pcdata contains character data in a Canonical Invoice Format document. Only one pcdata can be defined per element or content particle. The application automatically names the pcdata with the name of the parent element or content particle. When a pcdata has a link performed against it, a red check mark appears over the pcdata icon.When a pcdata contains an extended rule or a standard rule, an asterisk appears to the right of the pcdata icon.
Attribute container
An attribute container does not correspond to an XML function. The application uses attribute containers to contain the attributes of an element. The attribute container has no properties. When you create the first attribute of an element, the Map Editor automatically creates an attribute container object. An element can have only one attribute container, but the attribute container object can enclose many attribute objects.
Sterling Commerce, Inc. 39

Creating Maps for Use with Sterling e-Invoicing
Creating a Canonical Invoice Format MapWhen you create a new map, you can either manually create a Canonical Invoice Format layout or you can use a wizard that creates a layout for you based on the Canonical Invoice Format standard. The wizard saves you time and effort and minimizes the risk of having an invalid standard format.
Note: Optionally, you can define the Invoice Identifier in the map. This allows you to decide which fields are used as the criteria to uniquely identify the invoice, and allows you to change the key based upon the particular partner, business division, and so forth. Typically, this field is a concatenation of fields such as Supplier ID, Buyer ID (or possibly VAT ID), and invoice number. If two invoices have the same Invoice Identifier , they are considered duplicates of each other. The first invoice that is archived is considered a good invoice and any invoice with the same Invoice Identifier and Role that is archived subsequently is considered to be a duplicate. If this field is not provided in canonical invoice, the combination of the following fields from the canonical invoice are used to uniquely identify the invoice: INVOICE_NUMBER, INVOICE_DATE, SUPPLIER_VAT_ID, BUYER_VAT_ID, and ROLE. Additionally, you need to define an Invoice Identifier Extension in the map. This is an optional field that is typically a concatenation of data (such as EDI control numbers and the date/time stamp from the envelopes) used to uniquely identify one duplicate invoice from another.
To create an Canonical Invoice Format map:
1. From the Map Editor File menu, select New.2. In the New Map Wizard, complete the questions in the first window and click Next.Note: Be sure that Sterling Integrator is selected in the What kind of map are you creating list.3. In the Input Format window (Create a New Data Format Using this Standard option) select your
format using one of the following:
Create a new data format using this standard
Note: This selection allows you to use a preloaded standard (that is, you do not have to load the data format for the standard to the Map Editor).
a. Select the standard and click Messagesb. Complete the Map Wizard
Load the data format from a saved definition
Attribute An attribute specifies information associated with an element that further defines the element. The attribute is located within an attribute container. Attributes do not have to occur in sequence in the input data. When an attribute has a link performed against it, a red check mark appears over the attribute icon.When an attribute contains an extended rule or a standard rule, an asterisk appears to the right of the attribute icon.
Component Description
Sterling Commerce, Inc. 40

Creating Maps for Use with Sterling e-Invoicing
Note: This selection allows you to use an existing file format. a. Type the path and file name of the saved definition (.ddf or .ifd extension).b. Click Browse to display the Open File Definition dialog box.
Create a new data format using this syntax
Note: For your format on the input side of the map, you need to choose whether you want to use a preloaded standard, an existing file format, or want to create a new file format for that side of the map (including selecting from standards that you have previously downloaded to the standards database). The preloaded standards are downloaded when you download the Map Editor to your machine or any optional standards.
4. Click Finish to load the message.5. Click Next to select the Output Format.6. In the Output Format window (Create a New Data Format Using this Standard option) select
Sterling Message Format and click Messages. 7. Select the version of the standard (Version 1.0) and the message (Canonical Invoice) you want to use
and click Next. 8. For the Choose sub-elements to be included in the map list, click Next.Note: Do not clear any of the checkboxes. De-selecting critical elements such as Invoice Number or VAT
ID may cause the application to not function correctly.9. Click Finish to load the message.10. Click Next.11. Click Finish. The Map Editor displays the new map in the Map Editor window.Note: Prior to opening an .mxl (XML-formatted) file, the Map Editor verifies that you have the Microsoft
XML Core Services (MSXML) 4.0 installed on the same computer as Map Editor. If you do not have the Microsoft XML Core Services (MSXML) 4.0 installed, the Map Editor cannot save or load .mxl source files.
12. Map the appropriate components from the input side of the map (your format) to the canonical invoice format. See Map Editor Guide for more information.
Sterling Commerce, Inc. 41