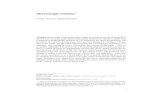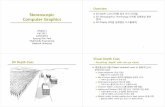Stereoscopic 3D Camera Sync/Power Distribution for the ...€¦ · Stereoscopic 3D Camera...
Transcript of Stereoscopic 3D Camera Sync/Power Distribution for the ...€¦ · Stereoscopic 3D Camera...

Silicon Imaging
Thank you for purchasing this Product. Before operating this unit, please read the Instructions
carefully to ensure best possible performance.
Stereoscopic 3D Camera Sync/Power Distribution for the Silicon Imaging 2K Mini
User Manual

2
Stereoscopic 3D Camera Sync/Power Distribution User Manual

Silicon Imaging has attempted to provide clear and accurate information in this User Guide. The information in this document is provided strictly on an “as is” basis and Silicon Imaging will not be held responsible for issues aris-ing from typographical errors or user’s interpretation of the content. Users should refer to local and professional guidance on issues of safety. Silicon Imaging reserves the right to revise this User Guide and make changes from time to time in the content thereof without obligation to notify any person of such revisions or changes. In no event shall Silicon Imaging, its employees or authorized agents be liable to you for any damages or losses, direct or indi-rect, arising from the use of any technical or operational information contained in this document.
Disclaimer
3
Stereoscopic 3D Camera Sync/Power Distribution User Manual

Read all of these instructions carefully.
Keep these instructions.
Heed all warnings.
Follow all instructions.
Do not use this apparatus near water.
Clean only with dry cloth.
Do not block any ventilation openings. Install in accordance with the manufac-turer’s instructions.
Do not install near any heat sources as radiators, heat registers, stoves, or other apparatus (including amplifiers) that produce heat.
Protect the power cord from being walked on or pinched particularly at plug, convenience receptacles, and the point where they exit from the apparatus.
Only use attachments/accessories specified by the manufacturer.
Unplug this apparatus during lightning storms or when unused for long peri-ods of time.
Refer all servicing to qualified service personnel. Servicing is required when the apparatus has been damaged in any way, such as power-supply cord or plug is damaged, liquid has been spilled or objects have fallen into the appa-ratus, the apparatus has been exposed to rain or moisture, does not operate normally, or has been dropped.
Donotleaveindirectsunlight
Onlyuseunitinadvisedtemperaturerangefrom0°to+50°Celsius(32°to122°Fahrenheit)
ImportantSafetyInstructions
4
Stereoscopic 3D Camera Sync/Power Distribution User Manual

CAUTIONTO REDUCE THE RISK OF ELECTRIC SHOCK, DO NOT REMOVE COVER (OR BACK).NO USER SERVICEABLE PARTS INSIDE.REFER SERVICING TO QUALIFIED SERVICE PERSONNEL.
CAUTION
RISK OF ELECTRONIC SHOCKDO NOT OPEN
The lightning flash with arrowhead symbol, within an equilateral triangle, is intended to alert the user to the presence of non-isolated "dangerous voltage" within the products enclosure that may be of sufficient magnitude to constitute a risk of electric shock to persons.
The exclamation point within an equi-lateral triangle is intended to alert the user to the presence of important operating and maintenance (service) instructions in the literature accompa-nying the appliance.
WARNINGTO REDUCE THE RISK OF FIRE OR SHOCK HAZARD, DO NOT EXPOSE THIS EQUIPMENT TO RAIN OR MOISTURE:
CAUTIONTO REDUCE THE RISK OF FIRE OR SHOCK HAZARD AND ANNOYING INTERFERENCE, USE THE RECOMMENDED ACCESSORIES ONLY.
CAUTIONTO REDUCE THE RISK OF FIRE OR SHOCK HAZARD, REFER CHANGE OF SWITCH SET-TING INSIDE THE UNIT TO QUALIFIED SERVICE PERSONNEL.
5
Stereoscopic 3D Camera Sync/Power Distribution User Manual

6
Stereoscopic 3D Camera Sync/Power Distribution User Manual

IntroductionTwo Silicon Imaging SI-2K cameras can be used to shoot Stereo-3D content when the units are synchronized to capture at the same frame rate and starting their scan-ning from top to bottom at the same time. Each SI-2K Recorder or PC/Laptop with SiliconDVR records one of the two camera views (ie. left or right eye imagery).
In order to synchronize the scanning, a connection is made between two cameras, which the Sync/Power Distribution Unit provides power and synchronizes exposure timing between two Silicon Imaging 2K Mini cameras for capturing stereo 3D. It provides a single SI-2K com-patible “remote start” port insuring simultaneous start of two recorders. The unit monitors and displays camera synchronization status, continuously verifying that both are operating and synchronizing at the same frame rate.
The cameras can be powered and synchronized to each other using the Sync/Power Distribution Unit. Each Si-2K Mini has two LEMO connections an 8-pin (PWR/CTRL) and 12-pin (NETWORK). The 12-pin LEMO is used for the Gigabit Ethernet data transmis-sion and optional Power. The 8-pin LEMO is used for Power, Record Control and Master-Slave stereo synchronization.
SiliconDVR–Stereo3DOperation
7
Stereoscopic 3D Camera Sync/Power Distribution User Manual

Connections
8
1. Power Input Port: This accepts DC power via an industry-standard 4-pin “XLR” connector. The volt-age must be no greater than 19 volts to insure that the cameras are not damaged. Do not connect 24 volt cinema batteries to this device! The unit provides additional regulated 12 volt power outputs com-patible with SI-2K accessories. In order for these auxiliary outputs to operate properly, the input voltage must be higher than 13.0 volts. The unit will continue to operate at voltages below 10 volts, however the supplied cameras may not.
2. Master Camera: This is used to connect to the camera which will provide the “master” timing in the stereo setup. The camera should be connected to the unit using a “straight-through” cable. When using separate recorders, configure this camera in SiliconDVR as the “Master”.
3. Slave Camera: This is used to connect to the camera which will be receiving and external synchroni-zation signal in the stereo setup. The camera should be connected to the unit using a “straight-through” cable. When using separate recorders, configure this camera in SiliconDVR as the “Slave”.
4. Master Camera Status: This LED is used to indicate the operating condition of the master camera. The meaning of the indications is described later in this manual.
5. Slave Camera Status: This LED is used to indicate the operating condition of the slave camera. The meaning of the indications is described later in this manual.
6. Remote start button port: This is used to connect an external pushbutton to control the start and stop of the recording. Additionally, this port provides unregulated power which may be used to operate accessories.
7. Auxiliary power outputs: These connections provide three different voltages to operate accesso-ries. A regulated 5 volt, regulated 12 volt and unregulated pass-through of the input voltage are avail-able on each of these connectors. To insure safety and proper operation of the unit and cameras, power consumption limits must be observed. These limits are provided in Specifications (page 18).
Stereoscopic 3D Camera Sync/Power Distribution User Manual

9
Stereoscopic 3D Camera Sync/Power Distribution User Manual
Setup
To help insure proper function, perform each of the following steps precisely as described and in the order indicated.
1.Connect both cameras to the master and slave ports using two straight-through LEMO 8-pin cables, Silicon Imaging part number 26157 (18”) or equivalent.
2.Insure that both cameras are connected via their LEMO 12-pin data ports to the recorders. Both cable types can be used, either the “data only” cables (P/N 23057 for a 5 m, P/N 22710 for a 10 m, P/N 23058 for a 25 m), or the P+S Technik “data and power” cables (P/N 23059 for a 5 m, P/N 23060 for a 10 m, P/N 23136 for a 25 m) The “data only” cables are RJ45 to LEMO 12-pin cables, which plug in the rear panel of the SI-2K, and the “data and power” cables are connected in front, as illustrated above.
3.Connect an external remote start pushbutton. You must use a Silicon Imaging approved ac-cessory such as the Start/Stop Handgrip (P/N: 21423), or see page 20 on compatibility.
4.Apply power via the power input.
5.Observe the initialization sequence for the unit. Shortly after connecting power, the master and slave status indicators will cycle colors alternately for approximately two seconds.
6.At this point, the camera status indicators will typically be red. This is an indication that the cameras have not been configured to operate yet.
7.(for dual recorder configurations) Launch SiliconDVR for the camera connected as “Master”. Configure the camera as master, then launch SiliconDVR for the camera connected as “Slave”. It’s important that the master camera be operating prior to the slave camera.
8.Check the status indicators. As each camera begins to operate, the color will change from red to green. The system is synchronized and ready when both indicators are continuously green. Don’t forget to SET BLACK carefully in SiliconDVR, before start of recoding.

Silicon DVR SetupConnect two Minis to the Sync/Power Distribution Unit with 8-pin to 8-pin LEMO cables. Con-nect battery power (XLR-4) and Record Input button (Fisher 3-pin). Connect your Mini to your recorder and start SiliconDVR on both systems. Set one as Master (in CAM PREFS) and the other as Slave.
Set both to the same frame rate and shutter Mode. Don’t forget to SET BLACK carefully before start of any recording. Press the Start-Stop button and both cameras will begin recording simul-taneously.
To setup SiliconDVR for Master-Slave, select UTILITY MENU and then CAM PREFS:
10
Stereoscopic 3D Camera Sync/Power Distribution User Manual

11
Stereoscopic 3D Camera Sync/Power Distribution User Manual
Master / Slave SettingIn the CAM PREFS screen, under 3D CAMERA SYNC MODE change the default DISABLE to either MASTER or SLAVE.
Press OK. The system will reconnect to the camera and return to UTILITY MENU with live Pre-view. OPEN PROJECT or start a NEW PROJECT. EXIT UTILITY and return to main screen.Set RESOLUTION/FRAME RATE on both systems to same values.

Black SettingDuring the initial use of a camera, the software will detect a lack of a black reference image and automatically requests the capture of a reference frame.
To perform this, completely cover the lens and click on OK. The software will gather a black level is set for every pixel and also form a deviant pixel map which is used to automatically cor-rect the image data.
Black setting should be performed on a regular basis, especially when the temperature of the 2K MINI camera head changes since this will cause changes in the black level of individual pixels.
12
Stereoscopic 3D Camera Sync/Power Distribution User Manual

SupportedResolutionsandFrameRates
13
Stereoscopic 3D Camera Sync/Power Distribution User Manual
Modes: full 2K (2048x1152) 2048x1080 1920x1080 2048x856 1280x720 960x540Frame Rates:
23.976
24
25
29.97
30
40
48
50
59.94
60
72
85
150
Unit provides precise frame synchronization during record and also insures that under normal operating conditions, the first frame of each clip coincides.
Unit provides precise frame synchronization at these frame rates. Due to the high frame rates, recorders may not always start on the same frame, although the cameras are synchronized. In post-production, the first frames of one clip may need to be removed to coincide start frames. I’t s advisable to use a clapperboard or timecode device to establish a time reference point.

14
Stereoscopic 3D Camera Sync/Power Distribution User Manual

15
OperationThe only control used during operation is the external remote start pushbutton. Prior to starting the record, insure that both the master and slave indicators are showing steady green. Depress the pushbutton for approximately one second to begin the recording and release the button. When the pushbutton is depressed the Master camera status indicator will blink blue then return to a stable green. The “tally” lights on the back of both cameras should illuminate as the recorders start. Both camera status indicators should remain steadily green during the recording. To end the recording, depress the push-button again for approximately one second and observe that the tally lights go off. The Master camera status indicator will blink blue again when the pushbutton is depressed to end recording then return to a stable green light.
Stereoscopic 3D Camera Sync/Power Distribution User Manual
Camera Status Indicators
Green-green light: Both cameras operating and in sync
Green-red light: Slave camera not operating or disconnected
Red and Red-blue blinking: Master camera not operating or disconnected
Red-red light: Neither camera operating or both disconnected
Short blue-blink and green light: Record button pushed
Green and Red-blue blinking: Phase error - check Master/Slave configuration

16
Stereoscopic 3D Camera Sync/Power Distribution User Manual
A red light indicates that there is no synchronization pulse being emitted by the respective camera.
A green light on the master indicates that it is generating a synchronization signal.
A green light on the slave indicates that it is receiving the synchronization signal from the master and both cameras are running at the same frame rate.
Alternating red/blue on the slave indicates that there is a frame rate or synchronization mis-match between cameras. Check that the master and slave settings are correct and that the recording frame rates are identical.
No lights is an indication of a power failure or other internal fault. Check that the auxiliary power outputs are not drawing excessive current. If the power outputs are overloaded, internal self-resetting fuses will interrupt power. Remove the overload and allow the unit several minutes to reset, then follow the setup procedure again, checking for the color cycle health indication during start-up.
Interpreting the Camera Status Indicators
Troubleshooting

17
Stereoscopic 3D Camera Sync/Power Distribution User Manual
SI-2K Stereo FAQDo I need a special version of SiliconDVR to record 3D?SiliconDVR supports recording of one camera, which can be either the Master or Slave.
How do I setup the software to run Stereo Mode?In CAM PREFS, cameras need to be set to MASTER on one and SLAVE on the other.
Why are some under-cranking modes not accessible in 3D Mode?This is due to limitation in the way the Mini’s generate the Slave Sync signals. In order to get under-cranking speeds, select a higher frame rate and use the time lapse feature to skip frames.
Can I shoot Uncompressed (.SIV) in Master / Slave mode?Yes. The recording file for 3D content is the same. Recording formats can be either avi, mov or siv.
How do I synchronize the timecode on the two systems?Each recorder requires a time-code reader connected. At the start of each recording, SiliconDVR will read timecode via USB port and jam the time-code.
SiliconDVR TroubleshootingWhy is the slave camera black or getting an error “Can’t Connect to Camera”?This typically indicates the Slave camera is not getting the sync signal from Master camera. The slave camera waits at the top of each frame for a signal from master to initiate its frame readout. If the signal is not detected it cannot send images to the recorder. Reconnect the cables and/or power cycle the Minis and attempt to reconnect
Why are the files recorded on two systems of different length?The stop record events are not in a timing critical interrupt driven, as they are for start record. The result is the two clips from the 2 records will have slightly different end point and total frame counts.
If the record start point of a Left and Right eye are different, does this mean the camera are not Sync’d?The first frame on one camera (eye) may be ahead of the second camera (eye) by one frame when the recording start is initiated. When this occurs the clip will need to be trimmed in post to align the stereo clips.

18
Stereoscopic 3D Camera Sync/Power Distribution User Manual
SpecificationsSilicon Imaging part number: 59924
Dimensions (approx.)
Weight (approx.)
Operating Temperature
Indicators
Input Voltage
Input Power Connector
Camera Sync/ Power (x2)
Remote Start
Power Output (x3)
56 X 81 X 135 mm 2.2" X 3.2" X 5.3"
500 grams
-20º - 50º C
Full-color LEDS, one per sync port
13 V - 19 V (for regulated 12 V output)9 V - 19 V (sync only)
4-pin XLR Pin 1: Ground Pin 4: Power in
LEMO 1B.308 (eight pin)
Fischer DG 102 A052Pin 1: GroundPin 2: Battery (2 A max.)Pin 3: Remote start pushbutton
Momentary contact closure between pin 3 and pin 1 initiates recording. Caution: this is a logic level input with pull-up resistor. Do not drive with a voltage or damage will occur.
LEMO 0B.304 (four pin)Pin 1: GroundPin 2: +5 V (2 A max. total)Pin 3: +12 V (1 A max. total)Pin 4: Battery (3 A max. per output)Self-resetting fuses on all outputs

19
Stereoscopic 3D Camera Sync/Power Distribution User Manual
Connectors
Remote start button port - 3-pin Fisher:
Pin 1: Ground Pin 2: Power Output, Battery Unregulated Pin 3: Record (momentary pushbutton to ground)
Master / Slave Camera - 8-pin LEMO:
Pin 1: Battery Power Pin 2: Ground Pin 3: Remote Start to Camera Pin 4: Sync from Camera Pin 5: Sync to Camera Pin 6: Signal from Camera, spare Pin 7: Signal to Camera, spare Pin 8: Signal Ground
Power Input Port - 4-pin XLR:
Pin 1: Ground Pin 4: Battery
Auxiliary Power Output - 4-pin LEMO:
Pin 1: Ground Pin 2: +5 V Pin 3: +12 V Pin 4: Battery
1
2
3
4
3
2
1 8
7
6
5
1 4
14
23

20
Stereoscopic 3D Camera Sync/Power Distribution User Manual
8-pin LEMO CableA straight-through LEMO 8-pin cables, Silicon Imaging part number 26157 (18”) or equivalent, which connects both SI-2K Mini with the Sync/Power Distribution Unit. Longer cables may be used, however length should be kept to a minimum to protect signal integrity. Cables longer than 36” (approx. 1m) should be avoided. If longer lengths are required, please contact the factory.
Remote Start Cable
The R/S function requires a normally-open momentary pushbutton switch. Toggle or slide switches are not suitable.
A pushbutton must be connected to pin 3 of the connector and to the ground connection on pin 1. Pin 3 is a “logic level” input which is intended only to be briefly “shorted” to ground to signal the recording. Battery voltages must never contact pin 3 or the unit will be damaged.
The R/S port provides unregulated battery power on pin 2 of the connector. Users must insure that pin 2 is left unconnected unless their pushbutton accessory will be using this power output. Some accessories that use this style of R/S connector may require 24 volt power on pin 2 to operate. Users must verify that the available voltage will not damage their accessories.
Cables connecting a remote start pushbutton to the unit should use a high quality shielded cable such as Belden type 8451. The minimum wire gauge should be 22 AWG (0.325 mm2). The shield must be connected electrically to the shell of the connector to protect against noise and interference which may impair proper operation. The distance between the unit and the
The remote start port on the unit is compatible with Silicon Imaging supplied SI-2K accessories. Users may wish to use other devices, in which case it is imperative that compatibility be verified prior to connecting such a pushbutton to the unit.
8 Conductor Shielded Cable
8 Conductor Shielded Cable

21
DealerandPartnerContacts
IntheU.S.A.:
Silicon Imaging Inc.25 Covington CourtNiskayuna, NY 12308USA
Phone: 518-374-3358Sales: [email protected]: [email protected]
InEurope:
P+S TECHNIK GmbHSiemensstraße 12D-85521 Ottobrunn / MünchenGERMANY
Tel +49 (0)89 45 09 82 30Fax +49 (0)89 45 09 82 40 Email: [email protected]: www.pstechnik.de
Stereoscopic 3D Camera Sync/Power Distribution User Manual

Silicon Imaging