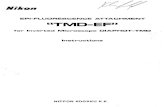Steps epi info_training_guide
-
Upload
nahom-girma -
Category
Data & Analytics
-
view
64 -
download
1
Transcript of Steps epi info_training_guide

WHO
STE
PS S
urve
illanc
e Sup
port
Mate
rials
STEPS Epi Info Training Guide Department of Chronic Diseases and Health Promotion World Health Organization20 Avenue Appia, 1211 Geneva 27, SwitzerlandFor further information: www.who.int/chp/steps


Epi Info Training Guide 1 WHO STEPS Surveillance
Epi Info Training Guide
Table of Contents
Part 1: Introduction to Epi Info .................................................................................................... 1-1
Overview .......................................................................................................................... 1-1 Installing Epi Info ............................................................................................................. 1-3 Copying Training Materials to your Computer ................................................................ 1-4 Opening and Navigating Epi Info .................................................................................... 1-5 Opening and Closing the Analysis Module ...................................................................... 1-7 Opening a Project and Data Table .................................................................................... 1-8
Part 2: Managing Variables .......................................................................................................... 2-1 Overview .......................................................................................................................... 2-1 Summary of Functions ..................................................................................................... 2-2 Displaying the Names and Variables in a Data Table ...................................................... 2-3 Listing the Variables in the Data Table ............................................................................ 2-5 Defining a New Variable .................................................................................................. 2-7 Assigning a Variable ...................................................................................................... 2-10 Recoding a Variable ....................................................................................................... 2-12 Saving your Data ............................................................................................................ 2-15 Setting Epi Info Options ................................................................................................. 2-17
Part 3: Basic Statistics ................................................................................................................. 3-1 Overview .......................................................................................................................... 3-1 Running a Frequency ....................................................................................................... 3-2 Calculating Derived Variables ......................................................................................... 3-6 Running Tables ................................................................................................................ 3-8 Reading an Output Table ................................................................................................ 3-11 Creating a Graph ............................................................................................................ 3-12 Creating Labels for Outputs ........................................................................................... 3-14
Part 4: Advanced Statistics ........................................................................................................... 4-1 Overview .......................................................................................................................... 4-1 Running Complex Sample Tables .................................................................................... 4-2 Using Select Statements ................................................................................................... 4-7
Part 5: If…Then… Statements ..................................................................................................... 5-1 Overview .......................................................................................................................... 5-1 Assigning a Variable Based on 1 Variable ....................................................................... 5-2 Assigning a Variable Based on 2 or More Variables ....................................................... 5-6
Part 6: Using the Program Editor ................................................................................................. 6-1 Overview .......................................................................................................................... 6-1 Using the Program Editor ................................................................................................. 6-2 Creating a Blank Program ................................................................................................ 6-3 Saving a Program ............................................................................................................. 6-4 Retrieving a Program ....................................................................................................... 6-8 Running a Program ........................................................................................................... 6-9 Running a Single Command in a Program ..................................................................... 6-10 Printing a Program ......................................................................................................... 6-12

Epi Info Training Guide 2 WHO STEPS Surveillance
Part 7: Managing Output .............................................................................................................. 7-1 Overview .......................................................................................................................... 7-1 Using Headers .................................................................................................................. 7-2 Copying Output to Other Software .................................................................................. 7-3 Routing Output ................................................................................................................. 7-5 Clearing Output ................................................................................................................ 7-6
Part 8: Other Commands and Functions ...................................................................................... 8-1 Overview .......................................................................................................................... 8-1 Program Help ................................................................................................................... 8-2 Program Comments .......................................................................................................... 8-4 Compacting the Project File ............................................................................................. 8-5 Backing Up the Project File ............................................................................................. 8-6
Part 9: PowerPoint Slides ............................................................................................................. 9-1 Overview .......................................................................................................................... 9-1
Part 10: STEPS Epi Info Training Instrument ........................................................................... 10-1 Overview ........................................................................................................................ 10-1

Part 1: Introduction to Epi Info Page 1 -1 STEPS Epi InfoTM Training Manual
Part 1: Introduction to Epi Info
Overview
Introduction Epi Info™ is a public domain software package designed for the global
community of public health practitioners and researchers. It provides for easy form and database construction, data entry, and analysis with epidemiologic statistics, maps, and graphs.
Intended audience
This manual is intended for all parties responsible for analysing the STEPS data and producing STEPS Country Reports.
Analysis component only
This manual only covers the analysis component of Epi Info.
Guide to using this manual
This manual has been written in eight parts. Each part is introduced with an overview and a short table of contents to help you find specific topics. Each part contains procedures, exercises, and assessment items. If you skip the exercises in any of the parts you may have problems using the programs in later parts.
Other resources
This manual is to be read and used in conjunction with the following resources:
STEPS_EpiInfo.mdb STEPS_Epi_Info_Instrument.pdf STEPS_Epi_Info_training_guide.pdf The materials need to be placed in your C drive under C:\STEPS\EpiInfo\Training
Continued on next page

Part 1: Introduction to Epi Info Page 1 -2 STEPS Epi InfoTM Training Manual
Overview, Continued
Capacity building
WHO is available to help build country capacity in using Epi Info.
In this part This section contains the following topics:
Topic See Page
Installing Epi Info 1-3 Copying Training Materials to your Computer 1-4 Opening and Navigating Epi Info 1-5 Opening and Closing the Analysis Module 1-7 Opening a Project and Data Table 1-8

Part 1: Introduction to Epi Info Page 1 -3 STEPS Epi InfoTM Training Manual
Installing Epi Info
Introduction Before using Epi Info, you must install it to your computer. Epi Info cannot be
run directly from the CD.
Procedure Follow the steps below to install Epi Info.
Step Action 1 Insert the STEPS CD and follow the instructions provided. 2
If… Then… The installation program does not start
Open Windows Explorer and click the CD drive letter and then double click ‘Setup.exe’.
Your computer presents a message about “Administrator Rights”
Login to the computer with an account that has sufficient rights to install software.
Your computer does not have a CD ROM drive
Install Epi Info from the internet or from a Flash Drive.
3 When installation is complete, you should be able to launch Epi
Info directly from either: the Epi Info icon on the computer desktop, or the Epi Info program listing in the computer’s "Start" pop-up
menu.

Part 1: Introduction to Epi Info Page 1 -4 STEPS Epi InfoTM Training Manual
Copying Training Materials to your Computer
Introduction Before you can follow the exercises and use the examples presented in this
manual, you must copy all the Epi Info training materials from the STEPS CD to your computer.
Purpose Epi Info will not run against data on a CD. Epi Info has to be able to open the
data and be able to write to the data as well. Therefore, any data to be analysed with Epi Info must be copied to a hard drive or other writeable media.
Training materials
The training materials use a modified version of the STEPS Instrument.
Procedure Follow the steps below to copy all the data from the STEPS CD to your
computer.
Step Action 1 Insert the STEPS CD in your computer CD drive. 2 Click on the "Data Analysis Tools and Software" option in the left
hand navigation. 3 Select the "Learning Epi Info" tool. 4 Select the hyperlink "Data File". 5 Save the file to you computer in the location
"C:\STEPS\EpiInfo\Training".
Check Open the folder "C:\STEPS\EpiInfo\Training" and see if your folder looks like
the figure below.
Q: How many files are displayed in the window? A: 3 files

Part 1: Introduction to Epi Info Page 1 -5 STEPS Epi InfoTM Training Manual
Opening and Navigating Epi Info
Introduction Epi Info is a Windows based application; it is easy to navigate and provides
all the analysis options at a click of the mouse. It also provides a programming editor so that you can save your work and come back to it later.
Terminology Some of the specific Epi Info terms used in this manual are described in the
table below.
Term Description Command Term for analysis that provides Epi Info with the
appropriate syntax to perform desired analysis. (i.e. frequency or list).
Program (.pgm) A program (.pgm) is saved analysis syntax associated with a project. Programs can be edited and modified easily to make processing more convenient.
Project The name of the actual database (.mdb file). All the programs and data are stored within the project. This manual uses STEPS_EpiInfo.mdb.
Variable Any characteristic or attribute that can be measured.
Procedure Follow the steps below to open Epi Info.
Step Action
1 Double click the Epi Info icon on your desktop. If… Then… You do not have an icon on your desktop
Click the start menu (bottom left of your screen), select: "Programs", "Epi Info".
Continued on next page

Part 1: Introduction to Epi Info Page 1 -6 STEPS Epi InfoTM Training Manual
Q: What version of Epi Info appears on your screen? A: 3.5.4
Opening and Navigating Epi Info, Continued
Check The following screen should appear on your screen.

Part 1: Introduction to Epi Info Page 1 -7 STEPS Epi InfoTM Training Manual
Opening and Closing the Analysis Module
Introduction Epi Info contains modules that support data entry, data analysis, mapping,
graphing, and other functions. This manual only covers the analysis module. Information about other Epi Info modules can be found in the Epi Info online help system.
Procedure Follow the steps below to open and close the Analysis module.
Step Action
1 To open the Analysis module, click once on the “Analyze Data” button of Epi Info. Note: Be patient for a moment while the module loads.
2 To exit the Analysis module, click “Exit”.
Components The Analysis screen has three components as shown in the figure below.
Analysis Output: displays output
Program Editor: space to type commands and view existing programs
Analysis Tree functions commands graphs programs

Part 1: Introduction to Epi Info Page 1 -8 STEPS Epi InfoTM Training Manual
Opening a Project and Data Table
Introduction Epi Info stores data and programs together in MS Access files called Projects.
Projects can contain multiple data tables and multiple programs. To analyse STEPS data you will need to open a Project and then select the Data Table that you want to analyse.
Procedure Follow the steps below to open a Project and select a data table.
Step Action
1 Open Epi Info if it is not already open. 2 Click “Analyze Data”. 3 Select “Data”, then “Read (Import)”
from the Analysis Tree.
4 Click on "Change Project" to change the Project to “C:\STEPS\EpiInfo\Training\ STEPS_EpiInfo.mdb”.
5 Select "Test" in the bottom half of the screen then click "OK".
Continued on next page

Part 1: Introduction to Epi Info Page 1 -9 STEPS Epi InfoTM Training Manual
Opening a Project and Data Table, Continued
Check Look at the Analysis Output screen, the record count should be 1289.
If you do not have 1289 in your record count you did not successfully open the Test dataset. Try to open the dataset again by repeating steps 2-5 in the of the instructions on the previous page.

Part 2: Managing Variables Page 2 -1 STEPS Epi InfoTM Training Manual
Part 2: Managing Variables
Overview
Introduction The Test dataset contains the data for the WHO STEPS Instrument for Epi Info
Training. This data table contains the information collected during the survey. This information is represented in the database as variables.
In this part This part contains the following topics:
Topic See Page
Summary of Functions 2-2 Displaying the Names and Variables in a Data Table 2-3 Listing the Variables in the Data Table 2-5 Defining a New Variable 2-7 Assigning a Variable 2-10 Recoding a Variable 2-12 Saving Your Data 2-15 Setting Epi Info Options 2-17

Part 2: Managing Variables Page 2 -2 STEPS Epi InfoTM Training Manual
Summary of Functions
Introduction There are several important functions that you must be able to perform to
manage the variables in a data table.
Functions Each of these functions is briefly summarized in the table below.
Function Allows you to …
Listing variables Explore the variables currently in a data table. Defining and recoding variables
Group responses into more useful categories and lets you attach meaningful text labels to variable values.
Defining and assigning variables
Create new variables for uses in your analyses.
Recoding existing variable
Recode variables into a new variable and keep the original variable untouched. Notes: If you make a mistake then you can redo the recode
into the variable. If you use the original variable and recode into that
you will not be able to undo any mistakes. Cleaning or filtering variable
Clean or filter a variable. What you need to filter may change according to which question you are working with If you… Then you… Filter or clean a variable for one type of analysis
May need a different one for another.
Use a new variable to filter
Use the original data again for other analyses.
Renaming variables Rename variables for use in tables (e.g. "men" and
"women" is much more user friendly than "1" and "2"). Note: Keep the original numeric values because they are easier to use than labels during analysis.

Part 2: Managing Variables Page 2 -3 STEPS Epi InfoTM Training Manual
Displaying the Names and Variables in a Data Table
Introduction Displaying the names of the variables in a data table provides useful
information on the structure and status of the data table.
Display command
The Display command will show the names, data types, sizes, and other information about each variable in the data table.
Procedure Follow the steps below to display the names of the variables in a data table.
Step Action
1 Select “Variables, Display” from the Analysis Tree. 2 Select “Variables” in “Information for”. 3 Click “OK”.
Exercise Display the variables in the current data table. The DISPLAY dialog box
should look like the figure below.
Continued on next page

Part 2: Managing Variables Page 2 -4 STEPS Epi InfoTM Training Manual
Displaying the Names and Variables in a Data Table, Continued
Check The output should look like the figure below.
Q. What is the field type for A1? A. Number

Part 2: Managing Variables Page 2 -5 STEPS Epi InfoTM Training Manual
Listing the Variables in the Data Table
Introduction Viewing data in a list is similar to looking at data in an Excel spreadsheet or
looking at the data directly in the Access table.
Purpose Viewing data in a list does not help much in terms of analysis but it can be used
to visually verify the data. For example, if you are recoding respondents' ages into age ranges, you may want to view the original variable and the newly recoded variable side by side. You will be able to visually see that the recode worked properly.
Procedure Follow the steps below to view a list of variables.
Step Action
1 Select “Statistics, List” from the Analysis Tree 2 Select the variable(s) you want to view.
Notes: Variables will be displayed in alphabetical order. You may select as many variables as you like. * will select all the variables in the data table.
3 Make sure Display Mode is set to Grid. Grid is more readable than HTML. Caution: “Allow Updates” will let you to actually change the data.
4 Click “OK”.
Exercise View Age (C3) and Sex (C1) in a list. The LIST dialog box should look like
the figure below.
Continued on next page

Part 2: Managing Variables Page 2 -6 STEPS Epi InfoTM Training Manual
Listing the Variables in the Data Table, Continued
Check The output should look like the figure below.
Q. What variables can you see? A. C1 and C3

Part 2: Managing Variables Page 2 -7 STEPS Epi InfoTM Training Manual
Defining a New Variable
Introduction The first step in using a new variable is to create or “define” it to Epi Info.
Data tables contain rows and columns. The rows are the individual records for each participant and the columns contain the information for each question or variable. Defining variables is like creating additional columns in the data table. The variable for the question: "Do you currently smoke any tobacco products, such as cigarettes, cigars or pipes?", is T1. The variable name comes from the coding column in the instrument, not the question number.
Variable types Each variable type is listed and briefly described in the table below.
Variable type Description
Standard Used as temporary variables behaving like variables in the database.
Lose their values and definitions at the next READ statement.
Global Persist for the duration of program execution. Used in Epi Info Enter to pass values from one view to
a related view. Used in Epi Info Analysis to store values between
changes of data source. Permanent Stored in Epi Info and retain any value assigned until
the value is changed by another assignment or the variable is undefined.
Are shared among Epi Info programs and persist even if the computer is shut down.
Continued on next page

Part 2: Managing Variables Page 2 -8 STEPS Epi InfoTM Training Manual
Defining a New Variable, Continued
Identifying variables
Use the "WHO STEPS Instrument for Epi Info training" to complete these exercises. Identify the variables associated with the questions below and write them in the table.
Question Variable
How old are you? On average, how many of the following do you smoke each day?- Manufactured cigarettes
On average, how many of the following do you smoke each day?- Pipes full of tobacco
Height
Check your work
The table below presents the answers for the exercise above
Question Variable How old are you? C3 On average, how many of the following do you smoke each day?- Manufactured cigarettes
T5a
On average, how many of the following do you smoke each day?- Pipes full of tobacco
T5c
Height
M3
Procedure To create a variable follow the steps below.
Step Action 1 Select “Variables, Define” from the Analysis Tree. 2 Type the name of the new variable in the Variable Name box. 3 Select “Standard” as Scope of variable. 4 Click “OK”.
Continued on next page

Part 2: Managing Variables Page 2 -9 STEPS Epi InfoTM Training Manual
Defining a New Variable, Continued
Exercise Define a variable named Sex as a standard variable. In a subsequent exercise,
we will recode this variable into “Male” and “Female” for use as labels in frequencies and other analyses. The DEFINE dialog box should look like the figure below.
Check The "Define" command does not generate any output of its own. To see if the
command worked, use the "Display" command to display a list of all the variables in the data table.

Part 2: Managing Variables Page 2 -10 STEPS Epi InfoTM Training Manual
Assigning a Variable
Introduction Assigning a variable enables you to “populate” a variable with new or different
values. You can assign new variables with: the values of existing variables constants, or the results of calculations.
Defining and assigning variables
Defining variables and assigning variables are related actions, but they are not the same thing. Defining a variable creates the variable name. Assigning a variable creates the content for the variable. Note: Before you can assign a value to a variable, you must define it.
Procedure Follow the steps below to assign the values in C1 (“What is your sex?”) to the
newly created variable “Sex”. Follow the steps below to assign a variable.
Step Action 1 Select “Variables, Assign” from the Analysis Tree. 2 Select “Sex” as the variable to assign from the “Assign Variable”
drop down menu. 3 Click the "=" button. 4 Select C1, the variable that is "giving" its values to Sex, from the
"Available Variables" drop down menu.
Check Try and "read" the = Expression field in association with the assign variable. It
should read, “Sex equals C1”. We are setting Sex to the same values as C1. The ASSIGN dialog box should look like the figure below.
Continued on next page

Part 2: Managing Variables Page 2 -11 STEPS Epi InfoTM Training Manual
Assigning a Variable, Continued
Exercise Follow the procedure above to assign the values of C1 to the variable Sex.
Check your work
List the values of C1 and Sex together. Compare their values. They should match exactly. Your listing should look something like the figure below.

Part 2: Managing Variables Page 2 -12 STEPS Epi InfoTM Training Manual
Recoding a Variable
Introduction Recoding variables is useful when you want to:
Create a new variable based on a classification from another variable. Use words as labels in instead of values for outputs (tables, frequencies,
etc.) Note: A variable must be defined before it can be recoded.
Procedure Follow the steps below to recode a variable.
Step Action
1 Select “Variables, Recode” from the Analysis Tree. 2 Select the variable that contains the values in the “From” drop
down menu. 3 Select the variable that will receive the values in the “To” drop
down menu. 4 Fill in the value(s) to recode in the “Value” and “To Value” fields. 5 Fill in the desired new value in the “Recoded Value” field. 6 Press the Enter key to create a new line for more values if needed. 7 Click “OK”.
Exercise 1 Recode the values 1 and 2 in C1 to the values “Men” and “Women” in the
variable Sex (which was defined in the previous exercise). The RECODE dialog box should look like the figure below.
Continued on next page

Part 2: Managing Variables Page 2 -13 STEPS Epi InfoTM Training Manual
Recoding a Variable, Continued
Check List the values of C1 and Sex and compare their values. Is the value “1” paired
with “Men” and the value “2” paired with “Women” on all the rows? The output should look like the figure below.
Exercise 2 Recode the values in C3 ("How old are you?”) to the values "25-34", "35-44",
"45-54", "55-64" into the variable AgeRange This exercise groups values in addition to creating useful text labels on the data. You will need to define AgeRange before you can recode the values of C3 into it. The RECODE dialog should look like the figure below.
Continued on next page

Part 2: Managing Variables Page 2 -14 STEPS Epi InfoTM Training Manual
Recoding a Variable, Continued
Check List the values of C3 and AgeRange and compare their values. Are the values
paired the way you would expect on all the rows? The output should look like the figure below.
Correcting Errors
If your recode looks incorrect, follow the steps below to correct it.
Step Action 1 Undefine AgeRange
Step Action
1 Select “Variables, Undefine” from the Analysis Tree. 2 Select the name of the variable from the drop down list 3 Click “OK”.
2 Redefine AgeRange 3 Recode AgeRange

Part 2: Managing Variables Page 2 -15 STEPS Epi InfoTM Training Manual
Saving your Data
Introduction Each time you define, recode, or assign a value to a variable, the changes are
saved in the associated data table. If you close Epi Info or read another table into the analysis section, all the changes/additions made to the variables will disappear. If you want to keep certain changes you made to a dataset, you need to save the current dataset by using the WRITE function. You can write your results to the data table that you have open or you can create an entirely new data table in your project.
Purpose Writing results preserves your work for future use. This is especially important
when you have created new variables you wish to use later.
Procedure Follow the steps below to write your results to a data table in the current
project.
Step Action 1 Select “Data, Write (Export)” from the Analysis Tree. 2 Select “All” (if you only wanted to write some of the variables, you
would need to manually select them). 3 Select “Replace”. 4 Select the current project (Access database) as the “File Name”. 5 Select the name of the data table that you want to write to, or
Type in the name of the new data table that you want to create. 6 Click “OK”.
Continued on next page

Part 2: Managing Variables Page 2 -16 STEPS Epi InfoTM Training Manual
Saving your Data, Continued
Exercise Save the current version of the Test dataset. The WRITE dialog box should
look like the figure below.

Part 2: Managing Variables Page 2 -17 STEPS Epi InfoTM Training Manual
Setting Epi Info Options
Introduction Epi Info has numerous system settings and options that control important
aspects of its operation. Using the Set command, the options can be adjusted to change: how output is formatted how missing data values are treated which statistics are included.
When options can be changed
Epi Info options can be changed at any time. Once changed, the new values remain in effect even if you exit Epi Info and re-enter.
Important settings
Two of the most important settings and what they should be set to are provided in the table below.
Setting Should… So that… Statistics Be set to "Advanced" Complex sample tables will display all
of the confidence interval information needed to determine subgroup differences.
Include Missing
Not be checked Missing values will be excluded from frequencies and other calculations.
Continued on next page

Part 2: Managing Variables Page 2 -18 STEPS Epi InfoTM Training Manual
Setting Epi Info Options, Continued
Procedure Follow the steps below to change the Epi Info system options.
Step Action 1 Select “Options, Set” from the Analysis Tree. 2 Alter any settings in the Set dialog box shown below as required for
your analysis.
3 Click “OK”.
Exercise Follow the steps below to check the options in your copy of Epi Info.
Step Action
1 Select “Options, Set” from the Analysis Tree. 2 Make sure that “Statistics” is set to “Advanced”. 3 Make sure that “Include Missing” is not checked. 4 Change these settings as needed.
Note: This manual assumes the options are set this way to ensure the program outputs contain the necessary information.
Check Click “Options, Set” from the Analysis Tree again. Verify settings are correct.

Part 3: Basic Statistics Page 3 -1 STEPS Epi InfoTM Training Manual
Part 3: Basic Statistics
Overview
Introduction Epi Info can perform a range of statistical functions from basic statistics to
advanced statistics. This session will familiarize you with the basic statistical functions available in Epi Info
Contents This section contains the following topics:
Topic See Page
Running a Frequency 3-2 Calculating Derived Variables 3-6 Running Tables 3-8 Reading an Output Table 3-11 Creating a Graph 3-12 Creating Labels for Outputs 3-14

Part 3: Basic Statistics Page 3 -2 STEPS Epi InfoTM Training Manual
Running a Frequency
Introduction Frequencies are tables that show how many records have each value of a single
variable and the percentage of records that have each value. Epi Info also produces a histogram of the distribution.
Options Options for frequencies include running them weighted and/or stratified.
Weighted frequencies use the weight variable on the data table to make the
percentages representative of the target population of the STEPS survey. Always report weighted percentages in reports and other materials.
Stratified frequencies run a separate frequency table for each value in
another variable. Stratifying is a convenient way to run the same table over different values of demographic variables.
Procedure Follow the steps below to run a frequency.
Step Action
1 Select “Statistics, Frequencies” from the Analysis Tree. 2 Select the variable or variables you are interested in from the
“Frequency of” drop down list. 3 Optional: Select “weight” from the Weight drop down list to run a
weighted frequency. 4 Optional: Select a variable from the “Stratify by” drop down list to
stratify the frequency output. 5 Click “OK”.
Continued on next page

Part 3: Basic Statistics Page 3 -3 STEPS Epi InfoTM Training Manual
Running a Frequency, Continued
Exercise 1 Run a frequency on T1 ("Do you currently smoke any tobacco products, such
as cigarettes, cigars or pipes?") and on AgeRange. The FREQ dialog box should look like the figure below.
Check Compare the output tables. Notice how the recoded AgeRange improves the
readability of the output. The output should look like the figure below.
Continued on next page
Q1: How many participants are 35-44? A1: 336 Q2: How many participants answered the question (T1)? A2: 1283

Part 3: Basic Statistics Page 3 -4 STEPS Epi InfoTM Training Manual
Running a Frequency, Continued
Exercise 2 Run a weighted frequency on AgeRange. The FREQ dialog box should look
like the figure below.
Check Notice how the Frequency and Percent numbers are different from the
unweighted frequency on AgeRange from Exercise 1. Weighted frequencies have decimal values because each participant's weight
is a decimal number. Frequently, weighted and unweighted percentages are close in value but
weighted percentages are always the correct ones to use in reports and other materials.
The output should look like the figure below.
Continued on next page
Q: What percentage of participants are 35-44? A: 35.1%

Part 3: Basic Statistics Page 3 -5 STEPS Epi InfoTM Training Manual
Running a Frequency, Continued
Exercise Run a weighted frequency on T1 ("Do you currently smoke any tobacco products,
such as cigarettes, cigars or pipes?"), stratified by Sex.
Check Notice the headings above the tables indicating that one table is for Females
and the other table is for Males. The output should look like the figure below.
Q. What percentage of males answered no to the question "Do you currently smoke?"? A. 53.7% Q. What percentage of females answered yes to the question "Do you currently smoke?"? A. 36.1%

Part 3: Basic Statistics Page 3 -6 STEPS Epi InfoTM Training Manual
Calculating Derived Variables
Introduction A derived variable is a variable that is calculated based on 2 or more
independent variables. Epi Info can easily calculate derived variables by using the Assign function from the Analysis Tree.
Procedure The table below details the process of calculating a derived variable.
Step Action
1 Define a new variable 2 Select "Variables, Assign" from the Analysis Tree 3 Enter the equation for calculating the variable
Exercise Calculate BMI (body mass index) using M3 (height) and M4 (weight) we need
to know the height and weight of the participants. These questions are M3 and M4. Follow the steps below to calculate BMI.
Step Action 1 Define a new variable BMI. 2 Select "Variables, Assign" from the Analysis Tree. 3 Select BMI in the "Assign Variable" field. 4 Enter the equation: "=(M4/(M3*M3))*10000" in the "=Expression"
field. 5 Confirm that your ASSIGN window matches the figure below and
click "OK".
Continued on next page

Part 3: Basic Statistics Page 3 -7 STEPS Epi InfoTM Training Manual
Calculating Derived Variables, Continued
Check Run a list of M3, M4, and BMI to see if the calculation was successful.
Exercise 2 Calculate the mean systolic blood pressure of the participants. Create a
variable SBP and calculate the mean SBP for each participant using this equation. ((M11a+M12a+M13a)/3) This is adding together all three values for systolic blood pressure and then dividing it by three. Do not worry about missing values and the validity of the calculation . We will cover this in detail in another session.
Check Create a list of the M11a, M12a, M113a, and SBP.
For your info: This is the syntax that will define SBP, assign SBP, and list the results. DEFINE SBP ASSIGN SBP=((M11a+M12a+M13a)/3) LIST M11a M12a M13a SBP GRIDTABLE

Part 3: Basic Statistics Page 3 -8 STEPS Epi InfoTM Training Manual
Running Tables
Introduction Tables, or cross-tabulations, are two-way frequencies. In other words, tables
show how the values of two variables correspond to each other.
Purpose Epi Info produces tables that show counts and percentages along two
dimensions. Epi Info tables are also used to produce a histogram of the results.
Options Options for tables include running them weighted and/or stratified.
Weighted tables use the weight variable on the data table to make the
percentages representative of the entire population in the STEPS survey. Always report weighted percentages in reports and other materials.
Stratified tables run a separate table for each value in another variable.
Stratifying is a convenient way to run the same table over different values of demographic variables.
Procedure Follow the steps below to run a table.
Step Action
1 Select “Statistics, Tables” from the Analysis Tree. 2 Select the variable you want to appear down the left side of the
table from the “Exposure Variable” drop down list. 3 Select the variable you want to appear across the top of the table
from the “Outcome Variable” drop down list. 4 Optional: Select “weight” from the Weight drop down list to run a
weighted table. 5 Optional: Select a variable from the “Stratify by” drop down list
to stratify the table output. 6 Click “OK”.
Note about confidence intervals
Epi Info will produce a number of diagnostic and other statistics including confidence intervals. Because of the cluster sample structure of STEPS surveys, these confidence intervals are not correctly calculated. Further details about calculating confidence intervals are covered in Part 4. It is not appropriate to report percentages from unweighted tables. These percentages are not representative of the population of interest.
Continued on next page

Part 3: Basic Statistics Page 3 -9 STEPS Epi InfoTM Training Manual
Running Tables, Continued
Exercise 1 Run a table comparing Sex with T1 ("Do you currently smoke any tobacco
products, such as cigarettes, cigars or pipes?"). The TABLES dialog box should look like the figure below.
Check Check the following details:
T1=1 for participants who currently smoke any tobacco products. T2=2 for participants that do not currently smoke any tobacco products. Each cell, or box, contains the count of participants that answered the
question, the row percent, and the column percent. The output should look like the figure below.
Continued on next page
Q1: How many men currently smoke? A1:264 Q2: How many women answered T1? A2: 651

Part 3: Basic Statistics Page 3 -10 STEPS Epi InfoTM Training Manual
Running Tables, Continued
Exercise 2 Run a weighted table comparing AgeRange with A1 ("Have you consumed
alcohol in the past 12 months?"). The TABLES dialog box should look like the figure below.
Check Check the following details:
A1=1 for participants who consumed alcohol in the past 12 months. A1=2 for participants who did not consume alcohol in the past 12 months. Each cell, or box, contains the weighted count of participants that answered
the question, the weighted row percent, and the weighted column percent. The output should look like the figure below.

Part 3: Basic Statistics Page 3 -11 STEPS Epi InfoTM Training Manual
Reading an Output Table
Introduction Epi Info output tables are not very descriptive and can be confusing to read.
Use the table below as a guide to reading your output tables
Reading a table This table relates to smokers among the entire sampled population.
Check the following details: The Row % provides the percentage among the age group. The highlighted
row says that from the age-group, 35-44 year, 28.4% are daily smokers and 62.3% do not smoke.
The Col % provides the percentage within each column. The Col % for 25-34 year olds, current smokers means that of all current smokers 39.2% are between 25 and 34 years old.
We use the Row % for STEPS

Part 3: Basic Statistics Page 3 -12 STEPS Epi InfoTM Training Manual
Creating a Graph
Introduction Graphs are an excellent way to visually present the data. This section describes
how to create bar graphs and pie charts. Epi Info can create many other types of graphs, not only bar and pie charts. The list below is an example of some of the other types of graphs that can be created. Histogram Area Scatter Box-Whisker Pyramid Many others
Procedure Follow the steps below to create a graph.
Step Action
1 Select "Statistics, Graph" from the Analysis Tree. 2 Select the type of graph from "Graph Type" 3 Select the variable for the X-Axis from "X-Axis, Main
Variable(s)". 4 Select the type of value to display from "Y-Axis, Show Value Of". 5 Select the variables to display from "Series, Bar for Each Value
of".
Exercise Create a bar graph for T1 that displays the Counts of the variable by
AgeRange. The GRAPH dialog box should look like the figure below.
Continued on next page

Part 3: Basic Statistics Page 3 -13 STEPS Epi InfoTM Training Manual
Creating a Graph, Continued
Check The output for the graph should look like the figure below.
Exercise 2 Create a pie chart using the variable T1 that displays the Counts of the variable.
Check The output for the graph should look like the figure below.

Part 3: Basic Statistics Page 3 -14 STEPS Epi InfoTM Training Manual
Creating Labels for Outputs
Introduction The frequencies, graphs, and tables that were presented in this session all used
numbers to designate the values. However this requires that all users of the outputs know what T1 is and that T1=1 is yes and T1=2 is no. It is much easier for all the users if you create labels for the data that is presented in the outputs.
Process The table below describes the process for creating labels for your outputs.
Stage Description
1 Define a variable to hold the labels of the variable used for the output.
2 Assign this new variable values that are labels for output by using the recode function.
Note: There are a variety of ways to assign values to new variables. The method used reflects the complexity of the new variable (e.g. the value based on a single variable or a compilation of many variables). The section only deals with simple variables that are assigned based on one value.
Deciding on what labels to use
The question T1 has two possible responses. These responses are: 1 2 If we wanted to create labels for these we could use: 1 = Yes 2 = No However this does not provide much information. We still do not know anything about what the Yes is in response to. Ideally labels contain information based on the question and the response. These labels below provide more information for the user to better understand what the output means. Currently smokes tobacco products.
Does not currently smoke tobacco products.
Continued on next page

Part 3: Basic Statistics Page 3 -15 STEPS Epi InfoTM Training Manual
Creating Labels for Outputs, Continued
Procedure Follow the steps below to create labels for T1.
Step Action
1 Define a variable to hold the labels for T1. Name the variable smoke.
2 Click on Variables, Recode from the Analysis Tree. 3 Recode T1 into smoke (follow the diagram below for an example). 4 List T1 and smoke to see if the recode functioned properly.
Frequency example
Look at the two frequencies below. The frequency which contains the value labels instead of numbers is much clearer.
Continued on next page
Step 1 Step 3
Step 4

Part 3: Basic Statistics Page 3 -16 STEPS Epi InfoTM Training Manual
Creating Labels for Outputs, Continued
Table example
Look at the two tables below. The table which contains the value labels instead of numbers is much clearer.
Graph example
Look at the two graphs below. The graph which contains the value labels instead of numbers is much clearer.

Part 4: Advanced Statistics Page 4 -1 STEPS Epi InfoTM Training Manual
Part 4: Advanced Statistics
Overview
Introduction Complex tables produce percentages and confidence intervals that you can use to
compare groups and determine if there is a statistically significant difference.
Tables command
The complex tables command in Epi Info will account for the cluster sample design of the STEPS sample and will provide the correct confidence intervals to use for subgroup comparisons. The tables discussed in Part 3 will produce confidence intervals but not the kind that can be used with STEPS data.
In this part This part contains the following topics.
Topic See Page Running Complex Sample Tables 4-2 Using Select Statements 4-7

Part 4: Advanced Statistics Page 4 -2 STEPS Epi InfoTM Training Manual
Running Complex Sample Tables
Introduction Complex sample tables are very similar to regular Epi Info tables. Where they
differ is that they use Stratum and PSU information to adjust the confidence intervals produced. This adjustment makes the confidence intervals appropriate for use with STEPS data.
Procedure Follow the steps below to run a complex sample table.
Step Action 1 Select “Advanced Statistics, Complex Sample Tables” from the
Analysis Tree. 2 Select the variable you want to appear down the left side of the table
from the “Exposure Variable” drop down list. 3 Select the variable you want to appear across the top of the table from
the “Outcome Variable” drop down list. 4 Mandatory: Select “weight” from the Weight drop down list. 5 Mandatory: Select “PSU” from the PSU drop down list. 6 Mandatory: Select “Stratum” from the Stratify by drop down list.
Note: “Stratify by” is used differently in complex tables than in regular tables.
7 Click “OK”.
About confidence intervals
Percentages and confidence intervals are generally reported to one decimal place. Examples and exercises in this part of the training guide are reported to two decimal places to make it easier to compare the correct answers to the output.
Continued on next page

Part 4: Advanced Statistics Page 4 -3 STEPS Epi InfoTM Training Manual
Running Complex Sample Tables, Continued
Exercise 1 Determine if the percentage of participants who currently smoke is different for
Males and Females where: “Sex” will be the exposure variable. “T1” will be the outcome variable. “WStep1”, “Stratum”, and “PSU” will be used..
The TABLES dialog box should look like the figure below.
Continued on next page

Part 4: Advanced Statistics Page 4 -4 STEPS Epi InfoTM Training Manual
Running Complex Sample Tables, Continued
Check Remember that: T=1 means that a participant currently smokes. The table will contain the weighted percentages for each subgroup in the
Row%. Beneath that, the lower 95% confidence limit (LCL) and the upper 95% confidence limits (UCL) are displayed. These are the values used to answer the question about whether the subgroups are different.
Q1: What percentage of Female participants smoke? A1:36.1%
Q2: What is the 95% Confidence Interval around the female percentage? A2: (29.2 – 43.0)
Q3: What percentage of Male participants smoke? Q3: 46.3%
Q4: What is the 95% Confidence Interval around the male percentage? A4: (37.0 – 56.0)
Q5: Are the percentages significantly different? A5: No. They are not different because the intervals overlap.

Part 4: Advanced Statistics Page 4 -5 STEPS Epi InfoTM Training Manual
Running Complex Sample Tables, Continued
Exercise 2 Are participants who have had alcohol in the past 12 months more likely to
currently smoke? A1 will be the exposure variable. A1=1 if the participant has had alcohol in the
past 12 months; A1=2 if not. T1 will be the outcome variable. The TABLES dialog should look like:
Check Remember that:
T1=1 means a participant currently smokes. The table will contain the weighted percentages for each subgroup in the
Row%. Beneath that, the lower 95% confidence limit (LCL) and the upper 95% confidence limits (UCL) are displayed. These are the values used to answer the question about whether the participants who have had alcohol in the past 12 months are more likely to smoke?
Continued on next page

Part 4: Advanced Statistics Page 4 -6 STEPS Epi InfoTM Training Manual
Running Complex Sample Tables, Continued
Check, contd. The output should look like the figure below:
Q1: What percentage of participants drink and smoke? A1: 53.1% Q2: What is the 95% Confidence Interval around that percentage? A2: (41.5 – 64.8) Q3: What percentage of participants who do not drink but do smoke? A3: 39.7% Q4: What is the 95% Confidence Interval around that percentage? A4: (28.6 – 50.9) Q5: Are the percentages significantly different? A5: No. They are not different because the intervals overlap.

Part 4: Advanced Statistics Page 4 -7 STEPS Epi InfoTM Training Manual
Using Select Statements
Introduction Select statements let you temporarily filter a data table. This is useful when you
want to include only certain participants in a particular table. For example, you can temporarily select only male participants for particular analyses or only participants in a particular age range.
Purpose Using the select statement is particularly useful in combination with the complex
sample tables function because it lets you perform stratified analyses not otherwise possible when using the complex sample tables function alone. The Cancel Select statement is used to cancel the data filter and return the dataset to its original form. Remember that the select statement stays in effect until you explicitly cancel it.
Procedure Follow the steps below to use a select statement to temporarily filter a data table.
Step Action 1 Select “Select/If, Select” from the Analysis Tree. 2 Select the variable you want to subset from the “Available Variables”
drop down list. 3 Click “=” from the operators buttons. 4 Type the value of the selected variable you want to include in the
temporary version of the data table. 5 Click “OK”.
Cancel select statements
Follow the steps below to cancel select statements and stop using the current select criteria.
Step Action
1 Select “Select/If, Cancel Select” from the Analysis Tree. 2 Click “OK”.
Continued on next page

Part 4: Advanced Statistics Page 4 -8 STEPS Epi InfoTM Training Manual
Using Select Statements, Continued
Exercise 1 Subset the current data table so it includes only male participants. The SELECT
dialog box should look like the figure below.
Check Epi Info displays the new selection criteria and record count as shown in the
figure below.
Exercise 2 Are male participants who have had alcohol in the past 12 months more likely to
currently smoke? (Hint: this same analysis was run for all participants in a previous exercise.) The TABLES dialog box should look like the figure below.
Continued on next page
Q: How many participants will be included in subsequent analyses? A: 634

Part 4: Advanced Statistics Page 4 -9 STEPS Epi InfoTM Training Manual
Using Select Statements, Continued
Check The output table will not mention that a filter is in effect. Remember a table
contains only selected participants. Be aware of the counts of participants at various places to ensure you have a clear idea of which participants are included in which analyses. The output should look like the figure below.
Exercise 3 Cancel the select statement and return to the complete file.
Continued on next page

Part 4: Advanced Statistics Page 4 -10 STEPS Epi InfoTM Training Manual
Using Select Statements, Continued
Check The output should look like the figure below.
Q. How many records will be included in subsequent analyses now? A. 1289

Part 5: If…Then…Statements Page 5 -1 STEPS Epi InfoTM Training Manual
Part 5: If…Then… Statements
Overview
Introduction You need to be familiar with how to manipulate and transform data using Epi
Info. This section covers If…Then… statements and then shows a practical application of them for cleaning purposes. An If…Then… statement provides more power and specificity during analysis.
Contents This section contains the following topics:
Topic See Page
Assigning a Variable Based on 1 Variable 5-2 Assigning a Variable Based on 2 or More Variables 5-6

Part 5: If…Then…Statements Page 5 -2 STEPS Epi InfoTM Training Manual
Assigning a Variable Based on 1 Variable
Introduction If…Then… statements allow you to move information from one variable to
another using a simple logical If… Then…format. If something is true then an action occurs, otherwise (ELSE) something else occurs.
Recode versus If…Then…
Recode and If…Then…statements are used for very different functions. Recode is used to move the values from one variable into another. This can be used to group values or change values. For example we recoded Age (C3) into AgeRange by grouping the values in C3. If… Then…. statements are used to define a variable based on the conditions of existing variables.
Assigning MissingSex
If…Then…statements are extremely useful in creating 'cleaning' variables or for determining records that do not meet the established criteria of the dataset. For example, if each record needs to have a sex associated with it you would want to identify which records are missing sex. To identify which records are missing sex, follow the steps below.
Step Action 1 Select Variables, Define from the Analysis Tree. 2 Define MissingSex. 3 Select Select/If, If from the Analysis Tree.
Continued on next page
Step 3

Part 5: If…Then…Statements Page 5 -3 STEPS Epi InfoTM Training Manual
Step 4
Assigning a Variable Based on 1 Variable, Continued
Assigning MissingSex (continued)
Step Action
4 Type in the If Condition box the equation meaning "If Sex is missing". To do this, select C1 from the available Variables and then click on the = sign and the "Missing" button.
5 Click Then to assign the action part of the statement. 6 Select Assign from the THEN Block.
Step Action 7 Select MissingSex as the variable to receive the new value and type
in "=2" in the =Expression box. (This would mean that if Sex is missing, MissingSex would receive a 2).
8 Click Add. 9 Select ELSE from the If box.
Continued on next page
Step 9
Step 8
Step 5 Step 6
Step 7

Part 5: If…Then…Statements Page 5 -4 STEPS Epi InfoTM Training Manual
Assigning a Variable Based on 1 Variable, Continued
Assigning MissingSex (continued)
Step Action 10 Select MissingSex as the variable to receive the new value and type
"=1" in the =Expression box. (This would mean that if Sex is not missing, MissingSex would receive a 1.)
11 Click Add. 12 Review the completed If box and click OK.
To check your If…Then…statement, try reading the box. This box would read, If Sex (C1) is missing, then assign a 2 to MissingSex. If Sex (C1) is not missing then assign a 1 to MissingSex.
Continued on next page
Step 10
Step 11
Step 12

Part 5: If…Then…Statements Page 5 -5 STEPS Epi InfoTM Training Manual
Assigning a Variable Based on 1 Variable, Continued
Check your work
Create a list that is sorted by Sex to check your work. To do this, follow the steps below:
Step Action 1 Sort the data set by C1 by selecting "Select/If, Sort" from the
Analysis Tree. The completed SORT window should look like the figure below.
2 List the variables C1 and MissingSex. 3 Compare the output to the figure below.
The Program Editor
Begin to familiarize yourself with the code in the Program Editor by looking at the syntax after you complete a command using the Analysis Tree. The If...Then...statement can also be run using the program editor. The code below reflects all the commands that have been done in this exercise. DEFINE MissingSex IF C1= (.) THEN ASSIGN MissingSex=2 ELSE ASSIGN MissingSex=1 END Sort C1 LIST C1 MissingSex GRIDTABLE
Step 1 Step 3

Part 5: If…Then…Statements Page 5 -6 STEPS Epi InfoTM Training Manual
Assigning a Variable Based on 2 or More Variables
Introduction Unlike the Recode function, If…Then…statements can incorporate the values
of two or more variables into a new variable. This is used when the analysis uses more then one question (e.g. Determining daily smokers would incorporate questions T1 and T2).
Combining variables
STEPS requires that each participant have an age and sex. In the previous exercise we created a variable MissingSex that marks each record that is missing sex. We could create a similar variable for Age. This would give us two independent variables for records that are missing age or sex. It would be much more useful if these values could be combined into one value. If…Then…statements allow us to do this. We are going to create a variable (Valid) that will mark which records have either age or sex missing. Valid =1 if the record has both age and sex. Valid =2 if the record is missing either age or sex.
Create Valid Follow the steps below to create Valid based on the criteria above.
Step Action
1 Define Valid 2 Select Select/If, If from the Analysis Tree. 3 Type in the If, Condition the equation meaning "If Sex (C1) or
Age (C3) is missing".
Continued on next page

Part 5: If…Then…Statements Page 5 -7 STEPS Epi InfoTM Training Manual
Assigning a Variable Based on 2 or More Variables, Continued
Create Valid (continued)
Step Action
4 Select the Then button, click Assign, and type in the expression (i.e. what will occur if age or sex is missing: Valid will = 2).
5 Click Add. 6 Select the Else button, click Assign, and type in the expression (i.e.
what will occur if age or sex is not missing: Valid will = 1). 7 Click Add.
8 Check the entire expression and click OK.
Continued on next page
Step 4
Step 8
Step 6

Part 5: If…Then…Statements Page 5 -8 STEPS Epi InfoTM Training Manual
Assigning a Variable Based on 2 or More Variables, Continued
The Program Editor
The analysis code for the above commands is provided here for your information. DEFINE Valid IF C1= (.) OR C3= (.) THEN ASSIGN Valid=2 ELSE ASSIGN Valid=1 END LIST C1 C3 Valid GRIDTABLE
Check your work
Create a list of C1, C3, and Valid to check to see if the command worked.
Exercise Create a variable dailydrinker which will be comprised of:
A1 A2 Run a table of dailydrinker by AgeRange. The table below details the criteria for dailydrinker.
Value Label Criteria Daily drinker Answered Yes to A1.
Answered Yes to A2. Has a sex and age associated with
the record (Valid=1). Not a daily drinker Does not fulfill the criteria for daily
drinker.
Continued on next page

Part 5: If…Then…Statements Page 5 -9 STEPS Epi InfoTM Training Manual
Assigning a Variable Based on 2 or More Variables, Continued
Check your work
If you completed the exercise correctly you should have the following table.
Continued on next page

Part 5: If…Then…Statements Page 5 -10 STEPS Epi InfoTM Training Manual
Assigning a Variable Based on 2 or More Variables, Continued
Correct errors
If your tables do not match the tables above: Undefine dailydrinker. Re-assign the values using the figure below for guidance. Re-create the tables using the figure below for guidance.

Part 6: Using the Program Editor Page 6 -1 STEPS Epi InfoTM Training Manual
Part 6: Using the Program Editor
Overview
Introduction The Program Editor occupies the bottom right portion of the Analysis window.
Purpose The Program Editor:
Lets you write, save, and edit programs to run in Epi Info. Provides an alternate way to create Analysis commands and can be very useful
when you are performing longer and more complex data management and analysis tasks.
Lets you write a program and then modify it for other uses – eliminating the need to start over for each task.
Examples Some examples of when you might use the Program Editor are to:
Create a program that recodes 20 variables and then run that program for five different data tables. You would not have to enter all of the details of each recode over and over for each variable in each data table.
Write programs and then export the program to text files to share with colleagues.
Type commands directly into the Program Editor. Or you can use the commands that Epi Info generates automatically for a template and then edit them. This can be a very efficient way to create complex programs.
Optional use While the Program Editor is very powerful, its use is optional. You can use Epi Info very productively without having to use the editor at all.
In this part This part contains the following topics.
Topic See Page Using the Program Editor 6-2 Creating a Blank Program 6-3 Saving a Program 6-4 Retrieving a Program 6-8 Running a Program 6-9 Running a Single Command in a Program 6-10 Printing a Program 6-12

Part 6: Using the Program Editor Page 6 -2 STEPS Epi InfoTM Training Manual
Using the Program Editor
Introduction The Program Editor window is where you create and edit Epi Info programs.
While it functions like any other text-type editor, it has been modified to provide specific Epi Info services. The main modification is that Analysis Tree commands are automatically inserted into the Program Editor where they can be studied and possibly saved and used again. This manual only covers the main Program Editor functions.
Program editor window
The Program Editor window generally looks like the figure below. The key components are: The name of the program currently being edited is displayed after “Program
Editor” in the window title bar. If the program is new and has not been saved before, “New Program” is displayed on the window title bar.
The main functions are displayed as buttons across the top of the window. The menu at the top of the window contains selections to the main functions as
well. The menu also contains selections for typical editor functions such as cut and paste, find and replace, print setup, and so on.
Note: Each of the main functions is described in the pages below.

Part 6: Using the Program Editor Page 6 -3 STEPS Epi InfoTM Training Manual
Creating a Blank Program
Introduction The “New” button at the top of the Program Editor window is used to clear any
text from the program window and create a new, blank program.
Procedure Follow the steps below to create a blank program in the Program Editor.
Step Action 1 Click the “New” button at the top of the Program Editor window. 2 If the current contents include modifications that have not been saved,
Epi Info will warn you and ask you if you want to continue.
3 Either click… This will… “Yes” to continue. Clear the window. “New Program” will be
displayed on the window title bar to indicate that the contents were cleared.
“No” to stop. Put you back in the Program Editor where you can save the program before clearing.
Exercise Clear any text that is currently displayed in the Program Editor.
Check The Program Editor window should look like the figure below.
Q: What does the window title bar display as the name of the current program? A: New Program

Part 6: Using the Program Editor Page 6 -4 STEPS Epi InfoTM Training Manual
Saving a Program
Introduction Use the “Save” button at the top of the Program Editor window to save the
contents of the Program Editor so it can be retrieved and used again later.
Where to save an Epi Info program
There are two places where you can save an Epi Info program. They work very similarly and each is useful for different reasons as shown in the table below.
Save a Program to… When…
The project file You want to use the program only with the current project.
You want to share the data and all programs as a package with someone else.
You do not need to share just the program with anyone else.
You want to use the fastest and easiest way to manage programs.
An individual text file You want to share the program with someone else so that they can use it or help you with it.
Save to a project file
Follow the steps below to save the contents of the Program Editor window to a project file.
Step Action
1 Click the “Save” button at the top of the Program Editor window. 2
If the program… And.. Then… Is new Has not been saved
before, the “Program” field will be blank.
Enter the desired program name into the field.
Had been saved before
Its previous name is displayed in the “Program” field.
Keep it as it is or change it to a new program name.
Note: Optionally, you can enter the author’s name and any comments. 3 Click “OK”. 4 If a program with that name already exists, Epi Info will warn you
before continuing. Click “Yes” to overwrite the existing program and save the new one. Click “No” to keep the existing program.
Continued on next page

Part 6: Using the Program Editor Page 6 -5 STEPS Epi InfoTM Training Manual
Saving a Program, Continued
Exercise Follow the steps below to create a short program and save it to the project file.
Step Action 1 Clear the Program Editor by using the “New” button. 2 Use the Analysis Tree to open a project and data table and then list
the contents of the data table. The program window should look like the figure below.
3 Save the program to “Program1” in the project file.
Continued on next page

Part 6: Using the Program Editor Page 6 -6 STEPS Epi InfoTM Training Manual
Saving a Program, Continued
Check The Program Editor window title bar should now say “Program1”
Save to individual text file
Follow the steps below to save the contents of the Program Editor window to an individual text file.
Step Action
1 Click the “Save” button at the top of the Program Editor window. 2 Click the “Text File” button at the bottom of the “Save Program”
dialog box. 3 Use the “Save Text” dialog box to navigate to the folder where you
want to save the program. 4
If the program has… Then… Been saved before, and you want to overwrite it.
Select its previous name in the dialog box.
Not been saved before. Enter a new name in the “File name:” field.
5 Click “Save” in the “Save Text” dialog. 6 Click “OK” in the “Save Program” dialog box.
Continued on next page

Part 6: Using the Program Editor Page 6 -7 STEPS Epi InfoTM Training Manual
Saving a Program, Continued
Exercise Save the same short program as a text file named “Program2” in the
“C:\STEPS\EpiInfo\Training” folder. The Save Text dialog should look like the figure below.
Check The Program Editor window title bar should now say “Program2.pgm –
C:\STEPS\EpiInfo\Training”. The folder name indicates that the program is a separate text file and was not saved to the project file. The Program Editor window should look like:

Part 6: Using the Program Editor Page 6 -8 STEPS Epi InfoTM Training Manual
Retrieving a Program
Introduction Use the “Open” button at the top of the Program Editor window to retrieve a
previously saved program into the Program Editor window. Programs can be retrieved from a project or individual text files.
Available programs
You can download STEPS specific Epi Info programs from the STEPS CD or the STEPS website (www.who.int/chp/steps ).
Procedure Follow the steps below to retrieve a previously saved program from the project
file.
Step Action 1 Click the “Open” button at the top of the Program Editor window. 2 Select the program that you want to retrieve from the “Program” drop
down list. 3 When you select a program name, its creation date and other
information will be displayed. 4 Click “OK”.
Exercise Clear the Program Editor and then retrieve “Tsmokestatus” from the project.
Check The Program Editor window should look like the figure below.
Q: How can you tell if the program is read from the project or from an individual text file? A: Programs read from a project do not have the folder name displayed in the window title bar. Programs read from individual text files do have the folder name displayed.

Part 6: Using the Program Editor Page 6 -9 STEPS Epi InfoTM Training Manual
Running a Program
Introduction Use the “Run” button at the top of the Program Editor window to run all of the
statements in the program window.
Procedure Follow the steps below to run a program.
Step Action 1 Create or open the program that you want to run. 2 Click the “Run” button at the top of the Program Editor window. 3 Review the output in the output window.
Trouble shooting
Sometimes, a program will not run due to typographical errors or logic errors. If this occurs, Epi Info will produce an error message in an effort to help with diagnosing the problem. Depending on the kind of problem, it may be necessary to leave the Analysis Module completely, restart the program, and try again. Note: If you exit, make sure you save your program first.
Exercise Run “Tsmokestatus”.
Check A message box should open identical to the figure below:
Follow the instructions to see the output from the program. You should find a file called "Tsmokestatus.html" in your "C:\STEPS\EpiInfo\Training" folder. This file contains the output from the program.

Part 6: Using the Program Editor Page 6 -10 STEPS Epi InfoTM Training Manual
Running a Single Command in a Program
Introduction Use the “Run This Command” button at the top of the Program Editor window to
run the single command where the cursor is located.
Procedure Follow the steps below to run a single command in a program.
Step Action 1 Create or open the program that contains the command you want to
run. 2 Position the cursor on the command you want to run. 3 Click the “Run this Command” button at the top of the Program
Editor window. 4 Review the output in the output window.
Trouble shooting
Sometimes Epi Info cannot determine the beginning and endpoint of a command. When this occurs, it produces an error message. Try repositioning the cursor. Depending on the kind of problem, it may be necessary to leave the Analysis Module completely, restart the program and try again. Note: If you exit, make sure you save your program first.
Exercise Open the program "Program1" and then type the command “LIST T1 T2
GRIDTABLE” at the bottom of the program in the Program Editor window and run just that one command. The Program Editor should look like the figure below.
Continued on next page

Part 6: Using the Program Editor Page 6 -11 STEPS Epi InfoTM Training Manual
Running a Single Command in a Program, Continued
Check The output should look like the figure below:

Part 6: Using the Program Editor Page 6 -12 STEPS Epi InfoTM Training Manual
Printing a Program
Introduction Use the “Print” button at the top of the Program Editor window to print the
contents of the program window.
Procedure Follow the steps below to print a program.
Step Action 1 Create or open the program you want to print. 2 If you want to print just part of the program, select or “highlight” that
part of the program. 3 Click the “Print” button at the top of the Program Editor window and
select the print range from the Print Range Selection window.
4 Click "OK".
Note: Use the “File”, “Print Setup” selection from the menu to change printer settings as needed.

Part 7: Managing Output Page 7 -1 STEPS Epi InfoTM Training Manual
Part 7: Managing Output
Overview
Introduction Epi Info output is very basic and can be hard to read. Several Epi Info options
allow you to improve your Epi Info output’s readability and usability
Contents This part contains the following topics:
Topic See Page
Using Headers 7-2 Copying Output to Other Software 7-3 Routing Output 7-5 Clearing Output 7-6

Part 7: Managing Output Page 7 -2 STEPS Epi InfoTM Training Manual
Using Headers
Introduction The Epi Info header command allows you to add titles to different levels of Epi
Info Output. The header command sets the font used in the output window and sets titles that appear at the top of windows, programs outputs, and procedure outputs.
Purpose Setting headers adds useful information to program outputs. This information
documents outputs for later reference and makes output easy for others to read and use. Titles are displayed at various places in the output window. Six different titles are available.
Title Display Area Epi Info Command Window Output window title bar HEADER 1 "" File Top of the output text (replaces
the name of the program file name)
HEADER 2 ""
Data Source Displayed when the READ command is run
HEADER 3 ""
Procedure Displayed when a new procedure is run
HEADER 4 ""
Variable Displayed each time a new variable is run
HEADER 5 ""
Stratum Displayed each time a new stratum is run
HEADER 6 ""
Note: The "" in the Epi Info Command column are where the specific text is written. The text must be enclosed with quotation marks when written in the Program Editor.
Procedure Follow the steps below to set a header.
Step Action
1 Select "Output, Header" from the Analysis Tree. 2 Select the item you want to change from the "Title Line" drop down
list. 3 Enter the title you want in the "Title" field. 4 Adjust the font size, attributes and colour. 5 Click "OK".

Part 7: Managing Output Page 7 -3 STEPS Epi InfoTM Training Manual
Copying Output to Other Software
Introduction Epi Info output is generated into an html file. To use the output in another
program, such as Excel or Word, you can copy the output and paste it into the selected program.
Purpose Copying output to other software lets you incorporate the output into reports and
perform other analyses. You can copy Epi Info output into word processors, spreadsheets and other software packages. Copying output is a safe way to move information from Epi Info into another program because it saves time and eliminates data entry errors.
Procedure Copying Epi Info output uses the standard Windows copy/paste functions. Follow
the steps below to copy and paste Epi Info output.
Step Action 1 Highlight the section of output you want to copy and press Ctrl-C to
copy the desired portion to the clipboard. 2 Change to your destination software and press Ctrl-V to paste the
selection into the new package. 3 Proceed to edit or format in the new package as desired.
Example Copy some of the output from Epi Info into Microsoft Word or another Word
Processor.
Continued on next page

Part 7: Managing Output Page 7 -4 STEPS Epi InfoTM Training Manual
Copying Output to Other Software, Continued
Check The output should look close to the example below.

Part 7: Managing Output Page 7 -5 STEPS Epi InfoTM Training Manual
Routing Output
Introduction By default, Epi Info output is saved to the Epi Info program folder using a
standard file naming convention. This generally works well but it can be very beneficial for you to specify exactly where the output for each project should go and the names of the output files. This will help organize your output files and maintain good project documentation.
Purpose The routeout command is a useful way to organize output files and document your
analyses. Routing your files will assign specific file names to output files. Output will go to a specific file until you route to another file or issue the closeout command. Naming program files and output files in a systematic manner helps you document your analysis and respond to inquiries.
Procedure Follow the steps below to route output to a specific file.
Step Action
1 Select “Output, RouteOut” from the Analysis Tree. 2 Enter the folder and name of the file that you want to receive the
output. Or also browse to the folder where you want the output file to go.
3 Select “Replace any existing file” if you want new output to replace previous output in the file. If this is not selected, new output will be appended to the end of an existing file.
4 Cancel the routing by using the CLOSEOUT command or by routing the output to another file.
Example Route the Epi Info output to “C:\STEPS\EpiInfo\Training\Output". Use the
ROUTEOUT dialog box to do this.

Part 7: Managing Output Page 7 -6 STEPS Epi InfoTM Training Manual
Clearing Output
Introduction Each time you run an Epi Info command, Epi Info creates output that is stored in
an html output file. Over time, a great number of output files will be created and stored on the computer.
Purpose To keep things organized, it is good practice to delete unneeded output files from
time to time. Epi Info uses a command "Storing Output" to manage output files. Use this command to adjust the output settings.
Procedure Follow the steps below to clear output files from your system.
Step Action
1 Select “Output, Storing Output” from the Analysis Tree. 2 Click the “Delete” button. 3 Click the “Delete All” button to delete all of the output files. 4 Select one file and then click the “Delete” button to delete just that
file. Select "Delete All" to delete all output files. 5 Click “Yes” to confirm the deletion. 6 Click “OK” when you are finished.
Example Clear all of the output in your Epi Info output folder. The clear output dialog
should look like the figure below.

Part 8: Other Commands and Functions Page 8 -1 STEPS Epi InfoTM Training Manual
Part 8: Other Commands and Functions
Overview
Introduction Epi Info provides numerous commands to manage data, analyze data, and
control the program environment. A few of the more important ones are discussed in this part.
In this part This part contains the following topics.
Topic See Page Program Help 8-2 Program Comments 8-4 Compacting the Project File 8-5 Backing Up the Project File 8-6

Part 8: Other Commands and Functions Page 8 -2 STEPS Epi InfoTM Training Manual
Program Help
Introduction Program help is available throughout Epi Info. The “Help” button is available
almost anywhere and will bring up a window that explains the command and its options. The help system is indexed and can be searched for key words and terms of interest. Print the help entries for commands you frequently use.
Common commands
For most commands, help is available on the: Syntax (useful when you are writing programs by hand or enhancing
programs).
Generator (explains how to fill out the various fields in dialogs presented from the Analysis Tree).
Switch between the two types of help by clicking the “Command Reference” or "Command Generator Screen" buttons at the top of most help windows.
Example 1 Help on the syntax of the LIST command looks like the figure below.
Continued on next page

Part 8: Other Commands and Functions Page 8 -3 STEPS Epi InfoTM Training Manual
Program Help, Continued
Example 2 Help on the fields in the list dialog looks like the figure below.

Part 8: Other Commands and Functions Page 8 -4 STEPS Epi InfoTM Training Manual
Program Comments
Introduction Program comments are parts of the program used to document or otherwise
explain the program but are not executed as Epi Info code.
Procedure Use the instructions below to create program comments.
To make… Then… A line into a comment. Start the line with the “*” character. Several lines into a comment block.
Put an “*” character at the start of each line in the comment block.
Part of the Epi Info code into a comment (if you want to temporarily exclude it from executing).
Start the line with the "*" character.
Example In the example below:
The first three lines of the following program are program comments and will
not be executed when the program is run. The last line is an Epi Info command that will not be executed because it has
been made into a comment.

Part 8: Other Commands and Functions Page 8 -5 STEPS Epi InfoTM Training Manual
Compacting the Project File
Introduction Compacting the project file optimizes the structure of the file, saves disk space,
and helps Epi Info run efficiently.
Purpose Over time, running programs, creating variables, and saving new versions of your
data causes the project file to grow and become inefficient. Compacting the file is an important management task.
Procedure Follow the steps below to compact your project file.
Step Action
1 Exit from the Analysis Module. 2 From the main Epi Info screen, select “Utilities, Compact” from the
menu at the top of the screen. 3 Browse to the project file you want to compress. Epi Info will offer to
compress to the same file, but you can select a new file name if you desire.
4 Click “OK” to compact the file. 5 Click “Exit” to exit from the compact utility.
Example The compact utility dialog should look like the figure below.

Part 8: Other Commands and Functions Page 8 -6 STEPS Epi InfoTM Training Manual
Backing Up the Project File
Introduction Backing up your project file is an essential part of effective data management.
Purpose You should back up your project file every day. Backing up ensures that data and
programs are preserved in the event of a computer failure. Back up the file to a CD ROM, a network drive, a flash drive, or other media and secure it away from the location of your computer.
Guidelines When backing up your project file, follow the guidelines presented below.
The procedure for backing up a file varies from system to system depending on
the backup media. Before you backup your project file, make sure that you have exited from Epi
Info completely. Do not try to backup a file that is in use. Remember to store your backup away from your computer preferably in a locked
cabinet or other secure location.

Part 9: PowerPoint Slides Page 9 -1 STEPS Epi InfoTM Training Manual
Part 9: PowerPoint Slides
Overview
Introduction The STEPS Epi Info Training Manual is accompanied by a comprehensive
PowerPoint presentation that includes all the information and exercises in this manual. All the slides are available in Part 8 of this manual. The slides are also available electronically on the STEPS Epi Info Training CD that accompanies this manual.


Part 10: STEPS Epi Info Training Instrument Page 10 -1 STEPS Epi InfoTM Training Manual
Part 10: STEPS Epi Info Training Instrument
Overview
Introduction This Epi Info training manual uses a miniature version of the STEPS Instrument.
The Training Instrument uses some of the same codes and questions as the STEPS Instrument.