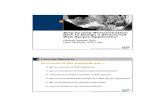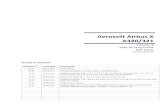StepByStep Guide.pdf
-
Upload
vechiul-grant -
Category
Documents
-
view
68 -
download
0
description
Transcript of StepByStep Guide.pdf

CompuApps SwissKnife V3 (Rev 1.02) Step-By-Step Guide
CompuApps SwissKnife V3 Step-By-Step Guide Copyright © 1998-2005 CompuApps, Inc.

Table of Contents
Introduction...........................................................................................................3 SwissKnife V3 Application ..................................................................................... 3 SwissKnife V3 Features ........................................................................................ 3
SwissKnife V3 Basics..............................................................................................5
Format .............................................................................................................. 5 Partition............................................................................................................. 5 Cluster............................................................................................................... 5 FAT ................................................................................................................... 5 File systems ....................................................................................................... 5
Getting Started.......................................................................................................8
System Requirements .......................................................................................... 8 Installing SwissKnife V3 ....................................................................................... 8 Launching SwissKnife V3 ...................................................................................... 8 Uninstalling SwissKnife V3 .................................................................................... 8
Partition and Quick Format Module ......................................................................11
Create a Partition .............................................................................................. 11 Delete a Partition .............................................................................................. 11 Format a Partition ............................................................................................. 11 Obtain Disk Info ................................................................................................ 11
Device Info Module...............................................................................................42
Obtaining device info ......................................................................................... 42 Technical Support.................................................................................................45
Before contacting Technical Support..................................................................... 45 Terms and Conditions for Technical Support .......................................................... 45 How to contact us? ............................................................................................ 45

Introduction
SwissKnife V3 Application
SwissKnife V3 Features

SwissKnife V3 Application
SwissKnife V3 is the next generation Disk Management technology from CompuApps Inc. It manages the mass
storage devices attached to PC interfaces such as PCMCIA, IDE, Printer Port, SCSI, IEEE 1394 and USB.
Our statistics says that our customers are largely benefited by our product and are satisfied by its performance.
Use CompuApps SwissKnife V3 and experience the same!
SwissKnife V3 Features
SwissKnife V3 provides an easy and elegant way to
o Create a partition
o Delete a partition
o Format a partition
o Obtain disk and device information
The application Creates/Deletes/Formats a partition perfectly within a very minimal time compared to the other
utilities including Operating system utilities such as FDISK and Disk Management.

SwissKnife V3 Basics
Format
Partition
Cluster
FAT
File systems

SwissKnife V3 Basics
Format: -
A format is a unique preparation of the storage disk. It tells the operating system the way in which it should
access the storage disk by creating a file system.
Hard Disk Format: -
Hard disk format prepares a partition by Windows standards. The operation involves creating a fresh boot
record, root directory and File Allocation Tables (FAT). Hard disk formatted media can be read by all operating
systems that support FAT file system. This type supports both fixed and removable hard disk drives.
Floppy Disk Format: -
Floppy Disk Format is the default Windows standard for removable media and was originally called ‘Large
Floppy Format’ by IBM. The Floppy Disk Format is a single non – bootable partition. This format operation
creates a fresh boot record, root directory and File Allocation Tables. Floppy Formatted media can be read by all
operating systems regardless of the File System.
Partition: -
A Partition, when referring to a hard disk drive is a segment or a logical subdivision of the hard drive that is
separated from the other portions of the hard disk drive. Partitions enable users to divide a hard disk drive into
different drives and/or into different portions for multiple operating systems to run on the same drive.
Partition Types: -
A hard disk drive can have up to 4 partitions called primary partitions of which only one can be active at a time.
One of the 4 partitions can be designated as an Extended-DOS partition then it can be subdivided into logical
drives that are distinct hard disk drive letters that appear in the operating system.
Cluster: -
Storage on a disk volume is divided into discrete areas called clusters. This facilitates to create a balance
between efficient disk use and performance.
File Allocation Table: -
File Allocation Table is a table that the operating system uses to locate files on a disk. Due to fragmentation, a
file may be divided into many sections that are scattered around the disk. FAT is a file system that was
developed for MS-DOS and is the primary file system for consumer versions of Microsoft Windows up to and
including Windows Me. The FAT file system is considered relatively uncomplicated, and because of that, it is a
popular format for floppy disks; moreover, it is supported by virtually all existing operating systems for
personal computers, and because of that, it is often used to share data between several operating systems
booting on the same computer
File Systems: -
A File system is a method for storing and organizing computer files and the data they contain to make it easy to
find and access them.

SwissKnife V3 supports to create FAT16, FAT32 and NTFS file systems.
FAT16 - This type of file system used for older systems and for small partitions on modern systems. It uses a
16-bit binary number to hold cluster numbers. A volume using FAT16 can hold a maximum of 65,526 clusters.
FAT16 is used for hard disk volumes ranging in size from 16 MB to 2,048 MB. Cluster size ranges from 2 KB to
32 KB.
FAT32 – This is the new FAT type supported by newer versions of Windows including Win95’s OEM SR2 release,
Win98, Win ME and Win2000. FAT32 uses a 28-bit binary cluster number. Cluster size varies from 4 KB to 32
KB.
NTFS – It is the standard file system of Windows NT and its descendants Windows 2000, Windows XP and
Windows Server 2003. Windows versions 95, 98, 98SE and ME cannot natively read NTFS filesystems. The
NTFS partition theoretically can be almost of any size.

Getting Started
System Requirements
Installing SwissKnife V3
Launching SwissKnife V3
Uninstalling SwissKnife V3

System Requirements
Hardware Requirements: -
SwissKnife V3 can be installed in a system with the following configurations or greater:
o Intel Pentium family processor
o 64 MB RAM or higher (depending upon the Operating System)
o Windows 95B OS or later
o Minimum of 10MB space for the software
Supported Operating System: -
o Windows 95B, 95C
o Windows 98, 98SE
o Windows ME
o Windows NT
o Windows 2000
o Windows XP
o Windows 2003 Server
Installing SwissKnife V3
Installation pre-requisites: -
o Close all running applications.
Installation: -
o Right click the setup icon and choose Open option or Double click the setup icon.
o A wizard will then guide you through the installation process.
Launching SwissKnife V3
Choose any one of the following to launch SwissKnife V3
o From the Windows start menu - Start Programs CompuApps SwissKnife V3
CompuApps SwissKnife V3.
o From My Computer – Double click the My Computer icon and then click
C:\SWISNIFE\SWISNIFE.
o From Desktop – Double click the SwissKnife exe shortcut.

Uninstalling SwissKnife V3
o From the Windows task bar go to Control Panel Add / Remove Programs
CompuApps SwissKnife V3 Click Remove button.
(Or)
o From the Windows task bar go to Start Programs CompuApps SwissKnife V3
Uninstall SwissKnife V3.

Partition and Quick Format Module
Create a Partition
Delete a Partition
Format a Partition
Obtain Disk Info

Partition and Quick format module SwissKnife V3 provides a single window to create, delete and format a partition in an easy way. Follow these
steps and experience the ease.
1. Click the Partition and Quick format icon in the application window.
The devices connected to the system will be displayed.
By default, the booted device’s Format type and Current Partition details are displayed and for that
particular device the selected partition’s Partition type, File system and Volume label are displayed.

2. Select the hard disk drive for which a partition is to be created or deleted or formatted or for which the disk
information is to be displayed.
How to Create a Partition? Hard disks can be segmented into manageable parts following these steps. Steps for creating a primary partition: -
To create a primary partition 1. Select the hard disk drive for which you want to create a primary partition.

2. Select the partition type as Primary.
3. Then select the File system for the partition to be created.

4. Specify the volume label and set the partition as Active if required.
By default, the volume label is SwissKnife V3.
5. Specify the partition size by either dragging the slider control to the required size or enter the size in the
edit box or spin box.

6. Click on the Create button.
The specified partition / volume size will be formatted.

After formatting, the information about the created partition is displayed in the Current partition details.
The partition size and unallocated space in the hard disk drive will be refreshed and displayed as above.
The Partition can also be set Active after creating the primary partition by right clicking the primary
partition and choosing the Set Active option.

Steps for creating an Extended partition: -
To create an extended partition
1. Select the device for which you want to create an extended partition.
2. Select the Partition type as Extended.
3. Specify the partition size by either dragging the slider control to the required size or enter the size in the
edit box or spin box.

4. Click the Create button.
A message ‘You need to create logical drive(s) to use this partition’ will be displayed. Click the “Ok”
button.

The extended partition details will then be displayed under Current partition details.
The partition size and unallocated space in the hard disk drive will be refreshed and displayed as above.
Steps for creating a logical drive: -
1. Select the Partition type as Logical.

2. Enter the Volume Label.
By default, the Volume Label is SwissKnife1. 3. Then select the File System for the drive to be created.

4. Specify the drive size by either dragging the slider control to the required size or enter the size in the edit
box.
5. Click on the Create button.
The specified size is quick formatted.

After formatting the partition, information about the created logical drive is displayed in the ‘Current partition
details’. The partition size and unallocated space in the hard disk drive will be refreshed and displayed as
above..
How to Delete a Partition?
When the partition is of no use and you want to recover the space occupied by the partition, you delete the
partition.
Steps for deleting a primary partition: -
To delete a primary partition
1. Select the device that contains the primary partition you wish to delete.

2. Select the primary partition in the Current partition details and click the Delete button.
(Or)
Right click the partition in the Current Partition details and select the Delete Partition option.

A message ‘Are you sure you want to delete the partition?’ message is displayed. Then click “Yes”.
The partition will be deleted. The partition size and unallocated space in the hard disk drive will be refreshed
and displayed as above.

Steps for deleting a logical drive: -
To delete a Logical drive
1. Select the device for which a logical drive is to be deleted.
2. Select the logical drive in the Current Partition details and click the Delete button.
(Or)

Right click on the logical drive in the Current Partition details and select the Delete Partition option.
A message ‘Are you sure you want to delete the partition?’ message will be displayed.
3. Click on the “Yes” button in the displayed window.

The partition will be deleted. The pie chart depicts the deletion of the logical drive.
Steps for deleting an extended partition: -
An Extended partition can be deleted as follows. 1. Delete all the logical drives in the extended partition.

2. Select the Extended partition in the Current Partition details and click Delete button.
(Or)
Right click the Extended partition in the Current Partition details and choose Delete Partition button
A message ‘Are you sure you want to delete the partition?’ will be displayed.

3. Click on “Yes” button.

The partition will be deleted. The partition size and unallocated space in the hard disk drive will be refreshed and displayed as above.
Note: You cannot delete an extended partition while Logical drives present, since the logical partitions are present only in the extended partitions. If you try to delete it, a message ‘Cannot delete extended partition while Logical drives exist’ will be displayed as shown.
How to Format a Partition? To prepare a partition for fresh usage you have to format the partition.
Steps for Formatting a Primary Partition: -
Follow the steps below to format a primary partition. 1. Select the device for which a primary partition is to be formatted.

2. Right click the primary partition and choose the Format option.
Format window is displayed.

3. Select the File System type you want the formatted partition to be.
4. Select the Cluster size if required.

5. Specify the Volume Label, which is SWISNIFE1 by default. 6. Select the Format Option – Quick Format / Full Format (Quick Format is selected by default).
7. Click the “Start” button.
A message ‘You have selected to format a large Hard Drive or a Removable Disk.
All the data in the drive will be deleted. Do you want to continue with this operation?’ will be
displayed.

8. Click on the Yes button to proceed with format – Quick / Full Format depending upon the format option
chosen.
9. Click the Close button after the Format is complete.
The format window will be closed.

10. Close the SwissKnife V3 application and reopen it.
The changes will be updated.
Steps for Formatting a Logical Drive: -
To format a logical drive 1. Select the device for which a logical drive is to be formatted.

2. Right click the logical drive and choose the ‘Format’ option.
Format window is displayed.

3. Select the File System type you want the formatted partition to be.
4. Select the Cluster size if required.

4. Specify the Volume Label, which is SWISNIFE1 by default. 5. Select the Format Option – Quick Format / Full Format (Quick Format is selected by default).
6. Click the Start button.
A message ‘You have selected to format a large Hard Drive or a Removable Disk. All the data in
the drive will be deleted. Do you want to continue with this operation?’ will be displayed.

7. Click Yes and the Format proceeds – Quick / Full Format depending upon the format option chosen.
8. Click the Close button after the Format is complete.
9. Close the SwissKnife V3 application and reopen it.
The changes will be updated.

How to obtain Disk Information?
Click the Disk Info button in the Partition and Quick Format tab.
Information about the selected disk such as
o Total Disk Space
o Type of Media
o No. of Cylinders
o No. of Heads
o No. of Sectors / Tracks
are displayed.

Device Info Module
Obtaining device info

Device Info module
Information about a device connected to the system such as its connection point, the no. of partitions, the
drives contained in it, its File system, details such as Used/Free space and the internal details can be obtained
as follows.
How to obtain Device Information?
To obtain information about the device
Click the Device Info icon in the application window and select the device.
Information about the devices (IDE, PCMCIA, Printer Port, SCSI, IEEE 1394 and USB) connected to the system
such as Disk information and Volume information are displayed.
Click the More Info button to obtain detailed information about the selected device.
Note: Using IDE, a hard disk can be connected in one of these ways: Primary Master, Primary Slave, Secondary Master or Secondary Slave. A hard disk is usually made up of multiple platters, each of which use two heads to record and read data, one
for the top of the platter and one for the bottom. Information stored on a hard disk is recorded in tracks, which
are concentric circles placed on the surface of each platter. The tracks are numbered, starting from zero,
starting at the outside of the platter and increasing as you go in. A cylinder is basically the set of all tracks that
all the heads are currently located at.

Click the More Info button to obtain this kind of detailed information about the selected device.
Information such as the total no. of cylinders, heads and sectors, model number, serial number and firmware
revision of the selected device are displayed.
Note: When the application is opened, the Device Info window will be displayed. By default, the boot drive’s information will be displayed.

Technical Support
Before contacting Technical Support
Terms and Conditions for Technical Support
How to contact us?

Before contacting Technical Support
Before contacting CompuApps, please try to resolve the problems you encounter by using the Online Help,
User Guide, README file, and the FAQ at CompuApps web site.
Tips: - Your problem may be resolved by applying the most recent patch or upgrade of the software. For more
information please contact [email protected]
Terms and conditions for Technical Support
Technical support is available to all registered users throughout the life of the product, which begins when
CompuApps releases the software to manufacturing and ends six months after the release of the next version
of the software or when CompuApps discontinues its development. Please be aware that this might change in
the future.
How to Contact us?
Sales and Licensing Tel: (408) 844-9800 E-mail: [email protected] Technical Support Tele: (408) 844-9800 E-mail: [email protected] General Administration: CompuApps, Inc. 1111 ComStock St, Santa Clara, CA – 95054, USA. Tel: (408) 844-9800 Fax: (408) 844-9804