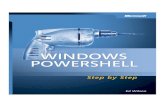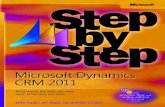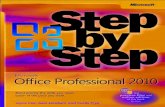Step by Step Tutorials for Microsoft Internet Explorer 8 · Web viewStep by Step Tutorials for...
Transcript of Step by Step Tutorials for Microsoft Internet Explorer 8 · Web viewStep by Step Tutorials for...

Microsoft Internet Explorer 8 Accessibility Options © 2009 Microsoft Corporation
Step by Step Tutorials for Microsoft Internet Explorer 8 Accessibility Options
Table of ContentsMicrosoft Internet Explorer 8 Accessibility Features Overview................................................2
Select text and move around a Web page with the keyboard......................................................................3Zoom in on a Web page...............................................................................................................................6Change text size on Web pages....................................................................................................................7Choose colors used on Web pages...............................................................................................................9Choose the font style and size used on Web pages and documents...........................................................11Choose accessibility settings for Web pages.............................................................................................13Format Web pages using a custom style sheet...........................................................................................15Choose advanced settings..........................................................................................................................17Find text on a Web page............................................................................................................................20Simplify common tasks..............................................................................................................................22
Internet Explorer 8 / 1

Microsoft Internet Explorer 8 Accessibility Options © 2009 Microsoft Corporation
Microsoft Internet Explorer 8 Accessibility Features Overview
Make computers easier and more comfortable to use with accessibility features and utilities built right into Internet Explorer 8. Select text and move around a Web page with the keyboard Zoom in on a Web page Change text size on Web pages Choose colors used on Web pages Choose the font style and size used on Web pages and documents Choose accessibility settings for Web pages Format Web pages using a custom style sheet Choose advanced settings Find text on a Web page Simplify common tasks
Internet Explorer 8 / 2

Microsoft Internet Explorer 8 Accessibility Options © 2009 Microsoft Corporation
Select text and move around a Web page with the keyboard
Rather than using a mouse to select text and move around within a Web page, you can use standard navigation keys on your keyboard—HOME, END, PAGE UP, PAGE DOWN, and the arrow keys. This feature is called Caret Browsing and is named after the caret—or cursor. This makes it easier to select, copy, and paste text to another document—without a mouse. With Caret Browsing on, move up, down, left and right on the Web page my pressing and holding the arrow keys. To select text, just move the cursor to the beginning of the text, hold down the SHIFT key and move the arrow keys until the text you want is selected. With text selected, you can copy (CTRL+C), and paste (CTRL+V), in a separate document. See below for steps to Enable Caret Browsing for New Windows and Tabs.
Mouse actions Keyboard actions
1 On the Start menu:
Select Internet Explorer 8.
Display the Start menu by pressing the Windows logo key .
Select Internet Explorer 8 by using the arrow keys, then ENTER.
2 To turn on Caret Browsing:
Select the Page button to open the menu.
Select Caret Browsing.
To turn on Caret Browsing:
Press F7.
Internet Explorer 8 / 3

Microsoft Internet Explorer 8 Accessibility Options © 2009 Microsoft Corporation
Screen shot of Caret Browsing dialog box when F7 is pressed:
Enable Caret Browsing for New Windows and Tabs
Mouse actions Keyboard actions
1 In Internet Explorer 8:
Select the Tools menu. Select Internet Options.
In Internet Explorer 8:
Select the Tools menu by pressing ALT+T.
Select Internet Options by pressing O.
2 In the Internet Options dialog box:
Select the Advanced tab.
In the Internet Options dialog box:
Select the Advanced tab by pressing CTRL+TAB.
3 On the Advanced tab, under Accessibility:
On the Advanced tab, under Accessibility:
Select Enable Caret Browsing
Internet Explorer 8 / 4

Microsoft Internet Explorer 8 Accessibility Options © 2009 Microsoft Corporation
Select Enable Caret Browsing for new windows and tabs.
for new windows and tabs, by pressing the arrow keys to move to the option, then,
Press ENTER.
Screen shot of Internet Options dialog box, Advanced tab, Accessibility settings:
Internet Explorer 8 / 5

Microsoft Internet Explorer 8 Accessibility Options © 2009 Microsoft Corporation
Zoom in on a Web pageWith Microsoft Internet Explorer 8 you can make Web pages easier to read by magnifying the page (zooming in). If you zoom in, everything on the Web page will be magnified (including text, images, and controls). Zooming will change the magnification of the Web site, regardless of the Web site's formatting. See also Change text size on Web pages.
Mouse actions Keyboard actions
1 On the Start menu:
Select Internet Explorer 8.
Display the Start menu by pressing the Windows logo key .
Select Internet Explorer 8 by using the arrow keys, then ENTER.
2 To zoom in or out on a Web page:
Click the Magnifying glass icon at the bottom right corner of the Internet Explorer window. Or, select the arrow to open the list of options and select one.
To zoom in or out on a Web page:
Press CTRL + PLUS SIGN (+) to zoom in, or CTRL + HYPHEN (-) to zoom out.
Internet Explorer 8 / 6

Microsoft Internet Explorer 8 Accessibility Options © 2009 Microsoft Corporation
Change text size on Web pagesWith Microsoft Internet Explorer 8 you can make Web pages easier to see by changing the size of text used on Web pages. If you change the text size, graphics and controls will remain in their original size but the text size will change. If the text size was explicitly set by the person who created the Web page you must override it. See Choose accessibility settings for Web pages.
Mouse actions Keyboard actions
1 On the Start menu:
Select Internet Explorer 8.
Display the Start menu by pressing the Windows logo key .
Select Internet Explorer 8 by using the arrow keys, then ENTER.
2 To change the text size on a Web page:
Select the Page menu. Point to Text Size. Select your choice of Largest,
Larger, Medium, Smaller, Smallest text sizes.
To change the text size on a Web page:
Select the Page menu, by pressing ALT+P.
Select Text Size by pressing X. Select your choice of Largest,
Larger, Medium, Smaller, Smallest text sizes by pressing the arrow keys, then ENTER.
Internet Explorer 8 / 7

Microsoft Internet Explorer 8 Accessibility Options © 2009 Microsoft Corporation
Internet Explorer 8 / 8

Microsoft Internet Explorer 8 Accessibility Options © 2009 Microsoft Corporation
Choose colors used on Web pagesTo make Web pages easier to see, you can change the text, background, link and hover colors in Internet Explorer 8.
Mouse actions Keyboard actions
1 On the Start menu: Select Internet Explorer 8.
Display the Start menu by pressing the Windows logo key .
Select Internet Explorer 8 by using the arrow keys, then ENTER.
2 In Internet Explorer 8: Select the Tools menu. Select Internet Options.
In Internet Explorer 8: Select the Tools menu, by pressing
ALT+O. Select Internet Options by
pressing O.
3 On the General tab, select: The Colors button.
On the General tab: Select the Colors button by
pressing ALT+O.
4 Under Colors: Remove the check mark from the
Use Windows colors check box. Choose a text color by selecting the
color box next to Text and then choosing from the available colors.
Choose a background color by selecting the color box next to Background and then choosing from the available colors.
Choose a visited link color by selecting the color box next to Visited and then choosing from the available colors.
Choose an unvisited link color by selecting the color box next to Unvisited and then choosing from the available colors.
Under Colors: Remove the check mark from Use
Windows colors by pressing ALT+W.
Choose a text color by selecting the color box next to Text by pressing ALT+T, and then choosing from the available colors by pressing the arrow keys, then ENTER.
Choose a background color by selecting the color box next to Background by pressing ALT+B, and then choosing from the available colors by pressing the arrow keys, then ENTER.
Choose a visited link color by selecting the color box next to Visited by pressing ALT+I, and then choosing from the available colors by pressing the arrow keys, then ENTER.
Choose an unvisited link color by selecting the color box next to Unvisited by pressing ALT+N, and then choosing from the available colors by pressing the arrow keys, then ENTER.
Choose a hover color by selecting the color box next to Hover by pressing ALT+O, and then choosing from the available colors by pressing the arrow keys, then ENTER.
5 To use a color for links you hover over To use a color for links you hover over
Internet Explorer 8 / 9

Microsoft Internet Explorer 8 Accessibility Options © 2009 Microsoft Corporation
with the mouse, Select the Use hover color check
box, and then select the color box next to Hover and then choose from the available colors.
with the mouse, Select the Use hover color check
box by pressing ALT+H, and then select the color box next to Hover by pressing ALT+O, and then choose from the available colors by pressing the arrow keys, then ENTER.
Internet Explorer 8 / 10

Microsoft Internet Explorer 8 Accessibility Options © 2009 Microsoft Corporation
Choose the font style and size used on Web pages and documents
You can choose the fonts used on Web pages and documents to make them more legible.
Mouse actions Keyboard actions
1 On the Start menu:
Select Internet Explorer 8.
Display the Start menu by pressing the Windows logo key .
Select Internet Explorer 8 by using the arrow keys, then ENTER.
2 In Internet Explorer 8:
Select the Tools menu. Select Internet Options.
In Internet Explorer 8:
Select the Tools menu, by pressing ALT+O.
Select Internet Options by pressing O.
3 On the General tab:
Select the Fonts button.
On the General tab:
Select the Fonts button by pressing ALT+N.
4 Under Webpage font:
Select the font you want to use from the drop-down list.
Under Webpage font:
Select the font you want to use from the drop-down list by pressing ALT+W, then the arrow keys.
5 Under Plain text font:
Select the font you want to use from the list.
Select OK.
Under Plain text font:
Select the font you want to use from the list by pressing ALT+P, then the arrow keys.
Select OK by pressing TAB+ENTER.
Internet Explorer 8 / 11

Microsoft Internet Explorer 8 Accessibility Options © 2009 Microsoft Corporation
Internet Explorer 8 / 12

Microsoft Internet Explorer 8 Accessibility Options © 2009 Microsoft Corporation
Choose accessibility settings for Web pagesYou can choose to set Internet Explorer to ignore colors, font styles, and font sizes specified on Web pages to make the pages easier to see. You can also choose to format documents using your own style sheet.
Mouse actions Keyboard actions
1 On the Start menu:
Select Internet Explorer 8.
Display the Start menu by pressing the Windows logo key .
Select Internet Explorer 8 by using the arrow keys, then ENTER.
2 In Internet Explorer 8:
Select the Tools menu. Select Internet Options.
In Internet Explorer 8:
Select the Tools menu, by pressing ALT+O.
Select Internet Options by pressing O.
3 On the General tab:
Select the Accessibility button.
On the General tab:
Select the Accessibility button by pressing ALT+E.
4 Under Formatting, select:
Ignore colors specified on webpages if you want your browser to ignore colors specified on Web pages.
Ignore font styles specified on webpages if you want your browser to ignore font styles specified on Web pages.
Ignore font sizes specified on webpages if you want ignore font sizes specified on Web pages.
Under Formatting, select:
Ignore colors specified on webpages if you want your browser to ignore colors specified on Web pages, by pressing ALT+C.
Ignore font styles specified on webpages if you want your browser to ignore font styles specified on Web pages, by pressing ALT+S.
Ignore font sizes specified on webpages if you want your browser to ignore font sizes specified on Web pages, by pressing ALT+Z.
5 To format Web pages using your own style sheet, under User style sheet, select:
Format documents using my style sheet.
Style sheet, then type the name of your style sheet, or navigate to it by selecting the Browse button.
To format Web pages using your own style sheet, under User style sheet, select:
Format documents using my style sheet by pressing ALT+D.
Style sheet, by pressing ALT+T, then type the name of your style sheet, or navigate to it by selecting the Browse button by pressing
Internet Explorer 8 / 13

Microsoft Internet Explorer 8 Accessibility Options © 2009 Microsoft Corporation
ALT+B.
Internet Explorer 8 / 14

Microsoft Internet Explorer 8 Accessibility Options © 2009 Microsoft Corporation
Format Web pages using a custom style sheetYou can choose to set your browser to format documents using your own style sheet.
Mouse actions Keyboard actions
1 On the Start menu:
Select Internet Explorer 8.
Display the Start menu by pressing the Windows logo key .
Select Internet Explorer 8 by using the arrow keys, then ENTER.
2 In Internet Explorer 8:
Select the Tools menu. Select Internet Options.
In Internet Explorer 8:
Select the Tools menu, by pressing ALT+O.
Select Internet Options by pressing O.
3 On the General tab:
Select the Accessibility button.
On the General tab:
Select the Accessibility button by pressing ALT+E.
4 Under User style sheet, select:
Format documents using my style sheet.
Style sheet, then type the name of your style sheet, or navigate to it by selecting the Browse button.
Get a custom style sheet at www.microsoft.com/enable/training/ie5/css.aspx
Under User style sheet, select:
Format documents using my style sheet by pressing ALT+D.
Style sheet, by pressing ALT+T, then type the name of your style sheet, or navigate to it by selecting the Browse button by pressing ALT+B.
Get a custom style sheet at www.microsoft.com/enable/training/ie5/css.aspx
Internet Explorer 8 / 15

Microsoft Internet Explorer 8 Accessibility Options © 2009 Microsoft Corporation
Internet Explorer 8 / 16

Microsoft Internet Explorer 8 Accessibility Options © 2009 Microsoft Corporation
Choose advanced settings
To make Web pages easier to see and work with, you can change several accessibility, browsing, multimedia and printing settings in Internet Options.
Mouse actions Keyboard actions
1 On the Start menu:
Select Internet Explorer 8.
Display the Start menu by pressing the Windows logo key .
Select Internet Explorer 8 by using the arrow keys, then ENTER.
2 In Internet Explorer 8:
Select the Tools menu. Select Internet Options.
In Internet Explorer 8:
Select the Tools menu, by pressing ALT+O.
Select Internet Options by pressing O.
3 In Internet Options:
Select the Advanced tab.
In Internet Options:
Select the Advanced tab by pressing CTRL+TAB.
4 Under Accessibility, select from these options:
Always expand ALT text for images.
Enable Caret Browsing for new windows and tabs.
Move system caret with focus/selection changes.
Reset text size to medium for new windows and tabs.
Reset text size to medium while zooming (takes effect after you restart Internet Explorer).
Reset zoom level for new windows and tabs.
Under Accessibility, select from these options by using the arrow keys to move up and down, and the SPACEBAR to insert or remove the checkmark:
Always expand ALT text for images.
Enable Caret Browsing for new windows and tabs.
Move system caret with focus/selection changes.
Reset text size to medium for new windows and tabs.
Reset text size to medium while zooming (takes effect after you restart Internet Explorer).
Reset zoom level for new windows and tabs.
5 Under Browsing, select from these options: Under Browsing, select from these options by using the arrow keys to move up and
Internet Explorer 8 / 17

Microsoft Internet Explorer 8 Accessibility Options © 2009 Microsoft Corporation
Display Accelerator button on selection.
Underline links either Always, when you Hover over them, or Never.
Use inline AutoComplete (outside of Internet Explorer).
Use smooth scrolling.
down, and the SPACEBAR to insert or remove the checkmark:
Display Accelerator button on selection. Underline links either always, when you hover over them, or never.
Use inline AutoComplete (outside of Internet Explorer).
Use smooth scrolling.
6 Under Multimedia, select from these options:
Always use ClearType for HTML (takes effect after you restart Internet Explorer).
Enable automatic image resizing. Play animations in webpages
(takes effect after you restart Internet Explorer).
Play sounds in webpages. Show image download
placeholders. Show pictures. Smart image dithering.
Under Multimedia, select from these options by using the arrow keys to move up and down, and the SPACEBAR to insert or remove the checkmark:
Always use ClearType for HTML (takes effect after you restart Internet Explorer).
Enable automatic image resizing. Play animations in webpages
(takes effect after you restart Internet Explorer).
Play sounds in webpages. Show image download
placeholders. Show pictures. Smart image dithering.
7 Under Printing, turn on or turn off:
Print background colors and images.
Under Printing, select by using the arrow keys to move up and down, and the SPACEBAR to insert or remove the checkmark:
Print background colors and images.
Internet Explorer 8 / 18

Microsoft Internet Explorer 8 Accessibility Options © 2009 Microsoft Corporation
Internet Explorer 8 / 19

Microsoft Internet Explorer 8 Accessibility Options © 2009 Microsoft Corporation
Find text on a Web pageWith Internet Explorer 8 you can search within Web pages more effectively. Earlier versions of Internet Explorer allowed you to find words or phrases in a Web page but Internet Explorer 8 provides these improvements:
The text box into which you type the words you want to find now appears on the tab row and not as a separate dialog box. This enables you to stay on the Web page and doesn't block parts of the page.
As you type words into the text box, the matching words are highlighted on the Web page, making it easy to quickly scroll the page and see all the instances of the words you're searching for. In addition, you can still click the Next and Previous buttons to move around the page just as you did in previous versions of Internet Explorer. This tutorial shows you how to find information on a Web page.
Mouse actions Keyboard actions
1 On the Start menu:
Select Internet Explorer 8.
Display the Start menu by pressing the Windows logo key .
Select Internet Explorer 8 by using the arrow keys, then ENTER.
2 Select the Edit menu. Select Find on this Page.
Select the Edit menu by pressing ALT+E.
Select Find on this Page by pressing F.
3 Type the word or phrase you want to find on the page in the Find box on the Tab row.
The number of matches found will appear next to the Options button, and the page will automatically scroll to the first occurrence of the word or phrase.
To go to the next or previous instance of the word or phrase, click the Next or Previous button.
Type the word or phrase you want to find on the page in the Find box on the Tab row.
The number of matches found will appear next to the Options button, and the page will automatically scroll to the first occurrence of the word or phrase.
To go to the next instance of the word or phrase, press ENTER; and, to go to the previous occurrence of the word or phrase, press SHIFT+ENTER.
Screen shot of words highlighted on Web page by Find on Page command:
Internet Explorer 8 / 20

Microsoft Internet Explorer 8 Accessibility Options © 2009 Microsoft Corporation
Internet Explorer 8 / 21

Microsoft Internet Explorer 8 Accessibility Options © 2009 Microsoft Corporation
Simplify common tasksYou can use Accelerators with text that you select on a Web page to perform such tasks as copying, pasting, printing, opening a street address in a mapping Web site, or looking up the dictionary definition of a word—saving time and keystrokes. You can also choose the Web services or Web sites that Accelerators use to handle different tasks. Internet Explorer 8 comes with a selection of Accelerators included by default, but you can add or remove them as you like. Find out more about Accelerators in Internet Explorer Help. Type "accelerators" in the Search box to explore topics.
Mouse actions Keyboard actions
1 On the Start menu:
Select Internet Explorer 8.
Display the Start menu by pressing the Windows logo key .
Select Internet Explorer 8 by using the arrow keys, then ENTER.
2 To select text to use with Accelerators:
Place the cursor in front of the text you want to select.
Click the LEFT mouse button and hold.
Drag to the end of the text you want to select.
Let go of the mouse button
The Accelerator button will appear.
Select the button to open the Accelerator list.
Select the Accelerator you want to use.
Note: For Copy, Print and other commands, press the RIGHT mouse button.
To select text to use with Accelerators:
Use the arrow keys to move the cursor in front of the text you want to select.
Hold down the SHIFT key. Press the arrow keys to highlight
text to the end of the selection. Release the SHIFT key.
The Accelerator button will appear.
Press SHIFT+F10 to open the Accelerator list.
Select the Accelerator you want to use.
Internet Explorer 8 / 22

Microsoft Internet Explorer 8 Accessibility Options © 2009 Microsoft Corporation
Screen shot of Accelerator button:
Internet Explorer 8 / 23

Microsoft Internet Explorer 8 Accessibility Options © 2009 Microsoft Corporation
Screen shot of Accelerator list after button is selected:
Internet Explorer 8 / 24

Microsoft Internet Explorer 8 Accessibility Options © 2009 Microsoft Corporation
Screen shot of Accelerator list when SHIFT+F10 is pressed:
Internet Explorer 8 / 25