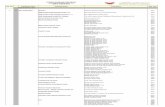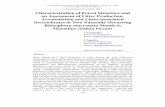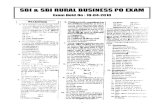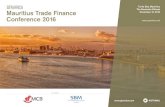Step by Step Procedure for Accessing SBI (Mauritius) Ltd Online … · 2018-03-16 · Page 1 of 8...
Transcript of Step by Step Procedure for Accessing SBI (Mauritius) Ltd Online … · 2018-03-16 · Page 1 of 8...

Page 1 of 8
Step by Step Procedure for Accessing SBI (Mauritius) Ltd
Online Banking Services.
SBI (Mauritius) Ltd can be accessed in a secure manner by a user by clicking following two
links on the Internet Browser.
[a] www.sbimauritius.com.
[b] www.onlinesbiglobal.com.
Method A: Accessing through www.sbimauritius.com
Step 1: Clicking through the linkwww.sbimauritius.com, the user will be reaching the
following web page. The user can click the „INTERNET BANKING LOGIN‟ Icon on the
right hand side of user‟s page.
Step 2.
Click here
to proceed

Page 2 of 8
The user will be directed to the following page, which provides general information on
Internet Banking.
Since, Retail Internet Banking is for Personal Users, the user can click the „Personal user‟
link on the right hand side of the page. The user will be taken to the next page, and the
user can proceed further as given in Step 5 of this document.
Look for the following security indicators>
Address Bar
Verisign is a Secure Sockets Layer, a global
standard security technology which encrypts
communication between a web browser and a
web server. It is prevents hackers from obtaining
sensitive information such as username and
password.
For companies
Individuals

Page 3 of 8
Ensure that you are on the secure SBI (Mauritius) Ltd Internet banking website by checking that the URL Begins with “https” rather than “http”.
Check whether the following icon (in the form of a closed padlock) appears in the bottom right of the webpage. Look for the padlock symbol either in the address bar or the status bar (mostly in the address bar) but not within the web page display area. Verify the security certificate by clicking on the padlock
Do not enter login or other sensitive information in any pop up window.
Method B: You can also reach the above steps, by clicking
www.onlinesbiglobal.com.
Clicking through, www.onlinesbiglobal.com, the user will reach the following
website.
Step 3: When the user clicks the „Select Country‟ Link on the right hand side, a list of
countries will pop up from among the drop down Menu. The user can select and click
“Mauritius‟ as the country to reach SBI (Mauritius) Ltd online banking services site.

Page 4 of 8
Step 4: After the user has clicked „Mauritius‟ country among the drop down menu, the user
will be directed to this page.
Since, Retail Internet Banking is for Personal Users, the user can click the „Personal user‟
link on the right hand side of the page. The user will be taken to the next page, and the
user can proceed further as given in Step 5 of this document.
Step 5: After clicking the “Personal Users‟ Menu, the page will be redirected as illustrated
below.
Companies - Click on Corporate
Users
Individuals – Click on Retail Users
Select Mauritius to
proceed

Page 5 of 8
The page explain general security features, including Phishing attacks, and how to report
any attacks. The user can proceed further by clicking the „Click to Proceed‟ Menu at the
bottom of the screen.
Step 6:
This is the standard login Page of Internet Banking Page. The user has to use „user id‟
menu, followed by „Sign on Password‟, and thereafter „Verification Code‟ to login to Internet
Banking Page. The various Menus available are briefly described below.
Click to proceed further
Input Userid
Input Sign on
password
Input Verification code
for example here it is
9807
Click to reset password
Click to make new registration for
individuals
Click to make new registration for
Companies
Click to set password after completion
of new registration for Companies
Click to view the Bank’s Privacy Policy, Terms and
Conditions and Disclaimer.

Page 6 of 8
Step 7:
The user can Input „Sign on Password‟ using the normal key pad, or by using the Virtual Key
Board.
In case the user inputs wrong „Sign on‟ code Password, then the following message will pop
up.
This is the Virtual Keyboard which
is Dynamic and the characters
shift position after each input of
character.

Page 7 of 8
Step 8:
After inputting the correct „User id‟ and „Sign on‟ password, the following Internet Banking
Home Page will be displayed. The various features are explained below.
Note1: When the user successfully accesses Internet Banking page, the user will
also receive a SMS message on the Registered Mobile number informing that „You
are logged into Internet Banking‟. Similarly, in case there is a unsuccessful attempt,
Error message for input
of incorrect password
Log out Button
Settings button
– Customer CIF
id is shown
Profile of the user.
Personal Settings –
Information of the user.
Security Settings – user
can change password.
Preferences – User can
set their preferences
User can
customize
the
dashboard
as per their
convenience
View account details
and transactions
Initiate/view
transactions,
Manage Beneficiary
Services requests for
example debit
card/cheque book
Mail Services – user
can send their
feedback or queries

Page 8 of 8
the user will receive an alert message that „There is a failed login attempt in your
Internet Banking. If not attempted by you, it is advised to change the password‟
These are only Security Alert messages. In case the customer has not attempted to access Internet Banking Account, but still receives the above alert, then it could be a possible attempt of unauthorized user accessing the Account. Hence, the customer is immediately requested to Call on 230-2108809 or 8002009 (Toll Free number) or send email to [email protected] or [email protected]
.
Note 2: When the user accesses the site through „Google Chrome‟ browser, the user may
also get a message like below, asking whether „Google Chrome to update your password on
this site.‟ It is better to say „Nope‟. It is always recommended to access your Internet
Banking services using „Sign on‟ Password. Otherwise, the user will be compromising on
your Security of the system.
Some tips:
For best viewing of the website in Internet Explore 10/11, the compatibility View setting
should be turned off. To Turn off the compatibility, go to Tools> Compatibility, View
Settings, and remove the mention of this website from the selected URLs.