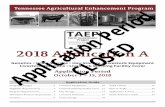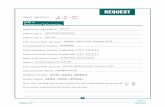Step by Step Guide to Electronic Registration - TN.gov...Figure 2, Figure 2A & Figure 2B: show the...
Transcript of Step by Step Guide to Electronic Registration - TN.gov...Figure 2, Figure 2A & Figure 2B: show the...

Step by Step
Guide to Electronic
Registration

Electronic Registration Guide Page 1 Version 2, Rev. 1 August 14, 2015
Table of Contents
Introduction .............................................................................................................................................................. 2
Section One – Creating User Accounts ..................................................................................................................... 7
Section Two – Accessing Account ........................................................................................................................... 22
Section Three – Identification ................................................................................................................................ 25
Section Four – License & Classifications ................................................................................................................. 35
Section Five – Practice Location ............................................................................................................................. 40
Section Six – Services (DIDD Only) ......................................................................................................................... 43
Section Seven – Individual Providers ..................................................................................................................... 47
Section Eight – Owner Information ........................................................................................................................ 51
Section Nine – Substitute W-9 ................................................................................................................................ 57
Section Ten – ACH Authorization ........................................................................................................................... 59
Section Eleven – Agreements ................................................................................................................................. 66
Section Twelve - Contracts ..................................................................................................................................... 72

Electronic Registration Guide Page 2 Version 2, Rev. 1 August 14, 2015
Introduction

Electronic Registration Guide Page 3 Version 2, Rev. 1 August 14, 2015
The TennCare Electronic Registration Portal has been designed to allow all providers, Individuals, Groups (Single
and Multi-Specialty) and Entities (Hospitals, DME, Transportation, Hospice, etc.) the ability to register / re-verify
their provider data electronically.
This process is designed to alleviate some of the administrative burden on provider and reduce the amount of
time required to assign / update provider data.
All new and existing individual, groups and entities must register / re-verify their data through the TennCare
Electronic Registration system. Existing provider data has been converted and loaded into the portal database.
For existing providers, once you have created and activated your account(s), you will be able to verify existing
data and update / enter any data that needs to be changed or missing. Converted data is based on the
provider’s tax ID and NPI (if the NPI is applicable). These fields cannot be changed. Once the provider is
registered / re-verified any updates must then be completed using the electronic registration portal. Paper
applications and updates are no longer accepted and will be returned with instructions to register electronically.
Individual Provider Person Information
Individual Medical service provider data is received from CAQH. Groups and/or entities billing individual medical
service provider(s) as ordering, prescribing or rendering providers on a claim must ensure the individual is
associated with their group or entity.
In many cases this is a two step registration process. The individual must be registered on the portal at:
https://pdms.tenncare.tn.gov/ProviderPersonRegistration/Process/Register.aspx. The individual provider only
completes this process one time. The information entered here is sent to CAQH to add the provider to the
TennCare / Medicaid roster. After the information is entered on the portal the individual does not need to enter
any data on the portal again. Any updates needed must be done in the provider CAQH Proview profile. CAQH
will send the data to TennCare to be updated in the system. If the provider attempts to enter their registration
data after it has been entered, a message similar to: “The NPI and SSN you have entered appear to have
already been registered …”. If this message is received, the provider was previously registered and only needs
to update the CAQH profile. For example:
Group “A” is registering the group and individual provider “A” is a member of the group. Group “A”
registers individual provider “A” on the portal and then registers the group. Individual provider is sent
to CAQH to be added to the roster. Six months later Group “B” attempts to register individual provider
“A” as the provider has now joined Group “B”. Group “B” attempts to register individual provider “A”.
Group “B” receives the error message: “The NPI and SSN you have entered appears to have already be
registered …”
Since Individual provider “A” was registered previously, Group “B” only needs to ensure Individual
provider “A” has added Group “B” as a practice location in the CAQH profile.
Group “B” would complete the electronic registration process for the group and ensure Individual Provider “A”
is added in the “Individual Providers” section when registering. When the record is processed and the individual
provider data is received, the provider will be linked / affiliated with the group / entity.

Electronic Registration Guide Page 4 Version 2, Rev. 1 August 14, 2015
The following guide is to provide an overview of the registration process for groups and entities. This electronic
system is used for all provider types. There are some sections that may not apply to you or some screens that
will not be visible during the registration process as they do not pertain to your specific provider type.
To access the registration system:
Access the web portal from www.tn.gov\tenncare.
Click on “For Providers” on the left of the screen

Electronic Registration Guide Page 5 Version 2, Rev. 1 August 14, 2015
Under the list of “Provider Links”, on the left click “Provider Registration”

Electronic Registration Guide Page 6 Version 2, Rev. 1 August 14, 2015
The “New and Existing Registration” page is displayed. This page describes why you need a Medicaid ID, has
links to the Managed Care Organizations and the EHR Incentive Program. Below these links are the links to the
registration portal for Individuals (#1), All Other Provider Registration Information (#2).
# 2
# 1

Electronic Registration Guide Page 7 Version 2, Rev. 1 August 14, 2015
Section One
Creating User Accounts

Electronic Registration Guide Page 8 Version 2, Rev. 1 August 14, 2015
This section describes how to create a user account. It is critical to ensure the correct category and
provider type is chosen when creating an account. Choosing an incorrect provider type can have
significant delays in the registration process as well as affect payments. If billing is done with your NPI
and the NPI is used to bill for multiple provider types, it is imperative the registration is completed as
the provider type that needs the highest level of data input. For instance, if a hospital has a
professional component within the hospital and bills both the hospital and professional component
with the same NPI, the provider should register the hospital and add the individual providers who bill
the professional component during the registration. Hospitals that do not bill the professional
component with the same NPI do not have to list individual providers when registering.

Electronic Registration Guide Page 9 Version 2, Rev. 1 August 14, 2015
Clicking on “All Other Provider Registration Information” from the home page will load the login page.
The first step will be to:
Click “Create Account
Choose a response to “Are you an existing TennCare provider”?

Electronic Registration Guide Page 10 Version 2, Rev. 1 August 14, 2015
From the “Category” drop-down menu, choose the provider category for which the registration is requested. If
you are an “Individual Provider (Medical Services Only)”, you will need to first register and receive your Medicaid
ID as outlined in the “Individual Provider” description in the beginning of this document. Individual Providers
only register on this site when directed by the Department if Intellectual and Developmental Disabilities (DIDD).
Individual providers can only add DIDD services through this portal after a Medicaid ID is assigned based on the
CAQH DATA.
All other providers should choose the “Category” for their provider type.
The next pages and screens show the various categories, provider types and specialties. (Figures 1 – 4B)

Electronic Registration Guide Page 11 Version 2, Rev. 1 August 14, 2015
Figure 1, Figure 1A & Figure 1B: show the Provider types and Specialties available if the category chosen is
an “Individual Provider (Medical Services Only)”. Only individual providers, who have registered on this
individual provider registration site, completed their CAQH profile, receive their Medicaid and have a DIDD
referral should register here. Figure 1B error message is received when an attempt is made to register prior
to obtaining a Medicaid ID.
FIGURE 1A
FIGURE 1

Electronic Registration Guide Page 12 Version 2, Rev. 1 August 14, 2015
FIGURE 1B
Individual providers who have not registered at:
https://pdms.tenncare.tn.gov/ProviderPersonRegistration/Process/Register.aspx
will receive this message. They must be registered as individual providers,
complete their CAQH / Proview profile and receive their Medicaid ID before they
can register on this site for additional services.

Electronic Registration Guide Page 13 Version 2, Rev. 1 August 14, 2015
Figure 2, Figure 2A & Figure 2B: show the Provider types and Specialties available if the category chosen is a
“Group”.
FIGURE 2
FIGURE 2A

Electronic Registration Guide Page 14 Version 2, Rev. 1 August 14, 2015
Once you choose the provider type choose the provider specialty. Multi-Specialty Groups will only have one
option. In the example above “Single-Specialty was chosen. In the drop-down for “Provider Specialty”, choose
the specialty for the group. If unable to locate your specialty choose a specialty which most closely matches the
group or contact the TennCare Call Center at 800-852-2683 for guidance.
FIGURE 2B

Electronic Registration Guide Page 15 Version 2, Rev. 1 August 14, 2015
Figure 3, Figure 3A & Figure3B: show the Provider types and Specialties available if the category chosen is
an “Entity / Facility”.
The Entity/Facility category lists all the
provider types which can be registered
as Entities/Facilities. The specialties
shown on the next screen are for a
hospital facility. The specialties that will
be displayed will correspond to the type
chosen. Not all specialties are shown for
every provider type.
FIGURE 3
FIGURE 3A

Electronic Registration Guide Page 16 Version 2, Rev. 1 August 14, 2015
This list shows the specialties available
for hospitals.
FIGURE 3B

Electronic Registration Guide Page 17 Version 2, Rev. 1 August 14, 2015
Figure 4, Figure 4A & Figure 4B: show the Provider types and Specialties available if the category chosen is a
“Non-Medical Service Providers”.
FIGURE 4
FIGURE 4A

Electronic Registration Guide Page 18 Version 2, Rev. 1 August 14, 2015
FIGURE 4B

Electronic Registration Guide Page 19 Version 2, Rev. 1 August 14, 2015
After you have chosen your “Category”, “Provider Type” and “Primary Specialty”:
Enter your tax ID XXXXXXXXX
Enter the NPI if applicable. (Some provider types are not required to have a NPI. These are primarily
the Non-Medical Service Providers).
Enter the name of the group/entity.
If you are a new provider and have received notification you have been approved to render DIDD services you will see this message and be able to enter the application number which was supplied to you. If you have not been approved for DIDD services you will not see this message. The application number must be entered exactly as shown in the DIDD letter If you are an individual provider you will not be able to enter your application number or register for DIDD services until your individual record has processed and you have received a Medicaid ID. All new providers must enter their zip codes.

Electronic Registration Guide Page 20 Version 2, Rev. 1 August 14, 2015
Click Next
If you checked yes to the question: “Are you an existing TennCare provider?” and receive the
message as indicated in the picture below:
Please contact Provider Services before moving forward if you receive the message
displayed above and are an existing provider.

Electronic Registration Guide Page 21 Version 2, Rev. 1 August 14, 2015
The Create User ID & Password page is where you will establish your user ID and contact information.
The contact person listed should be the person to be contacted if there are any questions concerning
the registration. This is also the person who will receive the group and individual welcome letters via
email. Choose a user name to be associated with your group. Passwords must be a minimum of five
characters in length, contain one uppercase, one lower case, a number and one special character.
Choose your security questions / answers.
Once the contact information has been entered, click “Register”
You will see a confirmation screen (below) if your registration was successful. You will then receive an
email to activate your account before you are able to log in.
Access your email and click on the link to activate your account.
Enter the information on this screen to
create the user ID and password

Electronic Registration Guide Page 22 Version 2, Rev. 1 August 14, 2015
Section Two
Accessing Account

Electronic Registration Guide Page 23 Version 2, Rev. 1 August 14, 2015
Once the account has been activated via the link provided in the email, the login page will open up.
Enter the ID and password you just created and click “Log In” to continue.
The registration home page will open up. The remainder of this documentation demonstrates a new
provider registration. If the new registration does not include DIDD services the option under “Manage My
Account” will show “Begin New Registration” (Figure 1). If the registration is for a new provider who has
received a “Referral Number” from DIDD, the option under “Manage My Account” will show “Add DIDD
Services” (Figure 2).
This example will show the registration process for a new provider who is also registering for DIDD services
as it includes the information needed for registering for DIDD services in addition to all the information
needed for a provider who is not registering for DIDD services.
(Existing individuals who have registered, groups and entities will see “Continue My Registration and / or
Add DIDD Services” along with your Effective Date and Medicaid ID)

Electronic Registration Guide Page 24 Version 2, Rev. 1 August 14, 2015
Click “Begin New Registration” or “Add DIDD Services”.
Providers who are not signing up or
adding DIDD services will see the
following under manage my account.
Providers who are signing up for or
adding DIDD services will see the
following under “Manage My
Account”. While the screen displays
“Add DIDD Services”, the information
entered will allow the provider to
provide DIDD Services and complete
the process for other services
associated with the group or entity.
FIGURE 1
FIGURE 2

Electronic Registration Guide Page 25 Version 2, Rev. 1 August 14, 2015
Section Three
Identification

Electronic Registration Guide Page 26 Version 2, Rev. 1 August 14, 2015
IDENTIFICATION SECTION
All new / revalidation request will be with screens similar to this one. Depending on the provider type chosen
during the create account step will determine what sections will need to be completed. Not all provider types
will see all sections. All providers will be required to complete: Identification, Practice Locations, Owner
Information, Substitute W-9, ACH and Agreements sections. The Individual provider’s link appears on some
provider types, such as Hospital. While is appears you can click “next” without entering any individual providers,
However, if the NPI you are using is used to submit the professional claims as well as the UB claims, the
individual providers must be listed on this page. This applies to hospitals or other entities that use the same NPI
for both the hospital and / or group component within the hospital.
The application type will also be displayed. If the new
registration also includes a DIDD referral, the Application type
will appear as “DIDD Referral”; otherwise the display will show
“New”

Electronic Registration Guide Page 27 Version 2, Rev. 1 August 14, 2015
There is also an “Uploaded Documents” window available on most pages. Required documents can be
uploaded at any time in this window.
To get started, click on the Green + sign at the right of the screen.

Electronic Registration Guide Page 28 Version 2, Rev. 1 August 14, 2015
Organizational Information
To begin, click on the green plus sign under “Organization Information”.
Enter the Business Name as it is reported to the IRS for tax purposes.
If the group also utilizes a Doing Business As name, you should enter the DBA name in the space
provided.
The NPI (if applicable) and Tax ID will already be populated and cannot be changed. (A change to an NPI
or Tax ID indicates to our system that an ownership change has occurred. You will need to complete a
new registration if there is an NPI change or log in and choose “Ownership Change” from your
registration home page if there has been a change in ownership.) (If you are also a DIDD provider, you
must also contact the DIDD Provider Enrollment Coordinator at [email protected] and the
DIDD Licensure Coordinator for the affected Region to discuss ownership changes before the new
registration for DIDD services can occur).
The Category and Provider Type chosen will be displayed.
Enter the requested effective date. If the effective date is in the future the system will assign the
processing date as effective date. If the requested effective date is more than 12 months prior to
current date we may require additional information.

Electronic Registration Guide Page 29 Version 2, Rev. 1 August 14, 2015
Click Save
If there is a DBA or
NPI enter them as
well and click save
The “Requested
Effective Date”
cannot be greater
than current date.
This is different than
the contract dates
for DIDD

Electronic Registration Guide Page 30 Version 2, Rev. 1 August 14, 2015
You should now see the information entered for your organization populated.

Electronic Registration Guide Page 31 Version 2, Rev. 1 August 14, 2015
Primary Contact Information
Click the green plus sign on the right hand side of the page.
Click the “+” sign and enter the “Primary Contact Information”.

Electronic Registration Guide Page 32 Version 2, Rev. 1 August 14, 2015
All fields containing an asterisk will need to be completed. The address information entered here should
be the address information as reported on the W-9 to the IRS.
Click Save

Electronic Registration Guide Page 33 Version 2, Rev. 1 August 14, 2015
As you completed the sections on each page the green plus signs change to an “edit” and history button. Click “Save” then “Next”

Electronic Registration Guide Page 34 Version 2, Rev. 1 August 14, 2015
As you click “Save” and “Next” you should see green check marks. This indicates you have completed the section with no errors. If there are errors or required fields missing they will be displayed at the top of the page in the “Screen Errors” box in RED.

Electronic Registration Guide Page 35 Version 2, Rev. 1 August 14, 2015
Section Four
License & Classifications
This section is not required for all provider types. This link will only show if required based on the
provider type which was chosen during registration.

Electronic Registration Guide Page 36 Version 2, Rev. 1 August 14, 2015
Click on the “+” sign to add licenses and
any other information such as Medicare
Numbers, etc. License must be entered
for DIDD Services. If a required field is
not completed an error message will be
displayed at the top of this page.

Electronic Registration Guide Page 37 Version 2, Rev. 1 August 14, 2015
Choose the type of license being
entered. Enter the license number,
license type from the drop-down menu,
State, Issue & Expiration date.
Once complete click “Save”, then click
“Next”.

Electronic Registration Guide Page 38 Version 2, Rev. 1 August 14, 2015
Depending on the provider type chosen there may be specific uploads required. If required uploads are not found, you will receive screen errors similar to the one above. Upload required documents and proceed. Not all Provider Types will have this section; only the ones where a License or Certification is required will see this page.

Electronic Registration Guide Page 39 Version 2, Rev. 1 August 14, 2015
Once all document upload requirements are met click “Save” “Next”. The green check mark should appear and the “Practice Location” section should be displayed.

Electronic Registration Guide Page 40 Version 2, Rev. 1 August 14, 2015
Section Five
Practice Locations
Note: This section must be completed by everyone

Electronic Registration Guide Page 41 Version 2, Rev. 1 August 14, 2015
PRACTICE LOCATION SECTION
As each section is completed, a green check mark will appear indicating successful completion.
Click the green plus sign and add the Primary Practice, Billing / Payment and Correspondence information / addresses. Any additional location addresses can be entered if desired. If the registration includes DIDD services, there must be at least one location listed for each region in which the provider will be participating.
There is an option to check “Same as Practice
Location” in the Billing and Correspondence
section. Checking this box will pre-populate the
section with the information entered on the
Practice Locations section. Complete the other
required elements and click “Save”.

Electronic Registration Guide Page 42 Version 2, Rev. 1 August 14, 2015
Once all addresses are entered, choose “Save” then “Next” for the next section.

Electronic Registration Guide Page 43 Version 2, Rev. 1 August 14, 2015
Section Six
Services (DIDD Only)
The information in this section applies only to providers who have received an
approval notice to provide DIDD services. If the provider has not received a referral,
this section will not be displayed during the registration process.

Electronic Registration Guide Page 44 Version 2, Rev. 1 August 14, 2015
Note: You will only see this screen if you are registering to provide DIDD services.
This screen will list all of the services DIDD has approved for the provider. The original letter, sent / emailed to
the provider from DIDD would have listed these services. The provider should only choose the services for
which they have received all licenses, certifications and/or classifications. Other services for which the provider
is/was approved can be added at a later date if approved by DIDD once any license or classifications are
received. You will only be approved for services for which you have a license.

Electronic Registration Guide Page 45 Version 2, Rev. 1 August 14, 2015
Choose which service for which you wish to participate by clicking the appropriate check box under “Participate?”
(See below)

Electronic Registration Guide Page 46 Version 2, Rev. 1 August 14, 2015
Note: Your initial approval letter will indicate which region(s) services have been
approved. It is critical you choose only the address and region for which the service is
approved. If your letter states you are only approved to do a specific service in a
specific region then make sure only the region and address pertaining to that service is
chosen. If you choose a service in a region for which you have not been approved, your
application will be returned and cause delays with your registration request.
Once you choose to participate the service type expands so the appropriate license, region and location can be
chosen. Choose the license for the appropriate service, the region(s) where the service will be provided and the
corresponding region address.
If all documentation has not been received for some services, leave blank. Contract will be based on the
services that are checked and documentation verified by DIDD. In the example able there are two services
selected. One service, Behavior Services, will be done across all three regions. Specialized Medical
Equipment/Supplies and Assistive Technology (Day Services - Community Based Day) will only be done in one region.
Once you have completed selecting your services, location and region, click “Save” and “Next”

Electronic Registration Guide Page 47 Version 2, Rev. 1 August 14, 2015
Section Seven
Individual Providers
All single / multi-specialty groups must enter the individual providers who are associated with their
group in this section. In addition if the NPI used for billing is also the same NPI being used to submit
a professional service in addition to a Hospital (UB) service the individual providers should be
entered here as well. If the registration request is being done for a hospital and the professional
component is billed under a different NPI, click “Next” in this section and leave blank. You only need
to list providers who are “rendering”, ordering / prescribing or attending providers on this screen.

Electronic Registration Guide Page 48 Version 2, Rev. 1 August 14, 2015
INDIVIDUAL PROVIDER SECTION
Some provider types will not need to enter data on this screen. You only need to enter individual providers where billing will be submitted for professional services of the group/entity being registered. For example, if the registration being completed is for a hospital and the hospital also bills professional services with the same NPI, the individual must be included on this screen. This only applies to those providers who bill both UB and professional services with the same NPI. If professional services are billed with a separate NPI, individual providers do not need to be listed on this screen. Click “Next” to advances to the next section.

Electronic Registration Guide Page 49 Version 2, Rev. 1 August 14, 2015
To add a provider click on the green plus sign. Enter the provider
Name, NPI and start date. Leave the end date blank unless a provider is to
be termed from the group / entity NOTE: The start date cannot be greater
than the current date of registration. Click “Save”. If there are additional
providers that need to be added to the group, contiue to click the green
plus sign and add providers.

Electronic Registration Guide Page 50 Version 2, Rev. 1 August 14, 2015
As the providers are added,
there will be an affiliation status
displayed. The definition of the
statuses is listed below the
search filter. All individual
providers are also required to be
registered on the individual
registration site:
https://pdms.tenncare.tn.gov/Pr
oviderPersonRegistration/Proces
s/Register.aspx in order to add
them to the CAQH roster and
receive their data. An individual
only needs to register on the site
above once. This adds them to
the roster and CAQH sends the s
provider’s profile. All updates
for the individual will be done in
CAQH. The provider must
ensure the practice location is
listed in their CAQH profile
before they will be affiliated
with the group or entity.
Once all providers are added to
this page, click “Save” then
“Next”.

Electronic Registration Guide Page 51 Version 2, Rev. 1 August 14, 2015
Section Eight
Owner Information
All providers are required to complete this section in its entirety. Failure to complete
this section accurately can result in significant delays of registration.

Electronic Registration Guide Page 52 Version 2, Rev. 1 August 14, 2015
OWNER INFORMATION SECTION
In this section, you will provide the ownership and disclosure information required for the group. A group can
be owned by an organization or individual. It is critical that this section be completed accurately to prevent your
registration from being returned for additional information. There are links, definitions, and other information
to assist in the completion of this section. At a “minimum” the table below indicates what is required.
For Profit Corp or LLC Non Profit
Ow
ner
ship
(only
if
enti
ty
is a
corp
ora
tio
n)
At least one person or
organization “Type” with
percentage of ownership
listed. (Not 0%)
Con
tro
l
Inte
rest
At least one person with the
“Title” of Trustee, Director or
Manager.
At least one person
with the “Title “of
Trustee or Director.
Man
agin
g
Em
plo
yee
s
At least one person where
“Type” is listed as Managing
Employee.
At least one person
where “Type” is listed
as Managing
Employee.
Many mistakes are made in this section and will cause significant delays in registrations.
Not Required

Electronic Registration Guide Page 53 Version 2, Rev. 1 August 14, 2015
This section must be completed by all providers. The “+” signs will expand each section. The next couple of screen prints show the areas which must be completed.

Electronic Registration Guide Page 54 Version 2, Rev. 1 August 14, 2015
Enter the name and phone number of the person completing the form. Click the “+” under owner information.

Electronic Registration Guide Page 55 Version 2, Rev. 1 August 14, 2015
Add the list of Owner(s), Board of Director(s) and / or Managing Employee(s). Continue to click the “+” sign until
you have added all the owner(s) for the organization / entity. For information and definition of the categories
click on the “+” sign next to definitions. Addresses that are entered should be the home address of the Owner(s)
not the business address.
General information:
For Profit Corporations or LLC – should have at least one person or organization under “Owner Type” with a
percentage of ownership listed greater than zero. In addition, there should be at least one person listed under
“Owner Type” with a “Title” of Trustee, Director or Manager. There should also be at least one person where
the “Owner Type” is listed as Managing Employee.
Non Profit Organizations / Entities –There should be at least one person listed under “Owner Type” with a
“Title” of Trustee or Director. There should also be at least one person where the “Owner Type” is listed as
Managing Employee.
The definitions section describes the types of owners. If an organization(s) owns the group you must also add
the board of directors, trustees, managing employees, etc. These lists cannot be uploaded.

Electronic Registration Guide Page 56 Version 2, Rev. 1 August 14, 2015
If the ownership section is not correct the registration will be returned and could delay assignment of the
Medicaid ID.
Once the ownership information has been saved, click the “+” sign next to questions and answer all disclosure
questions. There may be additional information required when a question is answered. If additional
information is needed a new window will open allowing the data to be entered. Once all questions have been
answered click “Save” and then “Next”.

Electronic Registration Guide Page 57 Version 2, Rev. 1 August 14, 2015
Section Nine
Substitute W-9
All providers will complete this section
Many registrations are returned as a result of this section being completed
inaccurately. As with all sections it is critical the correct category is chosen. The
category must match with what if filed with the IRS.

Electronic Registration Guide Page 58 Version 2, Rev. 1 August 14, 2015
Substitute W-9 Section
Choose the appropriate category from the list. Please choose the category based on how the practice
W-9 is completed and taxes are filed. Remember, a single practitioner can be a group of one and a
corporation with one provider as the member.
Choose the appropriate IRS W-9 category. Verify the Legal Business Name. This should be the same name as listed with the IRS when filing taxes. If any information is incorrect, click on “Identification” and make any needed changes in the “Organizational Information” before completing submission to TennCare. Click “Save” then “Next”.

Electronic Registration Guide Page 59 Version 2, Rev. 1 August 14, 2015
Section Ten
ACH Authorization

Electronic Registration Guide Page 60 Version 2, Rev. 1 August 14, 2015
ACH Authorization
If you expect to receive payments directly from TennCare, choose “Yes”. If you will only be contracting with one of the Managed Care Organizations (MCOs), the Dental Benefits Manager (DBM) and / or the Pharmacy Benefits Manager (PBM) you can select “No”.
If you will be submitting Medicare Cross-Over claims, Supplemental Pool Payments or Electronic Health Record (EHR) payments, you will need to check yes and complete the banking / EFT information and upload a voided check or bank letter. The screen on the following page shows what fields are needed if “Yes” is selected.

Electronic Registration Guide Page 61 Version 2, Rev. 1 August 14, 2015
If you answer “Yes” to the ACH question you will then be required complete the EFT section.
Click the green plus
sign and enter the
banking information.

Electronic Registration Guide Page 62 Version 2, Rev. 1 August 14, 2015
If you answer “Yes” then you will be asked to register your banking information for EFT.
Be sure to enter the name of the person
who has the authority to sign checks, not
the name of the group/entity

Electronic Registration Guide Page 63 Version 2, Rev. 1 August 14, 2015
Click the green plus
sign and enter the EFT
Contact information.

Electronic Registration Guide Page 64 Version 2, Rev. 1 August 14, 2015

Electronic Registration Guide Page 65 Version 2, Rev. 1 August 14, 2015
Once the EFT Contact has
been saved, confirm the
Remittance Information and
“click” the check box.
Upload a Bank Letter OR
voided check. Bank letter
must be within the last six
months.
Then click “Save” and “Next”

Electronic Registration Guide Page 66 Version 2, Rev. 1 August 14, 2015
Section Eleven
Agreements
Agreements Section
This is the final section to be completed prior to submitting to TennCare for those providers who are not
required to sign a contract. Each time changes or updates are made; this section will have to be completed. The
four links must be opened and reviewed before the “I agree…” button can be checked. As each link is opened
and reviewed, click the “I agree” box to acknowledge and accept conditions. Open and accept all agreements. If
the “Contracts” link is visible, the provider will have to complete the “Contract” prior to submitting.

Electronic Registration Guide Page 67 Version 2, Rev. 1 August 14, 2015
Each link must be opened before the acknowledgement
can be accepted.

Electronic Registration Guide Page 68 Version 2, Rev. 1 August 14, 2015
Enter the green security characters and
click “Save”. If the provider has a
contacts page which needs to be signed
click “Next” otherwise the message
below should be displayed. (Go to the
“Contracts” Section of this document if
you are required to complete the
contracts section).

Electronic Registration Guide Page 69 Version 2, Rev. 1 August 14, 2015
If the provider does not have a contracts
page to acknowledge, then the following
message will appear.
Click “OK”. The registration request has
not been completed until the next step is
complete.

Electronic Registration Guide Page 70 Version 2, Rev. 1 August 14, 2015
Click the “Submit to
TennCare” button at the
top of the page. This will
send the data to TennCare
for processing.

Electronic Registration Guide Page 71 Version 2, Rev. 1 August 14, 2015
Your registration has now been submitted to TennCare for processing. If there are no issues with the
registration, a welcome letter for the group will be submitted to the email address entered during registration.
Please allow 5 business days for processing before inquiring as to the status of processing.
Click “OK”. The registration request has
not been completed until the next step is
complete.

Electronic Registration Guide Page 72 Version 2, Rev. 1 August 14, 2015
Section Twelve
Contracts
This section will not apply to all providers. This section will not be displayed on
registration request.

Electronic Registration Guide Page 73 Version 2, Rev. 1 August 14, 2015
For those providers who are required to have a signed contract on file with the State or DIDD, this page will be
displayed. The contract is being built in the background during the registration process. Once the provider has
completed their registration, they must sign the contract. Until the contract is signed the screen will look like
the one above. To view the contract prior to electronically signing it, click “View Current Contract”. This will
allow the contract to be viewed prior to signature. Once the contract has been reviewed, click “Sign Contract”

Electronic Registration Guide Page 74 Version 2, Rev. 1 August 14, 2015
Click “Sign Contract”. The effective “Contract Begin Date” and “Contract End Date” will be displayed. Note:
The begin date of the contract will always be the later of the “Contract Begin Date” or last signature date on
the contract.
As each approval is completed the Contract Signature Date will show along with a PDF version the signatures.
Once the Provider has signed the contract it cannot be revised unless it is “returned to the provider” for
requested changes. After all signatures are complete the contracts cannot be changed without an
amendment and / or new contract.

Electronic Registration Guide Page 75 Version 2, Rev. 1 August 14, 2015
Click “OK”. The registration request has
not been completed until the next step
has been completed.

Electronic Registration Guide Page 76 Version 2, Rev. 1 August 14, 2015
Click the “Submit to
TennCare” button at the
top of the page. This will
send the data to TennCare
for processing.

Electronic Registration Guide Page 77 Version 2, Rev. 1 August 14, 2015
The following screen will be displayed upon the successful completion to TennCare
Your registration has now been submitted to TennCare for processing. If there are no issues with the
registration, a welcome letter for the group will be submitted to the email address entered during registration.
Please allow 5 business days for processing before inquiring as to the status of processing.
Individuals who are associated with the group / entity will now be affiliated after
the group / entity is registered / re-verified. All individual provider(s), who are to
be affiliated to the group / entity must a: Register as an individual provider on the
Individual Provider Registration site at:
https://pdms.tenncare.tn.gov/ProviderPersonRegistration/Process/Register.aspx
to have their information sent and requested from CAQH and b: must be listed as an
individual provider on the “Individual Providers” registration record. There are
definitions of the provider statuses listed on the “Individual Providers” page. A
confirmation email should be received within 5 business days after the group is
registered. Please allow up to 10 business days for complete processing for the
group and affiliation of individual providers to the group. If your registration
request is not complete after 10 business days, please contact the TennCare Call
Center at 800-852-2683 or email: [email protected] for assistance.
Thank you for your participation in the TennCare program and for serving the healthcare needs of TennCare
enrollees.