Step-By-Step Guide for Services for NFS in Windows Server 2008
description
Transcript of Step-By-Step Guide for Services for NFS in Windows Server 2008

Services for NFS Step-by-Step Guide for Windows Server 2008
Microsoft Corporation
Published: May 2008
AbstractServices for Network File System (NFS) provides a file-sharing solution for enterprises that have
a mixed Windows and UNIX environment. Services for NFS enables users to transfer files
between computers running the Windows Server® 2008 operating system and UNIX-based
computers using the NFS protocol.

Copyright Information
Information in this document, including URL and other Internet Web site references, is subject to
change without notice. Unless otherwise noted, the companies, organizations, products, domain
names, e-mail addresses, logos, people, places, and events depicted in examples herein are
fictitious. No association with any real company, organization, product, domain name, e-mail
address, logo, person, place, or event is intended or should be inferred. Complying with all
applicable copyright laws is the responsibility of the user. Without limiting the rights under
copyright, no part of this document may be reproduced, stored in or introduced into a retrieval
system, or transmitted in any form or by any means (electronic, mechanical, photocopying,
recording, or otherwise), or for any purpose, without the express written permission of Microsoft
Corporation.
Microsoft may have patents, patent applications, trademarks, copyrights, or other intellectual
property rights covering subject matter in this document. Except as expressly provided in any
written license agreement from Microsoft, the furnishing of this document does not give you any
license to these patents, trademarks, copyrights, or other intellectual property.
© 2008 Microsoft Corporation. All rights reserved.
Active Directory, Microsoft, MS-DOS, Visual Basic, Visual Studio, Windows, Windows NT,
Windows Server, and Windows Vista are trademarks of the Microsoft group of companies.
All other trademarks are property of their respective owners.

Contents
Services for NFS Step-by-Step Guide for Windows Server 2008...................................................5
What is Services for NFS?..........................................................................................................5
What's new in Services for NFS...............................................................................................5
Services for NFS usage scenarios...........................................................................................6
Services for NFS components..................................................................................................6
Services for NFS administrative tools......................................................................................6
Services for NFS snap-in......................................................................................................6
Services for NFS command-line tools...................................................................................7
Test scenario............................................................................................................................ 7
Prerequisites and assumptions................................................................................................7
Steps for Deploying and Testing Services for NFS......................................................................8
Reviewing system requirements for Services for NFS.............................................................8
Setting up the environment for Services for NFS.....................................................................8
Deploy computers.................................................................................................................8
Create test user accounts.....................................................................................................9
Installing Services for NFS.....................................................................................................10
Configuring NFS authentication.............................................................................................10
Creating an NFS shared folder...............................................................................................10
Specifying default permissions for new files and folders........................................................11
Configuring Windows Firewall................................................................................................12
Open ports.......................................................................................................................... 12
Add Mapsvc.exe to the exception list..................................................................................13
Enable file and printer sharing for administration tools.......................................................13
Testing your deployment........................................................................................................14
Test 1: On the computer running Client for NFS, map a drive letter to a UNIX-based NFS
shared resource..............................................................................................................14
Test 2: On the computer running Client for NFS, create a test file and verify its permissions.
........................................................................................................................................ 14
Test 3: On a UNIX client computer, mount the Windows NFS shared resource..................14
Test 4: On a UNIX client, create a test file and verify the file permissions match, from both
Windows and UNIX.........................................................................................................15
Additional resources..................................................................................................................15

Services for NFS Step-by-Step Guide for Windows Server 2008
What is Services for NFS?Services for Network File System (NFS) provides a file-sharing solution for enterprises that have
a mixed Windows and UNIX environment. Services for NFS enables users to transfer files
between computers running the Windows Server® 2008 operating system and UNIX-based
computers using the NFS protocol.
What's new in Services for NFSServices for NFS includes the following improvements:
Active Directory Lookup. The Identity Management for UNIX Active Directory schema
extension includes UNIX user identifier (UID) and group identifier (GID) fields. This enables
Server for NFS and Client for NFS to look up Windows-to-UNIX user account mappings
directly from Active Directory Domain Services. Identity Management for UNIX simplifies
Windows-to-UNIX user account mapping management in Active Directory Domain Services.
64-bit support. Services for NFS components can be installed on all editions of Windows
Server 2008, including 64-bit editions.
Enhanced server performance. Services for NFS includes a file filter driver, which
significantly reduces common server file access latencies.
Unix special device support. Services for NFS supports UNIX special devices (mknod).
Enhanced Unix support. Services for NFS supports the following versions of UNIX: Sun
Microsystems Solaris version 9, Red Hat Linux version 9, IBM AIX version 5L 5.2, and
Hewlett Packard HP-UX version 11i.
To streamline and simplify Services for NFS, the following features were removed from this
release:
Gateway for NFS
Server for PCNFS
All PCNFS components of Client for NFS
User Name Mapping
Note
User Name Mapping has changed—server functionality no longer exists, but client
functionality is present. Services for NFS can still retrieve mappings from existing
legacy User Name Mapping servers.
5

Services for NFS usage scenariosServices for NFS enables you to support a mixed environment of Windows-based and UNIX-
based operating systems. With Services for NFS, you can also update your company's computers
while supporting older technology during the transition phase. The following scenarios are
examples of how enterprises can benefit from deploying Services for NFS.
Enable UNIX-based client computers to access resources on computers running
Windows Server 2008. Your company may have UNIX clients accessing resources, such as
files, on UNIX file servers. To take advantage of new features in Windows Server 2008 such
as Shadow Copies for Shared Folders, you can move resources from your UNIX servers to
computers running Windows Server 2008. You can then set up Services for NFS to enable
UNIX clients that are running NFS software to access these computers. All of your UNIX
clients will be able to access resources using the NFS protocol without additional
configuration.
Enable computers running Windows Server 2008 to access resources on UNIX file
servers. Your company may have a mixed Windows and UNIX environment with resources,
such as files, stored on UNIX file servers. You can use Services for NFS to enable computers
running Windows Server 2008 to access these resources when the file servers are running
NFS software.
Take advantage of new 64-bit hardware. You can run Services for NFS components on 64-
bit editions of Windows Server 2008.
Services for NFS componentsServices for NFS includes the following components:
Server for NFS. Normally, a UNIX-based computer cannot access files on a Windows-based
computer. A computer running Windows Server 2008 and Server for NFS, however, can act
as a file server for both Windows-based and UNIX-based computers.
Client for NFS. Normally, a Windows-based computer cannot access files on a UNIX-based
computer. A computer running Windows Server 2008 and Client for NFS, however, can
access files stored on a UNIX-based NFS server.
Services for NFS administrative toolsServices for NFS provides a Microsoft Management Console (MMC) snap-in for administration,
as well as several command-line tools.
Services for NFS snap-in
With the Services for NFS snap-in, you can administer each installed component of Services for
NFS. When you open the snap-in, the components installed on the local computer are available
to administer.
To open Services for Network File System
6

Click Start, point to Administrative Tools, and click Services for Network File System
(NFS).
Note
To perform this procedure, you must be a member of the Administrators group on the
local computer, or you must have been delegated the appropriate authority. If the
computer is joined to a domain, members of the Domain Admins group might be able
to perform this procedure. As a security best practice, consider using Run as to
perform this procedure.
You can get help for an item in this snap-in by right-clicking the item and then clicking
Help.
Services for NFS command-line tools
Services for NFS provides the following Windows command-line administration tools. To run a
tool, type its name at the command prompt. For information about the available parameters, at
the command prompt, type toolname /?.
mapadmin. Administers User Name Mapping.
mount. Mounts NFS shared network resources.
nfsadmin. Manages Server for NFS and Client for NFS.
nfsshare. Controls NFS shared resources.
nfsstat. Displays or resets counts of calls made to Server for NFS.
showmount. Displays mounted file systems exported by Server for NFS.
umount. Removes NFS-mounted drives.
Test scenarioThis test scenario requires you to deploy Services for NFS in a lab environment to assess how
this technology would function if deployed in your production environment. The instructions
provided in this document will help you:
Create an NFS shared resource on a computer running Windows Server 2008 and Server for
NFS that can be mounted and used by a UNIX computer.
Create an NFS shared resource on a UNIX file server that can be mounted and used by a
computer running Windows Server 2008 and Client for NFS.
Prerequisites and assumptionsThis guide assumes that you:
Have basic familiarity with Windows and UNIX operating environments and file security.
Know how to install and operate Windows Server 2008.
Understand client-server interaction in a networked environment.
7

Steps for Deploying and Testing Services for NFSThis section describes how to set up a basic test environment for Services for NFS. It discusses
how to install and configure the Services for NFS components and how to test the deployment.
Reviewing system requirements for Services for NFSServices for NFS can be installed on computers running any edition of Windows Server 2008.
The three main components of Services for NFS – User Name Mapping, Server for NFS, and
Client for NFS – can be installed on the same computer or on separate computers.
Important
Before installing Services for NFS, you must remove any previously installed NFS
components, such as NFS components that were included with Services for UNIX. We
recommend that you back up or make a record of your configuration before removing
NFS components, so that you can restore the configuration on Services for NFS.
You can use Services for NFS with UNIX computers which are running NFS client or server
software which complies with version 2 or version 3 of the NFS protocol. NFS version 2 is defined
in RFC 1094 and NFS version 3 is definied in RFC 1813.
Notes
By default, Server for NFS supports UNIX client computers using NFS version 2 or
version 3. You can override this, however, and configure Server for NFS to allow access
only to clients running NFS version 2. For instructions, see "Configuring Server for NFS"
in the Services for NFS Help. Client for NFS supports both versions, and this is not
configurable.
Setting up the environment for Services for NFSThe next step is to set up the environment for Services for NFS by deploying computers and
creating user accounts for testing.
Deploy computers
You need to deploy the following computers and connect them on a local area network (LAN):
One or more computers running Windows Server 2008 on which you will install the three
main Services for NFS components: User Name Mapping Server, Server for NFS, and Client
for NFS. You can install the components on the same computer or on different computers.
Installation instructions for installing all Services for NFS components are provided later in
this document.
One or more UNIX computers running NFS client and NFS server software. The computer
running the NFS client will access a Windows NFS shared resource provided by Server for
NFS. The computer running NFS server will host a UNIX NFS shared resource, which will be
accessed by a computer running Windows Server 2008 and Client for NFS. You can install
the NFS client and NFS server software on the same computer or on different computers.
8

A Windows Server 2008 domain controller running at the Windows Server 2008 functional
level. The domain controller will provide user authentication information for the Windows
environment. Or, if you prefer, you can use local user accounts.
A Network Information Service (NIS) server to provide user authentication information for the
UNIX environment. Or, if you prefer, you can use Password and Group files that are stored on
the computer running the User Name Mapping service.
Create test user accounts
For the purposes of this test, you can create several fictitious users. For each user, you can
create one Windows security account and one UNIX security account, giving the two accounts
different user names. You can later use these accounts to test the advanced mapping feature of
Services for NFS. Advanced mapping allows you to map a given user's credentials between
Windows and UNIX, even when the user name is different.
Note
The alternative to advanced mapping is simple mapping. You can use simple mapping
when Windows and UNIX user names for each user are the same. For more information,
see the Help topics about User Name Mapping (http://go.microsoft.com/fwlink/?
LinkId=127917).
You can create the Windows user accounts on the Windows Server 2008 domain controller. Or if
you prefer, you can create local user accounts on each Windows-based computer in the
deployment. For instructions on configuring user accounts, see your Windows Server 2008
documentation.
You can create the UNIX user accounts either on the NIS server or in UNIX /etc/passwd and
/etc/group files. For instructions on creating NIS user accounts, see the documentation for your
NIS server. For instructions on creating /etc/passwd and /etc/group files, see the documentation
for your UNIX operating system.
The following table lists some examples of fictitious users and corresponding user and group
accounts that you may want to use for this test.
Fictitious
user
Windows user name UNIX user name
Windows
group name
UNIX group
name
Carol
Philips
WindowsDomain\CaroleP CPhilips@NISDomain WinGroup UNIXGrp
Roger
Harui
WindowsDomain\RogerH RHarui@NISDomain WinGroup UNIXGrp
Luis
Alverca
WindowsDomain\LuisA LAlverca@NISDomain WinGroup UNIXGrp
9

Installing Services for NFSYou need to install Services for NFS components on a computer running Windows Server 2008.
These instructions assume that you are installing all of the components on a single computer.
Important
Before installing Services for NFS, you must remove any previously installed NFS
components, such as NFS components that were included with Services for UNIX. We
recommend that you back up or make a record of your configuration before removing
NFS components so that you can restore your settings on Services for NFS.
To install Services for NFS
1. On the computer on which you want to install Services for NFS, install Windows
Server 2008.
2. In Control Panel, double-click Add or Remove Programs.
3. Click Add/Remove Windows Components, click Other Network File and Print
Services, and then click Details.
4. Click Services for NFS, and then click Details.
5. Select User Name Mapping, Server for NFS, or Client for NFS, and then click OK.
Notes
When you select User Name Mapping, Server for NFS, or Client for NFS, the
Windows Component Wizard will also select the appropriate combination of
supporting subcomponents.
To perform this procedure, you must be a member of the Administrators group on the
local computer, or you must have been delegated the appropriate authority. If the
computer is joined to a domain, members of the Domain Admins group might be able
to perform this procedure. As a security best practice, consider using Run as to
perform this procedure.
Configuring NFS authenticationThe required configuration for this test uses a Windows Server 2008 domain controller or later
running at the Windows Server 2008 functional level. For security reasons, we recommend
installing Windows Server 2008 and all the latest security updates.
Creating an NFS shared folderThe next step is to use NFS sharing to create an NFS shared folder on the computer running
Server for NFS. You can later mount this shared folder on a UNIX client and create a test file on
it.
To create a shared folder using NFS sharing
10

1. On the computer running Server for NFS, create a folder to use as the NFS shared folder.
2. Right-click the folder you created and click NFS Sharing.
3. Select Share this folder.
4. If you want to allow anonymous access, select Allow anonymous access.
5. Click Permissions, click Add, and then do either of the following:
In the Names list, click the clients and groups you want to add and click Add.
In the Add Names box, type the names of clients or groups you want to add,
separating names in the list with a semicolon (;).
6. In the Type of Access list, click the type of access you want to allow the selected clients
and groups.
7. Select Allow Root Access if you want a user identified as root to have access other than
as an anonymous user. By default, the user identifier (UID) root user is coerced to the
anonymous UID.
8. In the Encoding list, click the type of directory name and file name encoding to be used
for the selected clients and groups.
9. Click OK twice, and then click Apply.
Note
To perform this procedure, you must be a member of the Administrators group on the
local computer, or you must have been delegated the appropriate authority.
Note
To see a list of the members of a group, in the Names list, click a group, and then
click Members.
Specifying default permissions for new files and foldersYou can specify the default permissions that will be applied to any file or folder created on an NFS
shared resource by the computer running Client for NFS. You can assign Read, Write, and
Execute permissions to Owner, Group, and Others.
Owner. The person creating the file. By default, Owner has Read, Write, and Execute
permissions.
Group. The primary group of the person creating the file. By default, Group has Read and
Execute permissions.
Others. Other file system users (equivalent to Everyone in Windows). By default, Others
have Read and Execute permissions.
To specify default file permissions
1. On the computer running Client for NFS, open Services for NFS. To open Services for
NFS, click Start, point to Administrative Tools, and then click Services for Network
11

File System.
2. In the console tree, right-click Client for NFS and click Properties.
3. On the File Permissions tab, select the default file permissions to apply to each new file
and folder created by this computer, and then click OK.
Note
To perform this procedure, you must be a member of the Administrators group on the
local computer, or you must have been delegated the appropriate authority.
Configuring Windows FirewallAfter you install Services for NFS, you must configure Windows Firewall to enable external
computers to access the Services for NFS services.
Open ports
On the computer(s) running User Name Mapping and Server for NFS, you must open ports in
Windows Firewall. On a computer and running only User Name Mapping, you only need to open
the portmapper port. On a computer running Server for NFS, you must open all of the ports listed
in the following table.
To open ports in Windows Firewall
1. On a computer running the User Name Mapping service or Server for NFS, click Start,
click Run, type firewall.cpl, and then click OK.
2. Click the Exceptions tab, and then click Add Port.
3. In Name, type the name of a port to open, as listed in the following table.
4. In Port number, type the corresponding port number.
5. Select TCP or UDP and click OK.
6. Repeat steps 2 through 5 for each port to open, and then click OK when finished.
Note
Depending on your requirements, you may need to open Transmission Control Protocol
(TCP) ports, User Datagram Protocol (UDP) ports, or both TCP ports and UDP ports. For
testing purposes, we recommend that you open both TCP and UDP transports for all
protocols.
Services for NFS
component
Port to open Protocol Port
User Name Mapping
and Server for NFS
Portmapper TCP, UDP 111
Server for NFS Network Status TCP, UDP 1039
12

Services for NFS
component
Port to open Protocol Port
Manager
Server for NFS Network Lock Manager TCP, UDP 1047
Server for NFS NFS Mount TCP, UDP 1048
Server for NFS Network File System TCP, UDP 2049
Add Mapsvc.exe to the exception list
On the computer running User Name Mapping, you must add the Mapsvc.exe program to the
Windows Firewall exception list.
To add Mapsvc.exe to the exception list
1. On the computer running the User Name Mapping service, click Start, click Run, type
firewall.cpl, and then click OK.
2. Click the Exceptions tab, and then click Add Program.
3. Click Browse, click mapsvc.exe, and then click Open. By default, this file is located in
%windir%\System32.
4. Fore testing purposes, click Change scope, select Any computer, and then click OK.
5. Click OK two times.
Enable file and printer sharing for administration tools
On the computer hosting the Services for NFS snap-in and Services for NFS command-line tools,
you must enable file and printer sharing in Windows Firewall.
To enable file and printer sharing
1. On a computer running Services for NFS, click Start, click Run, type firewall.cpl, and
then click OK.
2. Click the Exceptions tab, select the File and Printer Sharing check box, and then click
OK.
3. Repeat these steps on each computer running Services for NFS.
Testing your deploymentNow that everything is set up, you can test your deployment to verify its functionality. The
following are some suggested basic tests.
13

Test 1: On the computer running Client for NFS, map a drive letter to a UNIX-based NFS shared resource.
The test is successful if you can map the drive and view the test file on the NFS shared resource
from the computer running Client for NFS.
To map a drive letter to a UNIX-based NFS shared resource
1. On a UNIX-based server running NFS software, create an NFS shared resource. Create
a test file on the shared resource.
2. Log on to the computer running Windows Server 2008 and Client for NFS with one of the
Windows user accounts that you created for this test.
3. Open Windows Explorer (My Computer) and on the Tools menu, click Map Network
Drive.
4. Type either the UNIX-style server and shared resource name
(hostname://sharedresourcename) or the Universal Naming Convention (UNC) path of
the NFS shared resource on the UNIX file server, and then click OK.
Test 2: On the computer running Client for NFS, create a test file and verify its permissions.
The test is successful if you can create a new document, and its ownership and permission match
the default file permissions that you had specified.
To create a test file and verify its permissions
1. Log on to the computer running Client for NFS with one of the Windows user accounts
that you created for this test, and open the NFS shared resource that you used in Test 1.
2. Right-click in the file list, point to New, and then click Text Document.
3. Type a name for the file. Do not use spaces.
4. Right-click the file, click Properties, and then click NFS Attributes.
5. Verify that the NFS attributes match the default attributes that you specified earlier, as
described in "Specifying default permissions for new files and folders." Also verify that the
Owner UID and Group UID are correct.
Test 3: On a UNIX client computer, mount the Windows NFS shared resource.
The test is successful if you can mount the NFS shared resource.
To mount the Windows NFS shared resource
In a command shell on a UNIX client running NFS client software, type:
mount hostname:/sharename mountpoint
14

Variable Description
hostname The name of the computer running Server for
NFS, on which you previously created an NFS
shared resource, as described in "Creating an
NFS shared folder."
Sharename The name of the NFS shared resource.
mountpoint The point in the file system where the
command will mount the NFS shared resource
—for example, /home/username/testshare.
Test 4: On a UNIX client, create a test file and verify the file permissions match, from both Windows and UNIX.
The test is successful if you can create the text file and the file permissions match from both
Windows and UNIX.
To create a test file and verify the file permissions match from both Windows and UNIX
1. On the same UNIX client that you used in Test 3, create a text file by using a simple text
editor. Save the file to the NFS shared resource that you mounted in Test 3.
2. On the computer running Server for NFS and hosting the NFS shared resource, open My
Computer and browse to the NFS shared resource.
3. Right-click the file, click Properties, and then click Security.
4. Compare the file permissions reported through Windows with the file permissions
reported through the same UNIX client you used in Test 3.
Additional resourcesFor more information about using and configuring NFS, see the following resources.
Managing NFS and NIS, Hal Stern, O’Reilly ISBN 0-937175-75-7.
Article 324546, HOW TO: Use the Client for NFS to Set the NFS Permissions for a File or
Folder in the Microsoft Knowledge Base (http://go.microsoft.com/fwlink/?LinkId=44497).
Article 233492, The Major Differences Between NFS Versions 2 and 3 in the Microsoft
Knowledge Base (http://go.microsoft.com/fwlink/?LinkId=44502).
Article 324089, HOW TO: Share Windows Folders by Using Server for NFS in the Microsoft
Knowledge Base (http://go.microsoft.com/fwlink/?LinkId=44495).
Article 324539, How to perform maintenance and ancillary tasks after a UNIX-to-Windows
migration in the Microsoft Knowledge Base (http://go.microsoft.com/fwlink/?LinkId=44493).
15

Windows Services for UNIX 3.5 download page (http://go.microsoft.com/fwlink/?
LinkId=44501).
16






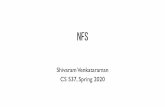









![Red Hat OpenStack Platform 16 · [root@backup ~]# firewall-cmd --add-service=nfs --permanent 3. Enable the NFS server and start it. [root@backup ~]# systemctl enable nfs-server [root@backup](https://static.fdocuments.net/doc/165x107/60a2d647c4c9605fb84577ba/red-hat-openstack-platform-16-rootbackup-firewall-cmd-add-servicenfs-permanent.jpg)


