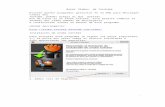Step 5 - Other options to add Video(s) to computer Part B ...€¦ · •I showed you how to...
Transcript of Step 5 - Other options to add Video(s) to computer Part B ...€¦ · •I showed you how to...

Step 5 - Other options to add Video(s) to computerPart B – Download Video from YouTube.
• If you have your own Video(s) on YouTube, you can download them from YouTube. I will show you that first.
• If you want to download a Video from YouTube that is not on your account, I recommend you use aTubeCatcher.
• Note – download YouTube and share it may have a copyright problem.
• I will Show aTube Catcher after download video from your account.
• First go to your YouTube account. Next is how to get there with your Gmail.
• If you don’t have an account, go to the 9th page in this PDF file.

• If you have Gmail, click on the Icon in the upper right and click on YouTube.
• It goes to YouTube, which is next.

• You click on the on the icon in the upper right and then click on Creator Studio and next is what happens.

• Page changes and you see Video Manager on the left. Then click on it and next is what happens.

• You see the Videos.
• Note – I have 215!!!
• Next is how to download.

• You click on the box next to the Video you want to download.
• Then click on the dropdown next to Edit.
• Then click on Download and next is what happens.

• When you click on Download, this shows in Internet Explorer and click on Save.
• Other browsers are different.
• Once you click on Save, it changes showing download completed.
• Then click on Open folder.
• Next is what happens.

• File Explorer opens in the Downloads folder and you see it.
• Next is about aTube Catcher.

• I showed you how to download aTube Catcher in the first course and in Step 4 – Part A.
• If you have not downloaded it, the next page shows you how to download again.
• If you have aTube Catcher, open it and go to the 11th page in this PDF file.

aTube Catcher Download.
• Download aTube Catcher from this site http://www.atube.me/video/download.html
• Once you download it, you will see this icon on your desktop.
• Double click on it to open it.
• Next is what happens again.

• You see it open with the features.
• Next, go to YouTube to find a Video.

• Go to your browser to your YouTube account or type in www.youtube.com.
• You then see YouTube. Next, find video.

• Next, type in what you are looking for, like Venice.
• Then click on Enter. Next is the result.

• You see them and then click on one to Play it.
• Like this one below and next is what happens.

• When you watch it and like it, click on Share.
• Next is what happens.

• You then see the link. To copy it, press and hold the Ctrl key and click on the C key.
• Next is aTube Catcher to download it.

• Click on Download Videos and next is what happens.

• Then Click on URL del Video and Paste by Press and hold Ctrl key and click on V key. Next is what happens.

• You then see it. Next, is how to select where to Save To on your computer.

• You then see it and next is to change the output folder.

• Click on Save To like and click on Change my output folder.
• Next is what happens.

• New window opens and find the folder where you want the download.
• For example, click on Libraries and next is what happens.

• You then see a list. If you already added a Videos Folder under Movie Maker Folder, you can click on Documents to find it.
• The other option is put it under the Videos Folder that I decided to do. Next is a sample.

• Then click on the other Videos and next is a sample.

• You then see the Video folders. You click on one, or click on Make New Folder.
• I selected Cruise and then click on OK and next is what happens.

• You then see it on Save To.
• Next, click on Download and next is what happens.

• You then see it the download is in process.
• Next is when it is Complete.

• Once it is complete 100%, click on Open Folder and next is a sample.

• File Explorer opens and you see the Video. Next explains Movie Maker.

• You then can open Movie Maker and add that Video, which is Step 5.
• This is the End of Part B.