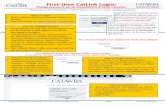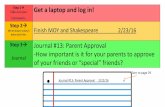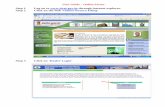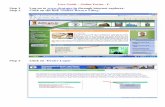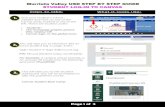Step 1 Log on to through internet explorer...
Transcript of Step 1 Log on to through internet explorer...

User Guide – Online Forms – H Form
Step 1 Log on to www.dvat.gov.in through internet explorer.
Step 2 Click on the link ‘Online Return Filing’
Step 3 Click on ‘Dealer Login’

Step 4 Enter TIN, Password and then click on ‘Sign In’ button.
Step 5 Move the cursor to ‘Online Forms’

Step 6 Select Form type(H-Form) which you intend to request for issue.
Step 7 Select Financial Year, Period and click on ‘Next’ button.

Step 8 The details of the purchases as per data filed in Annexure 2A for the selected period
will be displayed.

Step 9 Some of the purchases booked by you in the selected period may actually pertains to some
invoices issued by the supplier in the previous month/quarter. If you wish to requisition a
separate form pertaining to previous month/quarter for such transactions kindly bifurcate the
Gross Amount accordingly. Thereafter click on ‘Next’ button.
Step 10 Click on the Party TIN for which you intend to request Online Form.

Step 11 Enter the details as per the columns given and click on ‘Save’ button.

Step 12 Click on the ‘check box’ - I have verified the data and want to submit. And then click on
‘Submit and Next’ button.

Step 13 Enter the data as asked for ‘Amount Reduced’, ‘Aggregate of All Bills’ and ‘Aggregate of All
Items Quantity’, ‘Export Detail Value’ and ‘Declaration’ by clicking on the hyperlinks.
Step 14 Amount Reduced – Please reduce the appropriate amount from the Gross amount shown in
Annexure-2A as per the requirement and then click on ‘Save & Next’ button.

Step 15 Click on the hyper link ‘0’ under Aggregate of All Bills.

Step 16 Select Month-Year and there after enter the details as asked for. After that, click on ‘Add’
button, the data entered will appear below. After entering all the bill of that particular party
click on ‘Save &Next’ button. Please ensure that aggregate of bill wise details is the
same as the Gross Amount as per Annexure 2A.


Step 17 Click on the hyperlink under the heading ‘Aggregate of All Items Qunatity’.
Step 18 Enter Item wise details of amount be entered for that quarter by selecting the ‘Month-Year’.
(Please ensure that aggregate of item wise details is the same as Net Amount deduced after
reduction from Gross Amount as per Annexure 2A).

Step 19 Select Item Name and enter Quantity and Unit, click on ‘Add’ button. And then Click on ‘Save
& Next’ button. ( If your required item is not visible in the drop down list, go to the link
‘Profile’after ‘Dealer Login’. Click on ‘Add Item’ and enter. Then it will appear in your item
details.)

Step 20 Select the hyper link ‘0’ under the heading ‘Export Detail Value’ to enter export details.
Step 21 Enter all the details asked for regarding export transactions and then Click on ‘Add’ button,
and then ‘Save & Next’ button.


Step 22 Select the hyperlink ‘certification’ under the heading ‘Declaration’.
Step 23 After reading the certification details, click on the checkbox ‘Are you sure you want to submit
your record?’ and then click on ‘Submit & Next’ button.

Step 24 Select the ‘Party TIN’ from the check boxes under ‘Select’ heading and checkmark the ‘All
above data is correct and verified’ and then click on ‘Submit’ button.


Step 25 Move the cursor to ‘Online Forms’ and select ‘Download’ from the drop down.
Step 26 Select Financial Year and Form Type and Period

Step 27 Click on the hyper link ‘View’ under the heading ‘View Form’. Click on the hyper link
‘download’ to download and save the form on your system.

Step 28 Click on ‘Save’ button and save the form on your computer.
Step 29 Online issued H Form with Unique Form Number and Seal.