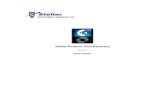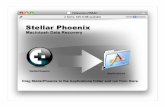Stellar Photo Recovery - Stellar Data Recovery€¦ · Stellar Photo Recovery 1.Overview Digital...
Transcript of Stellar Photo Recovery - Stellar Data Recovery€¦ · Stellar Photo Recovery 1.Overview Digital...

Stellar Photo Recovery
1.Overview
Digital multimedia files may accidentally get deleted while deleting files, or formatting
storage device. Files may also get lost due to the corruption of the storage device. However,
now, there is no need to worry if your pictures, audio files or video files have got deleted or
lost from your computer hard disk, pen drive, or memory card.
Stellar Photo
Recovery software
can quickly recover
all your lost images
and media files. It
supports a range of
digital photo file
formats, audio file
formats, and video
file formats for
recovery. The
software supports
almost all the popular
brands of cameras. If
the desired file type is
not in the list of
supported formats,
you can add it using
Add Header feature
of the tool. The lost
media files stored on
a memory card can be
found efficiently by
the photo recovery
software.
Stellar Photo
Recovery also
supports digital card
reader or external
storage media. When
you attach a storage
device to the
computer, your
computer must
recognize it for
running the recovery
software on it. The
computer assigns a
drive letter to all
Stellar Photo Recovery
Main Screen

recognizable card
readers or external
storage media.
Stellar Photo
Recovery performs a
scan to find all the
recoverable images
and media files. The
software provides a
preview of the
scanned images and
media files. The user
can save scan
information file of
the scanned storage
media. This saved
scan information file
can be used later to
recover lost images
and media files by the
help of Stellar Photo
Recovery.
Key Features
• Updated supported file formats for better recovery.
• The software supports thumbnail recovery for photo file formats.
• Displays deleted files and folders in a tree hierarchy (for FAT, exFAT, and NTFS file
systems).
• Supports recovery of files with original date timestamp, camera model/name,
resolution and file name, if available.
• Supports Classic, File List and Deleted List tree view for volume scan (of FAT,
exFAT, and NTFS file systems).
• Fast recovery of lost image and media formats.
• The software supports Raw recovery from the storage devices.
• Recover files from corrupt memory card.
• Recover files from formatted memory devices.
• Supports creating an image of the memory for recovery at a later stage.
• Support for a wide range of media formats for recovery.
• The user can resume recovery by the help of saved image file, or scan information.
• The software provides a preview of found photos, audio, and video files.
• Support for all type of memory card devices.
• Supports scanning of 2 terabytes of storage space.
• Provides option to add and edit file headers.
• New user-friendly interface (with re-size capability).
• Support for Unicode.
• Support of four views of results – Icon view, Details view, Column view, and Cover
Flow view.
• Advanced preferences for Preview, Add Header and Edit Header.

• Improved support for FAT32, exFAT, and NTFS.
• Support for MXF movies, Three Camera model of HD-MOV, Adobe EPS (Mac) and
Adobe EPS (Windows).
• Preview support for corrupted files in safe mode, both in icon view and running
preview.
• Option to Check-Uncheck file(s) and folder(s) for recovery using Spacebar.
• Option for Zoom In and Zoom out photos by the slider for thumb view.
• Estimated time display for the scanning process.
• Recover data with original date time stamping, Camera Model/Name, Resolution, and
Filename.
• Optimized Resume Recovery windows in a single page for Disk Image, Volume
Image and saved scan information.
* For a complete list of supported files, click here.
2.What’s New in This Version?
This version of Stellar Photo Recovery software has following new features:
• Re branding User Interface.
• Photo, Audio & Video Recovery Support for FAT32, ExFAT, NTFS, HFS+, Linux
file system and Hard Drive recovery support.
• Option to recovery from CD/DVD.
• Multiple DPI Supported (100%, 125%, 150%)
• Supports recovery of large fragmented data in HFS+.
• Provides option to recover everything or customize your scan to recover Photos,
Audio or Videos.
• Automatically switches to Deep Scan if there is severe corruption in drive.
• New formats added for Raw Scan.
The other features can be summarized as follows:
• Deep Scan: It does a comprehensive scan of the volume to recover each and every bit
of lost or deleted data.
• Create Image: The software gives option to create an image of a volume, hard drive
or USB flash drive.
• Save scan information: Saves scan result of a complete or incomplete recovery
process.
• Auto-Refreshing of media: Newly added media is automatically added in the display
list.
• Running preview: Shows preview of data during scanning process.
• Three types of view for scanned result: The scanned result can be seen in three
types of views – Classic List, File List, and Deleted List.
• Advance options for customization: The software provides options such as
Preferences (Preview, Supported File Types, Add/Edit Header, Filter) and Search that
can be used for recovering data according to personal requirement.
3.Installation

• System Requirements
• Installing Stellar Photo Recovery
• Recover Data from System Disk with High Sierra
• Starting Stellar Photo Recovery
• How to Update?
3.1.System Requirements
Before installing Stellar Photo Recovery, ensure that your system meets the minimum
system requirements.
Minimum System Requirements
• Processor: Intel Core i3 or better
• Operating System: Mac OS X 10.7 and above
• Memory (RAM):Minimum: 1 GB, Recommended: 2 GB
• Hard Disk: 50 MB of free space
Related Topics:
• Installing Stellar Photo Recovery
• Starting Stellar Photo Recovery
• How to Update?
3.2.Installing Stellar Photo Recovery
To install Stellar Photo Recovery, follow the steps below:
1. Unzip the StellarPhotoRecovery .dmg.zip file.
2. Double-click the dmg file. This will mount a virtual volume – StellarPhotoRecovery
.
3. Drag the StellarPhotoRecovery application from the mounted virtual volume to the
Applications folder.
4. To launch the software, double-click on StellarPhotoRecovery in the Applications
folder.
5. Accept the License Agreement and then the main window of Stellar Photo Recovery
software is displayed.
6. To remove the software, drag and drop StellarPhotoRecovery from Applications folder to
Trash.
Related Topics:
• System Requirements
• Starting Stellar Photo Recovery
• How to Update?
3.3.Recover Data from System Disk with High Sierra

To recover data from the system drive having Mojave or High Sierra, you need to disable
System Integrity Protection (SIP). It is a new way of managing access to essential system
files in OS X El Capitan which protects the system files and directories that are flagged for
protection. This security feature does not allow access to files on the system drive in new
macOS 10.13. If you want to recover lost files on the system drive, please turn off the SIP
temporarily.
How to disable SIP in macOS Mojave 10.14 or High Sierra 10.13?
Before turning SIP off, please ensure whether it is ON or OFF. Follow these steps:
• Click Utilities -> Terminal.
• Type in csrutil status to see if the SIP has been disabled.
If the SIP is enabled, follow below mentioned steps to disable it:
• Reboot/Restart your Mac.
• Before OS X starts up, hold down Command + R until the Apple logo appears and
boot into the Recovery Mode.
• From the Utilities menu, select Terminal.
• In the window that opens, type the following command into the terminal:
csrutil disable; reboot
• Hit Return. This turns off the System Integrity Protection.
• Close the Terminal app.
• Restart your system again.
• Run Stellar Photo Recovery.
• Scan the volume to recover your data.
Once the recovery is complete, enable the SIP by typing csrutil enable in the recovery mode
terminal.
3.4.Starting Stellar Photo Recovery
Follow any one of the steps mentioned below, to run Stellar Photo Recovery on your
Mac:
• Double-click the Stellar Photo Recovery file in Applications folder,
Or,
• Double-click the Stellar Photo Recovery desktop shortcut (if you have created one),
Or,
• Click the Stellar Photo Recovery icon in the dock (if it exists).
Related Topics:

• System Requirements
• Installing Stellar Photo Recovery
• How to Update?
3.5.How to Update?
You can use the update feature of Stellar Photo Recovery to check and install the latest
updates for the application. This will help you keep your application up-to-date. When you
run Stellar Photo Recovery, update wizard pops up a message, if updates are available for
the software. Otherwise, you can select Check for Updates option under Preferences ->
Update in the toolbar.
To update Stellar Photo Recovery, do one of the following:
To check automatically:
• Run Stellar Photo Recovery, Update window is displayed along with the main user
interface.
• To download the latest version, click Update button. It may take few seconds to
minutes to download the files. Once completed, ‘Update successfully
installed‘ message appears.
• Click OK.
To check manually:
• Run Stellar Photo Recovery.
• On the toolbar, click Preferences option.
• Click Update option. Select Check for updates now option and specify frequency to
check for updates daily, weekly or monthly.
Or,
• Click Check for updates button.
• If updates are available, Update window is displayed. Follow the next step. Else, if no
updates are available, a message showing ‘No updates are available‘ is displayed.
• Click Update button to download the latest version. It may take few seconds to
minutes to download the files. After completion, ‘Update successfully installed‘
message appears. Click OK.
Related Topics:
• System Requirements
• Installing Stellar Photo Recovery
• Starting Stellar Photo Recovery
4.Getting Started
• User Interface
• Ordering the Software

• Activating the Software
• Stellar Support
4.1.User Interface
Stellar Photo Recovery has a simple and easy to use graphical user interface. It contains all
of the features required to perform a complete data recovery. On launching the
software, Select What To Recover screen is displayed.
The user interface contains Menus and Buttons that let you access various features of the
software with ease.
Menus
StellarPhotoRecovery
About StellarPhotoRecovery
Use this option to read information about Stellar Photo
Recovery.
Help

Help Topics
Use this option to view the Stellar
Photo Recovery help manual.
Order StellarPhotoRecovery
Use this option to buy Stellar Photo
Recovery software
Email to Stellar Support
Use this option to email for support for
any problem.
View Support Section
Use this option to visit the support
page of stellarinfo.com
Submit Enquiry
Use this option to submit an
inquiry to stellarinfo.com
View Knowledgebase Articles
Use this option to visit
the knowledgebase
articles of stellarinfo.com
Buttons
Following buttons are present on the main user interface of Stellar Photo
Recovery software:
Use this button to set preferences for Stellar Photo Recovery.

Use this button to create an image of the volume and then resume the recovery
process either from saved scan information or an image file.
Use this button to view the help manual for the software.
Use this button to get assistance on any data recovery issue.
Use this button to buy Stellar Photo Recovery online.
Use this button to register Stellar Photo Recovery.
Use this button to move to the next window.
Use this button to save the recovered data.
Use this button to start the scanning process.
Use this button to stop the scanning process at any time.
Use this button to get information about a selected drive or volume.
4.2.Ordering the Software
You can purchase the software online. For more on pricing details and to place an order, you
can click the Buy button on the main user interface, to purchase the software
electronically.
Once the order is confirmed, you will receive a pre-paid registration key sent through e-mail,
with which you can register the software.
4.3.Activating the Software

The demo version is for evaluation purpose only. You need to activate the software to use its
full functionality. Use the Activation Key received via email after purchasing the software to
activate it.
To activate the software:
1. Run Stellar Photo Recovery.
2. Click the Activation button. Activation window is displayed as shown below:
3. If you don’t have the activation key, click Get it now button in the window to
purchase the software.
4. Once the order is confirmed, an Activation Key is sent to the email that you have
provided while purchasing the software.
5. Paste or type the Activation Key (received through email after purchasing the
product) and click Activate button (Please ensure an active Internet connection).
6. Stellar Photo Recovery automatically communicates with the license server to verify
the entered key. If the entered key is valid, activation is completed successfully.
7. ‘Stellar Photo Recovery Activated Successfully’ message is displayed. Click OK.
4.4.Stellar Support
Our Technical Support professionals will provide solutions for all your queries related to
Stellar Products.
You can either Call Us or Go Online to our support section
at http://www.stellarinfo.com/support/
For price details and to place the order, you can click the Buy button on the main
user interface, to purchase the software electronically.
Chat Live with an Online technician at http://www.stellarinfo.com
Search in our
extensive Knowledgebase at https://www.stellarinfo.com/support/kb/index.php/category/pho
to-recovery
Submit enquiry at http://www.stellarinfo.com/support/enquiry.php
E-mail to Stellar Support at [email protected]
5.How To…
• Recover Data

• Recover Data from the Disk Images
• Additional Options
5.1.Recover Data
Stellar Photo Recovery provides you different options to recover your data. To recover data,
you have to first scan the hard disk or volume. After scanning, you can preview the scanned
files before recovery. You can also find and select the files you want to recover. You can then
recover and save the selected files to a destination folder of your choice. If you want to
recover data using a previously scanned information or an image file, Stellar Photo
Recovery has an option of scanning them as well.
With Stellar Photo Recovery you can recover specific data. The software provides the
following recovery options:
• All Multimedia Files- This option recovers complete data from the selected hard
drive or storage media. All photos, audios and videos present or deleted from the
drive/media can be recovered using this option.
Or
• Customize Your Scan :
•
o Photos: Recovers deleted or lost photos.
o Audio: Recovers deleted or lost audio files.
o Videos: Recovers deleted or lost videos.
The software also allows you to select any connected drive or storage media connected to the
system.
• Scan a Hard Drive
• Scan a Volume
• Deep Scan
• Scan CD/DVD
• Save Scan and Load Scan Information
• View the Scan Result
• Recover Files
5.1.1.Scan a Hard Drive
With Stellar Photo Recovery you can recover your deleted or lost data from the hard drive
or external storage media connected to the system. Almost all data of the hard drive can be
found by performing recovery on the selected hard drive. HFS, HFS+, NTFS, FAT, FAT16,
FAT32 and exFat file systems are supported by the application.
To Scan Hard drive:
1. Run Stellar Photo Recovery.

2. From Select What to Recover screen, select the desired type of data i.e.
Photo, Photos, Audio, and Videos you want to recover. The All Multimedia Files
option is turned ON by default. You can also customize your scan by selecting your
preferred type.
3. Click Next.
4. From the Select Location screen, click Scan Hard Drive option.
5. Click Scan.
6. A Scan Hard Drive screen appears displaying all the connected hard drives.

7. From the list, select the hard drive that you want to scan for recovery. Click Scan.
8. A screen showing the scanning process is displayed. If you wish to stop the scan at
any point, click Stop button.
9. Once the scanning process is complete, details of the files and folder found are
displayed in a dialog box as shown below:

Note: You can select only one hard drive at a time for recovery.
5.1.2.Scan a Volume
Stellar Photo Recovery software allows you to recover data from the existing volumes of a
hard drive. Almost all data of the volume can be found by performing recovery on the
selected volume or removable media.
To Scan Existing Volume:
1. Run Stellar Photo Recovery.
2. From Select What to Recover screen, select the desired type of data i.e, Photos,
Audio, and Videos you want to recover. The All Multimedia Files option is turned
ON by default. You can also customize your scan by selecting your preferred type.
3. Click Next.
4. From the Select Location screen, select the volume from which you want to recover
the data.

5. If you wish to view information of the selected volume, click on icon.
6. You can select/ opt for Deep Scan if you want to perform a comprehensive scan of
the selected volume.
7. Click Scan.
8. A screen showing the scanning process is displayed. If you wish to stop the scan at
any point, click Stop button.
9. Once the scanning process is complete, details of the files and folder found are
displayed in a dialog box as shown below:

Note: You can select only one volume at a time for recovery.
5.1.3.Deep Scan
Deep Scan allows you to recover data from volumes of a hard drive or from an external
drive. It does a comprehensive scan of the volume to recover every possible bit of lost or
deleted data. It also searches for lost files on the basis of file signature. This recovery option
recovers everything that is found in the selected source. This option is especially helpful in
case of severely corrupted volume.
In case your desired files are not listed in the file list after the completion of scan process,
you can opt for Deep Scan to perform a comprehensive scan of the selected drive.
To perform Deep Scan:
• Once the scan of selected hard drive volume is completed, choose Click Here option
given at the bottom of the preview window to start the Deep Scan OR you can choose
to run Deep Scan directly from the Select Location screen, as well.

• A screen showing the scanning process is displayed. If you wish to stop the scan at
any point, click Stop button.
• Once the scanning process is complete, a dialog box showing the number of files and
folders found during Deep Scan is displayed.

• You can preview and save the files found during Deep Scan.
Note: You can perform a Deep Scan on a previously saved image (DMG) in the ‘Load
Image’ window.
5.1.4.Scan CD/DVD
CD / DVD Recovery option of Stellar Photo Recovery performs a scan on the selected
optical media and recovers data from it. You can recover your photos, audio, videos, from
corrupted CD/ DVD media.
To scan CD/DVD:
1. Run Stellar Photo Recovery.
2. From Select What to Recover screen, select the desired type of data i.e., Photos,
Audio, and Videos you want to recover. The All Multimedia Files option is turned
ON by default. You can also customize your scan by selecting your preferred type.
3. Click Next.

4. From the Select Location screen, select the connected CD/DVD drive.
5. Click Scan. If you wish to stop the scan at any point, click Stop button.
Note: You can select only one CD/DVD at a time for recovery.
5.1.5.Save Scan and Load Scan Information
You can save the scan results of a process to resume the recovery at a later stage. This helps
you resume the recovery process without scanning the drive again. It is advisable to let the
scan complete before saving the scan as you can recover data that is listed in the saved scan.
To save scan information:
1. In the ‘Scan Results‘ window. Click Back button or close the application. Or, click
on icon and select the Save Scan option.
2. You will be prompted to save the scan information.

3. Click Yes.
4. In ‘Save scan information‘ dialog box, specify the location where you want to save the
image file. Type the name of the image file in the Save As text box. Click Save.
Scan Information file will be saved.
Note: If you stop a scanning process, you can save the scan information up to that point.
However, you should perform a complete scan, and then save the scan result.
Tip: It is recommended that you should save ‘scan information file’ and ‘hard disk image’ at
different locations with proper name so that you can easily retrieve the required file.
To load the previously saved scan information
This option is used to resume the recovery process from a saved scan information file.
1. Run the Stellar Photo Recovery software.
2. Click on icon and select the Load Scan option.
3. A Load Scan window will appear which displays a list of saved scan information file
existing in the system.

4. In case the file you desire is not in the list, click Add button and select the desired file.
5. Click Open.
6. The file you added gets displayed in the load scan window. Click Remove button if you
want to remove the save scan file.
7. Click Reset button to reset the load scanned list.
8. Click Recover button. A screen showing the scanning process is displayed.
9. Once the scanning process is complete, details of the files and folder found are displayed in
a dialog box.
Note: You can select only one file at a time to start the process of scanning.
5.1.6.View the Scan Result
Stellar Photo Recovery shows the files and folders present in the scanned physical volume
or the removable media. All files and folders that are found in the scanned volume or
removable media are shown in a tree structure.
Change the Scan Result View:
You can view your data in Classic List, File List or Deleted List. The Classic List shows
folders in a hierarchical arrangement. The File List shows data according to the file types
such as Document, Audio, Video or Archive. In Deleted List, all the files and folders deleted
from the drive are shown.
1. After the scanning process is complete, all the files are listed in a tree view, as shown
below:

2. Click on the tab in the left pane to view your data in Classic List, File List or Deleted
List.
Steps to Preview the files:
1. Expand the tree structure and click the desired folder in the left pane.
2. Double click the file in the right pane that you want to preview.
3. A new window opens with the preview of the selected file.

Note: If you can’t find your desired file/folder in the list of scanned and detected files, you
can choose Deep Scan option to perform a comprehensive scan of the selected drive.
5.1.7.Recover Files
Stellar Photo Recovery can recover all the data on the selected volume. You can recover all
the files and folders listed in the tree view and save them at a location of your choice.
To recover data:
1. From the tree view, select the files and folders you want to recover. You can change
the tree view to File List if you want to recover the files of a specific type only.
Change the tree view to Deleted List if you want to recover your deleted data.
• To save all the files
o Check the root node in the left pane and then click Recover.
• To save an individual folder
o Click the desired folder in the left pane. It will list all the files within the
selected folder in the right pane.
o Check the folder in the left pane or desired files of the folder in the right pane.
Click Recover.
• To recover an individual file
o Right-Click on the file in the right pane and select Recover option.
• To recover files of specific type:
o Click on File List tab. Check the type of files you wish to recover.
o Click Recover.
2. A Recover dialog box is displayed. Click Browse button to select desired destination
to save the data.
3. Click Save to start the saving process. If the destination files have the same names,
then you can overwrite, rename or skip. Choose as per the case.

The selected files will be recovered and saved at the specified location. Navigate to the
destination to view files.
5.2.Recover Data from the Disk Images
Disk Image is a mirror image of any storage device from which you wish to recover data,
such as ”Internal or External Hard Disks”, ”Pen Drives”, ”Volumes”, ”Storage Cards” etc.
When you create an image, scanning process is not performed, instead a copy of the selected
source is saved as DMG file. You can start the recovery either after completion of drive
imaging or at a later time by using Load Image option.
Stellar Photo Recovery allows you to recover data from a previously created disk image or
you can create a new disk image of the drive, partition or volume and perform the recovery
process on the newly created image.
• Create Image
• Load Image
5.2.1.Create Image
You can create an image of different storage devices and save them as DMG file by using the
Create Image option of Stellar Photo Recovery. You can create an image of the following
types of storage devices:
• Hard Disks
• Existing logical volumes in hard disks
• Removable media such as pen drives, external hard disks etc.
Images, of all sources listed earlier, are saved as DMG file. This DMG file is of same size as
of the source. You can use the image files to resume recovery later.

The image you create by using Stellar Photo Recovery will be of same size as the selected
hard disk, pen drive, or volume. Ensure that the location where image file needs to be saved
has sufficient space to store the image file.
To create an image file of hard disk, volume, or removable media:
1. Run Stellar Photo Recovery software.
2. From the Home screen, click icon and then select Create Image option.
3. From the Create Image screen, select the drive or partition for which you wish to create
an image.
4. To create an image of the entire drive or partition click Next.
Or,
To create an image of the selected region click on the Advanced Settings. From the ‘Select
Range to Create Image‘ screen, drag the sliders to define the starting and ending sectors of
the image file. Click Close, and then click Next.

5. In the ‘Creating Media Image to Save‘ dialog box, locate the destination where the image
file should be saved. In the Save As text box, type name. Click Save.
6. After the process gets completed, a screen is displayed below that shows the newly created
image.

7. Click Scan to start the recovery process.
8. A screen showing the scanning process is displayed. If you wish to stop the scan at any
point, click Stop button.
9. Once the scanning process is complete, details of the files and folder found are displayed in
a dialog box as shown below:

Tip: It is recommended that you should save ‘scan information file’ and ‘hard disk image’ at
different locations with proper name such that you can easily retrieve the required image file.
5.2.2.Load Image
With Stellar Photo Recovery you can perform the recovery operation on a previously
created disk image using the Load Image option.
To recover data using any disk image:
1. Run Stellar Photo Recovery software.
2. From the Home screen, click icon and then select Load Image option.
3. All the disk images are listed on the Load Image screen with their respective sizes. Select
the image from which you wish recover data. In case your disk image is not listed in the
screen, click Add button. Alternatively, to remove any image select that image and click
Remove. To remove all the images, click Reset.

4. After selecting the correct image, click Scan to start the recovery process.
5. A screen showing the scanning process is displayed. If you wish to stop the scan at any
point, click Stop button.
6. Once the scanning process is complete, details of the files and folder found are displayed in
a dialog box as shown below:

Note: You can select only one volume at a time for recovery.
5.3.Additional Options
Additional options in Stellar Photo Recovery make this software more powerful and easy to
operate.
Options available in Stellar Photo Recovery are as follows:
1. Run Stellar Photo Recovery.
2. Select any of the following options as per your requirement:
1.
o To set preferences for preview, file list and add header window, click the
Preferences button.
o To save a scan information or to resume the recovery using a saved scan
information or drive image, click the button.
o To get assistance on any data recovery issue , click the Stellar Laboratory
Services button.
o To register the software, click the Register option.
o To purchase the software, click the Buy button.
o To access help manual for this software, click the Help button.
5.3.1.Preferences
Preferences can be set to run Stellar Photo Recovery according to your personal preferences.
To set preferences:

1. Run Stellar Photo Recovery.
2. Click icon on the toolbar.
• To set preferences for general settings, click the Settings option.
• To check for the new updates, click the Update button.
5.3.1.1.Settings
Stellar Photo Recovery allows you to apply settings according to the personal requirement.
To apply the settings:
1. Run Stellar Photo Recovery.
2. From the toolbar, click icon and then click the Settings A new Settings
window opens.
• In the Settings window, click the Preview button to set the preferences for
preview window.
• To select the required file types for their recovery in deep scan, click the Supported
File Types button
• To add or edit file types for recovery, click the Advance Options button
5.3.1.1.1.Preview
The Preview tab consists of different preview options during the scanning process of Stellar
Photo Recovery software. You can customize the preview settings using the Preview option
in the Settings window.
To show preview of files in
thumbnails view:
1. Click the Preview button
from the Settings window.
2. Select the ‘Show file preview
instead of file icon’ check box to
preview the thumbnail view instead of
the associated file icon.
To preview raw formats/corrupt
files in safe mode:
1. Select the ‘preview raw
formats/corrupt files in safe mode’
check box.

To see a running preview of photos
found during the scanning process:
1. Select the ‘Show preview of
photos files found during scanning’
check box.
To prompt a message for preview of
large files:
1. Select the ‘Show message before
displaying preview of large files
(applicable in full version only)‘
check box to prompt a message in
case of a slow preview of large files.
To hide partitions having size less
than or equals to the specified size:
1. Select the ‘Hide partitions with
size less than or equals to’ check
box.
2. Select the relevant size from the
drop down menu.
Settings- Preview screen
5.3.1.1.2.Selecting File Format
File types give information about the type of file such as video, audio and their extensions.
You can select the file types while performing signature search such that, the scanning
process should search only for the specified file types under the Deep Scan. Various file types
are listed in the file list option of Stellar Photo Recovery. You can select the required file
types for their recovery.
To select a file type:
1. Run Stellar Photo Recovery software.
2. From the toolbar, select icon and then click the Settings option. Settings window
opens.
3. Click Supported File Types button in the Settings window.

4. A list of all the supported file formats is shown. Select the file types you want to recover.
5.3.1.2.Advance Options
The Advance Options tab in the Settings dialog allows you to make settings for different file
types using Stellar Photo Recovery software.
Advance Options include following options:
• To add new file types manually or automatically, click Add File Type
• To edit size of existing file types, click Edit File Type
• To apply filters, to include or exclude files based on certain criteria, click Filter
5.3.1.2.1.Add File Type
You can add new file types to the predefined list of supported file types in Stellar Photo
Recovery software using the Add File Type option in the Preferences window.
You can add File Type either
• Automatically
• Manually

To add a File Type automatically:
1. Run Stellar Photo Recovery.
2. From the toolbar, select Preferences
option and then click Settings button.
Settings window opens.
3. Click on icon and select the
Add File Type tab from the Settings
window.
4. Click the Add button to browse to the
location of file type you want to add.
5. You need to add at least 10 or more
samples / files of the same type to include it
in the list of supported file types.
6. The name of the added file type will be
listed in the left hand side box.
7. Type in the header file name in the
dialog box and then select the header file
type from the Select Group drop down list
and the size from the Put Average File Size
text box.
8. Click the Add File Type button.
Add File Type Automatically screen

To add File Type manually:
1. Run Stellar Photo Recovery.
2. From the toolbar, select Preferences
option and then click Settings button.
Settings window opens.
3. Click on icon and select the
Add File Type tab from the Settings
window.
4. Select the I know how to add File
Type option. Enter the following:
• Specify Software Name.
• Specify File Extension.
• Select Group from the drop down
list.
• Specify Max File Size in KB and
MB.
• Specify Header in hexadecimal.
• Specify At Offset in decimal.
5. Click the Add File Type button.
Add File Type Manually screen
5.3.1.2.2.Edit File Type
Stellar Photo Recovery supports
• a number of Photo, Audio and Video file types for Photo Recovery,
and
• a number of Photo, Audio, Video, Document, Archive, Application, Text and
Miscellaneous file types for Deleted / Raw Recovery.
To change the size of supported file types or to remove added file types:

1. Run Stellar Photo Recovery.
2. From the toolbar, select Preferences option
and then click the Settings button. Settings
window opens.
3. Click on icon and select the Edit File
Type tab from the Settings window.
4. Select the desired file type from the list and
enter the new size of file type in the Put New
Average Size box.
5. Click the Edit Size button to save the size for
your file type.
6. Click the Remove button in case you want to
delete the selected file type from list.
Edit File Type Screen
Note: You can not edit size of files that are of Exact Size in the predefined list of supported
file types. You can remove only those file types that have been added to the predefined list of
supported file types.
5.3.1.2.3.Filter
The Filter control feature of Stellar Photo Recovery software will help you to include or
exclude file types based on certain criteria. You can use this feature to facilitate the recovery
process.
For example, if you wish to recover only graphic files (*.jpeg,*.bmp,*.tiff etc), select the
Include these files only option to recover only graphic files. On the other hand, if you do not
want to recover graphic files, select the Exclude these files only option.
To apply filters, you need to
• Include these files only
• Exclude these files only
To include these files only
1. Run Stellar Photo Recovery.
2. From the toolbar, select Preferences option
and then click Settings button. Settings window
opens.

3. Click on icon and select the Filter tab
from the Settings window.
4. Under the Specify file filter while saving
selected data heading, select the file format from
the drop down menu.
5. Click the Add button. Selected file types will
be listed.
6. Select Include these files only option (If it is
not already selected).
After recovery, the root folder will contain only the
selected file types.
To exclude these files only
1. Run Stellar Photo Recovery.
2. From the toolbar, select Preferences option
and then click Settings button. Settings window
opens.
3. Click on icon and select the Filter tab
from the Settings window.
4. Under the Specify file filter while saving
selected data heading, select the file format from
the drop down menu.
5. Click the Add button. Selected file types will
be listed.
6. Select the Exclude these files only option.
After recovery, the root folder will contain all the
file types except the ones excluded in the filter.
Apply Filter screen
Note: To remove an individual file type from the included/excluded list of files, select the file
type and click the Remove button. To remove the filter, click the Remove Filter button. The
Remove Filter button is only enabled after you have applied a filter by clicking the Set Filter
button.
5.3.1.3.Update

Update option allows you to set preferences for updates and customize the software as per
your needs.
To set preference and to customize the software, perform the steps listed below:
1. Run Stellar Photo Recovery.
2. From the toolbar, select Preferences option and
then click Update option.
3. To set frequency for updates (daily, weekly, or
monthly), select Check for updates check box and
specify the desired frequency in drop down text box.
4. To check for updates instantly, click Check for
updates button.
5. Click OK.
Preferences – Update screen
5.3.1.4.Change the Software Language
In order to use Stellar Photo Recovery software in your preferred language, the application
provides an option to select any of the desired language. Using the Languages button
in Preferences, you can change the entire application to a different language at
any time/instance without having to re-install the application.
In order to change language of the application instantly, go through the following
steps:
1. Run Stellar Photo Recovery.
2. Click Preferences button.
3. Click Languages button from Preferences window.
4. From the options displayed, select the required language.
6.Supported File Types
The list of file types that Stellar Photo Recovery supports are as follows:
ASF EMLX INDD MEF PEF SIT
AI EPS JPEG MUS PSD SITX
ARW FH3 K25 MXF PNG SWF / CWS
AIFF FH5 KDC NEF QBB SWF / FLV
AVI FH7 MTS NBP QXD SWF / FWS
AU FH8 MCD NSF QBW TIFF
AAC FH9 M4A ORF QXP TAX
BZ2 FH11 MOI OGM RAF VWX
BMP FP3 MXF OGG RA VOB

C FP5 M4V Office RPS TIFF
CRW FP7 MOV PPT RFL WMA
CR2 FLA MPEG PPTX RM WAV
CWK GIMP (PAT) MKV PSP RAW WMV
DCR GIMP (XCF) MOS PCT RTF XLS
DIVX GIF MRW PDF RAR XLSX
DNG HDMOV MAIL PAT RNS XCF
DOC HTML 3GP PTF SHW X3F
DOCX HQX MP3 PMD SCPT ZIP
ENC iCal MP4 PS SR2
ERF iPhoto MIDI PLIST SRF
7.Types of Preview
Stellar Photo Recovery provides the following three types of previews for you to view
lost or deleted files / folders before recovering them:
• Classic List
• File List
• Deleted List
Classic List: In this view, files/folders are listed as they are
found in the hard disk. To see the Classic List preview, click
the Classic List tab in the preview window.
Classic List
File List: In this view, files / folders are listed according to their
type such as Document, Audio, Video, Archive, etc. To see the
File List preview, click the File List tab in the preview window.

File List
Deleted List:
You can see the list of deleted and raw files in this preview.
Click the Deleted List tab. A dialog box prompts as shown.
Deleted List
Stellar Photo Recovery will list the specific files in the preview window.
Note: In the demo version of the product, you cannot see the preview of files having size
greater than 10 MB. In the full version of the product, you cannot see the preview of files
having size greater than 100 MB.

8.Search for Files of a Specific Type in the Preview
You can search for specific file types after scanning your storage device. Use the search / find
option to find the required files.
To search for specific files for preview before recovering them, perform the steps given
below:
1. Click on the text box in the preview window.
2. Type the desired file name in the search text box and press Enter.
3. Click the Find Next option to find more files with the same text as entered in
the search text box.
9.FAQs
What type of files does the software support?
Stellar Photo Recovery software supports the recovery of all photo formats including JPEG,
Exif, RAW, GIF, PGM, PNM, CD5, NFF, JPG, PNG, BMP, TIF, TIFF, DNG, DJVU, Adobe
EPS (Mac), Adobe EPS (Windows) and TGA. Audio and video file formats such as MP4,
3GP, AVI, MPEG, Matroska Video File (MKV), AVCHD Video File (MTS), Divx Encoded
Movie File (DIVX), MOI Video File, Video Object File (VOB), OGG Media Player (OGM),
3G2, ASX, MTS, AJP, F4V, VID, TOD, HDMOV, MQV, MXF movies and SVI are
supported. It also supports recovery of deleted/accidentally formatted pictures from all major
cameras like Canon (CR2 /CRW), EPSON (ERF), Fujifilm (RAF), Kodak (K25 /KDC
/DCR), Konica Minolta (MRW), Leaf (MOS), Mamiya (MEF), Nikon (NEF, NRW),
Olympus (ORF), Panasonic (Raw), Pentax (PEF), Sony (SR2, ARW, SRF), and Sigma
(X3F).
I have accidentally formatted my camera. How can I recover the data?
If you have accidentally formatted your camera or the memory card, you need to follow the
steps below to recover your data:
1. Connect your camera to your computer and run Stellar Photo Recovery software and
click on Recover Photo, Audio & Video button
2. Select the camera or the memory card from the list.
3. Click on the Scan Now button.
4. The software will start scanning the media and show you a preview of the files which
can get successfully recovered
5. Select the files which you want to recover and click on Recover button to save the
files on a different hard-drive.
I have deleted my pictures. How can I recover them?
If you have deleted your pictures from your storage media, our software can recover that
data. Kindly follow the underlying steps:

1. Connect your storage media to your computer and run Stellar Photo Recovery
software and click on Recover Photo, Audio & Video button.
2. Select the media or the memory card from the list and click on Scan Media button.
You can select a specific region and specific file types for the scanning process by
clicking on the Advanced Settings button.
3. Click on the Scan Now button.
4. Now the software will scan the media and show you a preview of the files that can get
successfully recovered.
5. Select the files which you want to recover and click on Recover button to save the file
on a different hard-drive.
I have created an image of the drive using the software.
How do I scan the image file?
1. Run Stellar Photo Recovery software and click on
Resume Recovery button.
2. Click on an image which you want to scan.
3. Click on Continue button after selecting the image.
Note: The software can recover
data from its own created
images and cannot perform
recovery from an image created
by any third party applications.
Do I want to recover only my JPG files? How can I scan for only those?
If you want to shorten the scanning time and get improved scanning results, then you may
instruct the software to look for only one particular file type so that the software searches
only for that particular file (for example jpg) and provides you better results. Kindly follow
the instructions below to perform selective scanning.
1. Run Stellar Photo Recovery software and click on Recover Photo, Audio & Video
2. Select the media or the memory card from the list. You can select a specific region
and specific file types for the scanning process by clicking on the Advanced Settings
3. Click on the Scan Now button to continue. The software will only scan for the
selected JPG files now.
Does my card need to be connected to the system until the time of the recovery?
Yes. It is very important that you do not remove your media during the scan or recovery.
Media should only be detached once the recovery process gets completed.
Can I save my recovered data on the same drive?
No. The data cannot be saved on the same drive as it will lead to overwriting of data which in
turn will result in permanent data loss.
Can I create the image of the drive on the same drive (from which I want to recover the
data)?
No. Image of the drive needs to gets saved at another location as saving the image file on the
same media will lead to overwriting and permanent data loss.

I have completed my scan. How can I recover the data using the software?
Please follow the underlying steps for recovery of the data.
1. Run Stellar Photo Recovery.
2. Click on Resume Recovery.
3. Browse to the saved scan information file.
4. Click Continue button to proceed.
5. The software will list the files as previously scanned.
6. Select the files you would like to recover and click on Recover
7. Provide the destination to save the files.
How to recover photo, audio, and video using the software?
Kindly follow the underlying steps:
1. Connect your storage media to your computer and run Stellar Photo Recovery.
software and click on Recover Photo, Audio & Video.
2. Select the media or the memory card from the list.
3. Click on the Scan Now.
4. Now the software will scan the media and show you a preview of the files that can get
successfully recovered.
5. Select the files which you want to recover and click on Recover button to save the file
on a different hard-drive.
How to perform the recovery at the later stage after performing the scan?
Once the scanning is complete, click on the Back button. The software asks you to save the
scan information that can be loaded later to resume recovery.
How to save scan information and how to use it for recovery?
Scan information can be saved on completion of scan process, or on stopping the scan
process. A pop-up message asks for saving the scan information file. Specify the destination
and name of the scan file.
To resume recovery by help of scan information file,
1. Run Stellar Photo Recovery. Click Resume
Recovery button.
2. In the Resume Recovery screen, click Add Files
button. Open File dialog box is displayed.
3. Locate the scan information file that will be used to
start the recovery process.
4. All files that get listed in the earlier scan process gets
displayed in the Resume Recovery dialog box.
5. Click Scan button to proceed.
6. Select the files which you want to recover and click
on Recover button to save the file.
Note: Scan information file is
not an image of your media. To
resume recovery using scan
information, the media that gets
scanned must be attached to the
computer.

I do not want to use my drive directly for recovery. Can I still use the software for
recovery?
Yes. You can create the image of the drive which is a sector by sector copy of the drive to a
file. Once you create an image, you don’t need the drive to get scanned. The image can be
used to scan and recover the data.
How can I recover selective files?
Once the scanning is complete, you can select the specific files that you want to recover and
click on the Recover button to provide a destination for saving the files.
How to recover data from a drive that contains bad sectors?
You can create the image of the drive which is a sector by sector copy of the drive to a file.
This process will create an image of readable sectors through which data recovery can be
made easily.
I have formatted my card. How can I recover my data?
Kindly follow the underlying steps:
1. Connect your card to the computer and run Stellar Photo Recovery software and
click on Recover Photo, Audio & Video.
2. Select the media or the memory card from the list.
3. Click on the Scan Now.
4. Now the software will scan the media and show you a preview of the files that can get
successfully recovered.
Select the files which you want to recover and click on Recover button to save the file
10.Legal Notices
Copyright
Stellar Photo Recovery software, accompanied user manual and documentation are
copyright of Stellar Information Technology Private Limited with all rights reserved. Under
the copyright laws, this user manual cannot be reproduced in any form without the prior
written permission of Stellar Information Technology Private Limited. No Patent Liability is
assumed, however, with respect to the use of the information contained herein.
Copyright © Stellar Information Technology Private Limited. All rights reserved.
Disclaimer
The Information contained in this manual, including but not limited to any product
specifications, is subject to change without notice.

STELLAR INFORMATION TECHNOLOGY PRIVATE LIMITED PROVIDES NO
WARRANTY WITH REGARD TO THIS MANUAL OR ANY OTHER
INFORMATION CONTAINED HEREIN AND HEREBY EXPRESSLY DISCLAIMS
ANY IMPLIED WARRANTIES OF MERCHANTABILITY OR FITNESS FOR ANY
PARTICULAR PURPOSE WITH REGARD TO ANY OF THE FOREGOING
STELLAR INFORMATION TECHNOLOGY PRIVATE LIMITED ASSUMES NO
LIABILITY FOR ANY DAMAGES INCURRED DIRECTLY OR INDIRECTLY
FROM ANY TECHNICAL OR TYPOGRAPHICAL ERRORS OR OMISSIONS
CONTAINED HEREIN OR FOR DISCREPANCIES BETWEEN THE PRODUCT
AND THE MANUAL. IN NO EVENT SHALL STELLAR INFORMATION
TECHNOLOGY PRIVATE LIMITED, BE LIABLE FOR ANY INCIDENTAL,
CONSEQUENTIAL SPECIAL, OR EXEMPLARY DAMAGES, WHETHER BASED
ON TORT, CONTRACT OR OTHERWISE, ARISING OUT OF OR IN
CONNECTION WITH THIS MANUAL OR ANY OTHER INFORMATION
CONTAINED HEREIN OR THE USE THEREOF.
Trademarks
Stellar Photo Recovery® is a registered trademark of Stellar Information Technology
Private Limited.
Mac OS X® is a registered trademark of Apple Computers.
All Trademarks Acknowledged.
All other brands and product names are trademarks or registered trademarks of their
respective companies.
License Agreement – Stellar Photo Recovery
Stellar Photo Recovery
Copyright © Stellar Information Technology Private Limited. INDIA
www.stellarinfo.com
All rights reserved.
All product names mentioned herein are the trademarks of their respective owners.
This license applies to the standard-licensed version of Stellar Photo Recovery.
Your Agreement to this License
You should carefully read the following terms and conditions before using, installing or
distributing this software, unless you have a different license agreement signed by Stellar
Information Technology Private Limited.
If you do not agree to all of the terms and conditions of this License then do not copy, install,
distribute or use any copy of Stellar Photo Recovery with which this License is included,

you may return the complete package unused without requesting an activation key within 30
days after purchase for a full refund of your payment.
The terms and conditions of this License describe the permitted use and users of each
Licensed Copy of Stellar Photo Recovery. For purposes of this License, if you have a valid
single-user license, you have the right to use a single Licensed Copy of Stellar Photo
Recovery. If you or your organization has a valid multi-user license, then you or your
organization has the right to use up to a number of Licensed Copies of Stellar Photo
Recovery equal to the number of copies indicated in the documents issued by Stellar when
granting the license.
Scope of License
Each Licensed Copy of Stellar Photo Recovery may either be used by a single person or
used non-simultaneously by multiple people who use the software personally installed on a
single workstation. This is not a concurrent use license.
All rights of any kind in Stellar Photo Recovery, which are not expressly granted in this
license, are entirely and exclusively reserved to and by Stellar Information Technology
Private Limited. You shall not rent, lease, modify, translate, reverse engineer, decompile,
disassemble or create derivative works based on Stellar Photo Recovery nor permit anyone
else to do so. You shall not make access to Stellar Photo Recovery available to others in
connection with a service bureau, application service provider or similar business nor permit
anyone else to do so.
Warranty Disclaimers and Liability Limitations
Stellar Photo Recovery and all accompanying software, files, data and materials are
distributed and provided AS IS and with no warranties of any kind, whether expressed or
implied. You acknowledge that good data processing procedure dictates that any program
including Stellar Photo Recovery must be thoroughly tested with non-critical data before
there is any reliance on it and you hereby assume the entire risk of all use of the copies of
Stellar Photo Recovery covered by this License. This disclaimer of warranty constitutes an
essential part of this License. In addition, in no event does Stellar authorize you or anyone
else to use Stellar Photo Recovery in applications or systems where its failure to perform
can reasonably be expected to result in a significant physical injury or in loss of life. Any
such use is entirely at your own risk and you would not hold Stellar responsible for any and
all claims or losses relating to such unauthorized use.
In no event shall Stellar Information Technology Private Limited or its suppliers be liable for
any special, incidental, indirect, or consequential damages whatsoever (including, without
limitation, damages for loss of business profits, business interruption, loss of business
information, or any other pecuniary loss) arising out of the use of or inability to use the
software product or the provision of or failure to provide support services, even if Stellar
Information Technology Private Limited has been advised of the possibility of such damages.
In any case, Stellar Information Technology Private Limited’s entire liability under any
provision shall be limited to the amount actually paid by you for the software product.
General

This License is the complete statement of the agreement between the parties on the subject
matter and merges and supersedes all other or prior understandings, purchase orders,
agreements and arrangements. This License shall be governed by the laws of the State of
Delhi, India. Exclusive jurisdiction and venue for all matters relating to this License shall be
in courts and fora located in the State of Delhi, India and you consent to such jurisdiction and
venue. There are no third party beneficiaries of any promises, obligations or representations
made by Stellar herein. Any waiver by Stellar of any violation of this License by you shall
not constitute nor contribute to a waiver by Stellar of any other or future violation of the same
provision or any other provision of this License.
Copyright © Stellar Information Technology Private Limited. All rights reserved.
11.About Stellar
Stellar Data Recovery is a global leader in providing data recovery, data migration and data
erasure solutions for the past two decades. Stellar Data Recovery is a customer centric,
critically acclaimed, global data recovery, data migration & erasure solutions provider with
cost effective solutions available for large corporates, SMEs & Home Users. Stellar Data
Recovery is headquartered in New Delhi, India and has a strong presence across USA,
Europe & Asia.
Product line:
Data Recovery
A widest range of data recovery software that helps you recover your valued data lost after
accidental format, virus problems, software malfunction, file/directory deletion, or even
sabotage!. More Info >>
File Recovery
The most comprehensive range of file undelete and unerase software for Windows and MS
office repair tools. More Info >>
Email Recovery
A wide range of mail recovery, mail repair and mail conversion applications for Outlook,
Outlook Express and Exchange useful in instances of data loss due to damages and corruption
of Email. More Info >>
Data Protection
A wide range of Prevent Data Loss, Data backup and Hard Drive Monitoring Applications to
ensure complete data protection against hard drive crash. More Info >>
Data Erasure
Stellar Data Erasure software under the brand BitRaser help businesses & consumers
permanently erase confidential data beyond the scope of data recovery. You can perform high

speed bulk data erasure & generate erasure certificates for audit trail purpose. BitRaser
supports 24 International data erasure standards. More Info >>
For more information about us, please visit www.stellarinfo.com
12.Laboratory Services
In many cases our software can help you getting back your valuable data, such as photos,
videos and other types of files. But sometimes the hard drive or the flash device itself is
difficult to get access to or damaged and in that case software cannot help. Or, you simply
prefer to have an expert to get the data back for you. In such cases our laboratory services are
required.
Go to Laboratory Services
This type of recovery software tool will not offer the appropriate solution in the following
cases:
• A computer that is slowing down, frequently freezes or shows the blue screen of death
• Corrupted data
• When you hear unusual noises coming from your hard drive
• When the platters of your hard drive contain many bad sectors
If you should face any of the above mentioned issues your best option is to choose for Stellar
Laboratory Services. Stellar offers laboratory services in the following countries:
Netherlands, Belgium, United Kingdom, Luxemburg, Germany, Austria, Switzerland, France,
Spain, Italy and Morocco. Our team of experts can help you to regain your data.
Go to Laboratory Services