STeeleXpress 5.5 teljes könyv
Transcript of STeeleXpress 5.5 teljes könyv

SSTTEEEELLeexxpprreessss 55..55
Acélszerkezeti szerkesztő alkalmazás AutoCAD 2000 – AutoCAD 2009 programokhoz
Kézikönyv Készítette: Papp Ernő, Müller Tamás
for AutoCAD

Copyright 2000-2009. HÖRCSIK CAD Tanácsadó Kft., MüllerProg Mérnöki Fejlesztő Kft. Minden jog fenntartva
Ez a kézikönyv, és a hozzátartozó szoftver a HÖRCSIK CAD Tanácsadó Kft. által megfogalmazott
STEELexpress Felhasználói Szoftverlicenc szerződés feltételei és megkötései alapján vehető használatba.
A dokumentáció, és a program másolása, fénymásolása, reprodukálása, fordítása, elektronikus adathordozón vagy más gépi formátumban való tömörített tárolása csak az ezen dokumentációban leírt módon és esetekben
engedélyezett.
A HÖRCSIK CAD Tanácsadó Kft. fenntartja a jogot a program módosítására, fejlesztésére, amennyiben annak szükségét látja. Ez a kiadvány a programot a kiadvány készítésének fázisában ismerteti, így előfordulhat, hogy a
termék jelenlegi állapotában nem teljesen fedi a dokumentációban leírtakat.
A licencjogok tulajdonosa: HÖRCSIK CAD Tanácsadó Kft., 1116 Budapest, Fehérvári út 168-178/A. Tel: 877-47-20; 877-47-17
Fejlesztő: MüllerProg Mérnöki Fejlesztő Kft., Pécs
Védjegyek:
Az AutoCAD az Egyesült Államok Szabványügyi és Védjegyezési Hivatalában (U.S. Patent and Trademark Office) az Autodesk, Inc. által bejegyeztetett védjegy. Minden más, az ebben a dokumentumban megemlített cég- és terméknév a saját
tulajdonosaik birtokát képezik.

Felhasználói szoftverlicenc
KÉRJÜK OLVASSA EL A PROGRAM FELBONTÁSA ELŐTT!
LICENC-ADÁSI NYILATKOZAT Ön felhasználói licencet vásárolt a STEELexpress for AutoCAD program (továbbiakban a Szoftver) használatához. A Szoftver tulajdonjogának birtokosa a HÖRCSIK CAD Tanácsadó Kft. maradt, amely jogot nemzetközi copyright egyezmények védik. A Szoftver az eredeti vásárlónak és a szoftvermédiák minden későbbi tulajdonosának kizárólag felhasználói jogosultsággal kerül átadásra, az ezen Licencben alábbiakban rögzített feltételekkel. A Szoftver használatba vétele kinyilvánítása annak, hogy Ön elfogadja a Licencben rögzített feltételeket. Ha Ön nem ért egyet a kikötések és feltételek valamelyikével, vagy nincs megelégedve a Szoftverrel, úgy a vásárlástól számított 30 napon belül a teljes árvisszatérítés érdekében juttassa vissza a Szoftvert, a Kézikönyvet valamint a Szoftver minden részleges vagy teljes másolatát a HÖRCSIK CAD Tanácsadó Kft. azon képviselőjének, akitől a licencet vásárolta. A HÖRCSIK CAD Tanácsadó Kft. ezennel átadja az eredeti vásárlónak (a továbbiakban „Licencelő”-nek) a STEELexpress Szoftvert, (továbbiakban a „Szoftver”-t) az ezen Licencben tételesen meghatározott korlátozott tulajdonosi és felhasználói jogokkal illetve kötelmekkel. A Szoftver átadása a számítógépen olvasható és futtatható számítógépes kódok és a dokumentáció átadásának formájában történik.
A LICENCELŐ KÖTELEZETTSÉGVÁLLALÁSA A Licencelő tudomásul veszi, hogy a Szoftvernek csak a saját maga, alkalmazottai, vagy tulajdonostársai által való használatára jogosult. Egyidejűleg a Szoftvert csak egy szóló számítógépre installálhatja. Amennyiben a Szoftver hálózatba épített rendszerre kerül installálásra, a számítógép fájlszerverhez vagy olyan más rendszerhez csatolt, amely fizikailag lehetővé teszi a Szoftverhez való osztott elérést, úgy a Licencelő kötelezettséget vállal olyan technikai vagy eljárásbeli megoldás biztosítására, amely megakadályozza a Szoftver több felhasználó által való egyidejű használatát. Tudomásul veszi, hogy további Szoftver példányok (és licencjog ) megvásárlása szükséges ahhoz, hogy a Szoftvert egyidejűleg több felhasználó is használhassa. BIZTONSÁGI MÁSOLAT céljából egy gépi kódú másolat készíthető. Ezen másolaton fel kell tűntetni minden tulajdonosi jogosultságot, külső címkézéssel is feltűntetve azt, hogy a biztonsági másolatú Szoftver tulajdonjoga is a HÖRCSIK CAD Tanácsadó Kft.-é, és az is csak ezen Licenc kötelmei szerint használható fel. Az oktatási Licencként vásárolt jogok kivételével a Licencelő jogosult az ezen Licencben foglalt jogainak magyarországi természetes vagy jogi személy felé történő átruházására, FELTÉVE, hogy az a fél akinek a jogokat átadja egyetért az ezen Licencben foglalt érvényességgel és feltételekkel. A többletpéldány kedvezménnyel szerzett Licencjogok csak a kedvezményre jogosító, – korábban, vagy egy tételben szerzett – Licencjogokkal együtt ruházhatók át. Az átruházás csak a HÖRCSIK CAD Tanácsadó Kft. egyidejű írásbeli értesítése mellett érvényes. Az átruházással egyidejűleg a Licencelőköteles a Szoftver minden kópiáját is átadni, vagy megsemmisíteni. Az ezen Licencben tételesen rögzített módokon kívül a Licencelő semmilyen más módon nem jogosult a Szoftver másolására, terjesztésére, módosítására, átadására, tovább-licencelésére, eladására, bérbevételére, lízingelésére, bérbevételére bármilyen formában – beleértve a telekommunikációs csatornákon való – továbbadására. A Licencelő minden tőle telhetőtmegtesz a a Szoftver jogosulatlan használatának, másolásának, terjesztésének megakadályozására, és hasonló módon gondoskodik a tulajdonjogokat feltűntető figyelmeztetések épségéről.
ÉRVÉNYESSÉG A Licenc érvénybe lép amint a Szoftver a Licencelőnek átadásra kerül, és érvényes mindaddig, amíg a Licencelő a Szoftver minden másolatának megsemmisítése vagy a HÖRCSIK CAD Tanácsadó Kft.-nek való visszaküldése mellett el nem áll a Szoftver használatától, illetve automatikusan érvényét veszti, ha a Licencelő neki felróható módon megsérti a Licencben foglalt feltételeket.
GARANCIA A HÖRCSIK CAD Tanácsadó Kft. a vásárlástól számított kilencven (90) napos garanciát vállal a Szoftver médiák kivitelezési hibáira. Ezen időtartamon belül a postaköltségen kívül a HÖRCSIK CAD Tanácsadó Kft. díjmentesen kicseréli a címére visszajuttatott hibás médiákat. Ez a szolgáltatás ezen garancia keretében a HÖRCSIK CAD Tanácsadó Kft. direkt kötelezettségvállalása.

FELELŐSSÉGMEGOSZTÁS A Licencdíj átvétele nem jelenti a HÖRCSIK CAD Tanácsadó Kft. részéről bármiféle felelősségmegosztás vállalását. A HÖRCSIK CAD Tanácsadó Kft. elhárít minden felelősséget a Szoftver használatából, működéséből vagy alkalmatlanságából származó esetleges károkozásért. A Licencelő tudomásul veszi, hogy károkozás esetén a HÖRCSIK CAD Tanácsadó Kft.-t nem vonhatja be a károkozás következményeinek viselésébe. A Szoftverrel készült munkatermékek tekintetében a Licencelővisel minden felelősséget. Az ezen Licencben kifejezett garanciavállalás a HÖRCSIK CAD Tanácsadó Kft. által tett egyetlen garanciaválallás, amely minden egyéb kifejezett vagy feltételezett garanciavállalási kötelezettséget helyettesít, beleértve de nem korlátozva a kötelező értékesítési és termékfelelősségi garanciákat is.
ÁLTALÁNOS FELTÉTELEK Ezt a Licencet a felek a közöttük levő egyezmény teljeskörű és kizárólagos rögzítésének fogadják el. Amennyiben a jelen Licenc bármely kitételét valamely illetékes törvénykezés bírósága érvénytelennek mondaná ki, úgy azon kitétel tartalmát az adott törvénykezés által megengedhető maximális mértékig kell érvényre juttatni úgy, hogy a Licenc többi kitétele teljes mértékig érvényesüljön. Az ezen szerződésben nem rögzített feltételekre a felek a magyar Polgári Törvénykönyv előírásait tartják magukra nézve kötelezőnek. KÉRJÜK MOST TÖLTSE KI, ÍRJA ALÁ ÉS JUTTASSA VISSZA A MELLÉKELT REGISZTRÁCIÓS KÁRTYÁT!

Bevezetés
STEELexpress for AutoCAD | 1
Bevezetés A STEELexpress program acélszerkezetek terveinek elkészítésére alkalmas AutoCAD alapú alkalmazás. A STEELexpress jelenlegi verziója az előző verziók gondolatiságát, alapfogalmait követi, de alkalmazott technológiájá-ban, használati technikájában megújulva biztosítja a acélszerkezeti tervek elkészítésének magas színvonalát. Mindezt gyorsan, hatékonyan, a terv változások követésének gyors kiszolgálásával teszi.
A STEELexpress jelenlegi verziója
• AutoCAD 2000
• AutoCAD 2000i
• AutoCAD 2002
• AutoCAD 2004, 2005 2006
• AutoCAD 2007, 2008, 2009
• Autodesk Architerctural Desktop 2i
• Autodesk Architerctural Desktop 3.3
• Autodesk Architerctural Desktop 2004
• Autodesk Architerctural Desktop 2005
• Autodesk Architerctural Desktop 2006
• Autodesk Architerctural Desktop 2007
• AutoCAD Architercture 2008
• AutoCAD Architercture 2009
• AutoCAD LT 2002-2009
programokkal megy teljes biztonsággal. További AutoCAD alkalmazásokkal nem teszteltük. Az új fejlesztésű ARX objektumok nem működnek az AutoCAD R14-es vagy annál korábbi AutoCAD programokkal.
A program jelenlegi verziója a korszerű AutoCAD rendszereknél használatos „saját, önálló objektumokkal” dolgozik. A saját Object ARX alapú objektumokat csak a STEELexpress saját környezetében lehet teljes értékűen kezelni, mó-dosítani, mert csak a STEELexpress biztosítja azokat a kezelőeszközöket, amelyekkel ezek az objektumok teljes mér-tékben kézben tarthatók.
FIGYELEM! A STEELexpress objektumok egyszerű – STEELexpress nélküli - AutoCAD környezetben NEM módosíthatók.
STEELexpress és VBexpress közös környezetben
A STEELexpress jelenlegi Object ARX alapú verziója nagyban hasonlít a VBexpress aktuális verziójára. Vannak funkciócsoportok, amelyek ugyanazok a két programban, mivel ugyanúgy szükség van rájuk mindkét objektumcsalád – a vasbeton és acélszerkezeti objektumok - előkészítésénél, kezelésénél. Ilyen közös részek az Általános kezelőeszkö-zök (egér, billetyűdriver stb.) használata, a Beállítások, Objektum defaultok, Táblázatok kezelése, Részlet objektum, Feliratozás, Mutatóvonalak, stb.
Mivel nagyon-nagy az átfedés a két program funkció között, ezért egyetlen környezetben települ a két program. A funkciók futathatóságát a hardver kulcs dönti el. Ha valakinek csak VBexpressre van programozva a kulcsa, akkor csak a vasbetonszerkesztő, ha csak STEELre van programozva, akkor csak a STEEL funkciók működnek. Lehetőség van úgy programozni egy hardverkulcsot, hogy a kulcs mindkét funkciócsoport használatát engedélyezze.

Bevezetés
2 | STEELexpress for AutoCAD
STEELexpress 5.5 verziójú rajzok használata sima AutoCAD-ben
A program jelenlegi verziója saját, önálló objektumokat hoz létre, amelyek normál esetben a nemSTEELexpresses AutoCAD környezetben idegen (proxi) objektumnak jelentkeznek. Ezek a proxi objektumok sok esetben meg sem jelennek. , vagy csak leegyszerűsített (vonal, szöveg vonallánc stb.) formában láthatók.
Azonban a grafikus objektumok megjeleníthetők bármely AutoCAD verzióval:
• Ha még STEELexpress környezetben a Programműködés beállításai panelen bekapcsoljuk a „STEELexpress objektumok grafikájának rajzba mentése” kapcsolót és úgy mentjük el a rajzot. A meg-nézésre használt AutoCAD-ban a „proxyshow” rendszerváltozó értékét 1 re kell állítani. Ez a fajta megjelení-tés nyomtatáshoz, megtekintéshez elegendő csak, a STEELexpress objektumokban semmilyen módosítást nem tesz lehetővé. Az így lementett rajz (dwg fájl) mérete megnő.
• Vagy ha a megjelenítésre használt AutoCAD munkahelyen telepítjük a STEELexpress Ingyenes objektumen-gedélyezőjét. Ekkor a STEELexpress objektumok szintén láthatóvá válnak, és bizonyos objektumok korláto-zottan szerkeszthetők is. Ekkor nincs szükség a fentebb említett kapcsoló bekapcsolására, és ezáltal a dwg fájl mérete csökken. Az STEELexpress ingyenes objektumengedélyezője megtalálható a CD-n a hasonló nevűkönyvtárban.
• A VB-Munkaasztal -> Új fájl primitív rajzelemekkel parancs egy olyan másolatot (fájlt) készít az aktuális rajzról, amelyben a saját, „okos” STEELexpress objektumokat egyszerű, alap AutoCAD elemekké szétveti; - vonalakká, vonalláncokká, körökké és szövegekké. Ez a rajz a natúr – STEELexpress nélküli – AutoCAD-del is megnyitható. (Természetesen a verziókra vigyázni kell).
FIGYELEM! A STEELexpress 5.5 verzió többféle AutoCAD platformon működik. Az elmentett fájl csak azo-nos vagy újabb platformcsoporton nyitható meg minden probléma nélkül. A korábbi platformokon nem nyitható meg.
Kompatibilitás korábbi verziókkal
A STEELexpress legújabb 5.5 verziója NEM kompatibilis a korábbi – 1.0 és 2.0 - verziókkal.
A korábbi STEELexpress verziókkal – 1.0 tól- 2.1-ig - készült rajzokat nem tudja kapásból „felszívni”, úgy hogy min-den STEELexpress fogalom szelvény, kötőelem, varrat, referencia stb..) az új objektum képességekkel legyen jelen. Ehhez NEM készült olyan konvertáló program, amely a régi verziójú rajzokban található információkat megpróbálja feldolgozni, és abból az új ARX típusú objektumokat létrehozni.
Tudnivalók a Kézikönyvhöz
I. A Kézikönyv tagolása
A kézikönyvben az alábbi szöveg tagolások, tördelések láthatók:
FIGYELEM! Kiemelt fontosságú, figyelmeztető szöveg. Érdemes elolvasni és megjegyezni.
• Azonos szintű felsorolás
1. Számozott felsorolás, elsősorban egy törzsanyag opcióit vagy egy folyamat egymást követő lépéseit rang-sorolja.
II. Jelölések a programban és a Kézikönyvben
Ez a Kézikönyv a nemcsak STEELexpress jelenlegi állapotának leírását tartalmazza, hanem néhány jövőbeni fejlesz-tésről is képet mutat vagy leírást ad.
1. A STEELexpress objektumok paneljein néhány mező, cella elszürkült állapotban jelenik meg. Ennek két oka lehet:

Bevezetés
STEELexpress for AutoCAD | 3
• Az elszürkült cellában levő érték módosításának az adott esetben nincs értelme.
• Az elszürkült cellát a jelenlegi verzió még nem tudja kezelni, ez egy későbbi fejlesztés során lesz haszno-sítva.
2. *** A Kézikönyvben azonban már elkészült a leírás az ilyen elszürkült cellák jövőbeni értelmezéséről, arról hogy mire szolgál az a paraméter vagy ablak. Az ilyen leírás részeket *** (három csillaggal) jelöljük a könyv-ben.
III A Kézikönyv felépítése
1. A Kézikönyvben első fejezeteiben a STEELexpress program általános jellemzőiről, használatának fogásairól és a minden STEELexpress objektumra vonatkozó általános dolgokról van szó.
2. A Kézikönyv középső része a STEELexpress objektumok sajátosságait, készítésének, kezelésének módját részle-tezi.. Néhány objektum nincs ebben a részben részletesen feldolgozva, azokról a könyv harmadik harmadában, a VB-Munkaasztal fejezetben találunk bővebb anyagot.
3. A Kézikönyv harmadik részén a VB-Munkaasztal menüben található parancsokat részleteztük. Azoknál a paran-csoknál, ahol STEELexpress objektumokat kezelünk, azokról a részleteket az objektumoknál olvashatunk. Minde-nütt találunk utalást, hol kell keresnünk ezeket a leírásban.

Általános kezelő eszközök
STEELexpress for AutoCAD | 4
Általános kezelő eszközök
Hatékonyság növelő eszközök
Intelligens egér
Programműködés/Keret eszközök -> Programműködés beállításai
A STEELexpress programban lehetőség van az egér mutatóeszköz hatékonyabb használatára azáltal, hogy az egér gombjainak és a billentyűzet egyes gombjainak együttes lenyomásához STEELexpress vagy AutoCAD parancsokat rendelünk. A háromgombos egér (amely az AutoCAD használatához nagyon ajánlott) bal, középső és jobb gombjának, és bármelyik dupla klikkjének, valamint a billentyűzet Control (Ctrl), Alt és Shift billentyűinek kombinációja rengeteg fontos parancs „betárolására” alkalmas.
A program fejlesztője a sok lehetőség egy részét már feltöltötte a leggyakoribb AutoCAD és STEELexpress paran-csokkal. Ezek a program telepítése után azonnal rendelkezésre állnak.
Azonban lehetőségünk van ezeket a ”gyári” beállításokat felülbírálni, és az egér-billentyű parancsokat saját képünkre alakítani. Ha begépeljük a SETIO parancsot, vagy menüből elindítjuk a „IO eszközök beállítása” parancsot, akkor az alábbi „Programműködés beállításai” panel jelenik meg.
A panel egér fülén jelenleg összesen 17 parancsot definiálhatunk a billentyűkombinációkhoz.
Intelligens egérkezelés kapcsoló bekapcsolásával aktiváljuk az itt beállítottakat, amely felülírja a menüben definiálta-kat. Kikapcsolásával visszatérünk az eredeti, az aktív menüben lefektetett beállításokhoz.

Általános kezelő eszközök
STEELexpress for AutoCAD | 5
ikon esetén a „gyári” alapértékek dominálnak, a mellette levő cella elszürkül, nem szerkeszthető. Ha ezt meg-nyomjuk átvált „kézi”-re.
Kézi ikon esetén lehetőségünk van a cellában bármilyen AutoCAD vagy STEELexpress parancs begépelésére, vagy az előre feltöltött listából leírás alapján választani. Begépelés esetén összetett parancssorozatot (parancs + opciói) is írhatunk. Vigyázzunk a parancsok pontos szintaktikájára. Néhány esetben a parancs neve után egy „space”-t is tenni kell. Ez az Enternek felel meg, így indul azonnal a parancs.
Fontosabb alapbeállítások
Ctrl+Jobbgomb az objektumon: Objektummódosítás - Az objektumhoz kapcsolható tulajdonságpanel jön fel. Pl. szelvény fölött elindítva a „Szelvények tulajdonságai” panel.
Alt+Jobbgomb az objektumon: Objektum feliratozás – Ha „mégnemfeliratozott” objektum fölött indítjuk, akkor az objektum feliratozása indul el az objektumhoz kapcsolt default értékekkel.
Shift+Jobbgomb az objektumon: Szelvény behelyezés vagy Referencia készítés – Attól függően milyen objektum fölött indítjuk.
Ctrl+ Shift+Jobbgomb az objektumon. Feliratozott (komplett) szelvény behelyezés
A gyorsbillentyűs parancsok továbbra is megvannak, kollekciója kibővült az Alt billentyű használatával. A Control (Ctrl) , a Shift (Sht), a Jobb egérgomb (Jg) mellett a Windows felületen való programozás lehetőséget biztosított az Alt (Alt) billentyű vizsgálatára is. Az új gyorsbillentyűs parancsok csak az új objektumokra „érzékenyek”.
Billentyűzet hatékony használata
A STEELexpress tartalmaz egy beépített billentyűzet meghajtót (driver), amelynek segítségével a parancskiadás fo-lyamatát leegyszerűsíthetjük, és felgyorsíthatjuk. A program segítségével billentyűzetünket Tabletté vagy egy sokele-mes eszköztárrá varázsolhatjuk, és még helyet sem foglal, sem az íróasztalunkon, mint egy Tablet, sem a képernyőn-kön, mint az eszköztárak. Egy-egy billentyű megnyomása meghívja a hozzá definiált AutoCAD vagy STEELexpress parancsot, éppúgy mintha azt eszköztárról, vagy menüből indítottuk volna. Előnye az acad.pgp fájlban definiált parancsokhoz képest, hogy itt elegendő egyetlen billentyű lenyomása a parancs indításához, míg az acad.pgp-nél minimum két billentyűt kell le-nyomni. (álparancs+ENTER) A billentyűparancs nagyban megnöveli a szerkesztés hatékonyságát mert:
1. A szálkeresztet nem kell elmozdítani a parancskiadáshoz 2. A billentyűzet gombját a szabad kezünkkel tudjuk megnyomni, nincs szükség az egér elengedésére 3. Az értékes képernyő területet nem kell eszköztárakkal elfoglalni. 4. Plusz szolgáltatások: pl. valós tizedespont
A billentyű driver bekapcsolása
A gyors billentyű parancsokat az AutoCAD képernyő alsó státuszsorának jobb végén megjelenő BILL-DRIVER felira-tú nyomógomb benyomásával vagy a SCROLL-LOCK gombbal aktiválhatjuk. Az aktív billentyűparancsokat a be-nyomott nyomógomb jelzi. A billentyűparancsok kikapcsolása szintén ezen gomb kinyomásával, vagy a SCROLL-LOCK gombbal történik. A ki és bekapcsolás a szerkesztés bármely szakaszában végrehajtható.
A billentyű driver helyi (jobbgomb) menüje
Ha a jobb egérgombbal kattintunk a BILL-DRIVER feliraton, akkor megjelenik a driver helyi menüje. A menü segít-ségével kezelhetjük a driverhez kapcsoló definíciós (cfg) fájlokat, és magát a drivert, valamint megjeleníthetjük a rövid súgóját.

Általános kezelő eszközök
6 | STEELexpress for AutoCAD
A billentyű parancsok beállítása A billentyűkhöz rendelt parancsok előredefiniált alapesetben a vbexp.cfg fájlban találhatók. Lehetőség van, hogy ezt átrakjuk a felhasználó által létrehozott és karbantartott user.cfg fájlba. A user.cfg fájlba akkor jobb elmenteni a definí-ciókat, ha azokon változtattunk az alapesethez képest. Ilyenkor egy esetleges szoftverfrissítés esetén is megmarad a saját képünkre szabott billentyűparancs készlet. Az alapbeállításokat a BILL-DRIVER feliraton jobb egérgomb kattintására megjelenő helyi menüből válasszuk a vbexp.cfg szerkesztése opciót. A beállított szövegszerkesztőben megjelenik a vbexp.cfg fájl teljes tartalma, melynek [KEYBOARD-COMMANDLINE] szekciójában vannak definiálva a billentyű parancsok.. A jelenlegi definíciók a következők. (A // jellel kezdődő sorok nem aktív, pihenő sorok vagy megjegyzés részek.)
[KEYBOARD-COMMANDLINE] //0 = "^B_end " //1 = "^B_int " //2 = "^B_perp " //3 = "^B_near " //4 = "^B_cent " //5 = "^B_quad " //6 = "^B_mid " //7 = "^B_tang " //8 = "^B_par " //9 = "^B_ins " ö = "^B^C^C_circle " //magyar parancsnév kÖr ü = "^B^C^C_mirror " //magyar név tÜkrözés ó = "^B_tangent " //reserved //q = "RESERVED" // w = "^B^C^Cvcre" // e = "^B^C^C_erase " //angol parancsnév: Erase r = "^B^C^C_rotate ^T" //angol parancsnév: Rotate t = "^B^C^C_trim " //angol parancsnév: Trim z = "^B^C^C_regen " // u = "^B^C^C_undo " //angol parancsnév: Undo i = "^B^C^C_insert " //angol parancsnév: Insert o = "^B^C^C_offset " //angol parancsnév: Offset //p = "RESERVED ^O" //^O kikapcsolja a drivert ő = "^C^Cvtab " //reserved ú = "^C^C_bhatch " //reserved a = "^B^C^C_array " //angol parancsnév: Array s = "^B^C^C_stretch " //angol parancsnév: Stretch d = "^B^C^C_dist " //angol parancsnév: Distance f = "^C^Cocref " //reserved g = "^C^Cocreo " //reserved h = "^C^Cdefvas " //reserved j = "^C^Cvkv " //reserved k = "^B^C^C_kota " //magyar parancs: Kóta l = "^B^C^C_line " //angol parancsnév: Line é = "^C^Cswplag " //reserved á = "^C^C_pline ^T" // ű = " _mid " // í = "^C^C_text ^T" //reserved //y = "RESERVED" x = "^B^C^C_explode " //angol parancsnév: eXplode c = "^B_copy ^T" //angol parancsnév: Copy v = "^B^C^C_scale " //megVariáljuk a dolgok méretét b = "^B^C^C_break " //angol parancsnév: Break

Általános kezelő eszközök
STEELexpress for AutoCAD | 7
n = "^C^Cvkvr " //reserved m = "^B^C^C_move " //angol parancsnév: Move //"," = "^C^Cvkvn " //reserved !!!!!!!! fontos, hogy idézőjelek közé tegyük ezt //. = "^C^C_redo " //reserved - = "^C^C_dtext " //reserved //N0 = "numnull" // //RIGHT = "RIGIGIG" // //PRINT = "PRINDTID" // //PAUSE = "PAUSSS" // DECIMAL = "^B." //numerikus billentyűzeten a pont (vagy vessző magyar-nál) //Itt a Tárgyraszter módok gyors elérése van a középső billentyűcsoportra definiál-va. INSERT = "_end " HOME = "_perp " PRIOR = "_cent " DELETE = "_int " END = "_nea " NEXT = "_quad " PRINT = "^C^Cocreo " F12 = "^C^Cintmod " [KEYBOARD-OTHER] DECIMAL = "^B."
Objektum specifikus helyi (jobbgomb) menü A STEELexpress az AutoCAD-es építész programokhoz hasonlóan rendelkezik objektum specifikus helyi vagy általá-nosabban jobbgomb menüvel (Shortcut menu). Ha kiválasztunk egy STEELexpress objektumot (sok esetben előre kiválasztani sem kell), és fölötte állva az egér jobbgombjával (Enter) kattintunk, akkor az objektumra jellemző helyi menü jön fel. Erről a menüről elindíthatók azok a legfontosabb műveletek, amelyek az objektum adott helyzetében végrehajtatók. Azok a parancsok, amelyeknek az objektum adott helyzetében nincs értelme, azok a menüben kiszür-külnek.
A Szelvény specifikus helyi menü
FIGYELEM!:
Több objektum egyidejű kijelölése esetén a Jobbgomb menü nem jelenik meg.
A helyi menü csak akkor jön fel, ha az egér Jobbgombjával való kattintás alatt a szálkereszt az objektum felett van. Üres területen való kattintáskor az általános AutoCAD helyi menü jelenik meg. A STEELexpress helyi menükben általában ikonos ábra található a művelet megnevezése előtt.
Gyakran használt feliratok katalógusa
A paneleken a formátumstring cellák mellett gyakran látható a nyomógomb. Ha ezt megnyomjuk a megjelenőpanel segítségével egy előre feltöltött katalógusból választhatjuk ki, hogy milyen szöveget szeretnénk beilleszteni a cellába.
Használata a Mutatóvonalas feliratoknál gyakori.

Általános kezelő eszközök
8 | STEELexpress for AutoCAD
Kategóriák: A panel jobb oldalán az egyes kategóriákat látjuk. Az EGYEBEK kategória azokat a feliratokat tartal-mazza, amelyek a cfg fájlokban (vbexp.cfg, beam.cfg, vagy user.cfg) nem találhatók meg, de az adott rajzban már használtuk őket. A további kategóriákat a program a cfg állományokból származtatja.. A cfg fájlban az alábbihoz hasonló szekciókat hozhatunk létre:
[TEXT-ÁLTALÁNOS] "Vasalást lásd a 2123 terven" 16 20 "Méretet lásd az építész terven" "Helyszíni méréssel ellenőrizendő"
A MMSS\Common könyvtárban létrehozott user.cfg fájlba magunk is írhatunk ilyen TEXT szekciókat.
Szövegek: Az egyes szekciók alatt egyszerűen fel vannak sorolva a különféle szövegek idézőjelek között. Ha a szöveg mellett számokat is megadunk, akkor befolyásolni tudjuk, hogy az adott sor kiválasztása után melyik szövegrész váljon kiválasztottá az alsó szerkesztőmezőben. Például gyakran kell hivatkozni egy acélszerkezeti tervben másik tervszámok-ra, de a szám rajzról rajzra változik, ezért mindenképp módosítani kell az előkészített szöveget. A fenti dialógusban a 16-20. karakterig terjedő szövegrész automatikusan kiválasztódik, így azt gyorsan felül tudjuk bírálni.
Egyedi szöveg: Ebben cellában tetszőlegesen átírhatjuk a kiválasztott szöveget. Üres cellát nem tudunk továbbvinni erről a panelről.
OK: Az OK gombbal fogadjuk el a kiválasztást, ezzel visszavezethetjük az előző panel cellájába a módosítást.
OK+Kilép: Az OK+ Kilép gombbal a szülő dialóguspanelt is bezárhatjuk, és a rajzon megjelenik a kiválasztott módo-sított szöveg.

Általános kezelő eszközök
STEELexpress for AutoCAD | 9
Párbeszédpanelek kezelése
Intelligens legördülő listák Az egér középső, görgető gombjával sok helyen gyorsabban tudunk adatot megadni, módosítani, mint a billentyűvel. A cellák tudják, hogy milyen típusú értéket tartalmaznak és a görgetés hatására intelligensen módosítják értéküket. Pél-dák az intelligens görgetésre:
• A síkok száma cella felfelé gördítéskor egyesével növekszik, lefelé görgetéskor csökken eggyel, de nem megy át sosem negatívba.
• A betonfedés cella: 15 mm-ről, mint minimális értékről 5 mm-ként ugrál.
• Hasonlóan intelligensen működnek a további cellák is, (lépték, átmérő stb.).
Cellavezérlő ikonok a paneleken A STEELexpress újfejlesztésű paneljein a szerkeszthető cellák mellett bizonyos esetekben kis nyomógombok jelennek meg különböző képecskékkel. Továbbiakban ezeket Cellagomboknak nevezzük. A képecskékre kattintva a cella visel-kedése és a nyomógomb képe megváltozik. Az alábbi képek jelenhetnek meg a nyomógombokon. A képek bizonyos esetekben körbe követik egymást.
A nyomógombokra általában az egér bal, kijelölő gombjával kattintunk, de néhány esetben az egér jobb, elfogadó vagy Enter gombjának megnyomása is kiválthat valamilyen műveletet pl. egy újabb tulajdonság panel megjelenését, stb.
A „számítógép” ikon (továbbiakban ez a „számított” ikon) mellett általában elszürkült, azaz nem módosítható a cella. Ez az ikon azt jelenti, hogy az elszürkült cellában levő értéket a program valamilyen egyéb adatokból automa-tikusan számítja. Ha megnyomjuk ezt a gombot a gomb képe „számított”-ból „kézi”-re vált, és a mellette levő cella szerkeszthetővé válik. A méret módosulása nem hat vissza a default értékekre.
A „távolság” ikon (a továbbiakban ez lesz a „rajzból” ikon) azt jelzi, hogy a mellette levő elszürkült cellában olvasható hossz értéket a program a vas, létra, szelvény geometriai, rajzolt alakjából veszi. Ez az érték csak a rajzolat, hosszának megváltoztatásával (nyújtásával) változik. Vagy „kézi”-re váltva a cellát, szabadon átírhatjuk. A méret mó-dosulása a Szelvény esetén visszahat a rajzra, míg pl. egy előregyártott gerenda hossz változtatásánál a rajzon nem módosul a tengelyvonal hossza. Ez a hosszhamisítás. Az ikonon bizonyos esetekben a JOBB egérgombbal is kattintha-tunk, akkor a Szereltvas tulajdonságok panel Változó hosszúság füle jelenik meg, melyen a változó hosszúságú vas paramétereit állíthatjuk be.
A „rétegek” ikon (a továbbiakban ez lesz a „rétegből” ikon) azt jelzi, hogy a mellette levő elszürkült cellában olvasható értéket a program a kapcsolódó Szerkezet objektumnél beállított adatokból veszi. Ez az érték csak a Szerke-zet objektum panelen beállítottak megváltoztatásával változik, vagy „kézi”-re váltva a cellát, szabadon átírhatjuk.
A „sraff” ikon (a továbbiakban ez lesz a „részletobjektumból” ikon) azt jelzi, hogy a mellette levő cella értéke az objektumhoz (vashoz, szelvényhez) rendelt Részletobjektumból származik.
A „kézi” ikon melletti cella szabadon szerkeszthető. A cellába beírt értékre módosul az objektum(ok) tulaj-donsága. Ha megnyomjuk ezt a gombot, a gomb képe átvált, a mellette levő cella elszürkül és nem szerkeszthető.
Ez az „áthúzott kéz” ikon (továbbiakban „eltérő”) akkor jelenik meg egy cella mellett, ha több objektumot választunk ki, és a kiválasztott objektumok azon tulajdonsága, amely az adott cellában szerkeszthető (lenne) nem azo-nos. Pl. a kiválasztott objektumoknál nem egyforma az Elhelyezés síkja. Ilyenkor a cella is elszürkült, és nincs benne érték. Ha megnyomjuk ezt a gombot a gomb képe „kézi”-re vált, és a mellette levő cella szerkeszthetővé válik. Az ekkor beadott értéket megkapja minden kiválasztott objektum. A méret módosulása nem hat vissza a rajzi méretekre, pl. egy gerenda hossz változtatásánál a rajzon nem módosul a tengelyvonal hossza.

Általános kezelő eszközök
10 | STEELexpress for AutoCAD
A „zöld pipa” ikon (a továbbiakban ez lesz az „aktív” ikon) azt jelzi, hogy a mellette levő cella szerkeszthetőés az oda beírt értéket a program a használni fogja. Például ilyen nyomógomb található a Pozíciószám cella mellett. Az oda beírt string (betű és szám) lesz a szelvény befagyasztott pozíciója. Az „aktív” nyomógomb ellentettje a „nem beál-lított” nyomógomb.
Az „X” ikon (a továbbiakban ez lesz a „nem beállított” ikon) azt jelzi, hogy a mellette levő cella nem szer-keszthető és az ott megjelenő értéket a program saját maga osztja ki, vagy nem használja. Például ilyen nyomógomb található a Pozíciószám cella mellett. Ha az „X” látható, akkor automatikus szelvénypozícionálással lesz kiosztva an-nak a szelvénynek a pozíciószáma.. Az „nem beállított” nyomógomb ellentettje a „aktív” nyomógomb.
Az „földgömb” ikon (a továbbiakban ez lesz a „globálisból” ikon) azt jelzi, hogy a mellette levő cella nem szerkeszthető és az ott megjelenő értéket a program a globális beállításokból (Beállítások panel) veszi. Az „globális-ból” nyomógomb ellentettje a „kézi” nyomógomb.
Az „gyár” ikon (a továbbiakban ez lesz a „alapérték” ikon) azt jelzi, hogy a mellette levő cella nem szerkeszt-hető és az ott megjelenő érték a programfejlesztő által beállított „gyári” alapérték lesz. Az „alapérték” nyomógomb ellentettje a „kézi” nyomógomb.
A „Default formátumstringből” ikon azt jelzi, hogy a mellette levő cella nem szerkeszthető, és az ott megjele-nő érték az Objektum defaultok panelen beállított Default felirati tag érték lesz, amelyet formátumstringekkel adunk meg. A felirattag értéke objektumonként különböző lehet. Az „Default formátumstringből” nyomógomb mellett egyes objektumoknál megjelenik az „Alternatív string” és a „kézi” nyomógomb.
Ez az ikon az „Alternatív string” kapcsoló, amelyre váltva a mellette levő cella szintén nem szerkeszthető, és az ott megjelenő érték az Objektum defaultok panelen beállított Alternatív felirati tag érték lesz, amelyet formátumstringekkel vagy tetszőlegesen adhatunk meg. A felirattag értéke objektumonként különböző lehet. Az „Al-ternatív string” mellett átválthatunk a „Default formátumstringből” és „kézi” nyomógombokra is..
Ez az ikon (a továbbiakban ez lesz a „megmutat” ikon) „ideiglenesen eltünteti” a panelt, és a rajz területen egy objektum megmutatását kéri. Figyeljünk a parancssorban megjelenő promptra, amely megmondja mit kell megmu-tatnunk, és a megmutatott objektum melyik STEELexpress paraméter értékét állítja be. A megmutatott objektum fel-dolgozása után a panel „visszatér”, és az érték beíródik az ikon melletti cellába. Ezt használjuk a szelvény főirányok megmutatásánál is.
Ez a „A betűs” ikon (a továbbiakban ez lesz a „aktuálisérték” ikon) jelzi, hogy a mellette levő cella nem szer-keszthető és az ott megjelenő érték kerül alkalmazásra. Az aktuális érték az előzőleg használt érték, pl. előzőleg hasz-nált stílus. Az „aktuálisérték” nyomógomb ellentettje a „kézi” nyomógomb.
Ez a „V betűs” ikon (a továbbiakban ez lesz a „változóhossz” ikon) jelzi, hogy az adott vas változó (nem pár-huzamos) kontúrok között van definiálva. A ikonra kattintva az egér JOBB gombjával a Szelvény tulajdonságok panel Változó hosszúság füle jelenik meg, melyen a változó hosszúságú vas paramétereit állíthatjuk be.
Figyeljünk a parancssorban megjelenő promptra, amely megmondja mit kell megmutatnunk, és a megmutatott objek-tum melyik STEELexpress paraméter értékét állítja be. A megmutatott objektum feldolgozása után a panel „visszatér”, és az érték beíródik az ikon melletti cellába. Ezt használjuk a szelvény főirányok megmutatásánál is.
Ez az ikon a „másol” ikon. A mellette levő cellában levő stílust vagy hálótípust (nevével és tulajdonságaival együtt) lemásolja, azaz megduplikálja. Ezután célszerű a másolatot átnevezni és igényeinknek megfelelően módosítani.
Ez az ikon a „töröl” ikon. A mellette levő cellában levő stílust vagy hálótípust törli a rajz adattárából. A StatiCAD nevű stílust nem lehet törölni. Nem lehet továbbá azokat a stílusokat, típusokat sem törölni, amikre valame-lyik rajzelem hivatkozik. Ilyenkor a gomb szürkére vált.
Ez az ikon a „mindtöröl” ikon. Az adott panelhez kapcsolódó összes stílust, vagy hálótípust – például összes Feliratstílust - törli a rajz adattárából, kivéve a StatiCAD nevű stílust, illetve azokat a stílusokat, típusokat, amelyekre valamelyik rajzelem hivatkozik.

Általános kezelő eszközök
STEELexpress for AutoCAD | 11
Ezzel a nyomógombbal a szöveges cella tartalmát adhatjuk meg egy előre feltöltött felirat-katalógusból. Részlete-ket lásd a Gyakran használt feliratok katalógusa fejezetben.
STEELexpressben jelentkező ikonok
A „szabvány szerint” ikon (a továbbiakban ez lesz a „szabványból” ikon) azt jelzi, hogy a mellette levő el-szürkült cellában olvasható értéket a program a beállított alapértékekből veszi. A kiinduló értékeket a Beálllítások panel STX fülén adhatjuk meg. A nyomógombot „kézi”-re váltva a cellába a megjelenő listából választhatunk vagy szabadon átírhatjuk.
A „rétegek” ikon (a továbbiakban ez lesz a „rétegből” ikon) azt jelzi, hogy a mellette levő elszürkült cellában olvasható értéket a program a kapcsolódó Szerkezet objektumnél beállított adatokból veszi. Ez az érték csak a Szerkezet objektum panelen beállítottak megváltoztatásával változik, vagy „kézi”-re váltva a cellát, szabadon átír-hatjuk.
Tizedes jegyek és Mértékegységek állítása a cellákban A STEELexpress újfejlesztésű paneljein a mértékegységes (pl. hossz) és nem mértékegységes számszerű értékek meg-adásánál cellánként állítható az érték pontossága a tizedes jegyek számával és az érték értelmezettsége. A pontosságot nullától 3 tizedesig lehet állítani. A hosszegységek m, cm és mm lehetnek. A beállított, aktuális hosszegység kékkel megjelenik a cella megnevezése mögött.
A módosítás lehetőségét a cellába kattintással, majd a jobb egérgomb lenyomásával lehet elérni. Ekkor felugrik egy helyi menü, amelyen a szokásos Windows műveletek mellett a Tizedesjegyek és Hosszegység kigördülő menük jelen-nek meg. Az aktuális beállítás előtt egy pipa jelölés jelenik meg.
Az érték pontosságának állíthatósága nullától 3 tizedesig
A cella értékei m-ben, cm-ben vagy mm-ben értelmezhetők
Buboréksúgó a cellákhoz Ha az egérrel egy aktív (nem elszürkült) cellára állunk (belekattintani nem kell), akkor megjelenik egy, a cellára vonat-kozó helyi buboréksúgó (tooltip). Ebben a buborékban olvashatjuk a cella vagy cellaérték rövid nevét (Magasság), ha van a Formátumstringjét ($la), és a cellára vonatkozó rövid, egy-két soros súgót.
Hasonló buboréksúgó jelenik meg, ha egy nyomógombra állunk (megnyomni nem kell). Ekkor a nyomógomb meg-nyomása kiváltotta esemény rövid leírása jelenik meg a súgóban.
Néha a buborékban pirossal is találhatunk szöveget. Ez a piros szöveg, egyfajta figyelmeztetés, hogy a cellában megje-lenő paraméterrel kapcsolatban mire kell vigyáznunk.


STEELexpress specialitások
STEELexpress for AutoCAD | 13
STEELexpress specialitások
STEELexpress speciális fogalmai
A STEELexpress speciális objektumai A STEELexpress jelenlegi verziója saját, önálló objektumokat hoz létre, amelyek normál esetben a nemSTEELexpresses AutoCAD környezetben idegen (proxi) objektumnak jelentkeznek. Ezek az objektumok a követ-kezők:
Grafikus objektumok
Szelvény: A szerkezetekbe kerülő szelvény, csomólemez. Vonalláncból származtatott, vonallánchoz hasonlóan visel-kedő síkbeli alakzat. Megjelenését a hozzárendelt szelvénystílus határozza meg. Főpéldány, amelynek több megjelené-se lehetséges.
Kötőelem: Az egyenként vagy csoportosan definiált kötőelem – csavarok, szegecsek – jellegű rajzolat. Saját objek-tum. A egyetlen kötőelem objektum rajza tartalmazza a kötőelem szárat a rákerülő csavaranyá(ka)t és alátéteket. Több kötőelem csoportos rajzolása esetén komplett kapcsolatot hozhatunk létre. Vonalláncból származtatott, vonallánchoz hasonlóan viselkedő síkbeli alakzat. Megjelenését a hozzárendelt Kötőelemstílus határozza meg. Főpéldány, amelynek több megjelenés lehetséges.
Varrat: Varratok jelölésére szolgáló rajzolat. Saját objektum.Vonalláncból származtatott, vonallánchoz hasonlóan viselkedő síkbeli alakzat.
Referencia: A főpéldány egyfajta transzformációja (hivatkozása). Két jellemző ponttal rendelkező, vonalas objektum. Többféle ábrázolási típusa létezik. Megjelenését a főpéldány stílusbeállításánál lehet megadni.
Felirat: Az STEELexpress objektumok felírására szolgáló több komponensből – karika, jel, feliratok, vonalak stb.- álló speciális összetett objektum. Szöveg jellegű, szöveghez hasonlóan viselkedő csoport. Megjelenését a hozzárendelt Felirat stílus határozza meg.
Táblázat: A rajzban elhelyezet Szelvények, Kötőelemek, Varratok stb. kimutatására szolgáló táblázat. Vonalakból, szövegekből álló speciális összetett objektum. Megjelenését a hozzárendelt táblaleíró fájlban definiált színek, szöve-gek, szövegstílusok, formátumstringek határozzák meg. A programban minden objektum típushoz találunk táblaleírót.
Részlet: Egy zárt téglalapból és egy Feliratból álló összetett objektum. A Részlet objektum nem más, mint egy zárt téglalapon belül elhelyezkedő acélszerkezeti részlet, amelyre a rajzban különböző helyen megtalálható RészletHivatkozások hivatkoznak. A Részlet műszaki tartalmát (pl. a csomópont rajzát) hagyományos rajzi és STEELexpress eszközökkel magunknak kell megrajzolni.
RészletHivatkozás: A rajzban több helyen előfordulhat ugyanaz a csomóponti megoldás, metszet vagy acélszerkezeti részlet. A Részletet a rajzban valahol elkészítjük, és az előfordulásuk helyén RészletHivatkozással hivatkozunk rá. A RészletHivatkozás mérhető objektum, a hossza vagy darabszáma összegezhető. A RészletHivatkozás objektum egy-szerű esetben egy kiosztásvonal vagy egy kör. Megjelenését a Kiosztási stílus határozza meg.
Intelligens kóta: Normál AutoCAD MÉRET objektum, amelyet speciális képességekkel bővít fel a program. Ilyen képesség a lépték, és a STATICAD méretstílus, valamint a rajzi egységhez igazodás képessége.
Szintkóta: Szintmagasságok kótázására szolgáló speciális összetett objektum. A jel és szintmagasság szöveg egyetlen objektumba összerakva. Speciális képességekkel ellátva. Szintkóták Szintkóta csoportokat alkotnak.
Mutatóvonal: Kinyilazásos megjegyzések írhatók vele az objektumokhoz. Vonalakból, nyílból és szövegből álló összetett objektum. Vonalláncszerű, fogópontokkal rendelkezik. Megjelenését a hozzárendelt Felirat stílus határozza meg.
Keret: A rajzlapot definiáló téglalapok. Megjelenítési és pozíciós paramétereket is tartalmazó speciális objektum. Méretét, megjelenését saját tulajdonságpanelen állíthatjuk be.

STEELexpress specialitások
14 | STEELexpress for AutoCAD
Speciális szöveg: Szöveg jellegű saját objektum ,amely több célra is felhasználható.
Nem grafikus objektumok
Stílus: A Stílus általában az objektum megjelenését leíró tulajdonságok összessége. Általában az objektumok alkotó-elemeinek színét, fóliáját, vonaltípusát, méretét, szövegstílusát, szövegmagasságát stb. írja le és határozza meg. A stílusnak grafikai megjelenése nincs. A rajzban tárolódik, az objektumhoz hozzákötődik. Ha egy objektumot – szel-vényt, vasat, létrát, hálót stb. – vágólap segítségével egyik rajzból a másikba másolunk, az viszi magával a stílusát, Ha a fogadó rajzban még nincs olyan Stílus, akkor létrehozza, ha már van, akkor a fogadó rajz stílusának paramétereit veszi át az objektum.
Projekt adatok: A terv készítésével kapcsolatos adatok is eltárolódnak a rajzban. A projektadatokon a tervvel a, a terv készítőivel, tervezés idejével, módosításaival kapcsolatos adatokat értjük. Grafikai megjelenés nincs. A Beállítások panelen adhatók meg.
Színhivatkozások: A Színhivatkozás egy névvel ellátott színhozzárendelés. A programban 16 ilyen színhozzárendelést definiálhatunk. Elsősorban funkcionális céllal (nyomtatás stb.) használjuk. A rajzban tárolódik. A Beállítások panelen adhatók meg.
Átmérőszínek: Elsősorban a Hegesztett háló típusokhoz használjuk az Átmérőszíneket. 3 mm-től 32 mm az átmérőig minden átmérőhöz (30 db) színt rendelhetünk. A hozzárendelt szín, akkor érvényesül, ha a stílus beállításoknál a vas színét ByDiameter-re állítjuk. A rajzban tárolódik. A Beállítások panelen adhatók meg.
Általános fogalmak Szerkezetobjektum: A STEELexpress-nél a szerkezetobjektum hasonló szerepet tölt be mint a VBexpressben a vasa-lási réteg. Az acélszerkezeti terveken az a szelvényeket, kötőelemeket Szerkezetobjektumhoz rendelhetjük. Az ugyan-azon Szerkezetobjektumhoz rendelt rajzelemek egymástól könnyedén elkülöníthetők. A Szerkezetobjektum tulajdon-képpen egy egyetlen névvel azonosított objektum tulajdonság, amely kikapcsolható (inaktívvá tehető) és bekapcsolha-tó (aktiválható). A Szerkezetobjektum neve képes automatikusan megjelenni a Feliratokban, és Kivonatok készítése-kor lehetőség van Szerkezetobjektum szerinti szűrésre, azaz csak a kijelölt Szerkezetobjektumon levő objektumok kerüljenek kigyűjtésre.
Szerkezetobjektum csoport: A Szerkezetobjektumok Szerkezetobjektum csoporthoz rendelhetők abból a célból, hogy a tervrajzilag összetartozó, de láthatóság vagy feliratozás miatt mégis megkülönböztetett Szerke-zetobjektum együtteseit ne kelljen egyenként kapcsolgatni, kezelni.
Főpéldány: A acélszerkezeti objektumok pozícionálásba és kimutatásba bevont példánya.
Referencia: A főpéldány egyfajta megjelenése (transzformációja). Szoros kapcsolatban van a főpéldánnyal Általában azonnal követi a főpéldány geometriai változásait, és meg tudja jeleníteni a főpéldány egyéb tulaj-donságait. Többféle ábrázolás típusa (megjelenés fajtája) van, az függ a főpéldány típusától. Egy főpéldányról tetszőleges számú referencia lekérhető. A referenciák szabadon törölhetők, azonban ha a főpéldányt töröljük a rajzból törlődik az összes referencia is.
POSszám: A STEELexpress objektumok –Szelvény, Kötőelem, Varrat, stb.- pozíciószámát megjelenítő objektum, a Felirat objektum egyik alkotórésze.
Pozícionálás, összegyűjtés: Ilyenkor a program a rajzban található főpéldányokat összeszedi, összehasonlítja, rend-szerezi és POSszámot rendel hozzá. A pozícionálás a programban szigorú szabályok szerinti, következetes, jól kézben tartott és követhető. A pozícionálást a főbb objektum típusonként – Szelvény, Kötőelem, Varrat - külön kell elvégezni. A pozícionálás végén – ha még nem volt olyan típusú táblázat- készül egy objektum típusú táblázat. Ha már volt táb-lázat, akkor az frissül.
Felirat: A program az objektumok (rajzolatok) értelmezését, tulajdonságait, kiosztását, darabszámát a Felirat segítsé-gével teszi feldolgozhatóvá. A Felirat több komponensből álló összetett objektum. A Felirat alkotóelemei a mutatóvo-nal, Nyílblokk, POS karika, POS jel és 6db Felirattag (szöveg). Az alkotóelemek tulajdonságait egyetlen név alatt összegzett Feliratstílusban szabályozzuk. Az alkotóelemek láthatósága egyenként ki- és bekapcsolható.
Felirat mutatóvonal: A felírt objektumtól a POS karikáig húzott, több törésponttal rendelkező vonal, amely-nek kezdőpontjában mutatóobjektum egy un. Nyílblokk helyezkedhet el.
Nyílblokk: A mutatóvonal kezdőpontjában elhelyezkedő Blokk típusú AutoCAD objektum. Mérete szabá-lyozható.

STEELexpress specialitások
STEELexpress for AutoCAD | 15
POS Jel: A STEELexpress objektumok –Szelvény, Hegesztettháló, Előregyártott elemek - pozíciószámát megjelenítő szöveg típusú alkotóelem.. Mérete, színe, stílusa beállítható.
POS karika: A POS Jelt körbevevő zárt síkbeli alakzat. Többfajta formája lehet. Mérete, színe beállítható. A Felirat beillesztése után (a pozíciószámozási parancs első, vagy újbóli lefuttatásáig) a POS karikában a konkrét pozíciószámok helyén a "POS" felirat jelenik meg.
POSszám: A POS jelet és a POS karikát együtt POSszámnak szoktuk nevezni. A PosSzám elemeire kattintva bármelyik PosSzámról elérhető az adott objektum tulajdonságpanelje és kezdeményezhető a tulajdonságok módosítása.
POSmátrix: A Multivas típusú komplett vasfekvés POS feliratában lehetőség van a Multivas vasfekvésben található összes méretű vas pozíciós jelét kiíratni a létrára. Ekkor a POS jelek tömbbe rendezve – ez a mátrix – jelennek meg.
Felirat tagok (Feliratszöveg): A Felirat objektumok hattagú, külön-külön is pozícionálható komponense. A tagok csak akkor jelennek meg, ha a Feliratstílusban be vannak kapcsolva, és ha a taghoz tartalom is van ren-delve FormátumStringek segítségével vagy manuálisan kitöltjük. Például a konszignált szelvények darabszá-mára, típusára, hosszára utalnak, de konkrét összetételük globálisan vagy egyenként, – előzetesen vagy utóla-gosan is – a rájuk vonatkozó FormátumStringek segítségével könnyen módosíthatók. Mérete, színe, stílusa beállítható.
Egyéb fogalmak Formátumstringek: A tervrajzokon a szelvények elsődleges vagy másodlagos példányaihoz kapcsolt Felirat objek-tumokban (konszignációs feliratokban) megjelenő Felirati szöveg komponensek tartalmát úgy szabályozhatjuk, hogy "irodai szabvány" szinten meghatározzuk a szövegek Formátumstringjeit. A Formátumstring egy olyan karaktersoro-zat, amely az egyes felirati elemek (például darabszám, átmérő, osztásköz, stb.) azonosító kódjait sorolja fel, mely kódokat a program később minden egyes szelvénynél az aktuális értékkel helyettesít. A Felirati szövegeken kívül Formátumstringek vezérlik a Táblázat, a feliratkomponensek tagjainak tartalmát is. A FormátumStringek default mó-don előre objektum típusonként a VB-Munkaasztal > Beállítások > Objektum defaultok parancs paneljén állíthatók be. A FormátumStringek (és így az egyes feliratok tartalma) utólagosan is megváltoztatható – egyenként vagy csoportosan – az adott felirati objektumok tulajdonságmódosító paneljei segítségével
Intelligens kóta: A STEELexpress program Kótázási eszközök eszköztár parancsaival létrehozott, méretvonalat és méretszöveget tartalmazó egység, vagy ezek sorozata. A STEELexpress Intelligens kótái alapbeállítás szerint asszo-ciatívak (értékükkel követik a Nyújtás paranccsal történő módosítást). Az Intelligens kóták "Lépték" tulajdonsággal is rendelkeznek, vagyis egy – az alapléptéktől eltérő – léptékű tervrészlet esetén ("Lépték" paraméterüket átírva) automa-tikusan az megfelelő méretfeliratot produkálják. Ezen kívül az úgynevezett legrövidebb méretfeliratokat adják, vagyis egy méternél kisebb méretek esetén csak a centiméter értéket írják ki.

STEELexpress specialitások
STEELexpress for AutoCAD | 16
STEELexpress sajátosságok
Stílusok - készítése, aktuális stílus megváltoztatása Minden jelentősebb STEELexpress objektumtípusnak lehet stílusa. A stílus nem más, mint egy NÉVhez hozzárendelt tulajdonság-beállítások halmaza. A stílusok általában az objektumok megjelenését határozzák meg. Pl. milyen legyen a főpéldányának színe, vonaltípusa; hány mm-es betűvel és milyen szövegstílussal írjuk rá a szöveget; stb.
A Stílusokat a Szelvénystílus, Kötőelem stílus, Feliratstílus stb. parancsra megjelenő paneleken kezeljük.
Új Stílus létrehozása
Új Stílust az objektumhoz tartozó stíluspanel alsó részén, a STÍLUSOK kereten belül található kezelőgombok és cellák
segítségével hozhatunk létre. Álljunk rá egy meglévő stílusra pl. StatiCAD, és nyomjuk meg a Másol gombot. Ekkor létrejön egy NEWENTRY_0 nevű stílus.
Ezt a nevet az Átnevezés cellában kívánság szerint átírhatjuk.
A Stílus neve nem lehet hosszabb 32 karakternél, és nem tartalmazhatja a következő karaktereket: $ # ? ! ^ &~. Ha egy már meglévő nevet adunk, akkor a régi stílus tartalmát azonnal felülírja
A keletkezett új stílus átveszi a forrás, jelen esetben a StatiCAD stílus minden tulajdonságát, ezért nem mindegy melyik stílust másoljuk. Egy jól beállított stílus másolása esetén esetleg csak egy-két tényezőt kell megváltoz-tatnunk a keletkezett új stílusban.
A Törlés gombbal törölhetjük az aktuális stílust. Ha a gomb elszürkült állapotban található, akkor a kijelölt stílus nem törölhető, mert az adott stílust használja valamelyik objektum, vagy a StatiCAD stílusról van szó. A StatiCAD stílus nem törölhető.
A Törlés Mind gombbal törölhetjük az összes stílust, kivéve a hivatkozott (használt) stílusokat és a StatiCAD stílust. A StatiCAD stílus nem törölhető, mindig rendelkezésre áll.
A StatiCAD stílust átnevezni nem lehet.
Aktuális stílus megváltoztatása
Az objektumok stílusát beállító panelen, alul a STÍLUSOK keretben kiválasztunk egy Stílust a Stílusok legördülő listá-ból, akkor a cellákban megjelennek az adott stílus beállításai. Az értékeket szabadon átállíthatjuk, az OK gomb meg-nyomásakor azok belementődnek a stílusba.

STEELexpress specialitások
STEELexpress for AutoCAD | 17
A kiválasztott objektumok stílusát az objektum tulajdonságpaneljén a Stílusok legördülő listából kiválasztva ad-juk meg. A listában csak a definiált stílusok jelennek meg. Ha a meglevőktől eltérő megjelenésű stílust akarunk, akkor előbb definiálnunk kell a stílust.
Virtuális fólia, szín, vonaltípus A virtuális fólia, virtuális szín, és virtuális vonaltípus újonnan bejövő fogalmak.
A STEELexpress az új típusú objektumai (pl. a teljes Felirat, Táblázat) egyetlen összetett objektum, ezért AutoCAD szempontjából, csak egyetlen fólián helyezkedhetnek el ill. egyetlen vonaltípusuk és színük lehet. Ennek ellenére meg-jelenítés szempontjából elérhető, hogy az alkotóelemek (pl. a Feliratnál a POS kör, mutatóvonal, szöveg stb.) különbö-ző fólián ill. különböző színben, vonaltípussal jelenjenek meg a komplex objektumon belül. Ezek a virtuális tulajdon-ságok.
Definíciós tulajdonságok
A program az új típusú objektumok létrehozásakor kiolvassa az AutoCAD aktuális fóliáját, színét és vonaltípusát. Ezek az aktuális tulajdonságok.
A program az új típusú objektumok létrehozásakor megállapít egy fóliát, színt és vonaltípust.. Ezeket a tulajdonságokat továbbiakban definíciós tulajdonságoknak hívjuk A megállapítást MINDIG megteszi, és a definíciós tulajdonságokkal hozza létre az objektumot. Ezután ha vannak virtuális tulajdonságok, azokkal felülírja azokat az elemeket ahol szüksé-ges, de mindig megjegyzi a definíciós tulajdonságokat is.
A definíciós tulajdonságértékek megállapításának szabályai a következők:
Az aktuális fólia lesz az objektum definíciós, behelyezési fóliája, ha az Objektum defaultok panelen a Fólia sorban nincs semmi. (Lásd Objektum defaultok). Ha ott van érték, akkor az lesz az objektum definíciós fóliája.
Az aktuális szín lesz az objektum definíciós színe, ha az Objektum defaultok panelen a Szín „ByCurrent” értékre van állítva.
Amennyiben az Objektum defaultok panelen a Fólia cellákban van érték, akkor ezekkel jön létre az objektum. (Ennek feltétele, hogy a beadott Fólia név az AutoCAD számára valós legyen, ne legyenek benne kizáró karakterek, úgymint a $ # ? ! ^ & ~ )
Ha az Objektum defaultok panelen a Szín egy konkrét szín vagy Színhivatkozás, akkor ezzel a színnel jön létre az ob-jektum. Nyomtatás esetén a színhivatkozás feloldásra kerül, és az objektum AutoCAD színe már abszolút AutoCAD szín lesz, mivel az AutoCAD csak az abszolút színeket támogatja.
Az objektum definíciós vonaltípusa már többféle alapérték lehet, függ az objektum típusától.
• Gerenda esetén egy generált vonaltípus, amelyben benne van a gerenda fajtája és típusa, pl. X_PTG_450. Ez a vonaltípus STEELexpress típusú erre utal az X_, Porotherm fajtájú gerenda mert PTG, és 450 hosszú, mert benne van a 450.

STEELexpress specialitások
18 | STEELexpress for AutoCAD
• Felirat esetén a definíciós vonaltípus a CONTINUOUS típus.
• Egyéb esetben az aktuális vonaltípussal jönnek létre az objektumok.
FONTOS MEGJEGYEZNI!!! A definíciós fólia, szín és vonaltípus tulajdonságokat az AutoCAD Tulajdonsá-gok (Properties) ablakában módosíthatjuk.
Az Alapérték (Default) vonalvastagságot, amely-lyel alapesetben minden rajzi elem létrejön, az újabb AutoCAD verziókban külön lehet beállítani a Vonalvastagság-beállítások panelen.
Virtuális tulajdonságok
A virtuális tulajdonságok csak a komplex objektum alkotóelemeinél jelennek meg, és csak arra az alkotóelemre vonat-koznak. Az alkotóelemeknél beállított virtuális tulajdonságok felülbírálják a fent részletezett definíciós tulajdonságokat kivéve, ha virtuális tulajdonságként a „ByObject” opció van beállítva.
A „ByObject” beállítás azt jelenti, hogy a program a definíciós tulajdonságot használja, azaz NEM írja felül a virtuális tulajdonsággal.
A virtuális tulajdonságok értékei az objektum listázásakor (LISTA paranccsal történő tulajdonság megtekintés) nem láthatók, nincsenek a listában. Ezért virtuálisak. A listában mindig a definíciós tulajdonságértékek láthatók.
A virtuális tulajdonságértékek a megváltoztatásuk után, a panel bezárásakor vagy a Regen parancs hatására azonnal érvényesülnek.
Virtuális Fólia
A komplex objektumok egyes alkotóelemeinél meg lehet határozni, melyik fóliára tegye a program azt az elemet.
A választási lehetőségeknél alapesetben a ByObject opció jelenik meg:
A „ByObject” azt jelenti, hogy a program a definíciós fóliára rakja (hagyja) az elemet.
Ha előzőleg virtuális volt beállítva, „ByObject” esetén visszatér a megjegyzett eredeti, esetleg módosított definíciós fóliához.
(A definíciós fólia lehet az Objektum defaultok panelen megadott fólia vagy az a létrehozáskori aktuális fólia, amelyet meghagytunk vagy a Tulajdonság (Properties) parancs segítségével vagy egyszerű másik fóliára való átrakással módo-sítottuk.)
A legördülő lista további részében a létező fóliák találhatók, amelyek közül szabadon választhatunk. Ha nincs itt megfelelő fólia, akkor előtte a Fólia panel segítségével létre kell hozni.
A program a listából itt kiválasztott fóliára teszi kirajzoláskor a subelemet (pl a Felirat mutatóvonalát). Ezt akkor is meg tudja tenni, ha a Felirat tényleges fóliája (behelyezési fóliája) ettől eltérő.

STEELexpress specialitások
STEELexpress for AutoCAD | 19
Ha a Felirat objektum definíciós fóliája le van fagyasztva, akkor függetlenül attól, hogy a virtuális színeknél mi van beállítva, semmi sem jelenik meg az objektumból (nem frissíti a grafikát). Azt ajánljuk, hogy a Felirat ob-jektum definíciós fóliája mindig legyen olvasztva és nyitva, és azon tagok virtuális fóliája, amit nem kívánunk megjeleníteni, azok legyenek lefagyasztva.
Virtuális szín
Egyes objektumok alkotóelemeinél külön meg lehet határozni milyen színnel jelenítse meg a program azt az alkotóelemet. A színkiválasztást egy listából végezhetjük.
A lista elején jelenik meg a ByObject szín, amely azt jelenti, hogy a program az eredeti, definíciós színt használja, azaz NE írja felül a virtuális színnel. Ha előzőleg virtuális volt beállítva, visszatér a megjegyzett definíciós színhez.
A listában fontos szín a ByDiameter szín, amely az átmérő szerinti „virtuális szétszínezés” lehetőségét teremti meg. Az átmérőhöz tartozó színeket a Beállí-tások panel Átmérőszínek oldalán állíthatjuk be (át). Bekapcsolni a stílus beállí-tásainál kell.
Az átmérőszínek csak a képernyőre rajzolódnak így ki, nyomtatáskor a stílus által beállított szín lesz a mérvadó.
A listában a ByObject és a Red (Vörös) szín között jelennek meg a Színhivat-kozással definiált „nevezett” funkcionális színek (pl. 0.18, 0.25, 0.35 stb.). (lásd Színhivatkozások)A listában ezután az AutoCAD „Szabványos” színei (7db) jelennek meg.Az Egyéni opcióra kattintva feljön az AutoCAD 256 színét tartalmazó Szín kiválasztása panel, hogy válasszunk róla egy számmal jelzett színt.
Virtuális vonaltípus
A virtuális vonaltípus azt jelenti, hogy a program az objektum (pl. Felirat) létrehozásakor használt definíciós vonaltípust, az objektum alkotóelem (pl mutatóvonal) kirajzoláskor (frissítésekor) milyen vonaltípussal ábrázolja.
A virtuális vonaltípus beállítását legördülő lista segítségével végezzük.
A „ByObject” azt jelenti, hogy a program a definíciós vonaltípussal rajzolja ki (hagyja) az elemet. Ha előzőleg virtuális volt beállítva, visszatér a megjegyzett definíciós vonaltípushoz.
A többi listaérték az AutoCAD szokásos (ByBlock, ByLayer stb.) és a STEELexpress gyártott (X_) vonaltípusa. Ha nem találunk itt megfelelőt, akkor az AutoCAD Vonaltípus kezelő panelje segítségével töltsük be valamely vonal-típus leíró (pl. acad.lin) fájlból.
A vonaltípusok megjelenése nagyban függ a vonaltípus-lépték tényezőtől(LTSCALE). Amennyiben nem látható a szaggatás próbálkozzunk más LTSCALE értékkel.

STEELexpress specialitások
20 | STEELexpress for AutoCAD
Virtuális vonalvastagság
A virtuális vonalvastagság azt jelenti, hogy pl. a szelvény Metszetkontúr rajzolásakor milyen vonalvastagságot használjon a rajzban.
Az itt kiválasztott érték mindig csak a képernyőn érvényesül.
Nyomtatáskori vonalvastagságot a szín, az objektumdefault vagy definíciós vonalvastagság és/vagy a nyomatást vezérlő .stb és .ctb fájlok határozhatják meg.
A virtuális vonalvastagság beállítását legördülő lista segítségével végezzük.
A „ByObject” azt jelenti, hogy a program a definíciós vonalvastagsággal rajzol-ja ki (obj. Default értéken hagyja) az elemet. Ha előzőleg virtuálisan egy szám volt beállítva, visszatér a megjegyzett definíciós vonalvastagsághoz.
A „Default” esetén a vonalvastagság az AutoCAD-es Vonalvastagság-beállítások panelen megadott Alapértékkel egyezik meg.
A többi listaérték (ByBlock, ByLayer, Default.) az AutoCAD által állítható értékek. A számok szintén az AutoCAD által használt járatos tollvastagságok.
Transzformáció behelyezés közben Az objektumok behelyezése közben megjelenik/megjelenhet egy felugró eszköztár, amelynek segítségével lehetőség van az objektum irányának és Léptékének (méretének) módosítására.
Vízszintes irányú objektum
Ha ezt a gombot egyszer megnyomjuk, akkor a program behelyezés alatt álló, vonszolt objektumot vízszintes irányba forgatja és úgy rakja le.
Függőleges irányú objektum
Ha ezt a gombot egyszer megnyomjuk, akkor a program behelyezés alatt álló, vonszolt objektumot függőleges irányba forgatja és úgy rakja le.
Elforgatás 90 fokkal
Ha ezt a gombot egyszer megnyomjuk, akkor a program behelyezés alatt álló, vonszolt objektumot elforgatja 90 fokkal az óra mutató járásával ellentétes irányban. Többször is meg lehet nyomni a ikont. Minden megnyomás azonnali 90 fokos forgatást jelent órával ellentétes.
Elforgatás adott egyenessel párhuzamosra
Ha ezt a gombot egyszer megnyomjuk, akkor az eszköztár ideiglenesen eltűnik és a program egy egyenes megmutatá-sát kéri a felhasználótól.
Mutassa meg a referencia irányát: A program a megmutatott egyenes irányára forgatja a behelyezés alatt álló, vonszolt objektumot. Az egyenes lehet vonallánc egyenes szakasza is. Az irányt az egyenes (szakasz) kezdő és végpontja határozza meg ebben a sorrendben.

STEELexpress specialitások
STEELexpress for AutoCAD | 21
Ez a művelet is többször ismételhető.
Lépték (méret) módosítás
Ha ezt a gombot egyszer megnyomjuk, akkor a program új lépték megadását kéri a felhasználótól a parancssorban.. Új lépték <50.00>: Adjuk meg az új léptéket. Enterrel a régit fogadjuk el.
A program az új léptéknek megfelelően növeli vagy csökkenti a objektum rajzi nagyságát. Így tudjuk eltérő léptékűrajzi részletekbe behelyezni az objektumokat.
Természetesen, ha menetközben nem módosítjuk a léptéket, utólag mindig van lehetőség változtatásra a tulajdonságpa-neleken keresztül (Ctrl+Jg az objektumon.).
A fenti műveletek a behelyezés közben többször is elvégezhetők, mindaddig míg a behelyezendő objektum megfelelőirányú és méretű nem lesz.

STEELexpress specialitások
22 | STEELexpress for AutoCAD
Formátumstringek Az új STEELexpress objektumok újabb formátumstringeket igényeltek és hoztak létre; és a régiek értelmezése is kibő-vült.
Szelvény, Kötőelem, Alkatrész formátumstringjei
Formátumstring Alkatrész (n = 1..6) Kötőelem Szelvény Varrat
$1d elemhossz csavarhossz fej nélkül elemhossz varrathossz
$2d elem szélessége h méret
$3d szakaszos varratnál egy szakasz hossza
$4d szakaszos varratnál a szünet hossza
$sw $la $lb $lc $ps Soft posjel Soft posjel $xs $db darabszám $dx * $dy darabszám $dx főirányban a darabszám
$dy melléirányban a darab-szám
$kv az elem tömege az elem tömege
$kp a pozíció tömege (táb-lázatokban) a pozíció tömege (táblá-
zatokban)
$pl a pozíció összhossza (táblázatokban) a pozíció összhossza
(táblázatokban)
$fv a szelvény folyóméter-tömege
$mu multiplikátor multiplikátor $si síkok száma síkok száma síkok száma $lp lépték lépték lépték $bf $co megjegyzés megjegyzés megjegyzés megjegyzés $gn $g1 kezdő anyaszám $g2 vég anyaszám $g3 kezdő alátétszám $g4 vég alátészám $go $gx $gy $gq $gw
$fp a szelvénycsaládnál megadott prefix
$i1 - $i9 integer változók $d1 - $d9 double változók $s1- $s9 string változók

STEELexpress specialitások
STEELexpress for AutoCAD | 23
Formátumstring Alkatrész (n = 1..6) Kötőelem Szelvény Varrat
$pf rögzített pos rögzített pos $ra $rs $re
$zs
$ze kötőelem szabad név (prefix)
$po posjel ua. $ps $zr az egyedi kötőelem jele Szelvényjel $zn szabvány/katalógus szabvány/katalógus
$zy szabvány/katalógus ki-adásának éve
szabvány/katalógus kiadásának éve
$za a csavarcsalád rövid neve (a dialógusban megjelení-tett név)
$cl
$zm a kötőelem anyagszabvá-nya
$zl a csavarcsalád hosszú megnevezése
$vd $vs $ds $do $ut $ok $mk osztálykód (I, II, III, IA) $fi vastagság gyökméret $ff $xy $xs $xe $xi $xa $xd $ka $pn $pg $*k $*l
$uc felhasználói tulajdon-ságkód,ha van
$at $am $md $mm

STEELexpress specialitások
24 | STEELexpress for AutoCAD
Alkatrész (n = 1..6) Kötőelem Szelvény Varrat Felt. Mikor igaz a feltételes tag:
$f?[...] $m?[...] a multiplikátor > 1 $s?[...] a síkok száma > 1
$1?[...] I. osztály
$2?[...] II. osztály
$3?[...] III.osztály $g?[...]
$l?[...] csík jellegű szelvény (laposa. Szélesa.)
$b?[...]
$e?[…] egyéb szelvény szel-vény
$p?[...] szakaszos varrat
$c?[...] vonórúd jellegűszelvény (köracél, betonacél, négyzet)
$d?[….] $v?[….] van vastagság
$o?[…] csőszelvényről van szó
$b?[...] $u?[...] $x?[...] $i?[...] $0?[...] IA osztály $k?[…] köracél vagy betonacél$h?[…] hatlapfejű, anyás csavar? h méret nem zérus
$t?[...] felület jellegű szelvény (durval. Recésl)
$+?[…]
.0 0 tizedessel írja ki a valós értéket
.1 1 tizedessel írja ki a valós értéket
.2 2 tizedessel írja ki a valós értéket
.3 3 tizedessel írja ki a valós értéket
.r értékes tizedesjegyeket max 3 ig kiirja

STEELexpress specialitások
STEELexpress for AutoCAD | 25
Részletobjektum, Szintkóta, Kóta objektumok formátumstringjei
Formátum stringek Részlet objektum Szintkóta Kóta
$1d hossz Magasság kótaérték lefelé kere-kítve kerek cm-re
$2d a pontos kótaérték matematikailag kere-kítve m-ben
$3d a pontos kótaérték kerekítve fél cm pon-tosságra
a pontos kótaérték kerekítve fél cm pon-tosságra
$4d
$sw
$la
$lb
$la
$ps Jel
$xs
$db
$dx
$kv
$kp
$pl
$fv
$mu multiplikátor
$si
$lp lépték
$bf
$co

STEELexpress specialitások
26 | STEELexpress for AutoCAD
Formátum stringek Részlet objektum Szintkóta Kóta
$po Jel hivatkozás
$zr
$zn
$cl
$vd
$ut
$ok
$mk
$fi
$ff
$xy
$xs
$xe
$*k
$*l
$uc
$mm A kóta milliméter értéke matematikailag kerekítve
Feltételes tagok
Mikor igaz a felté-teles tag:
$f?[...]
$m?[...] igaz, ha a multiplikátor > 1 a kótaérték >= 1m
$s?[...]
$2?[...]
$g?[...]
$l?[...]

STEELexpress specialitások
STEELexpress for AutoCAD | 27
Formátum stringek Részlet objektum Szintkóta Kóta
$b?[...]
$c?[...] a kótaérték < 1m
$d?[….] igaz, ha a részlet objektum "darab" típusú
$v?[….]
$o?[…]
$b?[...]
$u?[...] a kóta eltérése a kerek cm-től több mint fél mm
$x?[...]
$i?[...]
$0?[...] zérus a magasság?
$+?[…] pozitív a magasság?
Szabályok, példák
Az alábbi szabályok közül, van, ami új, van, ami eddig is így volt.
1: Általános érvényű lesz a továbbiakban, hogy amit az objektum feliratában használhatunk, azt mindig használhatjuk a táblaleírókban is. Továbbra is lesznek olyan tagok, amiknek csak a táblaleíróban lesz értelmük (pl. összes gerenda összes tömege).
1b: az objektumhoz kapcsolódó konstans formátumtagok szerkezete: $xx
1c: a feltételes formátumtagok mindig az alábbi szerkezetűek: $x?
1c: ha létezik egy feltételhez kötött komponens, akkor hivatkozhatunk annak ellentétjére is: $x!
pl: $l?[lejtés: &tu%]$l![nem lejt]
ez 0 lejtés esetén az alábbit írja ki: nem lejt
ha a lejtés 5, akkor ezt írja ki: lejtés: 5%
1d: az olyan komponensek, amiknek csakis táblázatban van értelmük: $*x
Az ilyen tagokat nem használhatjuk az objektumfeliratban.
Az olyan komponensek, amiknek lehet értelmük az objektumfeliratban és a táblázatban is, nem feltétlenül jelentik ugyanazt a két esetben. Pl: $kp a pozíció össztömegét jelenti. Táblázatnál világos, hogy ez mi, de az egyes objektum-

STEELexpress specialitások
28 | STEELexpress for AutoCAD
nál 1 db tömegét fogja csak jelenteni, ezért hatása megegyezik a $kv vel. Az ilyen tagokat ugyan használhatjuk az objektumfeliratban, de nincs sok értelme.
2: Ha egy feltételes komponensben a kapcsos zárójelet is használni kívánjuk, akkor a komponenst másmilyen zárójelek közé kell fogni. Az alábbi alakok lehetségesek:
$1?[….]
$1?{….}
$1?<….>
3: A feliratokban, ha azok tömeg, vagy hossz mennyiséget jelentenek, lehet módosítani a kiírás dimenzióját és a tizedes jegyeinek számát
Például a gerendánál a hosszt a $1d jeleníti meg. Tegyük fel, hogy a gerenda 2.80 m hosszú. Ekkor $1d = 2.80, ez a default megjelenítés, méterben 2 tizedessel, de ez mindig olyan ahogy a program a legmegfelelőbbnek ítéli - pl. osztás-köznél cm 0 vagy 1 tizedessel. Általánosan kijelenthető: ha ez a listában (fenti táblázat) nincs másképp deklarálva, akkor a hosszak defaultként méterben 2 tizedessel, a súlyok kg-ban 2 tizedessel kerülnek kiírásra.
Ha ez így nem megfelelő, akkor módosíthatjuk a tizedes jegyek számát a (.) ponttal
$1d.3 = 2.800
Ha nem méterben akarjuk látni a mennyiséget, akkor ezt is módosíthatjuk:
$1d^l = 2800.00 (milliméterben)
$1d^c = 280.00 (centiméterben)
$1d^d = 28.00 (deciméterben)
$1d^m = 2.80 (méterben)
$1d^i = 109.38 (inch-ben)
Használhatjuk az alábbi formulát is:
$1d^x
ahol x helyén egy szám áll (0,1,2,3, vagy 4). A méterben (kg-ban) értelmezett egységet meg kell szorozni 10^x –el. Azaz ha mm-t akarunk, akkor a métert 1000 kell szorozni ezer = 10^3 azaz x = 3.
$1d^3 = 2800.00 (milliméterben)
Tömeg esetén az alapegység a kg, de ezt lehet a ^t karakterrel tonnára módosítani.
A tizedeseket és a mértékegység módosítókat lehet kombinálni is. Az alábbi sort a hu_előregyártott.tbl fájlból másol-tuk ide:
$*k.3^t
Ez az összsúlyt írja ki 3 tizedesre tonna mértékegységgel.
A módosítok sorrendje mindegy, azaz:
$*k.3^t és $*k^t.3 azonos hatású.
4: Igazítás
Az igazításnak csak táblázatoknál van igazán jelentősége, de ennek ellenére működik az objektumfeliratban is. Az igazítási opciókat szintén a komponens mögé kell tenni az alábbi formátumban:
_xx : jobbra igazítás xx karakterhelyre
xx_ : balra igazítás xx karakterhelyre.
Nézzünk példákat
'$1d_10' = ’ 2.80’

STEELexpress specialitások
STEELexpress for AutoCAD | 29
'$1d10_' = ’2.80 ’
Fontos, hogy az xx mindig két karakter, azaz, ha pl. csak 5 helyre akarunk igazítani, akkor is 05 öt kell beírni!!.
Az igazítást is tetszőlegesen kombinálhatjuk az előző kettő opcióval. Például:
$1d10_^m.3 = $1d^m.310_
Egyéb módosítók:
Ezeknek egyenlőre csak a vas objektum alábbi két formátumstring tagjánál van jelentősége
• $ok (osztásköz),
• $dx (kombinált darabszám multilétránál)
Kombinált darabszám: ($dx)
Ez a komponens már önmagában is egy összetett tag. 3 alapeset lehetséges:
1. ha a létra nem tartalmaz allétrát, és állandó az osztásköze, akkor hatása egyenértékű a $db-vel.
2. ha a létra tartalmaz allétrát, de állandó az osztásköze, akkor az allétrák darabszámait jelenti egy szeparátorral elválasztva pl: 4+7
3. ha allétra is van, és eltérő osztásközök is vannak, akkor a darabszámok kombinációja az osztásközökkel, pl: 4/15+7/30. Ha a létra még bonyolultabb és egy-egy allétrán belül sem konstans az osztásköz, akkor az alábbi szerkezetet veszi fel a tag: 4/15+7/15;30
Maximum 3 db elválasztó karakter lehet így, ezek rendre a pontosvessző (az osztásközöket választja el), a darabszámot és az osztásközt elválasztó perjel (/) illetve, az egyes allétrák közötti pluszjel (+).
Ha valakinek ez az írásmód nem tetszik, vagy további szóközöket is akar, akkor az alábbi módosító segítségével ezt felülbírálhatjuk. $dx|….#|….#|…#
Az első … helyén a pontosvesszőt, a második helyén a perjelet, míg a 3. helyén a pluszjelet helyettesítő karaktersorozat állhat. Nem feltétlenül szükséges mind a 3-at megadni a végéről el is hagyhatunk paramétereket. A karaktersor mindig a ’|’ és ’#’ karakterek között helyezkedik el. A | felel meg a kezdésnek a # pedig a lezárásnak. Ha egyszerre több elvá-lasztójelet adunk meg, akkor nem szükséges a közbenső # karakter megadása, csak az utolsóé. Pl $dx|- ;|á| & # ered-ménye:
4á15 & 7á15- ;30 Ugyanezt eredményezte volna a $dx|- ;#|á#| & # is.
Az osztásköz tizedeseinek számát ill. mértékegységét a már korábban megismert módon befolyásolhatjuk, pl $dx^t.0 0 tizedes cm-ben kiírt értéket eredményez.

STEELexpress specialitások
30 | STEELexpress for AutoCAD
Általános fóliakezelési tudnivalók
Felirat objektum fagyasztott fóliája
Ha a Felirat objektum definíciós fóliája le van fagyasztva, akkor függetlenül attól, hogy a virtuális színeknél beállított fólia nincs lefagyasztva, semmi sem jelenik meg az objektumból (nem frissül a grafika). Azt ajánljuk, hogy a Felirat objektum definíciós fóliája mindig legyen olvasztva és nyitva, és azon tagok virtuális fóliája, amit nem kívánunk meg-jeleníteni, azok legyenek lefagyasztva.
Nyílblokk definiálás fóliája
A nyílblokk (X_Arrow_....) definiálásakor, a blokk alkotóelemeit célszerű AutoCAD Byblock színűre készíteni. Ekkor a Felirat objektumban a nyílblokkot alkotó elemek automatikusan a mutatóvonal színével lesznek egyezőek, azaz a nyílblokknál a Byblock = a mutatóvonal (virtuális) színével.

Hogyan kezdjünk hozzá?
STEELexpress for AutoCAD | 31
Hogyan kezdjünk hozzá?
Mit tegyünk az első rajz előtt?
A STEELexpress egy jól előkészített program, amellyel már a telepítés után azonnal elkezdhetünk dolgozni.
Az első komoly rajz előtt ismerkedésként készítsünk a kis méretű, egyszerű acélszerkezeti tervet. Készítsünk tábláza-tot, használjunk néhány módosító parancsot.
Ezek után nézzük át a rajzot, és állapítsuk meg mi nem tetszik rajta, mi az amit másként szoktunk ábrázolni. Vizsgáljuk meg az objektumok színeit, vonaltípusát, szövegek stílusát stb. Vessük össze korábbi rajzaink „stílusával”.
A vizsgálódás után változtassunk a STEELexpress környezeten, szabjuk saját képünkre. Az átszabás a következő lépé-sekből áll:
• Nézzük át az Objektum defaultokat, kapcsoljuk be a szükséges kapcsolókat. Hajtsuk végre az összes objek-tumnál a szükséges változtatást.
• Nézzük át és módosítsuk, ha kell a színhivatkozásokat a Beállítások panelen.
• Állítsuk be a szelvény, kötőelem és egyéb stílusokat az általunk használt színekre, megjelenésre.
• Állítsuk be a Feliratstílusokat az általunk használt színekre, betűstílusra, kinyilazási blokkra, stb.
• Nézzük át a Táblázat megjelenését, és ha kell, változtassunk rajta.
Töröljük le a rajzot és mentsük el az így beállított üres rajzot egy általunk preferált helyre (Közös könyvtár). Ez lesz a házi sablon rajzunk, amelyet minden új rajz kezdetekor beimportálunk. Az importálás hozza magával az általunk beál-lított környezetet, az általunk készített stílusokat stb.
FIGYELEM!
Ahhoz, hogy a frissen telepített STEELexpress-szel kapásból magas minőségű acélszerkezeti tervet készítsünk NEM FELTÉTLEN KELL módosítanunk a környezeten.
Mit tegyünk a minden új rajz kezdetekor?
Minden új munka kezdetekor ajánlott lépések:
1. Használt mértékegység, elsődleges lépték beállítása
2. Egy megfelelő méretű rajzlap definiálása Keret objektum behelyezésével
3. Mentés másként paranccsal elmenteni rajzunkat
4. Saját sablonok, elkészült rajzok importálása
5. Program alapbeállításainak ellenőrzése
6. Projekt adatok beállítása
7. Rajzoljuk meg, vagy vegyük át egy másik rajzból a szerkezet tervét (kontúrját).
8. Állítsuk be a rajz Szerkezetobjektum paraméter értékeit
Használt mértékegység, elsődleges lépték beállítása A STEELexpress programban az AutoCAD rajzi egységet a szokásos méter alapú mértékegységekben értelmezhetjük. Azt, hogy a rajzunkban 1 rajzi egység minek felel meg, a Beállítások panel Általános fülén határozhatjuk meg.

Hogyan dolgozhatunk gyorsabban a STEELexpress-szel?
32 | STEELexpress for AutoCAD
Az „1 rajzi egység a valóságban” cella tartalmát arra az értékre kell beállítani, amilyen egységben a szerkezetet fel-szerkesztettük, vagy valakitől megkaptuk. Természetesen ez szabályozza egy meghúzott vonal hosszának értelmezését, esetleg konvertálás esetén a szelvény hosszát is.
A STEELexpress programban egyébként az adtapaneleken a cella mellett zárójelben jelzett egységben értelmezi a cellába beírt adatot.
A cellák mértékegységét szabadon változtathatjuk. Kattintsunk jobb egérgombbal a cellába, és felugró cellamenün állítsuk át a Hosszegység aktuális értékét. A cella tartalma átkonvertálódik.
Az Elsődleges rajzi lépték M 1= értéket a program elsősorban a feliratok magasságának nyomtatáshoz igazításához használja, de minden objektumnak van saját léptéke.
Saját sablonok, elkészült rajzok importálása A már elkészült, jól beállított, „jól belőtt” rajzunkból adatfájlba exportálhatjuk a beállításokat, a használt stílusokat, színösszeállítást. Az Objektum defaultok panelen található „Exportálás” funkcióval egyetlen fájlba (.dws) kirakhatjuk ezeket az értékeket. A fájlt rakjuk számunkra preferált helyre, vagy a Közös könyvtárba.
Ezt a „elmentést” a legközelebbi új munka kezdetekor az „Importálás” funkcióval behozhatjuk a rajzunkba.
A „Visszaállítás” gombbal a gyári értékekre állítunk minden, a program által telepített stílus paramétert.

Hogyan kezdjünk hozzá?
STEELexpress for AutoCAD | 33
Azonban nemcsak elmentett adatfájlt (.dws kiterjesztésű), hanem egy már elkészült, jól beállított, „jól belőtt” rajzból is beimportálhatjuk a kiválasztott elemeket.
A fenti panelen bekapcsoljuk mit szeretnénk importálni, majd megnyomjuk az IMPORT gombot. A feljövő fájlböngé-sző panelen válasszuk az Autocad Rajzok (*.dwg) Fájltípust, és keressük meg a „kedvenc” beállításunkat tartalmazó rajzfájlt, majd nyissuk meg.

Hogyan dolgozhatunk gyorsabban a STEELexpress-szel?
STEELexpress for AutoCAD | 34
Hogyan dolgozhatunk gyorsabban a STEELexpress-szel?
Default értékek
A STEELexpress programban a munka gyorsítása céljából a legtöbb adatra és beállításra úgynevezett default értékeket és beállításokat használ. Az előre figyelembe vett értékeket a felhasználó állíthatja be úgy, hogy a leggyakoribb esetek-re automatikusan jó megoldást adjanak. A default értékek általában a globális beállítások panelen vagy a Szerkezet objektum panelen találhatók.
Default értékek beállítása paneleken
A default értékek beállítását a VB-Munkaasztal > Objektum defaultok panelen, másik részét a VB-Munkaasztal > Általános beállítások panel STX fülein, valamint a Szerkezet objektum-nál lehet végrehajtani.
Ezek a beállítások az adott rajzban tárolódnak és érvényesek. Ha azt akarjuk, hogy egy új munkát már az általunk beál-lított default értékekkel kezdhessünk, úgy importáljunk egy „jólbeállított” rajzot.
Parancs-sori default értékek
Bizonyos parancsok az AutoCAD parancssorán keresztül, úgynevezett promptok útján kommunikálnak a felhasználó-val. A promptok túlnyomó része adatot, vagy döntést kér a felhasználótól. A STEELexpress program ilyenkor mindig felajánlja az adat egy default értékét, vagy a leggyakoribb döntési ágat, opciót. Ez a default érték a promptban az aláb-biak szerint <default> sarkos zárójelek közé íródik ki:
Ha elfogadjuk a defaultként felajánlott értéket vagy opciót, úgy elegendő az Enter billentyűt megnyomjuk, különben be kell gépelnünk a helyes értéket, vagy a felajánlott opciók kezdőbetűit.
Utólag változtatható tulajdonságok
a STEELexpress úgy működik, mint a legkorszerűbb, objektumtulajdonságokon alapuló alkalmazások, melyeknél bármelyik adat, paraméter bármikor módosítható. A acélszerkezeti objektumok tulajdonságai egy elemre, vagy az ele-mek egy kiválasztott halmazára érvényes módon tetszés szerint utólag is megváltoztathatók. A Referenciák és a Táblá-zatok állandóan figyelik a módosításokat. Ha rábízzuk, a program elvégzi a szelvények és kötőelemek pozíciószámozá-sát. A feliratok átrendezhetők, a stílusokon keresztül visszamenőleg is formázhatók.
Gyorsbillentyűs parancselérések
A STEELexpress programban néhány parancs a legördülő menüből való indítás helyett úgynevezett gyorsbillentyűskiadási móddal is rendelkezik, vagyis egérgomb kattintással is aktivizálható, a leggyorsabb módot biztosítva ezáltal a funkciók eléréséhez. Ezek létére a Kézikönyvben a parancs ismertetésénél felhívjuk a figyelmet, így onnan előbb-utóbb megtanulhatók.
Általában három tematika szerint csoportosulnak a STEELexpress utasítások:
1. Control billentyű (Ctrl) + Jobb egérgomb (JG) egyidejű lenyomása valamely objektumon az Objektummódosítás folyamatát indítja el.
2. Shift billentyű + Jobb egérgomb egyidejű lenyomása valamely objektumon a Szelvény objektumok vagy a Referen-ciapéldányok létrehozását indítja el.

Hogyan dolgozhatunk gyorsabban a STEELexpress-szel?
STEELexpress for AutoCAD | 35
3. Alt+Jobbgomb egérgomb egyidejű lenyomása valamely objektumon az objektum feliratozás. Ha „mégnemfeliratozott” objektum fölött indítjuk, akkor az objektum feliratozása indul el az objektumhoz kapcsolt default értékekkel.
A parancsok megismerésének nem rossz módszere, ha eleve kipróbáljuk az Ctrl, Shift, Alt vagy Ctrl +Shift +Jobb egérgomb kattintást a STEELexpress objektumai fölött. Ily módon a legtöbb gyorsbillentyűs parancs hamar megtanul-ható.
Intelligens AutoCAD parancsok
A STEELexpress program komplex, intelligens objektumokkal dolgozik, amelyek több AutoCAD rajzelemből szárma-zó saját objektumok. Igen fontos, hogy ezeket a komplex objektumokat gyorsan, könnyen és biztonságosan tudjuk szerkeszteni, módosítani. Mint minden objektumnál, ezeknél is jól behatárolhatók azok a funkciók, amelyek egy terv-dokumentáció készítése és módosítása során szükségesek.
A STEELexpress program fejlesztése során el kellett készíteni az alap AutoCAD parancsokat ezen saját objektumokra értelmezve, azaz mi történjen ha pl. egy szelvényt vagy egy kötőelem-csoportot másolunk. A saját objektumokhoz írt AutoCAD parancsok a legtöbb esetben tudják az alap parancs szolgáltatását, sőt a legtöbb esetben a kiválasztott objek-tumtípushoz igazítva bővebb, specifikusabb szolgáltatást nyújtanak. Az így megírt parancsok intelligensebben visel-kednek a normál AutoCAD rajzelemeknél használt parancsnál, tudnak az összetartozó dolgokról.
Ennek három nagy előnye mutatkozik:
• Sikerült töredékére csökkenteni a STEELexpress kezeléséhez szükséges parancsok számát. • Az AutoCAD parancsok bárhonnan (parancs, ikonmenüből, AutoCAD legördülő menüből) kiadhatók, a fel-
használó által megszokott módon • A program megtanulási ideje lerövidül, használati sebessége viszont megnő
A saját STEELexpress objektumok esetén azonban nem minden AutoCAD parancsnak van értelme, pl. a Letörés, Le-kerekítés parancsnak nincs értelme a Táblázat esetén. Az ilyen, nem értelmezhető esetekre a STEELexpress objektu-mok eleve nincsenek felkészítve. Ilyenkor nem történik semmi.
FIGYELEM! Ha egy STEELexpress objektum valamely AutoCAD parancsra nem reagál, akkor annak a pa-rancsnak abban a szituációban nincs értelme, vagy az a parancs másképp van megoldva a STEELexpress objek-tumnál (pl. tulajdonság útján).
Normál AutoCAD objektumok esetén a hagyományos AutoCAD parancsok ugyanúgy viselkednek.
Ezenkívül néhány AutoCAD objektumhoz (vonal, vonallánc szöveg) létezik speciális STEELexpress parancs, amely a szálkereszt alatti elem érzékelésén alapszik. Például a Vonalon kezdeményezett Shift+Jg parancs egy szelvény behe-lyezését indítja el.
Az ismétlődő szerkezetek, részletek kezelése
Multiplikátorok használata a STEELexpress objektumoknál
A STEELexpress program úgynevezett Multiplikátorok útján segíti az azonos szerkezetek, szerkezeti részletek gyors kezelését. Így például van egy szelvényekből álló összetett pillér, amelyből 30 darab azonos található egy szerkezetob-jektumban, akkor elég csak egyszer kiszerkeszteni és feliratozni. A Multiplikátorok használatával a program a szelvé-nyeket megfelelő darabszámban fogja kigyűjteni, a tervrajzon pedig elég például egy jellel és egy kontúrral azonosítani a további 29 pillér helyét.
"Multiplikátor" paramétere Szelvényeknek, Kötőelem csoportnak lehet. Mint paraméter, a főobjektum egyik tulajdon-sága.
A fentiek alapján zavaró lehet, hogy "Multiplikátor" paramétert találunk a Részletobjektum paraméterei között is. Ezen értékeket később bizonyos objektumoknál származtathatjuk. Pl. ha egy szelvényhez, csomólemezhez hozzá van rendel-ve egy részlet objektumhoz, akkor a szelvény multiplikátora származhat a részlet objektum multiplikátorából.

Hogyan dolgozhatunk gyorsabban a STEELexpress-szel?
36 | STEELexpress for AutoCAD
FIGYELEM: A "Multiplikátor" értéke csak akkor jelenik meg a tervrajz szelvényfelirataiban, ha a feliratok FormátumStringjében ezt a "$mu" összetevő beépítésével kérjük. Ez az összetevő egyben arról is gondoskodik, hogy az 1 (egy) érték automatikusan ne íródjon ki. A feliratok formátumának meghatározásáról bővebb infor-mációk a dokumentáció "Feliratok formázása" című szakaszában találhatók.
Síkok száma a STEELexpress objektumoknál
Ha azért kell többszörözzük egy objektum számát, mert egymás mögött, takarásban levő objektumok(pl. szelvények) korrekt darabszámát akarjuk produkálni, úgy nem a többszöröző "Multiplikátor" értékét kell növeljük, hanem a "Síkok száma" paramétert kell megnöveljük.
FIGYELEM: A "Síkok száma" érték csak akkor jelenik meg a tervrajz szelvényfelirataiban, ha a feliratok FormátumStringjében ezt a "$si" összetevő beépítésével kérjük. Ez az összetevő egyben arról is gondoskodik, hogy az 1 (egy) érték automatikusan ne íródjon ki. A feliratok formátumának meghatározásáról bővebb infor-mációk a dokumentáció "Feliratok formázása" című szakaszában találhatók

Objektumok feliratozása
STEELexpress for AutoCAD | 37
Objektumok feliratozása Az új fejlesztésű (Object ARX) objektumokat új, egységes felfogású Felirat objektummal tehetjük teljessé. A Felirat a FeliratStíluson alapszik, minden Felirat hivatkozik egy FeliratStílusra. A FeliratStílus tartalmazza a Felirat alkotóele-meinek beállításait, és ezeket a paramétereket egyetlen stílusnév alatt tárolja.
A Feliratokkal kapcsolatos műveletek, a FeliratStílus létrehozása, kezelése a Feliratok eszköztárról érhető el.
A Felirat behelyezés, definíciós szövegiránya az Objektum defaultok panelen határozható meg, minden objektum fajtá-hoz külön-külön állítható be a szövegirány. Ezek a következők lehetnek:
Párhuzamos: A lineáris jellegű objektum (pl. gerenda) feliratozásakor a fő (tengely) állásához viszonyítva párhuzamo-san „dobja be” a feliratot.
Merőleges: A lineáris jellegű objektum (pl. gerenda) feliratozásakor a fő (tengely) állására merőlegesen „dobja be” a feliratot.
Vízszintes: Az objektum feliratozásakor vízszintesen „dobja be” a feliratot.
Függőleges: Az objektum feliratozásakor függőlegesen „dobja be” a feliratot.
Mutatóvonal: A szöveget vonszolva a szöveg iránya beáll a mutatóvonal azon szakaszának irányára, ahol éppen a kurzor jár.
Általánosan kijelenthető minden objektum feliratra, hogy:
• ha olyan objektumokat próbálunk meg feliratozni, amelyeknek eltérek az olyan tulajdonságai, amikre a felirat formátumstringjében is tudunk hivatkozni, akkor a program nem engedi meg a feliratozást. Ez még akkor is igaz, ha egyébként a két objektum azonos POS számmal lenne ellátva. Az együttes feliratozásnál az objektum helyén és stílusán kívül szinte minden paraméterének meg kell egyeznie.
• ha több objektumot akarunk egyszerre feliratozni, akkor preszelekcióval jelöljük ki az összes feliratozandót, majd az egyik felett nyomjuk az alt-JE-t
Felirat létrehozása
Feliratok > Felirat létrehozása
Gyorsbillentyű: Alt+Jg a feliratozandó objektum felett
A parancs elindítása után a promptok: Válassza ki a feliratozandó objektumo(ka)t: Válasszon objektumokat: Válasszuk ki feliratozandó objektumokat! Válasszon objektumokat: A választás befejezéséhez nyomjunk Entert. Kérem a kinyilazás első pontját: Mutassuk meg a mutatóvonal első pontját.

Objektumok feliratozása
38 | STEELexpress for AutoCAD
Kérem a kinyilazás következő pontját: Mutassunk további pontokat. Ne feledkezzünk meg arról, hogy néhány kinyilazás fajtánál minimum két pontot - az első és egy további pon-tot - meg kell mutatnunk. Lásd Objektum defaultok panel Összekötés pontját. Kérem a kinyilazás következő pontját: Adjuk meg a mutatóvonal további töréspontjait! Kérem a kinyilazás következő pontját: A mutatóvonal befejezéséhez nyomjunk Entert.
Ezután ugrik fel a Felirat iránya eszköztár, amelyről a Felirat irányát vezérelhetjük. Mutassa a felirat helyét <helyben>: Vonszoljuk a Feliratot a kívánt helyre és szúrjuk le!
A felirat behelyezése során felugrik a Felirat iránya eszköztár, amely segít a feliratot a megfelelő irányba fordítani.
A Felirat iránya eszköztár nyomógombjai:
Az ikon megnyomása lineáris jellegű objektumoknál Párhuzamosba forgatja a feliratot, ezután csak a helyét kell megmutatnunk.
Mutassa a felirat helyét <helyben>: Vonszoljuk a Feliratot a kívánt helyre és szúrjuk le!
Az ikon megnyomása lineáris jellegű objektumoknál Merőlegesbe forgatja a feliratot, ezután csak a helyét kell megmutatnunk.
Az ikon megnyomása Vízszintesbe forgatja a feliratot, ezután csak a helyét kell megmutatnunk.
Az ikon megnyomása Függőlegesbe forgatja a feliratot, ezután csak a helyét kell megmutatnunk.
Ez az ikon az ún. mutatóvonal irány. A mutatóvonal irány egy automatikusan meghatározásra kerülő irány. Muta-tóvonalas felirat behelyezése közben, - ha ezt az ikont választjuk- a program a szöveg beillesztési pontját rávetíti egy mutatóvonal szakaszra (éppen amelyikre a szöveg fogópontját húzzuk ), és a szöveget azzal párhuzamosan helyezi el, a szövegirány automatikusan simul a mutatóvonal szakaszra. Ezután már csak a helyét kell megmutatnunk.
Az ikon megnyomása váltja a szöveg megfogási pozícióját, hogy Balra igazítottan (L) vagy Jobbra (J) igazítottan helyezzük le a Feliratot.
Felirat törlése
Feliratok > Felirat törlése
Gyors parancs: a Felirat helyi menüjéből -> Törlés
Gyors parancs: AutoCAD Törlés parancs közben a Ctrl billentyű mindvégig nyomva tartásával töröljük a Feliratot
Az előző paranccsal felírt objektumokról a Feliratot ezzel a három módszer egyikével tudjuk eltávolítani.
Ikonos indítás esetén
Meg kell mutatnunk a törlendő Feliratokat. Egyszerre többet is mutathatunk, az AutoCAD bármely szelekciós módsze-rét használhatjuk (Metsző vagy Befoglaló Ablak is), csak a Felirat objektumok jelölődnek. Egyenkénti kijelölésnél a Feliratnak bármely alkotóelemére rámutathatunk.
Válassza ki a törlendő feliratokat: Bármilyen szelekciós módszerrel jelöljük ki Feliratokat.

Objektumok feliratozása
STEELexpress for AutoCAD | 39
Válasszon objektumokat: 1 talált Válasszon objektumokat: Adjunk Entert, ha nincs több kiválasztás.
Helyi menüből
Kiválasztunk és fölé állunk, vagy egyszerűen csak fölé állunk a szálkereszttel egy Feliratnak, és nyomunk egy egér jobb (Enter) gombot. Megjelenik a Felirat helyi menüje, amelyen a „Csak felirat törlése” opciót választjuk. Helyi menüs műveletek esetén csak az a Felirat törölhető, amelyen a Helyi menüt felhoztuk. További kijelölésekre nincs lehetőség.
AutoCAD törlés
Az AutoCAD Törlés parancsa (Radír v. Erase) is fel van készítve a STEELexpressben a saját objektumok kezelésére. A kijelöléstől függően összeszedi a kapcsolódó objektumokat.
Ha az AutoCAD-es Töröl (Erase) paranccsal próbáljuk eltávolítani a Feliratot és a Ctrl billentyűt nem nyomjuk közben, akkor az egész feliratozott objektum halmazt (főpéldányt és referenciáit) is kitöröljük vele..

Objektumok feliratozása
40 | STEELexpress for AutoCAD
Felirat módosítása, tulajdonságai Gyorsbillentyű: Ctrl+Alt+ Jobb egérgomb a Felirat egyik szövegtagján, vagy a mutatóvonalon.
FIGYELEM! Ha a pos szám vagy a pos karika felett nyomjuk meg a Ctrl-je- t akkor a felirat tulajdonosának tu-lajdonságait tudjuk módosítani.
A behelyezett Felirat utólagos módosítására külön ikon nincs. Mint minden módosító parancs ez is csak a Gyorsbillen-tyűkön keresztül aktiválható. Ha végrehajtunk egy Ctrl+Alt+ Jobb egérgomb a Feliraton műveletet, megjelenik a Felirat Objektum tulajdonságai panel. Mivel több Felirat objektumot is kijelölhetünk, panel címsorában zárójelben megjelenik hányat módosítunk valójában (1 OBJEKTUM).
Több Feliratot kijelölése esetén is, csak az azonos objektum típusokat feliratozó Feliratok módosíthatók. Azaz ha kije-lölünk 3 gerendafeliratot és 2 kiosztásfeliratot, majd Ctrl+Alt+Jg parancsot nyomunk az egyik gerendafeliraton, akkor a 2 kiosztásvonal felirata kiesik a halmazból, ez nem módosul, csak a gerendáké. Ez a működés hasznosabb, mert így a felirati formátumok módosítása is elvégezhető egy lépésben az összes kijelölt gerendán. Feliratstílus: A FeliratStílus legördülő listában megjelennek a STEELexpress definiált FeliratStílusai, amely közül egyet hozzárendelünk a Felirathoz. Részletesen lásd a Felirat Stílusok fejezetben.
Scale factor: Ez nagyítási tényező, amellyel a kiválasztott Felirat halmaz minden elemét lehet egyszerűen felnagyítani. Ennek akkor lehet haszna, ha az adott részletet papírtérben még külön nagyítani, vagy kicsinyíteni akarjuk.
Blokknagyítás: Ez a nagyítási tényező a Feliratban található blokkokra vonatkozik amellyel a kiválasztott felirathal-mazban található blokkokat lehet egyszerűen felnagyítani.
Összekötés: Itt adjuk meg a Felirat kinyilazási módját.
Kilenc opció közül választhatunk, amely nyolc összekötési megjelenést tartalmaz. Az Automatikus opció az előző nyolc összekötés közül az objektum jellegének legjobban megfelelővel rajzolja a felira-tot.
• Merőleges: Lineáris objektumok kinyilazásához javasolt. Az objektumok kiválasztása után egyetlen külsőpont megadása elég, amelyből merőlegest bocsát az objektumok egyenesére.
• Polip: Pontszerű objektumok kinyilazásához javasolt. Az objektumok kiválasztása után egyetlen külső pont megadása elég, amelyből kiindulnak a mutatóvonalak. A mutatóvonalak hossza (Lábhossz) szabályozható. A Lábhossz beállítást fogópont (grip) vagy a Lábhossz cella segítségével végezhetjük. Nullás lábhossz érték ese-tén a mutatóvonal éppen az objektumig ér.

Objektumok feliratozása
STEELexpress for AutoCAD | 41
Automatikus (felismeri az objektum jellegét)
Egyenes (inkább lineáris objektumokhoz)Merõleges (inkább lineáris objektumokhoz)
Manuális (bármilyen speciális esethez)
A különböző lineáris kinyilazások megjelenése
• Fésű: Pontszerű objektumok kinyilazásához javasolt. Az objektumok kiválasztása után szükséges két kinyila-zási pont megmutatása, amely meghatározza a fésű szárának iránya. Erre az egyenesre merőlegesek az objek-tumokra mutató fésű fogai (a mutatóvonalak). A mutatóvonalak hossza (Lábhossz) szabályozható. A Lábhossz beállítást fogópont (grip) vagy a Lábhossz cella segítségével végezhetjük. Nullás lábhossz érték esetén a muta-tóvonal éppen az objektumig ér.
• Egyenes: Lineáris objektumok kinyilazásához javasolt. Az objektumok kiválasztása után két kinyilazási pont megmutatása szükséges, amely meghatározza az egyenes irányát. Az egyenes meghosszabbítása metszi az ob-jektumokat, onnan indulnak a mutatóvonalak. Itt Lábhossznak nincs szerepe.
• Pont: Pontszerű objektumok kinyilazásához javasolt. A kinyilazáshoz nem szükséges objektumot kiválaszta-ni. Viszont szükséges két kinyilazási pont megmutatása, amely meghatározza a kinyilazás kezdő szakaszának és a nyílblokk irányát.
• MultiPont: Pontszerű objektumok kinyilazásához javasolt. A kinyilazáshoz nem szükséges objektumot kivá-lasztani. Több kezdőpont megmutatása után a kinyilazás további pontjai, majd a szöveget és a szöveg helyét kéri a program. Pozíciószám nélküli használatra javasolt.
Pont (pontszerû objektumokhoz) Fésû (inkább pontszerû objektumokhoz)
2
2
Polip (inkább pontszerû objektumokhoz)
2
MultiPont (pontszerû objektumokhoz)
Poskarika (nincs összenyilazás)
lásd S7 terven
A különböző pont jellegű kinyilazások megjelenése • Manuális: Bármilyen speciális eset kinyilazásához alkalmas. A kinyilazáshoz objektumot kell kiválasztani.
Legalább két kinyilazási pont megadása szüksége, amely két pont lesz a bázisirány. A mutatóvonal általában

Objektumok feliratozása
42 | STEELexpress for AutoCAD
nem kapcsolódik direkt módon az objektumhoz, a felhasználó tetszése szerint nyújthatja az összekötéseket. Itt a Lábhossznak nincs szerepe.
• PosKarika: Bármilyen objektum kinyilazására alkalmas. A kinyilazáshoz objektumot kell kiválasztani. Egyetlen kinyilazási pont megadása elég, ahova a POS karika kerül. Összenyilazás nincs.
• Automatikus: Ez az opció egy intelligens folyamatot indít, amely felismeri az objektum jellegét, és választ egyet a fenti 8 fajta kinyilazás közül, éppen azt, amelyik a legmegfelelőbb az adott objektum típushoz.
Lábhossz: Néhány – Fésű, Polip – kinyilazás típusnál nagy szerepe van a Lábhossznak. A Lábhossz értéke szabályoz-za, hogy a kinyilazás közvetlenül az objektumra mutató vonalai meddig érnek. Mikor Fésű vagy Polip kinyilazással kinyilazok egy objektum csoportot, akkor az alap Lábhossz értékkel –5.00 jön létre. A kezdő nyilak nem érnek el az objektumokig.
A Lábhosszt a panelen vagy a fogópontok segítségével tudjuk megnyújtani. A következő ábrák jelölik azt a fogópontot (1 számú), amellyel módosítani lehet a Lábhosszt (kezdő nyilak hosszát)
Ha a Lábhossz értékét nullára állítjuk, akkor a nyíl éppen az objektumig, vonalas objektumnál a vonal felezőpontjáig ér.
Fésű kinyilazás –5,0-ös alap Lábhosszal
A ábrák jelölik azt a fogópontot (1 számú), amellyel módosítani lehet a Lábhosszt (kezdő nyilak hosszát)
.
Polip kinyilazás –5,0-ös alap Lábhosszal
Polip kinyilazás nullás Lábhosszal éppen a gerenda felezőkig ér
Jel: Néhány speciális objektumnál (pl. objektumhoz nem kötött szóló mutatóvonal) ez a cella szabadon szerkeszthető.Ilyenkor a felhasználó a feliratozott elemnek saját maga adhatja meg a jelét. Egyéb konkrét objektumok feliratánál a cella elszürkült, benne tájékoztató jelleggel a pozíciószámot írja ki a program.

Objektumok feliratozása
STEELexpress for AutoCAD | 43
Jobbos szövegigazítás: Ez a kapcsoló szabályozza, hogy a felrakott Felirat tagok egymás alatt jobbra igazítva helyez-kednek el. Kikapcsolt állapotban Balos igazítás van.
Formátumstringek kereten belül
1-6.tag: A panel jobboldali részén a Felirat 1-6 tagjának tartalmát módosíthatjuk, vagy hagyjuk helyben. A cellákban a feliratstílusnál beállított alapértékek szerepelnek, ezek azonban már ott is származhatnak az Objektum defaultok pane-len beállított alapértékekből, így itt legtöbbször kettős hivatkozás van (felirat formátumstring >> feliratstílus formátumstring >> objektumdefaultok formátumstring) A Felirattagok alapértékeit általában formátumstringek segít-ségével állítjuk össze. Az új formátumstringekről az Általános kezelő eszközök > Új formátumstringek fejezetben ol-vashat.
Ha a cella mellett a „feliratstílusból származtatott” ikon látható és a cella elszürkült (nem szerkeszthető). A kiin-dulási default értékek a felirt objektum típusától függnek. Ezeket az Objektum defaultok panelen tudjuk objektum típu-sonként beállítani.
Ha a cellaikont átváltjuk „kézi”-re , akkor a cellába tetszőleges értéket írhatunk, vagy a meglevőt törölve üresen is hagyhatjuk.

Objektumok feliratozása
44 | STEELexpress for AutoCAD
FeliratStílusok
A megújult STEELexpress egyik legfőbb fejlesztése az új Felirat objektum. Egy STEELexpress Felirat alkotórészei lehetnek: mutatóvonal, nyílhegyek, pozíciós jel, pozíciós karika, és a maximum. hat tagból álló szöveges rész. Az alko-tóelemek tulajdonságait egy nevezett FeliratStílus alatt tárolja a program. Az új Felirat a FeliratStíluson alapszik, min-den Felirat hivatkozik egy FeliratStílusra.
Legfőbb erénye, hogy nagymértékben testre szabható. A FeliratStílusok lehetővé teszik, hogy központilag kezeljünk minden, a feliratozás megjelenésére vonatkozó beállítást, ill. különböző FeliratStílust állítsunk be a különféle objektu-mokhoz. A FeliratStílusok száma tetszőleges.
Minden változás, amit a FeliratStílus paraméterei közt végzünk, az OK gomb megnyomása után azonnal érvé-nyesülni fog.
FeliratStílusok parancs
Feliratok > FeliratStílusok
A stílusok beállításait egy több fülből álló Felirat stílusok párbeszédpanelen végezhetjük el, amely a fenti ikonról in-dítható.
FeliratStílus létrehozása Új FeliratStílust a Felirat Stílusok panel bármely fülén létrehozhatunk a panel alsó részén, a STÍLUSOK kereten belül található kezelőgombok és cellák segítségével. Álljunk rá egy meglévő stílusra, pl. StatiCAD, és nyomjuk meg a Má-
sol gombot. Ekkor létrejön egy NEWENTRY_0 nevű stílus.

Objektumok feliratozása
STEELexpress for AutoCAD | 45
Ezt a nevet az Átnevezés cellában kívánság szerint átírhatjuk. A FeliratStílus neve nem lehet hosszabb 32 karakternél, és nem tartalmazhatja a következő karaktereket: $ # ? !^ & ~
A létrejött új stílus örökli a forrás, jelen esetben a StatiCAD stílus összes beállítását.
A Törlés gombbal törölhetjük az aktuális stílust. Ha a gomb elszürkült állapotban található, akkor a kijelölt stílus nem törölhető, mert az adott stílust használja valamelyik Felirat, vagy az Objektum defaultokban szerepel, mint default hivatkozás, vagy a StatiCAD stílusról van szó. A StatiCAD stílus nem törölhető.
A Törlés Mind gombbal törölhetjük az összes stílust, kivéve a hivatkozott (használt) stílusokat és a StatiCAD stílust. A StatiCAD stílus nem törölhető, mindig rendelkezésre áll. A StatiCAD stílust átnevezni nem érdemes, mert alapértékekkel úgyis létrejön.

Objektumok feliratozása
46 | STEELexpress for AutoCAD
Mutatóvonal és nyílhegy Ha kiválasztunk egy Stílust a Stílusok legördülő listából, akkor a cellákban megjelennek az adott stílus beállításai. Az értékeket szabadon átállíthatjuk, az OK gomb megnyomásakor azok belementődnek a stílusba. A mutatóvonal és a nyílhegy is a Felirat összetett objektum egy-egy alkotóeleme. Megjelenési formáját a párbeszédpa-nel Általános fülén szabályozhatjuk.
Az Általános fül
Mutatóvonal
A Mutatóvonal kereten belül
Mutatóvonal: A kapcsoló szabályozza, hogy a program az adott FeliratStílus esetén rajzoljon-e vagy sem mutatóvona-lat. Bekapcsolt állapotban rajzol, és ekkor állíthatók a mutatóvonal paraméterei, a színe, vonaltípusa, fóliája.
Virtuális szín: A mutatóvonal (mint alkotóelem) színét külön is beállíthatjuk. A legördülő listából választhatunk. A virtuális színek magyarázatát lásd a Virtuális fólia, szín, vonaltípus fejezetnél.
Virt. Vonaltípus (Virtuális vonaltípus): A mutatóvonal vonaltípusát itt határozhatjuk meg. A legördülő listából vá-laszthatunk. A virtuális vonaltípus magyarázatát lásd a Virtuális fólia, szín, vonaltípus fejezetnél.
Virtuális Fólia: A mutatóvonalat külön fóliára rakhatjuk (nem ajánlott). A legördülő listából választhatunk. A virtuális fólia magyarázatát lásd a Virtuális fólia, szín, vonaltípus fejezetnél.
Nyílhegy blokk és nagyítási tényezője
Jelkép/szabványos jelölés Kapcsoló, amely a szabványos jel (jelölés) megjelenését vezérli. A STEELexpressben, ha ezt bekapcsoljuk, akkor a varrat feliratában megjelenik a varrat típusát – sarok Y, X V stb. jelölő blokk.
Nyílhegy: A listából választhatjuk ki melyik blokkot helyezzük mutatónyílként a vonalak végére. A listában csak az „X_” kezdetű STEELexpress jellegű blokkok jelennek meg. Ha saját blokkot definiálunk a STEELexpress számára, akkor a blokk neve az X_ (X és aláhúzás) karakterekkel kell kezdődjön.

Objektumok feliratozása
STEELexpress for AutoCAD | 47
A legördülő listában a STEELexpress saját blokkjai, köztük a nyílhegy blokkok
A nyílblokk (X_Arrow_....) definiálásakor, a blokk alkotóelemeit célszerű AutoCAD Byblock színűre készíteni. Ekkor a Felirat objektumban a nyílblokkot alkotó elemek automatikusan a mutatóvonal színével lesznek egyezőek, azaz a nyílblokknál a Byblock = a mutatóvonal (virtuális) színével.
Nyílhegy nagyítási tényező: Itt adhatjuk meg, hogy az adott FeliratStílusban a kiválasztott nyílhegy típus behelyezett példányai hányszorosára nagyítódjanak/kicsinyítődjenek a definiálthoz képest.
Általános nagyítási tényező: Az itt megadott szorzószám a Felirat minden elemére (POS szám, POS karika, feliratok stb. ) vonatkozik. Nyílhegy esetén ez a szám összeszorzódik az előző cellában megadott Nyílhegy nagyítási tényezőértékkel.
Csak KisPosfelirattagok, de tetszőleges számban (> 6): Ez a kapcsoló az adott FeliratStílus alkotóelemeit – POS karika, szövegtagjait – kikapcsolja, illetve mindegyikük helyett a POS jelet írja. Akárhány szövegtag lehet, de a szö-vegtagokat át kell mozgatnunk – nem maradhat default behelyezésű, akkor lesz lecserélve POS jelre.
Általában ne módosítsunk egy meglévő stílust ezzel a kapcsolóval, mert „váratlan” megjelenést eredményez, amit nehéz visszacsinálni. Inkább hozzunk létre egy új stílust, azt módosítsuk ezzel a kapcsolóval, és azt rendeljük egy meg-lévő felirathoz. Ilyen „előgyártott” stílus a KisPos nevű feliratstílus.
Mikor a FeliratStílus panelen bekapcsoljuk ezt a kapcsolót erős figyelmeztető panel ugrik fel.
Ha a stíluskezelő panelen a KisPos nevű stílust tesszük aktuális stílussá, megváltoznak a beállítható paraméterek.
Ilyenkor CSAK a felirattagok néhány tulajdonságát – magasság, szövegstílus, virtuális fólia, virtuális szín - lehet beál-lítani.

Objektumok feliratozása
48 | STEELexpress for AutoCAD
Pozíciószám és karika Ha kiválasztunk egy Stílust a Stílusok legördülő listából, akkor a cellákban megjelennek az adott stílus beállításai. Az értékeket szabadon átállíthatjuk, az OK gomb megnyomásakor azok belementődnek a stílusba. A Felirat stílusok panel POS fülén a Felirat pozíciószámozással kapcsolatos része állítható, a pozíciós Jel mérete, szövegstílusa, színe, valamint a karika megjelenési tulajdonságai.
Pozícionálás: Ez a kapcsoló szabályozza, hogy legyen a Feliratban pozíciós Jel és Karika. Kikapcsolt állapotban a felirt objektum nem kap pozíciószámot, csak az egyéb jellemzők lesznek felírva rá
POS „karika”
A POS „karika” kereten belül:
POS „karika”: A kapcsoló szabályozza, hogy legyen-e a pozíciós Jelnek befoglaló objektuma. Kikapcsolt állapotban a POS jel „egyedül” jelenik meg. (Ritka eset). Ilyenkor a POS karikára vonatkozó beállítási lehetőségek elszürkülnek, nem állíthatók.
A POS „Karika” bekapcsolt állapotánál:
POS „karika” alakja rádiógombok: Itt választhatjuk ki a POS karika alakját, amelyek a következő lehetnek.
• Kör: a Méretnél megadott átmérőjű kör
• Négyzet: a Méretnél megadott oldalú négyzet
• Hatszög: a Méretnél megadott átmérőjű kör köré írt hatszög
• Ötszög: a Méretnél megadott átmérőjű kör köré írt ötszög
• Háromszög: a Méretnél megadott átmérőjű kör köré írt háromszög
• Ellipszis 1.5: a Méretnél megadott kistengelyű, és 1.5-ször nagyobb nagytengelyű fekvő ellipszis
• Ellipszis 2.0: a Méretnél megadott kistengelyű, és kétszer nagyobb nagytengelyű fekvő ellipszis
• *** Felhasználói blokk: Itt lehet saját blokkot POS karikának felhasználni. Ez a blokk bármilyen vonalas ob-jektum lehet (pl. Körben egy téglalap, stb.) A blokkok nevét célszerű „X_ „ előtaggal ellátni mert a listában csak a STEELexpress típusú „X_” blokkok jelennek meg. (MEGJEGYZÉS: Pillanatnyilag ez a állítási lehető-ség nem működik.)

Objektumok feliratozása
STEELexpress for AutoCAD | 49
Méret: Itt adjuk meg a POS karika méretét mm-ben a kinyomtatott rajzon. A legördülő listában 1.8 mm-től – 8 mm-ig lehet választani, de ide tetszőleges méretet beírhatunk.
V.Szín (Virtuális szín): A POS karika színét adjuk meg itt. A legördülő listából választhatunk. A lista elején jelennek meg a Színhivatkozások. A virtuális színek magyarázatát lásd a Virtuális fólia, szín, vonaltípus fejezetnél.
POS jel
A „POS jel” kereten belül
Stílus: Itt rendelünk a Pozíciószámhoz egy szövegstílust. A listában az AutoCAD rajzban definiált összes szövegstílus megjelenik. Ha ezektől eltérőt akarunk, akkor először az AutoCAD „Stílus” parancsával hozzuk létre a kívánt szöveg-stílust.
Méret: Itt adjuk meg, hogy a Pozíciószám a kinyomtatott rajzon milyen nagy legyen. A legördülő listában 1.8 – 8 mm között lehet választani, de ide tetszőleges méretet beírhatunk.
V.Szín (Virtuális szín): A Pozíciószám színét adjuk meg itt. A legördülő listából választhatunk. A lista elején jelennek meg a Színhivatkozások. A virtuális színek magyarázatát lásd a Virtuális fólia, szín, vonaltípus fejezetnél.
POSmátrix engedélyezve: Ez a kapcsoló a Multivas komplett vasfekvés alkalmazása során az egyetlen főfelirati POS jel helyett (amely üres, mivel a Multivas nem jellemezhető egyetlen POS jellel) egy POS mátrixszal írja fel a Multivasat. A POSmátrix pontosan annyi POS jelet és jelekhez tartozó poskeretet tartalmaz, ahány fajta alvasból áll a Multivas.
POSmátrix a létravégén a Multivasnál
POShézag keret: Ezzel a paraméterrel a POS jelet körbevevő POS karikák – amely lehet kör, négyzet, hatszög, stb. – közötti nyomtatott távolságot lehet megadni.

Objektumok feliratozása
50 | STEELexpress for AutoCAD
Felirat tagok Ha kiválasztunk egy Stílust a Stílusok legördülő listából, akkor a cellákban megjelennek az adott stílus beállításai. Az értékeket szabadon átállíthatjuk, az OK gomb megnyomásakor azok belementődnek a stílusba. A Felirat 6 db szöveges tagból állhat. Az egyes tagokon belül szabadon keverhetjük a formátumstringekkel vezérelt részeket és a fix szövegek. Mind a hat tag megjelenése (stílus, méret, szín stb.) külön beállítható. Az első három tag a Feliratok 1-3 tag, míg a második három tag Feliratok 4-6 tag fülön szabályozható. Mindegyik tag egyformán állítható.
X. tag: Ez a kapcsoló szabályozza, hogy a feliratban az X. tag megjelenjen-e vagy sem.
Magasság: Az itt megadott érték az objektum Felirat X. tagjának magassága mm-ben a kinyomtatott rajzon. A legördü-lő listában 1.8 – 8 mm között lehet választani, de ide - megfontolva -tetszőleges méretet beírhatunk.
Betűstílus: Itt rendelünk az X. taghoz egy szövegstílust. A listában az AutoCAD rajzban definiált összes szövegstílus megjelenik. Ha ezektől eltérőt akarunk, akkor először az AutoCAD „Stílus” parancsával hozzuk létre a kívánt szöveg-stílust. Ha nem adunk meg semmit, --- jelen hagyjuk a beállítást, akkor program az AutoCAD Standard szövegstílusá-val hozza létre a tagot.
V. Fólia (Virtuális Fólia): Minden egyes Felirat tagot külön fóliára rakhatunk (Ez a művelet megfontolást igényel). A legördülő listából választhatunk. A virtuális fóliára vonatkozó magyarázatot lásd a Virtuális fólia, szín, vonaltípus fejezetnél.
V. Szín (Virtuális Szín): Az X. tag színét adjuk meg itt. A legördülő listából választhatunk. A lista elején jelennek meg a Színhivatkozások. A virtuális színek magyarázatát lásd a Virtuális fólia, szín, vonaltípus fejezetnél.
Felirat tag állítható tulajdonságai

Objektumok feliratozása
STEELexpress for AutoCAD | 51
Behúzás: Az X. tag kezdetének helyét befolyásolhatjuk ezzel az értékkel. A „származtatott” cellagomb esetén, ahogy az objektumdefinícióban van. Felirat 1. tagja közvetlenül a POS jel és karika után kezdődik, és ahhoz viszonyítva alatta sorban a többi tag. Az X. tag helyét egy próbával ellenőrizhetjük. Ha „kézi”-re kapcsolunk, akkor az alaphelyzettől eltérhetünk. Az itt megadott érték lesz az objektum Felirat X. tagjá-nak jobbra való eltolódás mértéke az alaphelyzettől. Az értéket a kinyomtatott rajzon, és mm-ben mérve kell érteni. A legördülő listában 1.8 – 8 mm között lehet választani, de ide - megfontolva - tetszőleges méretet beírhatunk.
Sorköz: Ha a beállítottól nagyobb vagy kisebb sorközt akarunk az egyes tagok között itt állítjuk be. A Sorköz a Behú-záshoz hasonló viselkedik, csak itt az alaphelyzettől lefele mozdul el a szöveg a megadott értékkel. Mindezt a kinyom-tatott rajzon és mm-ben értve. Helyzet:
• NORMÁL helyzetben a szövegek a POS karika után kezdődnek, bal szélük van egy vonalban, vagy a Behúzás szerint behúzva.
• A BALFENT esetén a POS karika bal oldalára felülre teszi ki a szöveget úgy, hogy az balra hízik, azaz a jobb vége igazított.
• A BALLENT esetén a POS karika bal oldalára alulra kerül a szöveg, és itt is balra hízik, azaz a jobb vége igazított.
Felirat tag helyzete
Formátum: A cella mellett található cellagomb segítségével szabályozhatjuk, hogy a Felirat tag honnan vegye a tar-
talmát. Ha a „Default formatumstring” ikon található a gombon, akkor a cellában az „Obj. Def-ből” szöveg talál-ható elszürkítve. Ekkor a tag tartalmát az Objektum defaultoknál megjelenő panelen beállított értékek határozzák meg.
Ha a cellagombot „kézi”-re kapcsoljuk , akkor lehetőségünk van egyedi formátumot vagy szöveget megadni. Ak-kor célszerű ezt használni, ha pl. az előregyártott gerendákhoz beállított FeliratStílus nem minden előregyártott geren-dánál jó. Ezért az eltérő feliratot igénylő gerendáknak létrehozunk egy új, „Eloregyartott”-ból származtatott FeliratStílust (Eloregyartott 2), majd abban az eltérő beállításokat végrehajtjuk (pl. a formátumot stb.), és ezt az új FeliratStílust rendeljük a gerendákhoz. Egyszerre többhöz is megtehetjük.
Feliratok formázása
Felirat tagok az Objektum defaultokat beállító panelen


Kiindulási értékek beállítása
STEELexpress for AutoCAD | 53
Kiindulási értékek beállítása Az új STEELexpress objektumok kiindulási értékeinek (defaultok) és megjelenési tulajdonságainak beállításához egy-séges koncepció került kialakításra. Az alapvető beállító parancsok a Beállítások eszköztárról érhetők el.
Általános beállítások
Beállítások > Általános beállítások
Az ikon megnyomásakor megjelenik a Beállítások panel, amely a program kiindulási értékek egy csoportjának beállí-tására szolgál.
Elsődleges rajzi lépték beállítás Beállítások panel Általános fülén
Elsődleges rajzi lépték M=1: A STEELexpress program alkalmas arra, hogy egy tervlapon több, különböző léptékűrészletet, csomópontot helyezzünk el. Ennek kezelése céljából minden rajzállománynak van egy úgynevezett "Elsődle-ges rajzi léptéke" amelyet itt állíthatunk be. A program léptékkezeléséről bővebb információk a teljes dokumentáció "Különböző léptékű rajzi részletek egy tervlapon" szakaszában találhatók.
1 rajzi egység a valóságban: A program paraméterként kezeli a használt mértékegységet, és automatikusan kezeli ennek megváltoztatását is. Itt kell megadnunk, hogy 1 rajzi egység hány mm-nek felel meg a valóságban. Például ha a méreteinket centiméterben adjuk be (1 rajzi egység = 1cm), akkor ebbe az ablakba 10-et kell írnunk.(1 cm =10.00 mm).
Alapsík: Az Alapsík értéke az egész rajzra vonatkozó globális változó. Az itt megadott érték módosítja az összes Szintkóta objektum magasságértékét, ahol a Bázis-szintkótánál az Alapsík figyelembe vétele kapcsoló be van kapcsol-va.
Ez nagyon hasznos lehet olyankor, ha pl. egy többemeletes ház födém/falterveit készítjük. Az azonos szintek terveit könnyen előállíthatjuk az abszolút szint „emelése” (alapsík érték átírása), és a pecsétadatok/tervhivatkozások átírásá-val.
Sraffozás bázisszorzó: Ezt az értéket veszik figyelembe az Ellenőrző sraffozások funkciók a sraffozás sűrűség alap-szorzója gyanánt.

Kiindulási értékek beállítása
54 | STEELexpress for AutoCAD
Színhivatkozások
Beállítások > Általános beállítások
Beállítások panel Színhivatkozások fülén
A STEELexpress a Színhivatkozás alatt egy névvel ellátott színhozzárendelést ért. Színhivatkozásokat elsősorban funk-cionális céllal (nyomtatás stb.) hozunk létre.
A panelen 16 sor található, amelyekben 16 különböző színasszociációt állíthatunk be. A sor első cellájában megadunk egy stringet (max. 32 karakter), a második cella legördülő menüjéből választunk egy színt, amely az AutoCAD 256 színe közül lehet valamelyik. A Színhivatkozás, mint választási lehetőség ezután már megjelenik az objektumok lehet-séges színei között.
A Színhivatkozás használatára példa lehet a következő:Több objektum típus egyik alkotórészénél „nevezett” színt (színhivatkozást) használunk. Ha meg akarjuk változtatni ennek az alkotóelemnek a színét, akkor egyszerűen csak a színhivatkozás színét kell módosítani, és a változás minden objektumon jelentkezik, ahol használtuk ezt a „nevezett” színt.
Megjegyezzük, hogy mivel a Színhivatkozás sorszámhoz rendelve tárolódik (1-től 16-ig), akár azonos „neveket” is adhatunk. Ezt nem ajánlatos így tenni, mert ezután nehéz használni a neveket, mert a sorrendjét is nézni kell
Átmérőszínek
Beállítások > Általános beállítások
Beállítások panel Átmérőszínek fülén
A megjelenő panelen 3 mm-től 32 mm-ig fel vannak sorolva az átmérők. Minden átmérőhöz színt rendelhetünk. A hozzárendelt szín, akkor érvényesül ha a stílus beállításoknál a vas színét ByDiameter-re állítjuk. Hálótípus szerkeszté-sénél a megtekintő ablakban megjelenő háló szintén színekkel követi a szálak átmérőjét.

Kiindulási értékek beállítása
STEELexpress for AutoCAD | 55
STEELexpress alapértékek
Beállítások > Általános beállítások
Beállítások panel STX fülén
Ezen a oldalon a STEELLexpress objektumok kiindulási (default) értékeinek egy részét lehet beállítani. A megjelenési, és feliratozó default értékeket az Objektum defaultok és a Szelvény stílusok panelen lehet megadni.
Szelvény és csavarösszesítés mentése fájlba: Ha bekapcsoljuk ezt a kapcsolót, akkor a program a megfelelő elemek - szelvény vagy kötőelem - összegyűjtésekor háttértárolón létrehozott listába exportálja az eredményt. A rajzzal meg-egyező nevű, txt kiterjesztésű fájl jön létre a rajzzal azonos könyvtárban.
Dwg multiplikátor: Az itt megadott számmal minden szelvény és kötőelem darabszáma felszorzódik az összesítőkülső (export) listában.

Kiindulási értékek beállítása
56 | STEELexpress for AutoCAD
Szelvény keretben
Az itt beállított értékeket a program a szelvény behelyezéskor rendeli hozzá a szelvényhez. A kiindulás (default) érté-kek a behelyezés folyamán a Szelvény panelen azonnal, vagy a behelyezett szelvényen utólag is bármikor megváltoz-tathatók.
Anyag: Az itt megadott anyag lesz a szelvény készítésekor a default anyaga a szelvénynek. A lista legördítésével vá-laszthatunk másik alapértéket. Lehetséges anyagok: acél, alumínium, fa, réz. Telepítéskori alapbeállítás: Acél
Anyagszabvány: Az itt megadott szabvány rendelődik hozzá a szelvényhez alapesetben a szelvény készítésekor. A lista legördítésével választhatunk másik alapértéket. A lista tartalmazza a magyar, német, román szabványokat. Telepí-téskori alapbeállítás: MSZ 500-81
Anyagminőség: Az itt megadott anyagminőség rendelődik hozzá a szelvényhez alapesetben a szelvény készítésekor. A lista legördítésével választhatunk másik alapértéket. Telepítéskori alapbeállítás: A 0
Felületkezelés: Az itt megadott felületkezelés rendelődik hozzá a szelvényhez alapesetben a szelvény készítésekor. Ide tetszőleges szöveget (nem túl hosszú) beírhatunk. Legördülő lista nincs. Alapértéke: Nincs
Csavar keretben
Az itt beállított értékeket a program a kötőelemek behelyezéskor rendeli hozzá az elemhez. A kiindulás (default) érté-kek a behelyezés folyamán a Kötőelem panelen azonnal, vagy a behelyezett kötőelem képen utólag is bármikor meg-változtathatók.
Anyag: Az itt megadott anyag lesz a kötőelemek készítésekor a default anyaga a kötőelemeknek. A lista legördítésével választhatunk másik alapértéket. Lehetséges anyagok: acél, alumínium, fa, réz. Telepítéskori alapbeállítás: Acél
Anyagszabvány: Az itt megadott szabvány rendelődik hozzá a kötőelemekhez alapesetben a kötőelemek készítésekor. A lista legördítésével választhatunk másik alapértéket. A lista tartalmazza a magyar, német, román szabványokat. Te-lepítéskori alapbeállítás: MSZ 229/2
Anyagminőség: Az itt megadott anyagminőség rendelődik hozzá a kötőelemekhez alapesetben a kötőelemek készíté-sekor. A lista legördítésével választhatunk másik alapértéket. Telepítéskori alapbeállítás: 6.8
Felületkezelés: Az itt megadott felületkezelés rendelődik hozzá a kötőelemekhez alapesetben a kötőelemek készítése-kor. Ide tetszőleges szöveget (nem túl hosszú) beírhatunk. Legördülő lista nincs. Alapértéke: Horganyzott
Két változónak szabályozza a vonalkázott varrat megjelenését: A vonalkázást az adott varrat tulajdonságpaneljén kell bekapcsolni.
Vonalkázás hossza: A vonalkázott varratjelölés esetén az itt megadott értékekkel nyomtatódik ki a varratvonal. Alap-értéke 2.00. A beadott értéket mm-ben értelmezi a program.
Vonalkázás távolsága: A vonalkázott varratjelölés esetén az itt megadott értékekkel nyomtatódik ki a varratvonal. Alapértéke 1.00. A beadott értéket mm-ben értelmezi a program.

Kiindulási értékek beállítása
STEELexpress for AutoCAD | 57
Projekt adatok
Beállítások > Általános beállítások
Beállítások panel Projekt fülén
Ezen a oldalon a projekt és a terv (rajz) alapaladait adjuk meg, valamint tervváltozatokat követjük nyomon.
A Projekt panelen látszanak a buboréksúgóban az egyes tagok formátumstringjei, $00–tól $23-ig, valamint $t0-$t03 a négy dátumhoz.
Fontos megjegyezni, hogy bár a projekt fülön minden egyes mezőnek megvan a címkéje, nem szükséges, hogy arra használjuk. Például hiába szerepel "Projektszám" a dialógusban, használhatjuk "kapcsolódó tervnek" is, ha úgy akar-juk. Teljesen rajtunk múlik, hogy minek értelmezzük. Így lényegében 23 db tetszőleges célú központosított szöveg és 4 dátum áll rendelkezésre.
.

Szerkezetobjektum kezelés
STEELexpress for AutoCAD | 58
Objektum defaultok
Objektum alapértékek általában
Beállítások > Objektum defaultok
Az objektumok létrehozása esetén az alapadatok egy részét az Objektum defaultok-ból veszi a program. Ezért célszerűvégiggondolni az objektumok ábrázolási követelményeit, és annak megfelelően előre beállítani a létrehozási paraméte-reket. Ezen a panelen nagymértékben saját igényeinkre szabhatjuk rajzunkat. Ha nem vesszük a fáradságot, hogy előre végiggondoljuk a rajzunk kinézetét, nem baj, a program akkor is létrehozza az objektumokat az alapbeállításokkal. A meglévő objektumok tulajdonságait utólag is könnyen módosíthatjuk a „régi” és új módosító parancsokkal.
A telepített STEELexpress minden objektumánál vannak default (kiindulási) értékek, így a telepítés után bátran elkezdhetünk acélszerkezeti tervet, rajzot gyártani.
Ez a panel kezeli a STEELexpress objektumok alapbeállításait. Minden objektumtípushoz külön beállíthatjuk a tulajdonságértékeket
OBJEKTUMTÍPUS: Baloldali fastruktúrában megtalálhatók a VB és STEELexpress legfontosabb objektumai. A fa ágaira kattintva kiválasztjuk a típust, a panel jobb oldala az objektum típus aktuális beállítását mutatja.
Automatikus pozicionálás tulajdonságai
Posszámképzés: A cellában megjelenő „x” string a Pozíciószám formátumstringje. Ha innen töröljük nem lesz Pozí-ciószám. Lehetőségünk van a Pozíciószám formátum bővítésére. Az „x” karakter elé és mögé tetszőleges karaktereket tehetünk. Például gerendák esetén egy „G” betűt fűzetünk a Pozíciószám elé, ekkor a teljes Pozíciószám a G1, G2 G3 …stb. lesz
Kezdő x: Itt adjuk meg a kezdő Pozíciószám értékét. Ez csak pozitív egész szám lehet.
Objektum létrehozás tulajdonságai
Szín: Itt adjuk meg az objektum színét úgy, hogy a legördülő listából választunk. A lista elején jelennek meg a Színhi-vatkozások. Ha ’ByCurrent’ színt választunk, a program az AutoCAD aktuális színét használja létrehozáskor. A prog-

Acélszerkezeti réteg kezelés
STEELexpress for AutoCAD | 59
ram az objektum létrehozásakor feldolgozza az itt definiált színt, és azzal az AutoCAD színnel hozza létre az objektu-mot.
Az itt végrehajtott változtatás a már behelyezett objektumok színét nem változtatja meg, csak a változtatás után behelyezett objektumokra érvényes
Fólia: Itt adjuk meg az objektum melyik fólián jöjjön létre. Ha nem adunk meg semmit (üresen marad), akkor az aktuá-lis fólián jön létre az objektum. Tetszőleges fólia nevet adhatunk meg, betartva az AutoCAD fóliaképzési kritériumait. Javasoljuk, hogy a fólia neve X karakterrel kezdődjön (pl. Xgerenda). Az itt megadott név az objektum behelyezési fóliája lesz.
Az itt végrehajtott változtatás a már behelyezett objektumok behelyezési fóliájára nincs hatással. A már létrejött objektumok fóliáját könnyen megváltoztathatjuk, egyszerűen átrakjuk őket egy másik fóliára.
Traszter: Az objektum létrehozásakor az itt megadott a Tárgyraszter beállítás felülírja az éppen aktuális Tágyraszter beállítást. A Tárgyraszter típus meghatározását a cella mellet levő gomb segítségével végezzük, vagy beírunk ide egy egész számot. A lehetséges Tárgyraszter vezérlő számokat az AutoCAD Súgójából vehetjük. Így aki nem tudja fejbőlezeket, használja a nyomógombbal segített beállítási lehetőséget. Ha nem akarjuk előre meghatározni az adott objektum létrehozásakor használandó pontmegfogási módot, akkor ezt a cellát hagyjuk üresen.
Tárgyraszter érték beállító gomb. A gomb megnyomása után megjelenik az alábbi panel, amelyen szabályozhat-juk hogyan viselkedjen a Tárgyraszter az adott objektum létrehozásakor.
Módosítsa az objektum létrehozásakor az éppen aktív tárgyrasztert: Ez a kapcsoló szabályoz. Kikapcsolt állapot-ban nem tudunk semmilyen megfogási módot beállítani, a Tárgyraszter cella üresen marad, azaz nem történik Tárgyraszter felülbírálás. Bekapcsolt állapotban beállíthatunk. A beállítás értékszáma beíródik a cellába.
ALAPTULAJDONSÁGOK: Ez a nyomógomb egyenlőre csak az Előregyártott gerendák esetén élő (többi esetben elszürkült), csak az Előregyártott gerendáknál lehet használni. Lásd az Előregyártott gerendák default tulajdonságai részt.
Felirat létrehozási tulajdonságai
Stílus: Itt választhatunk az objektum Feliratához FeliratStílust. A listában a STEELexpress definiált FeliratStílusai jelennek meg. Alapesetben a StatiCAD stílus rendelődik a Felirathoz.
A módosítás már nem hat a behelyezett objektumokra. A behelyezett objektumok FeliratStílusát a Ctrl+Alt+ Jg a Feliraton művelettel tudom megváltoztatni.
Összekötés: Itt adjuk meg a Felirat kinyilazási módját.

Szerkezetobjektum kezelés
60 | STEELexpress for AutoCAD
Kilenc opció közül választhatunk, amely nyolc összekötési megjelenést tartalmaz. Az Automatikus opció az előzőnyolc összekötés fajta közül az objektum jellegének legjobban megfelelővel rajzolja a feliratot.
• Merőleges: Lineáris objektumok kinyilazásához javasolt. Az objektumok kiválasztása után egyetlen külsőpont megadása elég, amelyből merőlegest bocsát az objektumok egyenesére.
• Polip: Pontszerű objektumok kinyilazásához javasolt. Az objektumok kiválasztása után egyetlen külső pont megadása elég, amelyből kiindulnak a mutatóvonalak. A mutatóvonalak hossza (Lábhossz) szabályozható. A Lábhossz beállítást fogópont (grip) vagy a Felirat Objektum tulajdonságai panel (Ctrl+Alt+ Jg a Feliraton) segítségével végezhetjük. Nullás lábhossz érték esetén a mutatóvonal éppen az objektumig ér.
Automatikus (felismeri az objektum jellegét)
Egyenes (inkább lineáris objektumokhoz)Merõleges (inkább lineáris objektumokhoz)
Manuális (bármilyen speciális esethez)
A különböző lineáris kinyilazások megjelenése
• Fésű: Pontszerű objektumok kinyilazásához javasolt. Az objektumok kiválasztása után szükséges két kinyila-zási pont megmutatása, amely meghatározza a fésű szárának iránya. Erre az egyenesre merőlegesek az objek-tumokra mutató fésű fogai (a mutatóvonalak). A mutatóvonalak hossza (Lábhossz) szabályozható. A Lábhossz beállítást fogópont (grip) vagy a Felirat Objektum tulajdonságai panel (Ctrl+Alt+ Jg a Feliraton) segítségével végezhetjük. Nullás lábhossz érték esetén a mutatóvonal éppen az objektumig ér.
Felirat objektum tulajdonságait módosító panel
• Egyenes: Lineáris objektumok kinyilazásához javasolt. Az objektumok kiválasztása után két kinyilazási pont megmutatása szükséges, amely meghatározza az egyenes irányát. Az egyenes meghosszabbítása metszi az ob-jektumokat, onnan indulnak a mutatóvonalak. Itt a Lábhossznak nincs szerepe.

Acélszerkezeti réteg kezelés
STEELexpress for AutoCAD | 61
Pont (pontszerû objektumokhoz) Fésû (inkább pontszerû objektumokhoz)
2
2
Polip (inkább pontszerû objektumokhoz)
2
MultiPont (pontszerû objektumokhoz)
Poskarika (nincs összenyilazás)
lásd S7 terven
A különböző pont jellegű kinyilazások megjelenése
• Pont: Pontszerű objektumok kinyilazásához javasolt. A kinyilazáshoz nem szükséges objektumot kiválaszta-ni. Viszont szükséges két kinyilazási pont megmutatása, amely meghatározza a kinyilazás kezdő szakaszának és a nyílblokk irányát.
• MultiPont: Pontszerű objektumok kinyilazásához javasolt. A kinyilazáshoz nem szükséges objektumot kivá-lasztani. Több kezdőpont megmutatása után a kinyilazás további pontjait, majd a szöveget és a szöveg helyét kéri a program. Pozíciószám nélküli használatra javasolt.
• Manuális: Bármilyen speciális eset kinyilazásához alkalmas. A kinyilazáshoz objektumot kell kiválasztani. Legalább két kinyilazási pont megadása szüksége, amely két pont lesz a bázisirány. A mutatóvonal általában nem kapcsolódik direkt módon az objektumhoz, a felhasználó tetszése szerint nyújthatja az összekötéseket Itt a Lábhossznak nincs szerepe.
• PosKarika: Bármilyen objektum kinyilazására alkalmas. A kinyilazáshoz objektumot kell kiválasztani. Egyetlen kinyilazási pont megadása elég, ahova a POS karika kerül. Összenyilazás nincs.
• Automatikus: Ez az opció egy intelligens folyamatot indít, amely felismeri az objektum jellegét, és választ egyet a fenti 8 fajta kinyilazás közül, éppen azt amelyik a legmegfelelőbb az adott objektumtípushoz.
Szövegirány: A Felirat alap behelyezési irányát négy lehetőség közül választhatjuk ki.
Az itt beállított iránnyal jön fel a Felirat feliratozás közben, de ez ott egyedileg azonnal módosítható. Az itteni beállí-tásnak az előnye, hogy előre az objektumok állásához igazíthatom a Feliratot, pl. függőleges gerendákhoz függőleges felirat.
• Párhuzamos: A lineáris jellegű objektum (pl. gerenda) feliratozásakor a fő (tengely) állásához viszonyítva párhuzamosan „dobja be” a feliratot.
• Merőleges: A lineáris jellegű objektum (pl. gerenda) feliratozásakor a fő (tengely) állására merőlegesen „dob-ja be” a feliratot.
• Vízszintes: Az objektum feliratozásakor vízszintesen „dobja be” a feliratot.
• Függőleges: Az objektum feliratozásakor függőlegesen „dobja be” a feliratot.

Szerkezetobjektum kezelés
62 | STEELexpress for AutoCAD
Fólia utótag: Az itt megadott karakterek hozzáfűződnek a Fólia cellában megadott névhez. Pl. Xgerenda_Fel. Az így keletkezett névvel létrejön egy fólia, amely az adott objektumtípus Feliratának a behelyezési fóliája lesz. Ha nincs fólia előtag (üres a Fólia cella), akkor csak az Fólia utótagból képez a program fólianevet a Felirat számára.
Ha a Felirat objektum így meghatározott definíciós fóliája le van fagyasztva, akkor függetlenül attól, hogy a vir-tuális színeknél mi van beállítva, semmi sem jelenik meg az objektumból (nem frissíti a grafikát). Azt ajánljuk, hogy a Felirat objektum definíciós fóliája mindig legyen olvasztva és nyitva, és azon tagok virtuális fóliája, amit nem kívánunk megjeleníteni, azok legyenek lefagyasztva.
Definíciós fólia fogalmát lásd a Virtuális fólia, szín vonaltípus fejezetben.
Feliratozás az objektum létrehozásakor: A kapcsoló szabályozza legyen-e automatikus feliratozás mikor az objek-tumot létrehozzuk. Bekapcsolt állapotban lesz felirat.
Automatikus mutatóvonalas felirat: A kapcsoló bekapcsolása esetén a automatikus mutatóvonalas felirattal feliratoz-va hozza létre az objektumokat.
Nincs kinyilazás: A kapcsoló szabályozza legyen-e kinyilazás a feliratnál mikor az objektumot létrehozáskor felirato-zunk. Bekapcsolt állapotban nincs kinyilazás, csak felirattagok.
Felirattag a default helyre: A kapcsoló szabályozza, hogy legyen-e kérdés feliratozáskor a felirattagok helye, vagy ne kérdezzen semmit, hanem automatikusan dobja le a felirattagokat a pozíciós jel mellé a default helyre. Bekapcsolt állapotban nem kérdez semmit.
Posjeltől balra igazított felirat: A kapcsoló bekapcsolása esetén a létrejövő felirat mindig a POS jeltől balra, balra igazítottként helyezkedik el.
Felirat tagok formátuma
A panel alsó részén a Felirat 6 tagjának tartalmát állíthatjuk össze a formátumstringek segítségével.
Default fül
Ezt a fület választva minden objektumtípusnál talá-lunk előrebeállított értéket.
Alternatív fül
*** A program nem minden objektumnál ajánlja fel az alternatív string lehetőséget, ahol igen ott a felirat-tag cella melletti nyomógombon kép is megjele-nik. Ha ezt választjuk, akkor a default Alternatív felirattagoknál beállítottaknak megfelelően értékelő-dik ki és jelenik meg a felirat.
Az formátumstringekről az Általános kezelő eszközök > Formátumstringek fejezetben olvashat.

Acélszerkezeti réteg kezelés
STEELexpress for AutoCAD | 63
Szelvények alapérték tulajdonságai
Beállítások > Objektum defaultok -> Szelvény ág
A szelvények behelyezésekor néhány adatot a Beállítások panel -> STX fülén megadottakból és a Szerkezetobjektum-nál beállítottakból veszi a program. A másik részét az Objektum defaultok többi részéből.
Objektumok kiindulási értékeit beállító panel
A panelen a szelvény fajtától függetlenül állíthatjuk be a behelyezésre kerülő szelvények paramétereit. Célszerű itt beállítani néhány dolgot, mielőtt a szelvényeket elkezdenénk beszórni.

Szerkezetobjektum kezelés
64 | STEELexpress for AutoCAD
Szerkezetobjektum kezelés
A rajz elemeinek jobb áttekinthetőségét, csoportosíthatóságát a STEELexpress programon belül a Szerkezet objektu-mok segítik. A szekezetobjektum a VBexpress vasalási rétegéhez hasonlít. A szerkezetobjektumhoz rendelhetőség egy olyan tulajdonsága az objektumoknak, amely alapján fóliászerűen ki-bekapcsolhatók az egy szerkezetobjektumhoz tartozó objektumok (szelvények, kötőelemek varratok, kóták, táblázatok, stb.) Egy rajzon tetszőleges számú, névvel definiált szerkezetobjektumot hozhatunk létre. A program eleve létrehozza a STANDARD szerkezetobjektumot.
A Szerkezetobjektum azért is jó, mert a táblázat készítésekor szűrni tudjuk az elemeket Szerkezetobjektumok szerint. Így akár olyan szelvénytáblázatot (Stücklistát) is tudunk készíteni, ami pl. csak a Főtartó Szerkezetobjektumhoz tarto-zó szelvényeket tartalmazza.
A Szerkezetobjektum tulajdonságokat az alábbi eszközikon megnyomására megjelenőSzerkezetobjektum panelen adjuk meg.
Szerkezetobjektum eszköz
Szerkezetobjektum létrehozása, tulajdonságai
Szerkezetobjektum alapfogalmak
Aktuális szerkezetobjektum: Az acélszerkezeti objektum behelyező funkciók (Szelvény készítés, Kötőelemek behe-lyezés stb.), az aktuális szerkezetobjektumra rakják az objektumokat, ha azt a behelyező panelen nem írjuk felül. *** Az aktuális szerkezetobjektumon neve megjelenik a AutoCAD státuszsor jobb oldalán.
Aktív szerkezetobjektum: Olyan szerkezetobjektum, amelyhez rendelt objektumok látszanak. Nem fóliakezelésen alapszik, hanem az objektumok saját láthatóságán. Minden objektum típusú STEELexpress elemnek van saját látható-sága. A Táblázat objektumba csak az aktív szerkezetobjektumhoz rendelt objektumok kerülnek bele.
Inaktív szerkezetobjektum: Az inaktív szerkezetobjektumhoz rendelt objektumok NEM látszanak. A kigyűjtésben nem kerülnek bele az inaktív szerkezetobjektumon levő objektumok.
Szerkezetobjektum definiálása
SZELVÉNY -> Szerkezetobjektumok
Alul a SZERKEZETOBJEKTUMOK résznél lehet új Szerkezetobjektumot definiálni. Technikája hasonló a Stílusok készítéséhez. Részleteket lásd a Stílusok készítése… fejezetnél.

Acélszerkezeti réteg kezelés
STEELexpress for AutoCAD | 65
Szerkezetobjektum jellemzőiA Szerkezetobjektum panel Általános fülén
A panelen található paraméter cellákban látható értékek mindig az kiválasztott réteg értékei. A definiált rétegek közül a panel SZERKEZETOBJEKTUMOK listájában választhatunk.
Csoporttagság: Itt adjuk meg, hogy a Szerkezetobjektum melyik számú csoporthoz tartozzon. A csoporttagság pozitív egész szám lehet 0 és 32767 között. Azonban a gyakorlati életben 5-6 csoportnál többre nincs szükség.
Együtt kezelendő fólia: Itt megadhatunk egy fólianevet, amelyet a program a szerkezetobjektum kapcsolásakor együtt kezel a szerkezetobjektummal. Ezzel a megoldással elérhető, hogy az adott szerkezetobjektum ki/be kapcsolásával eltűnjenek vagy megjelenjenek azok az amúgy közönséges AutoCAD-es rajzi elemek is, amik logikailag az adott szer-kezetobjektumhoz rendelhetők.
Objektum szerkezetobjektum váltása esetén, ha a szerkezetobjektumnál nem volt még beállítva kapcsolt fólia, akkor a program automatikusan csinál egy új fóliát (a nevet a szerkezetobjektum nevéből generálja). A másoló és átrakó parancsok nem csak acélszerkezeti objektum szerkezetobjektumát állítják át, hanem bármilyen rajzelemet fóliáját is megváltoztatják egy ütemben.
*** Z koordináta: A szerkezetobjektum Z irányú helyét, térbeliségét adjuk meg itt. A későbbiekben a Metszet készítésnél lesz jelentősége.
Multiplikátor: Az itt megadott pozitív egész számmal jelezhetjük, ha egy adott szerkezetobjektumból egynél többet is számításba kell vennünk. A szerkezetobjektumhoz rendelt objektumok darabszáma felszorzódik ezzel számmal, s ez a kigyűjtésben, táblázatban is jelentkezik. Ha csak egy szerkezetobjektumon belül ismétlődik egy adott elem, azt az is-métlődési számot az elemnél kell megadni.
Posszám eltolás: Itt meg lehet adni egy kezdő pozíciószámot, amelytől kezdve az adott szerkezetobjektumhoz rendelt objektumok a pozíciószámaikat kapják az összegyűjtés során. Segítségével egyes objektumok pozíciószámait egy sá-von belül tudjuk tartani. Például az SZERKEZET-1 objektumait 50-től szeretnék, akkor ide 50-at kell írni.
Posszámképzés: Ide valamilyen szövegstringet (betűket) lehet írni, ha a pozíciószámnak nemcsak számot akarunk. Az ide beírt betű(k) megelőzi(k) a pozíciószám növekvő számsorát, valamint az Objektum defaultoknál megadott stringet. Így kialakulhat pl. SZ1-A0-51 pozíciószám, ahol SZ1 a SZERKEZET-1 szerkezetobjektumnál megadott „előtag”, a A0 pedig az Objektum defaultoknál megadott előtag.
Formátumstring komponensek

Szerkezetobjektum kezelés
66 | STEELexpress for AutoCAD
A szerkezetobjektum vonatkozó formátumstringeket az objektumok felirataiban vagy táblázatban, pecsétben szerepel-tethetjük.
$la: Itt a szerkezetobjektum rövid nevét, vagy egy a szerkezetobjektumra utaló szót adhatunk meg, amelyet a formátumstring segítségével elsősorban főpéldány vagy referencia feliratában (vagy bárhol) jelenítünk meg.
$lb: Itt a szerkezetobjektum rövid nevét, vagy egy a szerkezetobjektumra utaló másik szót adhatunk meg, amelyet a formátumstring segítségével elsősorban főpéldány vagy referencia feliratában (vagy bárhol) jelenítünk meg.
Inaktív állapotú referenciáknál
$po: A pozíciószámot helyettesítő szó, ha a szerkezetobjektum inaktív. Ha a főpéldány inaktív szerkezetobjektumon található és valamelyik referenciapéldányát az aktív szerkezetobjektumon akarjuk megjeleníteni feliratával együtt, akkor lehetőségünk van a főpéldány POS jele helyett egy string megjelenítésére.
A Szerkezetobjektum nevére a feliratokban is hivatkozhatunk a $po formátumstring komponens beépítésével. Ez a tag STANDARD szerkezetek esetén nem állít be semmit.
Ezenkívül létezik egy $lc formátumstring, amely segítségével a szerkezetobjektum TELJES nevét írathatjuk ki tetsző-leges helyen.
Státusz
Inaktív: Ha bekapcsoljuk ezt a kapcsolót, akkor a szerkezetobjektumhoz rendelt objektum főpéldányok és az elsődle-ges referenciák nem látszanak. Az inaktív szerkezetobjektumra újonnan behelyezett objektumok a következő szerke-zetobjektum műveletnél tűnnek el. Aktuális szerkezetobjektumot nem tehetünk inaktívvá figyelmeztetés nélkül.
Ha a réteg inaktív: nincs referencia felirat: Ha ezt a kapcsolót bekapcsoljuk, akkor a referencia példányok Felirata nem jelenik meg abban az esetben, ha a főpéldány szerkezetobjektumát inaktívvá tesszük.
Ha a réteg inaktív: nincs referencia: Ha ezt a kapcsolót bekapcsoljuk, akkor a referencia példányok nem jelennek meg abban az esetben, ha a főpéldány szerkezetobjektumát inaktívvá tesszük.
Az utóbbi két kapcsoló természetesen csak az inaktív szerkezetobjektumoknál értelmezett referenciákra vonatkozik.
Szerkezetobjektumhoz tartozó objektumok kiindulási paraméterei
SZELVÉNY -> Szerkezetobjektumok
A Szerkezetobjektum panel Defaultok fülén
Minden szerkezetobjektumnál beállíthatjuk, hogy ha szelvényt vagy kötőelemet helyezünk be az adott szerkezetobjek-tumra, mi legyen az objektumok kiindulási (default) értéke. Ezek a default értékek a gyors behelyezéshez kellenek. Természetesen az így „bedobott” objektumok tulajdonságai is utólag könnyen módosíthatók.

Acélszerkezeti réteg kezelés
STEELexpress for AutoCAD | 67
A „globális” nyomógomb azt jelzi, hogy erre a szerkezetobjektumra a Beállítások panel STX fülén megadott érté-kek fognak érvényesülni. Ha átváltunk kézire, a listából választhatunk. Az itt beállított érték fog érvényesülni, mikor egy objektumot az adott szerkezetobjektumhoz rendelünk.

Szerkezetobjektum kezelés
68 | STEELexpress for AutoCAD
Szerkezetobjektumhoz rendelt fólia Bizonyos objektumok eleve rendelkeznek szerkezetobjektum hozzárendeléssel (pl. Szelvény, Kötőelem) míg mások nem (pl. szövegek). Amik rendelkeznek, ott azok „Szerkezetobjektum” tulajdonsága kerül módosításra és az objektum láthatóságának szabályozása megoldható AutoCAD fóliától függetlenül. Amik pedig nem rendelkeznek, ott jobb híján csak az objektumok fóliája kerül módosításra.
A szerkezetobjektum tartalmaz egy „hozzárendelt fóliát” is, amit együtt kapcsol ki/be a szerkezettel. Ezen technika segítségével elérhető, hogy bizonyos szerkezetobjektum ki/be kapcsolásával eltűnjenek vagy megjelenjenek azok az amúgy közönséges AutoCAD-es rajzi elemek is, amik logikailag mégiscsak valamely szerkezethez rendelhetők. Erre utal a a parancs nevében szerkezet/AutoCAD fólia rész is. Ha a kapcsolat még nem él, az azt jelenti, hogy a szerkezetobjektumnál még nincs ilyen együtt kezelendő fólia megadva. Ekkor a program automatikusan csinál egy új fóliát (a nevet a szerkezetobjektum nevéből generálja).
A korábbi STEELexpress verziókban kizárólag az AutoCAD fólia jelentet megoldást az objektum láthatóságának szabályozására. Jelenlegi verziótól kezdve az STEELexpress objektumoknak egyik saját tulajdonsága a láthatóság, amelyet a program valamilyen módon kezel.
Objektumok szerkezetobjektum tulajdonságának módosítása – szerkezet váltás Gyorsbillentyű: Ctrl+Jobbgomb az acélszerkezeti objektum
Több, kiválasztott azonos objektumot, (pl. több szelvényt) úgy rendelhetünk egyidejűleg egy másik szerkezethez, hogy kijelöljük az objektumokat, majd az egyik kijelölt objektumon elindítunk egy módosító funkciót (Ctr+Jg az objektu-mon).
A megjelenő „tulajdonság” panel HIVATKOZÁSOK keretén belül legördítjük a Szerkezetobj Listát, és kivá-lasztjuk a megfelelő nevű szerkezetet. Ezután nyomjuk meg az OK gombot.
Szerkezetobjektum törlése, átnevezése
Szerkezetobjektum törlése
Bal oldalt láthatók az eddig definiált Szerkezetobjektumok. Az „ÚJ” gombbal tudunk új elemet létrehozni, a „TÖRLÉS” gombbal pedig kitörölhetjük azt, amin épp a kijelölés van.
FIGYELEM: Nagyon vigyázzunk arra, hogy NE TÖRÖLJÜNK ki olyan elemet, amire valamelyik szelvény, csomólemez, vagy kötőelem hivatkozik.
Ekkor ugyanis az adott elem már nem tudja átvenni a tulajdonságait a nem létező Szerkezetobjektumból. Ilyenkor a default beállításokat veszi figyelembe a program. Téves törléskor már az sem segít, ha ugyanolyan névvel egy új Szer-kezetobjektumot definiálunk. A téves törlésre üzenet figyelmeztet.
Szerkezetobjektum átnevezése
A Szerkezetobjektum panel alsó részén a listábankiválasztjuk az átnevezendő Szerkezetobjektumot. A jobboldali Átnevezés cellában kívánság szerint átírhatjuk az új névre.
A név nem lehet hosszabb 32 karakternél, és nem tartalmazhatja a következő karaktereket: $ # ? ! ^ & ~.

Acélszerkezeti réteg kezelés
STEELexpress for AutoCAD | 69
Ha egy már meglévő nevet adunk, akkor a régi tartalmát, beállításait azonnal felülírja

Pozíciószám kezelés
STEELexpress for AutoCAD | 70
Pozíciószám kezelés A STEELexpress program alapértelmezésben automatikus pozíciószámozással dolgozik. Ez azt jelenti, hogy egy Szel-vény feliratozásakor a konkrét pozíciószám helyett csak egy "POS" feliratot kap. A program csak az összegyűjtéskor
osztja ki és írja be a pozíciószámokat.
Pozícionáláskor fontos szerepe van az objektumhoz rendelt különböző pozícióknak. Kétféle pozíciószám típus létezik
• Soft pos: A Soft pos kerül automatikusan beállításra , ha összegyűjtünk. Nem jelent szigorú kritériumot, de ha lehet a program a következő összegyűjtéskor is igyekszik ezt a számot kiosztani. Így nincs átpozícionálás. A Soft pos-nál található vagy megadott Pozíciószámot a program igyekszik figyelembe venni, ha ez lehetsé-ges. Ha valamilyen okból nem alkalmazható, akkor figyelmeztetés nélkül figyelmen kívül hagyja.
• Rögzített pos: Ezzel rögzíthetjük a vas pozícióját, vagy Pozíció fagyasztáskor ez az érték töltődik fel a Soft pos értékével.. A Rögzített pos Pozíciószámot a program igyekszik figyelembe venni, ha ez lehetséges. Ha va-lamilyen okból nem alkalmazható, akkor figyelmeztetést küld, hogy a megadott értéket figyelmen kívül hagy-ja. A Rögzített pos szigorú kritériumot jelent, mindig magasabb rendű mint a Soft pos. Ha két rögzített pos egymással ellentétes értelmű pozicionálást határoz meg (mert a pl. azonos a két posszám), akkor a program er-re figyelmeztet, de (az egyik rögzített pos figyelmen kívül hagyásával) feloldja az ellentmondást.
• Pos csoport: A Pos csoport kóddal egyfajta csoportba sorolhatjuk az objektumot.
FIGYELEM!
A pozíciószám értékek az objektumok tulajdonság paneljein kézzel módosíthatók.
A STEELexpress újfejlesztésű objektumainak pozíciószámai már nemcsak számok, hanem tetszőleges betűkkel bővített – betű+szám+betű – stringek is lehetnek. A betűk tetszőlegesek lehetnek, kivéve a formátumstringekben használt vezérlő karaktereket, úgymint a $ # ? ! ^ & ~ karaktereket.
A pozíciószámok képzési szabályait objektum típusonként beállíthatjuk. Ezt az Objektum defaultok parancsra megjelenő panelen tehetjük meg. Lásd Objektum defaultok fejezet Automatikus pozicionálás tulajdonságai részt.
Az automatikus pozíciószámozást többféle módon befolyásolhatjuk.
Az alábbi parancsok további szolgáltatásokat biztosítanak a pozíciószámozás egységesítésére, kézbentartására. A Szel-vények eszközök és Kötőelemek eszköztárakon belül találhatók az alábbi legördülő eszköztárak, amelyeken elhelyezett parancsok segítik a pozíciószámok kézbentartását, kezelését.
Most a Szelvények pozíciószám kezelését részletezzük, de hasonlóképpen működik a Kötőelem pozíciószám kezelése is.
Pozíciók felkeresése
SZELVÉNY > Pozíciószámozási ESZKÖZÖK > Pozíciók keresése
Ezzel a funkcióval a program a bekért pozíciószámú szelvény(ek) áttekintését teszi lehetővé oly módon, hogy a prog-ram megjelöli és összeköti az adott pozíciószámú szelvényeket. A megjelölt szelvényekre rázoomol. Több szerkezet esetén ez a parancs csak az éppen aktív (látható) Szerkezetobjektumon levő objektumok között keres.

Pozíciószám kezelés
STEELexpress for AutoCAD | 71
A funkció indítása után egy univerzális szűrőpanel jelenik meg, amelyen többfajta feltétel szerint választhatjuk ki az objektumokat.
Objektumtípus: Ez a választási lehetőség már a parancs kiadásakor már beáll az adott objektum típusra, attól függően melyik eszköztárról vagy legördülő menüből indítottuk pl. Szereltvasak menüből a Szereltvas objektumra.
Soft pos: Kiválasztja az ide beírt jellel egyező Soft pozíciós számú objektumokat.
Rögzített pos: Kiválasztja az ide beírt jellel egyező rögzített pozíciójú objektumokat.
Pos csoport: Kiválasztja az ide beírt jellel egyező Pos csoportban levő objektumokat.
F. tulajdonságkód: Kiválasztja az ide beírt jellel egyező Felhasználói tulajdonságkóddal rendelkező objektumokat.
Síkok száma: Kiválasztja azokat az elemeket, amelyeknél a Síkok száma megegyezik az ide beírt számmal
Multiplikátor: Kiválasztja azokat az elemeket, amelyeknél a Multiplikátor száma megegyezik az ide beírt számmal
Síkok száma: Kiválasztja azokat az elemeket, amelyek átmérője megegyezik az ide beírt számmal
Osztásköz: Kiválasztja azokat az elemeket, amelyek osztásköze megegyezik az ide beírt számmal
Szerkezetobjektum: Kiválasztja azokat az elemeket, amelyek a megjelölt szerkezetobjektumhoz van hozzárendelve.
FIGYELEM! Ha több szűrési feltételt is beállítunk, csak azok az objektumok lesznek kiválasztva (megjelölve), amelyek minden feltételnek egyszerre megfelelnek.
Objektumok kiemelése: A legördülő listából kiválaszthatjuk azt a színt, amellyel a szűrésnek megfelelő, kiválasztott objektumokat megjelölje a funkció.
Szűrés egész rajzra: A funkció bezárja a panelt, s az egész rajzot végigpásztázza, s kiválasztja azokat az objektumo-kat, amelyek a feltételeknek megfelelnek.
Szűrés kiválasztott elemekre: A funkció bezárja a panelt, s a felhasználótól egy objektumkijelölést kér Válassza ki az objektumokat, amiken a szűrést elvégezzem
Mutassunk meg neki a rajz szűrendő részét Ablak vagy Metszőablak kijelöléssel. Az így kijelölt halmazból kiválasztja azokat az objektumokat, amelyek a szűrési feltételeknek megfelelnek.
A kiválasztott objektumok pozíciójelét a megadott színű(alapesetben zöld) körrel megjelöli, és vonallal összekö-ti őket. A jelölés letörölhető, de ha nem töröljük, akkor is olyan fólián van, amely nem kerül kinyomtatásra.

Pozíciószám kezelés
72 | STEELexpress for AutoCAD
Pozíciók befagyasztása
SZELVÉNY -> Pozíciószámozási ESZKÖZÖK > Pozíciók befagyasztása
A parancs hatására a legutoljára készült összegyűjtés (pozíciószámozás) eredményét, a Soft pos értékeket hozzárögzít-jük az objektum Rögzített pos tulajdonságához. Az ezután bekerülő vasak nem befolyásolják a korábban már számot kapott objektumok pozíciószámozását. (Ez nem jelenti azt, hogy egy korábban pozíciószámot kapott Szelvény darab-száma nem változhat!)
A pozíciószámok befagyasztása azzal is nyomon követhető, hogy a Szelvény tulajdonságai panelen a "Rögzített POS" ablakban kiíródik a fix pozíciószám.
Több szerkezet esetén ezen parancs kiadása csak az éppen aktív (látható) Szerkezetobjektumhoz rendelt objektumokra van hatással.
Soft pozíciók felolvasztása
SZELVÉNY > Pozíciószámozási ESZKÖZÖK-> Soft pozíciók felolvasztása
Ezen parancs hatására a Szelvények elvesztik az automatikus összegyűjtés során vagy kézzel megadott Soft pos szá-mukat, leürülnek a Soft pos cellák. Ha egy vasnak Rögzített pozíciószáma is volt, a Rögzített pos érték változatlan marad. Újra összegyűjtéskor és automatikus pozíciószámozáskor a program újra kiosztja a Soft pos értékeket, úgy hogy figyelembe veszi a Rögzített pos-t, ha tudja.
Több szerkezet esetén ezen parancs kiadása csak az éppen aktív (látható) Szerkezetobjektumhoz rendelt objektumokra van hatással.
Rögzített pozíciók felolvasztása
SZELVÉNY > Pozíciószámozási ESZKÖZÖK >Rögzített pozíciók felolvasztása
Ezen parancs hatására mind az egyenkénti fixálással (pl. a Szelvény tulajdonságai panelen való begépeléssel a Rögzí-tett pos cellába), mind pedig a Pozíciók befagyasztása paranccsal elért pozíciószámfixálás hatása megszűnik, azaz az objektumoknál Rögzített pos értékek leürülnek. Az objektumok még megtartják a Soft pos pozíciókat, tehát egy újra összegyűjtéskor és automatikus pozíciószámozáskor a program figyelembe veszi a Soft pos-t, ha tudja.
Több szerkezet esetén ezen parancs kiadása csak az éppen aktív (látható) Szerkezetobjektumhoz rendelt objektumokra van hatással.
Soft + rögzített pozíciók felolvasztása
SZELVÉNY > Pozíciószámozási ESZKÖZÖK > Soft + rögzített pozíciók felolvasztása
Ez a funkció minden objektumnál leüríti a Soft pos és a Rögzített pos tulajdonság értékeket. A legközelebbi összegyűj-téskor és pozíciószámozáskor megint automatikusan kiosztja a pozíciószámokat, és feltölti a Soft pos tulajdonságot. Automatikus pozíciószám kiosztáskor használja az automatikus súlyokat.
Több szerkezet esetén ezen parancs kiadása csak az éppen aktív (látható) Szerkezetobjektumhoz rendelt objektumokra van hatással.

Pozíciószám kezelés
STEELexpress for AutoCAD | 73
*** Pozícionálás súlyozása
SZELVÉNY > Pozíciószámozási ESZKÖZÖK > Pozícionálás súlyozása
A STEELexpress program képes arra, hogy a pozíciószámok automatikus generálásakor (és ezzel a szelvények táblá-zatbeli sorrendjének meghatározásakor) egy, a felhasználó által is módosítható súlyozást vegyen figyelembe, illetve a pozíciószámokkal kapcsolatosan más preferenciákat is figyelembe vegyen.
A megjelenő panelen az objektum egyes tulajdonságainak pozícionálás befolyásoló súlyát lehet megadni. A cellába tetszőleges nagyságú számot írhatunk. A pozíció összsúlya a fizikai értékek és a hozzájuk rendelt súlyok szorzatainak összege. Nagyobb súlyérték az adott tulajdonság elsőbbrendűségét (rendezés fontosságát) fejezi ki.
Ha a kisebb értékeket szeretnénk előrébb a táblázatban, akkor beállíthatunk negatív súlyértéket is.
Kiemelő segédvonalak törlése
A Pozíciók keresése paranccsal létrehozott kiemelő segédvonalakat egyszerű Radír (Erase) paranccsal töröljük. Ha nem töröljük, akkor sincs nagy gond, hisz a kiemelések egy olyan X_XMARKED fólián vannak, amelynek Nyomtatás státusza ki van kapcsolva (NoPLOT), így a rajta levő elemek nem kerülnek kinyomtatásra.

Táblázat objektum
STEELexpress for AutoCAD | 74
Táblázat objektum A Táblázat objektum egyetlen nagyon összetett objektum. Műszaki tartalmát a táblázat jellege (Szelvény, Kötőelem stb. ) határozza meg. Megjelenését (szövegek színe, mérete, stílusa, cellaméretek stb.) az ún. táblaleíró írja le. A tábla-leíróban változókat is definiálhatunk, melyek értékeit egyszerűen változtathatjuk a táblaleíró különösebb ismerete nél-kül. Ezek segítségével könnyen módosíthatók pl. az oszlopszélességek, vagy a táblázat címe is. A programhoz sok táblaleíró van mellékelve, de ha az általuk adott megjelenés nem volna megfelelő, bármilyen egyedi igény megvalósít-ható új táblaleíró létrehozásával. Táblaírókat kérésre a fejlesztő is készít.
A Táblázat objektum fő jellemzői
- A fő összesítő sorok és egyes oszlopok megjelenése ki- bekapcsolható.
- Az oszlopok szélessége tetszés szerint állítható.
- Az aktuális táblaleírót a panelen szerkeszthetjük, s minden változtatás azonnal jelentkezik táblázaton.
- A szűréssel a különböző összetételű, halmozott vagy különbségi táblázatokat gyárthatunk.
Táblázat behelyezése
„Objektumok” összegyűjtése
Valamennyi objektum eszköztárának végén található egy gomb. Az innen induló funkció azt eredményezi, hogy a program összegyűjti, pozícionálja az adott objektumokat, és ha még nincs beillesztve a rajzba az adott objektumnak megfelelő táblázat, akkor készít egyet. A további táblázatok már másolás (és módosítás) útján hozhatók létre.
Összegyűjtés után a meg kell mutatnunk a táblázat helyét. Kérem a táblázat egyik sarokpontját: Kérem a táblázat átellenes sarokpontját

Pozíciószám kezelés
STEELexpress for AutoCAD | 75
Táblázat sokszorozása másolással Gyors elérés: Ctrl+Jobbgomb a táblázat felett
Ha egy másik táblázatot szeretnénk elhelyezni a rajzban, amelynek tartalma teljesen eltér a meglevőtől (pl. leszabási rajz táblázat vagy változó hosszú vasak táblázata), akkor legegyszerűbb egy meglevő táblázatot lemásolni, és a típusát módosítani. Lemásolás után a másolat tábla típusát a táblaleíró lecserélésével módosíthatjuk.
Megnyitáskor a telepítés során bemásolt táblaleíró neve előtt a Pr. Betűk, míg a Közös könyvtárba elmentett saját táblaleírók neve előtt egy fej látható.

Táblázat objektum
76 | STEELexpress for AutoCAD
Táblázat módosítása
Táblázat alakjának, megjelenésének módosítására két mód létezik. Egyik mód a cellaméretek módosítására a kijelölt táblázat fogópontjainak mozgatásával. Másik mód a cellaméretek és egyéb tulajdonságok módosítására egy párbeszéd-ablak segítségével. A táblázat tulajdonságait a Táblázat objektum panelen változtathatjuk meg. Ezt úgy érjük el leg-gyorsabban, ha egy Ctrl+Jobbgomb műveletet kezdeményezünk a táblázat egyik vonala vagy címe felett.
Bármilyen módosítást végzünk, az csak az adott táblázatra vonatkozik és a rajz elmentésekor a rajzba mentődik.. Ha ezeket a módosításokat hosszú távra el szeretnénk rakni vissza kell menteni az eredeti vagy egy saját táblaleíró fájlba, hogy más rajzban is ugyanígy jelenjen meg a táblázat, hogy máskor is fel tudjuk használni. Mentést lásd a Táblázat-módosítások mentése fejezetben.
Oszlopok, sorok elrejtése Gyors elérés: Ctrl+Jobbgomb a táblázat felett
A táblázat tulajdonságait a Táblázat objektum panelen változtathatjuk meg. Ezt úgy érjük el leggyorsabban, ha egy Ctrl+Jobbgomb műveletet kezdeményezünk a táblázat felett.
A fő táblázati elemeket - főbb fejlécsorok, oszlopokat – különleges módon definiáltuk a táblaleíróban fájlban (#define kezdetű sorok). Az így megadott elemek a Táblázat objektum panel Oszlopok/módosítók első oldalán megjelennek, kapcsolóval és szerkesztő cellával. Ez a megjelenés lehetővé teszi, hogy a komponenseket ki- bekapcsoljuk, vagy a táblázat oszlop szélességét és sormagasságát könnyen módosítsuk.
A panelen a gomb azt jelenti, hogy adott komponens megjelenik a kijelölt táblázatban. A panelen a gomb az adott komponens kikapcsolását jelenti.
A táblázat összetételét a tartalmi módosítókkal szabályozhatjuk.

Pozíciószám kezelés
STEELexpress for AutoCAD | 77
A táblaleíró felületén egyszerű tudjuk ki/bekapcsolni az összes lehetséges oszlopot, letilthatjuk az egyenes vasak meg-jelenítését, kérhetünk összesítést külön is.
Fontos tudni, hogy hiába kapcsoljuk ki az egyenes vasak megjelenítését, az összesítésben ennek ellenére benne lesz-nek. Ez a kapcsoló leginkább akkor indokolt, ha a rajzon készül egy helytakarékos alaknélküli átmérő-tömeg táblázat, de mellette elhelyezzük az alakos vasak leszabási táblázatát, amelyben csak az alak érdekes és már nem kérünk össze-sítést.
Oszlopok, sorok méretének módosítása a panelen Gyors elérés: Ctrl+Jobbgomb a táblázat felett
A táblázat tulajdonságait a Táblázat objektum panelen változtathatjuk meg. Ezt úgy érjük el leggyorsabban, ha egy Ctrl+Jobbgomb műveletet kezdeményezünk a táblázat felett.
A Táblaleíróban definiált változók lapon a csoportba rendezve jelennek meg a táblaleíróban definiált változók nagy része. Egyik csoport az oszlopszélességek, ahol cellákban az adott oszlop szélességét állíthatjuk be numerikusan. Ha-sonlóan működik a cellamagasságok állítása. Ezt a két tényezőcsoportot vizuálisan, fogópontokkal is módosíthatjuk.
Másik csoport a betűmagasságok állításának lehetősége. Itt relatív, kinyomtatott értéket adunk meg. A léptékfaktorral az egész táblázatot nagyíthatjuk.
Oszlopok, sorok méretének módosítása fogópontokkal Gyors elérés: Ctrl+Jobbgomb a táblázat felett
Minden táblázatnak legalább két pontja van, egyik a beillesztési pontja (bal fent), másik a jobb alsó átlópontja, amely a tördelést határozza meg. Az összes többi fogópont a táblaleíróval van definiálva, opcionálisan, azaz nem minden tábla-leíróban van csak az új 5.0-ás típusúban.
Az új táblázattípusokban a táblázat oszlopainak, sorainak távolságát legegyszerűbben a táblázat fogópontjainak von-szolásával tudjuk megváltoztatni.
Jelöljük ki a módosítandó táblázatot, a megjelenő fogópontokba belefogva vonszoljuk a pontok a kívánt irányba és távolságra. Célszerű az ortho módot bekapcsolni (F8) és a tárgyrasztert kikapcsolni (F3). Ilyen módon csak szemre tudjuk megfelelő távolságra változtatni a cellák méretét.
A fogópontos módosítás „átírja” a táblaleíróban levő változók értékét, de a panelen is beállíthatjuk a pontos méreteket.

Táblázat objektum
78 | STEELexpress for AutoCAD
A táblázat jellemző fogópontjai
Az új táblaleíró egyik fontos jellemzője a tördelhetőség. A tördelést a táblázat alsó átlópontjának elmozgatásával tud-juk végrehajtani.
Táblázat színek és szövegjellemzők módosítása Gyors elérés: Ctrl+Jobbgomb a táblázat felett
A táblázat tulajdonságait a Táblázat objektum panelen változtathatjuk meg. Ezt úgy érjük el leggyorsabban, ha egy Ctrl+Jobbgomb műveletet kezdeményezünk a táblázat felett.
A táblázatban szereplő cellákat, cellákban található elemek színeit és szöveg jellemzőit egyszerűen tudjuk módosítani a Táblázat objektum panel Cellastílusok oldalán. A táblázatot alkotó cellatípusok megnevezése az első oszlopban találha-tó.
Minden típusnál külön be lehet állítani a következőket (a felsorolás balról jobbra sorrendben)
• cella magassága (sormagasság)
• cella keretének színe (ha Nincs-re állítjuk, nem rajzol keretet)
• cellában levő szöveg (cellaszöveg) nyomtatott magassága
• cellaszöveg színe
• cellaszöveg szövegstílusa (definiált szövegstílusok)
• cellaszöveg vízszintes igazítása a cellában (bal, jobb, közép)

Pozíciószám kezelés
STEELexpress for AutoCAD | 79
• cellaszöveg függőleges igazítása a cellában (fent, lent, közép)
Az oszlopok értelmezését az oldalon található magyarázó ábra segíti.
A színeknél vagy színhivatkozást használunk, vagy megadjuk az abszolút AutoCAD-es színszámot. A gyári” táblale-írók mind „gyári” színhivatkozásokra hivatkoznak, (ezek: 0.10, 0.18, 0.25, 0.35, 0.50, 0.60, 0.70 és 1.00). Mivel a táblaleíróban a hivatkozás név szerinti, nem tanácsos az első 8 színhivatkozást átnevezni. Természetesen a színhivatko-zás színét szabadon átállíthatjuk igényeinkhez. Ha a program nem találja a táblaleíróban használt színhivatkozást (CREF_xxx), akkor azt 123-as színnek tekinti.
A táblázatelemek (cellaszövegek) szövegstílusait legördülő listából választhatjuk ki, a listában a definiált szövegstílu-sok jelennek meg. Ha nincs kedvünkre való, a STÍLUS paranccsal hozhatunk létre újat vagy módosíthatunk egy meg-levőt.
Ezen a paneloldalon lehetőség van a szövegek helyének vízszintes és függőleges igazítására is.
Az általános, pozíciójeles vas sorát a táblázatban a POS sorban található paraméterek vezérlik. A beállítás a so-ron belül minden cellára vonatkozik.
Általában igaz, hogy a beállítás az adott sorban minden cellára vonatkozik. Csak a táblaleíró módosításával van lehetőség a soron belül a cellák eltérő beállítására.
Táblázat szövegek – címek, megjegyzések Gyors elérés: Ctrl+Jobbgomb a táblázat felett
A táblázatnak vannak általános szöveges részei, ezek a táblázat címe, alcíme valamint a Megjegyzés. Ezeket a eleme-ket a Szövegek oldalon adhatjuk meg. Az alcím egysoros szövegként, a megjegyzés szabadon szerkeszthető szöveg-blokként jelenik meg.

Táblázat objektum
80 | STEELexpress for AutoCAD
Fontos tudni, hogy a megjegyzés szavai között levő szóközök miatt a program a táblázat oszlopszélességeinek megfe-lelő cellákhoz igazítja a szöveget (tabulálja). Ha szöveget nem táblázatosan akarjuk megjeleníteni, akkor az összetarto-zó részeket tegyük idézőjelbe, pl „Betonfedés” „3,5 cm” A táblázat címét, alcímét és egyéb szöveges változókat nem kell idézőjelbe tenni.
Táblázat módosítások mentése Gyors elérés: Ctrl+Jobbgomb a táblázat felett
Bármilyen módosítást végzünk, az csak az adott táblázatra vonatkozik és a rajz elmentésekor a rajzba mentődik.. Ha ezeket a módosításokat hosszú távra el szeretnénk rakni vissza kell menteni az eredeti vagy egy saját táblaleíró fájlba, hogy más rajzban is ugyanígy jelenjen meg a táblázat, hogy máskor is fel tudjuk használni. Mentés a Táblázat objek-tumok panel Táblaleíró oldalon, alsó részen található Mentés gomb megnyomásával történik.
Mentés: Ezzel a gombbal mentjük el a táblaleíróban végrehajtott változásokat a saját Közös könyvtárba, lehetőleg más néven.
Megnyitáskor a programmal adott táblaleíró neve előtt a Pr. betűk, míg a Közös könyvtárba elmentett saját táblaleírók neve előtt egy fej látható.
Táblázat típus változtatása a Táblaleíró cseréjével Gyors elérés: Ctrl+Jobbgomb a táblázat felett
A táblázat tulajdonságait a Táblázat objektum panelen változtathatjuk meg. Ezt úgy érjük el leggyorsabban, ha egy Ctrl+Jobbgomb műveletet kezdeményezünk a táblázat felett.

Pozíciószám kezelés
STEELexpress for AutoCAD | 81
A táblázat megjelenését – a szövegek színét, stílusát, méretét, a keret színét, a cím tartalmát, stílusát, méretét stb. - a táblaleíró fájl határozza meg. A „kijelölt” táblázat táblázatleíró fájlja jelenik meg a Táblázat objektum panel Táblaleíró fülén. Fent egy szövegszerkesztő ablak látható, amelyben színekkel elkülönítve jelennek a táblázat felépítést vezérlőstringek. Ebbe az ablakba belekattintva szerkeszthetjük a Táblaleírót. Részletes leírást a táblaleirókról a Táblaleírók felépítése fejezetben olvasható.
A program eltérő tartalmú, és különböző módon megformázott táblázatokat tud készíteni az acélszerkezeti és egyéb objektumokról. A telepített program a táblázatokat típusokba sorolja.
Azon belül a program több táblaleírót már eleve feltelepít a számítógépre. Ezenkívül megkeresi és felveszi a listába a felhasználó által Közös könyvtárba elmentett táblaleírókat. A programmal adott táblaleíró neve előtt a Pr. betűk, míg a saját táblaleírók neve előtt egy fej látható.
Listázott objektumok: Itt választjuk ki a táblázat családot, azaz milyen objektum összegyűjtésére készült táblázatok listáját jelenítse meg a program.
HUN: A nyelvi nyomógomb, csak a kiválasztott nyelvű táblaleírókat ajánlja fel. A programmal adott magyar nyelvűtáblaleírók „hu_” kezdetűek. A táblaleíró nyelvét és típusát az abban található (pl. #TYPE HUN, RFBAR) direktíva határozza meg.
Megnyitás: A gomb megnyomásával legördül az előzőleg kiválasztott objektumhoz tartozó táblázatleírók listája, ame-lyek közül itt választjuk ki a konkrét táblaleíró fájlt, amilyen kinézetű (összetételű) táblázatot akarunk felrakni a rajzra. A programmal adott táblaleíró neve előtt a Pr. betűk, míg a saját, Közös könyvtárba mentett táblaleírók neve előtt egy fej látható.

Táblázat objektum
82 | STEELexpress for AutoCAD
Táblázat tartalmának szűrése, csoportosítása Gyors elérés: Ctrl+Jobbgomb a táblázat felett
A táblázat tulajdonságait a Táblázat objektum panelen változtathatjuk meg. Ezt úgy érjük el leggyorsabban, ha egy Ctrl+Jobbgomb műveletet kezdeményezünk a táblázat felett.
A táblázat tartalmának szűrését kétféleképpen végezhetjük:
Szubtraktív: Teljes táblázatból indul ki, táblázat szűrés előtt az összes objektumot tartalmazza. A szűrési feltételeknek megfelelő tulajdonságok – pl. adott típusú vasak - kijönnek a táblázatból.
Additív: Üres táblázatból indul ki, táblázat szűrés előtt egy elemet sem tartalmaz. A szűrési feltételeknek megfelelőtulajdonságok – pl. adott típusú vasak – bekerülnek a táblázatba.
Szűrés felhasználói tulajdonságkód alapján: A kapcsolót bekapcsolva a megadott szűrőkód (felhasználói kód) alap-ján rakja be vagy veszi ki a táblázatból a program az elemeket. Részleteket lásd a Felhasználói tulajdonságkód szűrési algoritmusa fejezetben.
A Felhasználói tulajdonságkódot az objektumok tulajdonság paneljén lehet megadni.
*** Szűrés Szerkezetobjektum alapján: A kapcsoló bekapcsolásával aktiválunk egy másik szűrési feltételt, a szerke-zet szerinti szűrést.
A Szűrt Szerkezetobjektumok listában megjelenik a rajzban definiált összes szerkezet. A szerkezetobjektum megneve-zése előtt álló kapcsoló bekapcsolásával kerülnek bele a szűrési feltételbe.
Figyeljünk a szűrés típusára (szubtraktív vagy additív), aszerint kapcsoljuk a kapcsolókat.

Pozíciószám kezelés
STEELexpress for AutoCAD | 83
Szubtraktív táblázat esetén a bekapcsolt rétegeken levő objektumok NEM kerülnek bele a táblázatba.
Additív táblázat esetén CSAK a bekapcsolt rétegeken levő objektumok kerülnek bele a táblázatba.
POS csoport: Az itt megadott szám is egy szűrési feltétel.
Szűrés gyártó alapján: Ha bekapcsoljuk ezt a kapcsolót, akkor a listából kiválaszthatjuk azokat a gyártókat, amelyek alapján szűrjük a kigyűjtést.
Szűrőazonosító: Fontos, hogy ilyenkor adjuk meg a "Szűrőazonosítót", ami egy tetszőleges egyedi string lehet, de minden szűrési kombinációra legyen különböző.
Felhasználói tulajdonságkód szűrési algoritmusa A Felhasználói tulajdonságkód az objektumhoz rendelhető egész szám; a szám értéktartománya pillanatnyilag 0 <= x <= 32767. A felhasználói tulajdonságkód értelmezése teljes egészében a felhasználóra van bízva, bármire használhatja. Amennyiben csak egyféle tulajdonság hozzárendeléséhez szeretnénk használni, akkor 32767 féle értéket tudunk meg-különböztetni. Ha többféle tulajdonságot szeretnénk hozzárendelni az objektumhoz, akkor ezt bitenként tehetjük csak meg.
Nézzünk egy példát egy bonyolultabb esetre:
Tegyük fel, hogy az alábbi 3 tulajdonságcsoport egy-egy tulajdonságával kell felruházni az objektumot:
• SZÍN: zöld, kék, piros, lila • ANYAG: fa, fém, kő, műanyag • SÚLY: könnyű, nehéz
Tekintsünk el attól, hogy a példának nincs sok értelme a gyakorlatban, itt csak a szűrést kívánjuk demonstrálni.
Válasszuk pl. az alábbi tulajdonság kódokat:
• Zöld = 2^0 = 1 • Kék = 2^1 = 2 • Piros = 2^2 = 4 • Lila = 2^3 = 8
• Fa = 2^4 = 16 • Fém = 2^5 = 32 • Kő = 2^6 = 64 • Műanyag = 2^7 = 128 • Nehéz = 2^8 = 256 • Könnyű = 2^9 = 512
Maximum 14, egymástól független tulajdonságot tudnánk kezelni, ezúttal csak 10-et használunk.
Ezek után, ha egy objektumhoz hozzá szeretnénk rendelni a kék + fém + könnyű tulajdonságokat, akkor a felhasználói tulajdonságkódot 2 + 32 + 512 = 546-ra kell állítani.
Az alábbi ábra, egy mindenféle elemeket tartalmazó rajzról készült teljes táblázat.

Táblázat objektum
84 | STEELexpress for AutoCAD
ELOREGYÁRTOTT ELEMEK Pos Megnevezés db V.Hossz Tömeg Tömeg Sz.Hossz Sz.Tömeg Sz.Tömeg Megjegyzés
[m] [kg/db] [kg/pos] [m] [kg/db] [kg/pos]
1 E7-30 1 3.20 127.00 127 3.20 127.00 127 zöld-fa-nehéz
2 E7-36 1 3.80 150.00 150 3.80 150.00 150 zöld-fa-könnyu
3 E7-42 1 4.40 174.00 174 4.40 174.00 174 zöld-fém-nehéz4 E7-48 1 5.00 198.00 198 5.00 198.00 198 zöld-fém-könnyu
5 E7-54 1 5.64 223.00 223 5.64 223.00 223 zöld-ko-nehéz6 E7-60 1 6.24 247.00 247 6.24 247.00 247 zöld-ko-könnyu
7 E7-66 1 6.84 270.00 270 6.84 270.00 270 zöld-mua-nehéz
8 E7-24 1 2.60 103.00 103 2.60 103.00 103 zöld-mua-könnyu
9 U 50 1 3.20 17.92 18 3.20 17.92 18 kék-fa-nehéz10 U 50 1 3.80 21.28 21 3.80 21.28 21 kék-fa-könnyu
11 U 50 1 2.60 14.56 15 2.60 14.56 15 kék-mua-könnyu
12 U 50 1 4.40 24.64 25 4.40 24.64 25 kék-fém-nehéz
13 U 50 1 5.00 28.00 28 5.00 28.00 28 kék-fém-könnyu
14 U 50 1 5.64 31.58 32 5.64 31.58 32 kék-ko-nehéz15 U 50 1 6.24 34.94 35 6.24 34.94 35 kék-ko-könnyu
16 U 50 1 6.84 38.30 38 6.84 38.30 38 kék-mua-nehéz17 U 80 1 3.20 27.52 28 3.20 27.52 28 piros-fa-nehéz
18 U 80 1 3.80 32.68 33 3.80 32.68 33 piros-fa-könnyu
19 U 80 1 4.40 37.84 38 4.40 37.84 38 piros-fém-nehéz
20 U 80 1 5.00 43.00 43 5.00 43.00 43 piros-fém-könnyu
21 U 80 1 5.64 48.50 49 5.64 48.50 49 piros-ko-nehéz
22 U 80 1 6.24 53.66 54 6.24 53.66 54 piros-ko-könnyu
23 U 80 1 6.84 58.82 59 6.84 58.82 59 piros-mua-nehéz
24 U 80 1 2.60 22.36 22 2.60 22.36 22 piros-mua-könnyu
25 I 80 1 3.20 19.01 19 3.20 19.01 19 lila-fa-nehéz26 I 80 1 3.80 22.57 23 3.80 22.57 23 lila-fa-könnyu
27 I 80 1 4.40 26.14 26 4.40 26.14 26 lila-fém-nehéz28 I 80 1 2.60 15.44 15 2.60 15.44 15 lila-mua-könnyu
29 I 80 1 5.00 29.70 30 5.00 29.70 30 lila-fém-könnyu
30 I 80 1 5.64 33.50 34 5.64 33.50 34 lila-ko-nehéz31 I 80 1 6.24 37.07 37 6.24 37.07 37 lila-ko-könnyu
32 I 80 1 6.84 40.63 41 6.84 40.63 41 lila-mua-nehézÖssztömeg: 2.252 to 2.252 to
Felhasználói tulajdonságkód szűrési algoritmusa.
Érték szerinti: Ilyen esetben az objektum akkor kerül szűrésre, ha a táblázatnál beállított szűrőkód és az objektumnál beállított szűrőkód megegyezik. (Ftobj = Sztabla). Ezt a módszert kell minden olyan esetben használni, ha csak egyféle tulajdonságot kódolunk el a felhasználói tulajdonságban (pl. emelet, vagy épületrész, építési ütem stb…) Összetett szűrések esetén a táblázatnál beállított valamennyi tulajdonság meglétét (és valamennyi nem beállított tulajdonság hiányát) együttesen kell hogy jelentse. Az objektumok (felhasználó tulajdonság <> táblaszűrő) valamennyi tulajdonsá-ga meg kell hogy egyezzen egymással.
Pl.: kellenek az olyan elemek, amik zöldek, fémek, és nehezek, azaz kódjuk pontosan (1 + 32 + 256) = 289
zöld ÉS fém ÉS nehéz (mindhárom együtt kell) (érték szerinti) Pos Megnevezés db V.Hossz Tömeg Tömeg Sz.Hossz Sz.Tömeg Sz.Tömeg Megjegyzés
[m] [kg/db] [kg/pos] [m] [kg/db] [kg/pos]
3 E7-42 1 4.40 174.00 174 4.40 174.00 174 zöld-fém-nehézÖssztömeg: 0.174 to 0.174 to
Vagylagos (bit szerinti): Ezt összevont tulajdonságok esetén kell alkalmazni, pl. ha a fenti példánál maradunk és sze-retnénk táblázatokat készíteni az olyan objektumokról, amik vagy zöldek, vagy fémek, akkor a szűrőkódot beállítjuk 1 + 32 = 33 ra, és kiválasztjuk a vagylagos szűrést. Ilyenkor azok az elemek kerülnek bele, amiknél a táblázatnál beállí-tott szűrőkód, ill. az objektumnál beállított tulajdonságkód közül legalább 1 egyezik. Kell hogy legyen legalább 1 tulaj-donság, ami mindkettőnél megvan.

Pozíciószám kezelés
STEELexpress for AutoCAD | 85
A szűrési feltétel matematikai megfogalmazása: (Ftobj binary_AND Sztabla) > 0
vagy zöld vagy fém (VAGYlagos)
Pos Megnevezés db V.Hossz Tömeg Tömeg Sz.Hossz Sz.Tömeg Sz.Tömeg Megjegyzés
[m] [kg/db] [kg/pos] [m] [kg/db] [kg/pos]
1 E7-30 1 3.20 127.00 127 3.20 127.00 127 zöld-fa-nehéz2 E7-36 1 3.80 150.00 150 3.80 150.00 150 zöld-fa-könnyu
3 E7-42 1 4.40 174.00 174 4.40 174.00 174 zöld-fém-nehéz4 E7-48 1 5.00 198.00 198 5.00 198.00 198 zöld-fém-könnyu
5 E7-54 1 5.64 223.00 223 5.64 223.00 223 zöld-ko-nehéz6 E7-60 1 6.24 247.00 247 6.24 247.00 247 zöld-ko-könnyu
7 E7-66 1 6.84 270.00 270 6.84 270.00 270 zöld-mua-nehéz8 E7-24 1 2.60 103.00 103 2.60 103.00 103 zöld-mua-könnyu
12 U 50 1 4.40 24.64 25 4.40 24.64 25 kék-fém-nehéz13 U 50 1 5.00 28.00 28 5.00 28.00 28 kék-fém-könnyu
19 U 80 1 4.40 37.84 38 4.40 37.84 38 piros-fém-nehéz
20 U 80 1 5.00 43.00 43 5.00 43.00 43 piros-fém-könnyu
27 I 80 1 4.40 26.14 26 4.40 26.14 26 lila-fém-nehéz29 I 80 1 5.00 29.70 30 5.00 29.70 30 lila-fém-könnyu
Össztömeg: 1.681 to 1.681 to
Ésleges* (bit szerinti): Ezt is összevont tulajdonságkód esetén tudjuk alkalmazni. Pl. a fenti példánál maradva szeret-nénk készíteni olyan táblát, melyekben a zöldek és fémek elemek vannak (de súlyuk vonatkozásában bármilyenek lehetnek) akkor a szűrőkódot beállítjuk 1 + 32 = 33 -ra, és kiválsztjuk az Ésleges* szűrést. Az ilyen és az érték közötti szűrés között az a különbség, hogy ez elnézőbb, mivel bizonyos tulajdonságok összehasonlítása kimaradhat. Érték szerinti szűrésnél ilyen szűrőbeállítás mellett üres táblát kapnánk, mivel nincs olyan elem, aminek ne lenne valamilyen anyaga (aminek a felhasználói tulajdonságkódja pontosan 33 lenne). A dialógusban az ábránál a jobb oldali béka jelenti a táblaszűrőt, a bal oldali az objektumot; A jobb oldali tulajdonságok mindegyike meg kell, hogy legyen a bal oldali-ban, de azon kívül lehetnek egyéb tulajdonságai (pl. dagadtság a békánál).
A szűrési feltétel matematikai megfogalmazása: (Ftobj binary_AND Sztabla) = Sztabla
zöld és fém (bit szerinti ÉSleges)
Pos Megnevezés db V.Hossz Tömeg Tömeg Sz.Hossz Sz.Tömeg Sz.Tömeg Megjegyzés[m] [kg/db] [kg/pos] [m] [kg/db] [kg/pos]
3 E7-42 1 4.40 174.00 174 4.40 174.00 174 zöld-fém-nehéz4 E7-48 1 5.00 198.00 198 5.00 198.00 198 zöld-fém-könnyu
Össztömeg: 0.372 to 0.372 to
FIGYELEM! Fontos megjegyezni, hogy ha egy elem szűrésre kerül, akkor az nem jelenti automatikusan azt, hogy hiányozni fog a táblázatból, sőt esetenként pontosan csak ilyenkor lesz benne. Hogy beleszűrődik, vagy kiszűrődik, az a táblakezelés (additív, szubtraktív) függvénye. A táblázat szűrési feltételeinek módosítása után összegyűjtés szükséges ahhoz, hogy láthassuk az eredményt.
Természetesen kitalálhatók olyan feltételek, amiket nem lehet 1 táblázatban egyetlen szűrőkód segítségével megfogal-mazni. Pl.(kék és fém ) vagy (zöld és kő) Ha gyakorlati igény mutatkozik ilyen esetekre, akkor erre még visszatérünk.

Táblázat objektum
86 | STEELexpress for AutoCAD
Rajzállapot rögzítése, Különbségi táblázatok Gyors elérés: Ctrl+Jobbgomb a táblázat felett
A táblázat tulajdonságait a Táblázat objektum panelen változtathatjuk meg. Ezt úgy érjük el leggyorsabban, ha egy Ctrl+Jobbgomb műveletet kezdeményezünk a táblázat felett.
A táblázat aktuális állapotát elmenthetjük a rajzba, a .dwg fájlba. Ezt az elmentést később bármikor a táblázathoz ren-delhetjük, és rárakhatjuk a rajzra.
Ezek az elmentett táblák, amik egy régi állapotot jelenítenek meg statikus táblák lesznek. Ez azt jelenti, hogy tartalmuk sosem változik. Például egy statikus vastábla akkor is tartalmazhat poziciókat, ha a rajzban már egy db vas sincsen, de a táblázat-tároló lementésének pillanatában még volt. A statikus tábláknál egy STATIC felirat is megjelenik a táblázaton áthúzva, ami nyomtatáskor nem jelenik meg, de utal a táblázat statikus jellegére.
A statikus táblázattal ellentétben a dinamikus táblázat az objektum összegyűjtése után, az esetlegesen beállított szűrési feltételeknek megfelelően frissül. A dinamikus táblázat max. érvénytelen lehet, ekkor az INVALID áthúzás jelenik meg rajta, jelezve, hogy összegyűjtésre van/lesz szükség.
Ezt az elmentett táblázatot különbségi táblázatokhoz is felhasználhatjuk.
Név: A táblázat jelenlegi állapotának mentéséhez egy névazonosítót kell adnunk.
Táblaleírók felépítése
A Táblaleíró fájlok (.tbx) határozzák meg a kimutatás táblázatok megjelenését – a szövegek színét, stílusát, méretét, a keret színét, a cím tartalmát, stílusát, méretét stb. A kiválasztott táblázat táblázatleíró fájlja a Táblázat objektum panel Táblaleíró fülén jelenik meg. Fenti ablak egy szövegszerkesztő ablak, amelyben színekkel elkülönítve jelennek a táblá-zat felépítést vezérlő stringek. Az ablakba belekattintva szerkesztjük a táblaleírót.
Bármilyen módosítást végzünk, az csak az adott táblázatra vonatkozik és a rajz elmentésekor a rajzba mentődik.. Ha ezeket a módosításokat hosszú távra el szeretnénk rakni vissza kell menteni az eredeti, de inkább egy saját táblaleíró fájlba, hogy más rajzban is ugyanígy jelenjen meg a táblázat, hogy máskor is fel tudjuk használni. A saját táblaleíró fájlokat a Közös könyvtárba tegyük.

Pozíciószám kezelés
STEELexpress for AutoCAD | 87
Mentés a Táblázat objektumok panel Táblaleíró oldalon, alsó részen található Mentés gomb megnyomásával történik.
A legfontosabb vezérlő stringek:
• #define – komponens definiáló string
• #color <színszám> – a színt vezérli, a következő színvezérlésig ez lesz a szín
• #textstyle – a szöveg stílusát vezérli
• #textsize – a szöveg magasságát adja meg
Az 5.0-nál korábbi STEELexpress verziókat a kevésbé intelligens, de többfajta, a programmal adott „gyári”, táblázatle-író jellemezte. Az 5.0 verzióban megjelent új táblaleírók igyekeznek a csak kismértékben eltérő táblázatokat a táblale-írókban definiált módosítók segítségével levezetni. Az új programban megjelent táblaleíró szerkezetében sok újdonság jelent meg, de a felhasználónak nem kell közvetlenül a táblaleíró „programozásával” foglalkoznia, mert a táblázat kinézetét meghatározó paramétereket egyszerűen tudja módosítani párbeszédablak segítségével. A táblaleíró segítségé-vel jelenleg a következő paramétertípusok definiálhatók:
- Oszlopszélesség (CWI)
- Cellamagasság (CHo, CH1, CH2)
- Szélesség (CW0, CW1, CW2)
- Egyéb méret, pl. szövegmagasság (SIZ)
- Szövegstílus (TST)
- Szín (CLR)
- Kapcsoló (CBX)
- Vízszintes igazítás (ALH)
- Függőleges igazítás (ALV)
- Egyéb valós érték (DBL)
- Szöveges érték (STR)
- Opcionális tábla-alcím (STO)

Projekt adatok kezelése
STEELexpress for AutoCAD | 88
Projekt adatok kezelése A projektadatokat egyetlen helyen, a beállítások panelen tarthatjuk karban, és az új Speciális szöveg objektummal bárhol (pl. tervpecsétben) megjeleníthetjük őket.
Projektadatok feltöltése egyetlen helyen
A Projekt panelen látszanak a buboréksúgóban az egyes tagok formátumstringjei. Pl. $06
Fontos megjegyezni, hogy bár a projekt fülön minden egyes mezőnek megvan a címkéje, nem szükséges, hogy arra használjuk. Például hiába szerepel "Projektszám" a dialógusban, használhatjuk "kapcsolódó tervnek" is, ha úgy akar-juk. Teljesen rajtunk múlik, hogy minek értelmezzük. Így lényegében 23 db tetszőleges célú központosított szöveg és 4 dátum áll rendelkezésre.

Szelvény objektum
STEELexpress for AutoCAD | 93
Szelvény objektum A Szelvény a STEELexpress program egyik alapköve. A program által létrehozott saját objektum. A Szelvény vonalláncból származtatott, vonallánchoz hasonló viselkedő síkbeli alakzat. Síkbeli, de térben helyezkedik el, és a szelvény síkja nem kell, hogy megegyezzen a rajz XY síkjával. Szelvény lehet minden olyan összetett rajzelem, amely az acélszerkezet összeállításához, megrajzolásához használható; lehet ez csomólemez, oszlop, nyomott és húzott rudak stb.
A Szelvény alapvető definíciós formái a főpéldány és a referencia. A referencia nem más, mint a főpéldány egyfajta leképezése.
A szelvény főpéldányokat az alábbi nézetekben helyezhetjük be a rajzba.
A szelvényreferenciákat hasonló nézetben helyezhetjük be a rajzba, plusz a felirat jellegű referenciák. A Szelvény jellemzője még a szelvényfelirat, amelynek megjelenését a feliratstílus határozza meg. Szelvényhez tartozik még a szelvénytáblázat, amelyben a konszignált szelvényeket összesítjük méret, darabszám, anyag, stb. szerint. A táblázat azonnal követi a szelvénytulajdonság és darabszám változásokat. A behelyezett szelvények szinte minden tulajdonsága – helye, iránya, típusa, mérete, hossza, anyaga, felirat stb. – utólag is módosítható.

Szelvény objektum
94 | STEELexpress for AutoCAD
Szelvény alkotóelemei
Fogópontok
A szelvény objektum rendelkezik jellegzetes fogópontokkal, amelyek segítségével a szelvényen műveletek hajthatók végre.
Alapesetben a súlypontban található a Behelyezés fogópontja. A beillesztési pont a szelvény helyi menüjébőlmódosítható. A szelvény a behelyezési fogópontnál fogva könnyen elmozgatható.
A Forgatás fogópontja arra szolgál, hogy a szelvényt ennél pontjánál megfogva könnyen el tudjuk forgatni a behelyezési pont körül, mint tengely körül.
A Vonallánc fogópontok utalnak arra, hogy a szelvény vonalláncból származtatott saját objektum. Bármely vonallánc fogópontot megfogva, szintén könnyen eltudjuk mozgatni a szelvényt.
Szelvény tengelyek
A képen látható, hogy a szelvény objektum rendelkezik saját tengelyekkel, amelyek a súlyponton mennek át és súlyvonal irányúak.
A látható tengelyek a nyomtatáskor nem rajzolódnak ki. NoPLOT típusú alkotóelem.
A szelvény helyi menüjében található parancsok segítségével a tengely-párok körül tükrözhető a szelvény.
A tengelyek láthatóságát bekapcsolhatjuk az I/O beállítások -> Egyéb fülén a Objektumok origójának kirajzolás kapcsolóval.

Szelvény objektum
STEELexpress for AutoCAD | 95
Szelvény rajz elkészítése
A Szelvények kezelésére szolgáló parancsokat a SZELVÉNY legördülő menüből, a Szelvények eszköztárról, az objektumról indítható helyi (jobbgomb) menüből, vagy gyors billentyűskombinációk útján indíthatjuk el.
Helyi menü
SZELVÉNY legördülő menü
Szelvény főpéldány behelyezése szelvénytárból
Szelvény menü > Szelvény főpéldány szelvénytárból
Ez a funkció a STEELexpress legfőbb objektumbehelyező parancsa. A behelyezés egyszerű, a behelyezés során a paraméterek pontosan megadhatók. Érdemes megjegyezni, hogy a behelyezéskor keletkező szelvény objektum legtöbb tulajdonságai - a szelvény típusa, mérete, anyaga stílus stb. - utólag is bármikor módosíthatók.
A Szelvény behelyezés folyamata
1. A parancs elindítása után a megjelenő Szelvény panel felső részén választhatjuk ki, hogy milyen szelvénytípus behelyezését kezdeményezzük. Pl. MSZ LSZ – MSZ szabvány szerinti egyenlőszárú L szelvénycsaládból:
2. Ezután a szelvény listából kiválasztjuk a szelvény méretét. A listából a szelvénycsalád járatos méreteit választhatjuk.
3. Adjuk meg a szelvény hosszát úgy, hogy a Hosszúság cella melletti kapcsolót „kézi”-re állítjuk, és a cellába beírjuk a szelvény tényleges hosszát. Alapesetben 0,20 m-es szelvénydarabot helyez be a program.
Ha nem tudjuk a pontos hosszt, nem baj, lehetőségünk lesz később is a szelvényt a kívánt méretre nyújtani.

Szelvény objektum
96 | STEELexpress for AutoCAD
4. Célszerű megadni melyik nézetben akarjuk látni a szelvényfőpéldányt a rajzon. A NÉZET kapcsolók közül a megfelelőt kell kipipálni.
A középső jelölés a metszet nézetet jelenti.
5. Állítsuk be a további tulajdonságokat, elsősorban az Anyagminőséget, a Stílust, a Szerkezetet stb.
6. A szelvénytulajdonságok beállítása után OK gombbal hagyjuk el a panelt.
Elindul a behelyezés folyamata. A program a képernyő közepére „beszórja” a szelvényt, amelyet azonnal tovább vonszolhatunk, és a végső helyére illeszthetünk.
A pontos behelyezést a felugró xForgtükr nevű ikonmenü funkciói segítik. Ezeket a funkciókat a behelyezés közben többször is használhatjuk. A behelyezett szelvény nézeti vagy metszeti SzelvényFőpéldány lesz.
A Szelvény panel funkcionalitása
A program alapfeltöltésként több mint 40 termékcsalád elemeit ajánlja fel, figyelembe véve az azokhoz kapcsolódó 6 anyagszabványt is. A katalógus az “alakos” (hengerelt és hajlított) termékek mellett a lemez-, laposacél- és szélesacél termékekre is kiterjed. Ezeket vagy önállóan használjuk, vagy tetszőleges összetett, hegesztett szelvényt állítunk össze belőlük.
A szelvény típusa, anyaga és mérete a felhasználásával készülő szerkezeti elem meghatározó tulajdonságává válik, és utólag is bármikor módosítható. Ha intelligens rajzolatot kértünk a rúdról, úgy a szelvény méret és alakváltozását a rúd nézeti képe automatikusan követi.
A szelvénytárból csak szabványos gyártmányok szabványos szelvénytípusait tudjuk megrajzoltatni, attól eltérőszelvényt nem.

Szelvény objektum
STEELexpress for AutoCAD | 97
Szelvénytípusok: A Szelvény panel felső négy sorában a szelvényválaszték található. A képre kattintással választjuk ki a szelvénytípust, amelyek a következők lehetnek:
• Laposacélok • Szélesacélok • Durvalemezek • Recéslemezek • Spirálvarratos acélcsövek • Melegen hengerelt szelvények – 5 típus • Melegen hengerelt, kör- négyszög- és hatszögacélok • Hidegen hajlított idomacélok – 11 típus • Melegen hengerelt betonacélok • Hidegen alakított betonacélok • Melegen hengerelt EURONORM tartók – 6 típus • ASTRON Z szelvény • LINDAB C és Z szelvények • LINDAB U4 Könnyűgerenda • LINDAB U5 Könnyűgerenda • Hidegen alakított szelvények a BBS katalógus alapján – 3 típus • Melegen alakított szelvények a BBS katalógus alapján – 5 típus • Tömöracél (köracél) szelvények különböző keresztmetszettel
A kiválasztott szelvénytípus pontos megnevezése megjelenik közvetlenül a kiválasztó ablak alatt baloldalon.

Szelvény objektum
98 | STEELexpress for AutoCAD
Szelvény: A legördülő lista a kiválasztott szelvénytípus lehetséges jelű és méretű egyedeit (választékát) jeleníti meg. Ebből választhatjuk ki a szükséges szelvényt. A szelvénytár csak az adott szelvénytípus szabványos gyártmányait tartalmazza, attól eltérő szelvényt nem tudunk megrajzoltatni.
Vastagság [mm]: Ez a beállítási lehetőség csak a „Durva” és „Recés” lemez szelvénytípus választása esetén él, egyébként elszürkül. Az értékeket mindig mm-ben kell megadnunk. Utólagos szelvénytulajdonság módosítás esetén ide kiírja a kiválasztott szelvény értelmezhető szélességi méretét, pl. a laposacél szélességét, vagy a z L acél egyik szárának méretét. Akkor is kiírja, ha az nem módosítható.
Szélesség [m]: Ez a beállítási lehetőség csak a „Durva” és „Recés” lemez szelvénytípus választása esetén él, egyébként elszürkül. Az hogy a beadott értéket milyen mértékegységben értelmezi a program kék, zárójeles szöveg jelzi. Ez az értelmezés helyileg cellánként állítható. Lásd Cella mértékegységek állítása.. Utólagos szelvénytulajdonság módosítás esetén ide kiírja a kiválasztott szelvény értelmezhető szélességi méretét, pl. a laposacél szélességét, vagy a z L acél egyik szárának méretét. Akkor is kiírja, ha az nem módosítható.
Rajzból és kézi nyomógomb: A Szélesség cella mögött található nyomógomb a méret értelmezését vezérli.
Ha a Szélesség „él”, akkor Szélesség alapesetben „rajzból” jön. Ezt jelzi ez a nyomógomb. A Szélesség cella elszürkült, szürkén látszik az elem rajzi szélesség értéke, amely a szelvény kisebbik mérete.
Ha átkapcsoljuk kézire, akkor lehetőségünk van egy konkrét érték megadására. Az itt megadott új értékre akkor módosul az elem tényleges rajza, ha az ÁTVEZET gombbal lépünk ki a panelből. Az OK gombbal való kiszállás úgynevezett szelvényméret-hamisítást eredményez, azaz a szelvény rajza nem változik, csak a nyilvántartott érték módosul..
Hosszúság [m]: A szelvények hosszát adjuk meg itt. Az hogy a beadott értéket milyen mértékegységben értelmezi a program kék zárójeles szöveg jelzi. Ez az értelmezés helyileg cellánként állítható. Lásd Cella mértékegységek állítása.
Ha megváltoztattuk a hosszúság értéket, és azt szeretnénk, hogy ez a szelvény rajzolatában is jelentkezzen, akkor az „ÁTVEZET” gombot kell megnyomnunk, ezzel érvényesíthetjük a rajzolaton a hosszváltozást.
Rajzból és kézi nyomógomb: A Hosszúság cella mögött található nyomógomb a méret értelmezését vezérli.
Ha ez az állap látható, akkor a rajzból veszi a szelvény hosszméretét. Elsősorban nézetben ábrázolt szelvényeknél tudjuk követni a hosszváltozást.
Ha átkapcsoljuk kézire, akkor lehetőségünk van egy konkrét érték megadására. Az itt megadott új értékre akkor módosul az elem tényleges rajza, ha az ÁTVEZET gombbal lépünk ki a panelből. Az OK gombbal való kiszállás úgynevezett szelvényméret-hamisítást eredményez, azaz a szelvény rajza nem változik, csak a nyilvántartott érték módosul..
NÉZET keretben
Itt lehet megadni melyik nézetben akarjuk látni a szelvényfőpéldányt a rajzon. A kapcsolók közül a megfelelőt kell kipipálni. A középső jelölés a metszet nézetet jelenti.
ALAPADATOK keretben
Síkok száma: Ha egymás mögött, takarásban levő szelvények korrekt darabszámát akarjuk produkálni, úgy nem a többszöröző "Multiplikátor" értékét kell növelnünk, hanem a "Síkok száma" paramétert kell beállítanunk a megfelelő értékre.
FIGYELEM: A "Síkok száma" érték csak akkor jelenik meg a tervrajz szelvény és kötőelem felirataiban, ha a feliratok FormátumStringjében ezt a "$si" karaktereket a Főpéldány felirat 1. vagy 2. sorához hozzáadjuk. Ez az összetevő egyben arról is gondoskodik, hogy az 1 (egy) érték automatikusan ne íródjon ki. A feliratok formátumának meghatározásáról bővebb információk a dokumentáció Felirati formátumok című szakaszában találhatók.
Multiplikátor: A STEELexpress program úgynevezett multiplikátorok útján segíti az azonos szerkezetek, szerkezeti részletek gyors kezelését.
Így például ha egy rajzon több (pl. 6 darab) azonos szerkezetet (pl. keretállást) kell elhelyeznünk, akkor elég csak egyszer részletesen kiszerkeszteni és feliratozni azt. A multiplikátorok használatával a program a keretállásokat összetevő szelvényeket a korrekt darabszámban fogja kigyűjteni, a tervrajzon pedig elég például egy jellel és egy

Szelvény objektum
STEELexpress for AutoCAD | 99
kontúrral azonosítani a további 5 keretállás helyét.
Ugyanezt érjük el, ha a Multiplikátort a Szerkezetobjektumnál töbszörözzük.
FIGYELEM: A "Multiplikátor" értéke csak akkor jelenik meg a tervrajz felirataiban, ha a feliratok FormátumStringjében ezt a "$mu" összetevő beépítésével kérjük. Ez az összetevő egyben arról is gondoskodik, hogy az 1 (egy) érték automatikusan ne íródjon ki. A feliratok formátumának meghatározásáról bővebb információk a dokumentáció Felirati formátumok című szakaszában találhatók.
Lépték: A szelvény egyedi léptékét itt kell megadnunk. A lépték alapesetben (default érték) a rajz elsődleges rajzi léptéke lesz.
Megjegyzés: A szelvényhez megjegyzés jellegű szöveget is rendelhetünk. Ezt a megjegyzést a szelvényre fel is írathatjuk, ha a megfelelő FormátumStringet ($co) a szelvény feliratában belerakjuk. (A FormátumStringekrőlkülön fejezetben írunk)
A PosSzám a STEELexpress objektumok pozíciószámát megjelenítő objektum, a SzelvényFelirat vagy KötőelemFelirat objektum egyik alkotórésze. Az objektumok felirataiban szereplő PosSzám egy karikában jelenik meg. A szelvény beillesztése után a konkrét pozíciószámok helyén a "pos" felirat jelenik meg. A program automatikus pozíciószámozási mechanizmussal rendelkezik. Szelvénytáblázat illetve Kötőelem táblázat készítésekor vagy frissítésekor osztja ki a „pos” szövegek helyett a konkrét pozíciószámokat az elemek tulajdonságainak átvizsgálása után.
Soft pos: Az itt megadott Pozíciószámot a program igyekszik figyelembe venni, ha ez lehetséges. Ha valamilyen okból nem alkalmazható, akkor figyelmeztetés nélkül figyelmen kívül hagyja. A Soft pos automatikusan beállításra kerül, ha összegyűjtünk. Nem jelent szigorú kritériumot, de ha lehet a program a következőösszegyűjtéskor is igyekszik ezt a számot kiosztani.
Rögzített pos: Itt adjuk meg a vas rögzített pozícióját. Az itt megadott Pozíciószámot a program igyekszik figyelembe venni, ha ez lehetséges. Ha valamilyen okból nem alkalmazható, akkor figyelmeztetést küld, hogy a megadott értéket figyelmen kívül hagyja.
A Rögzített pos szigorú kritériumot jelent, mindig magasabb rendű mint a Soft pos. Ha két rögzített pos egymással ellentétes értelmű pozicionálást határoz meg, akkor a program erre figyelmeztet, de (valamelyik rögzített pos figyelmen kívül hagyásával) feloldja az ellentmondást.
Pos csoport: Az itt megadott számmal egyfajta csoportba sorolhatjuk a szelvényt. A 0 (nulla) a fel nem töltött állapotot jelzi, azaz az objektumhoz nincs ilyen érték rendelve.
F. tulajdonságkód: azaz Felhasználói tulajdonságkód. Itt rendelhetünk a vashoz egyedi tulajdonságkódot. Ez a paraméter, az objektumhoz rendelhető egész szám; a szám értéktartománya pillanatnyilag 0 <= x <= 32767. A felhasználói tulajdonságkód értelmezése teljes egészében a felhasználóra van bízva, bármire használhatja. A beállított kód a táblázatok egyik szűrőfeltétele lehet. További részleteket lásd Táblázat objektum fejezetben. A 0 (nulla) a fel nem töltött állapotot jelzi, azaz az objektumhoz nincs ilyen érték rendelve.
Ez a cella mögötti nyomógomb azt jelenti, hogy a mellette levő cella nem szerkeszthető és az ott megjelenőértéket a program saját maga osztja ki, vagy nem használja. Ha az „X” látható, akkor automatikus pozícionálással lesz kiosztva annak a szelvények a pozíciószáma..
Ez az „aktív” nyomógomb az előző ellentettje, azt jelzi, hogy a mellette levő cella szerkeszthető és az oda beírt értéket a program a használni fogja. Például ilyen nyomógomb található a Pozíciószám cella mellett. Az oda beírt string (betű és szám) lesz a szelvény befagyasztott pozíciója.
SPECIÁLIS keretben Anyagminőség:
Ez a nyomógomb azt jelenti, hogy az itt használt értékek az alapbeállításokból jönnek. Az alapértékeket a Beállítások panel STX fülén adhatjuk meg. Az anyaglista a Steel.cfg fájlban bővíthető.
Ha átállunk kézire, akkor az Anyagszabványhoz tartozó anyagminőségek közül rendelhetünk egyet a listából a szelvényhez.
Felületkezelés: Itt az előrebeállított érték érvényesül, amely „Festett” „Tüzihorganyzott” vagy a „Nincs”

Szelvény objektum
100 | STEELexpress for AutoCAD
felületkezelés lehet. Ha átállunk kézire, tetszőleges stringet beírhatunk.
HIVATKOZÁSOK keretben
Stílus: A legördülő listából választhatjuk ki a Szelvénystílust, amely meghatározza, hogy az adott szelvény hogyan jelenjen meg. A Szelvénystílusokat a Szelvény eszköztár Szelvénystílusok parancsával hozhatunk létre, ill. módosíthatunk. Minden szelvény alapesetben a StatiCAD stílussal jelenik meg.
Szerkezetobj: A legördülő listából a definiált Szerkezetobjektumok közül választhatunk. A szelvény hozzárendelődik a kiválasztott Szerkezet definícióhoz. Minden szelvény alapesetben a STANDARD szerkezethez rendelődik.
Részletobjektum: A listából kiválasztva adjuk meg, hogy az adott szelvény melyik Részletobjektumhoz tartozzon. Üres esetén nem rendeljük semmilyen Részlethez.
Építési ütem: A listából kiválasztva adjuk meg, hogy az adott Szelvény melyik Építési ütemhez tartozzon. Üres esetén nem rendeljük semmilyen Építési ütemhez. Különféle ütemek pozícionálásakor és a táblázatok készítésekor kigyűjtési paraméter lehet...
OK: A panelből a tulajdonságok (változtatások) megtartásával lép ki. ÁTVEZET: A gombnak akkor van szerepe, ha a szelvénytulajdonságok között a geometriai méreteket is befolyásoló változtatásokat hajtunk végre. Ha azt szeretnénk, hogy a méretváltozásokat a szelvény rajzolata is kövesse, akkor az „OK” gomb helyett az „Átvezet” gombot kell megnyomnunk. A módosítás az eredeti szelvénytengelyt, mint bázist veszi figyelembe, és ahhoz viszonyítva rajzolja meg a szelvény új alakját. Így előfordul, hogy a szelvényt helyére kell mozgatnunk.
Figyelem!! DURVALEMEZ tulajdonságainak megváltoztatásakor NE HASZNÁLJUK AZ „ÁTVEZET” GOMBOT, mert akkor a szélesség és hosszúság méretnek megfelelő befoglaló méretű téglalappá alakítja át a sokszög alakú csomólemezünket.
Cancel (Mégsem): A panelből a tulajdonságváltoztatások elvetésével lép ki.
Súgó: A szelvényre és a panelre vonatkozó Súgó részletet hozza fel.
Szelvény főpéldánynézet tengelyvonalra
Szelvény menü > Szelvény főpéldánynézet tengelyvonalra
Ezzel a paranccsal tudunk a megmutatott vonalra, mint súlyvonalra (többre is egy lépésben) nézettel megrajzolt rúdelemet automatikusan szerkeszteni. Csak VONAL típusú AutoCAD objektumot tud feldolgozni, Vonalláncra, Ívre és Körre NEM reagál.
Válassza ki a tengelyvonal(ak)at: Mutassuk meg a Vonal objektumokat. Egyszerre többet is kijelölhetünk.
A szelvény(ek) léptéke: <25> Adjuk meg a szelvények egyedi léptékét. A felajánlott lépték alapesetben (default érték) a rajz elsődleges rajzi léptéke lesz.
Mennyit maradjak el a tengelyvégektől (mm): <0> 10Itt adjuk meg, hogy mennyivel legyen rövidebb a megrajzolt szelvény a kijelölt tengelyvonaltól. A megadott számot mindkét vonalvégen értelmezi a program. Az értéket mm-ben kell megadni.
A kijelölés, és a kérdések megválaszolása után megjelenik a Szelvény panel. A panelen kiválasztjuk, hogy milyen szelvénnyel öltöztetjük fel a tengelyvonalat. A szelvénykiválasztásról és a panel funkcionalitásáról bővebben a Szelvény főpéldány szelvénytárból részben olvashatunk.

Szelvény objektum
STEELexpress for AutoCAD | 101
Szelvény feliratozása (Alt+Jg)
Utólagos feliratozás
Szelvény menü > Felirat létrehozása (Alt+Jg)
Gyors elérés: Alt + Jobb egérgomb kattintás a Szelvényen
A még fel nem írt szelvényeket egyszerűen feliratozhatjuk. A parancs elindítása után a promptok: Válassza ki a feliratozandó objektumo(ka)t: Válasszon objektumokat: Válasszuk ki feliratozandó objektumokat! Válasszon objektumokat: A választás befejezéséhez nyomjunk Entert. Kérem a kinyilazás első pontját: Mutassuk meg a mutatóvonal első pontját. Kérem a kinyilazás következő pontját: Mutassunk további pontokat. Ne feledkezzünk meg arról, hogy néhány kinyilazás fajtánál minimum két pontot - az első és egy további pontot - meg kell mutatnunk. Lásd Objektum defaultok panel Összekötés pontját. Kérem a kinyilazás következő pontját: Adjuk meg a mutatóvonal további töréspontjait!
Kérem a kinyilazás következő pontját: Amutatóvonal befejezéséhez nyomjunk Entert.
Ezután ugrik fel a Felirat iránya eszköztár, amelyről a Felirat irányát vezérelhetjük. Mutassa a felirat helyét <helyben>: Vonszoljuk a Feliratot a kívánt helyre és szúrjuk le!
A felirat behelyezése során felugrik a Felirat iránya eszköztár, amely segít a feliratot a megfelelő irányba fordítani.
A Felirat iránya eszköztár nyomógombjai:
Az ikon megnyomása lineáris jellegű objektumoknál Párhuzamosba forgatja a feliratot, ezután csak a helyét kell megmutatnunk.
Mutassa a felirat helyét <helyben>: Vonszoljuk a Feliratot a kívánt helyre és szúrjuk le!
Az ikon megnyomása lineáris jellegű objektumoknál Merőlegesbe forgatja a feliratot, ezután csak a helyét kell megmutatnunk.

Szelvény objektum
102 | STEELexpress for AutoCAD
Az ikon megnyomása Vízszintesbe forgatja a feliratot, ezután csak a helyét kell megmutatnunk.
Az ikon megnyomása Függőlegesbe forgatja a feliratot, ezután csak a helyét kell megmutatnunk.
Ez az ikon az ún. mutatóvonal irány. A mutatóvonal irány egy automatikusan meghatározásra kerülő irány. Mutatóvonalas felirat behelyezése közben, - ha ezt az ikont választjuk- a program a szöveg beillesztési pontját rávetíti egy mutatóvonal szakaszra (éppen amelyikre a szöveg fogópontját húzzuk ), és a szöveget azzal párhuzamosan helyezi el, a szövegirány automatikusan simul a mutatóvonal szakaszra. Ezután már csak a helyét kell megmutatnunk.
Az ikon megnyomása váltja a szöveg megfogási pozícióját, hogy Balra igazítottan (L) vagy Jobbra (J) igazítottan helyezzük le a Feliratot.
Ha egyből mutatóvonalasan szeretnénk feliratozni a objektumokat, akkor a „Automatikus mutatóvonalas felirat”kapcsolót kapcsoljuk be. Ilyenkor az „előreelkészített” mutatóvonalas feliratot csak a megfelelő helyre kell vonszolnunk. A mutatóvonal kezdőpontja (nyíl hegye) a súlypontból fog kiindulni.
FIGYELEM!
A már felírt objektumokat NEM LEHET MÉGEGYSZER feliratozni. A feliratok eltávolítása a felirat helyi menüjéből a „Csak felirat törlése” paranccsal lehetséges. A felirat megjelenése (stílusa), hely, töréspontok stb. utólag is megváltoztathatók.
Ha nem jó a felirat, akkor a Mozgat paranccsal a felirat áthelyezhető. Ilyenkor tulajdonképpen törlődik a meglévő felirat, és új feliratot helyezhetünk el.
Legkönnyebben mozgatható feliratozást a Pont nevű Összekötés ad. Az Objektum defaultoknál állítsuk be ezt alapértelmezettként.
Csoportos feliratozás
A program képes több azonos szelvényt is egyetlen felirattal ellátni.
A lépések
1. Behelyezzük a kívánt szelvény egyetlen főpéldányát
2. Ellátjuk felirattal. A felirat Összekötés stílusa Fésüs vagy Egyenes legyen
3. A behelyezett szelvényen felhozzuk a helyi menüt (jobb egérgombbal kattintunk a szelvény felett)
4. A helyi menüből elindítjuk a Csoporttag hozzáadása parancsot.
5. A megjelenő szelvényeket helyükre vonszoljuk, és lerakjuk. Utólag ezek a szelvények elmozgathatók
A Feliratokról bővebben az Objektumok feliratozása fejezetben olvashatunk.

Szelvény objektum
STEELexpress for AutoCAD | 103
Behelyezéssel egyidejű feliratozás
Ha azt szeretnénk, hogy a behelyezéssel egyidejűleg a felirata is a rajzra kerüljön az Objektum defaultok panelen a SZELVÉNY ágon kapcsoljuk be a „Feliratozás az objektum létrehozásakor” kapcsolót, és ha jó lesz, hogy mutatóvonalasan írja fel az objektumokat, akkor az „Automatikus mutatóvonalas felirat” kapcsolót is kapcsoljuk be. Ilyenkor a fenti képen látható feliratkép keletkezik.
Sokkal szabadabban lehet azonban a feliratot elhelyezni a következő képen látható beállítással. Állítsuk be Pont nevűösszekötést.
- Nincs bekapcsolva az „Automatikus mutatóvonalas felirat” kapcsoló.
- Az Összekötés típusát Pont legyen
Ilyenkor ugyan a felirat elhelyezéskor a Kinyilazás első pontját is bekérdezi a program, de így tetszőleges helyre letehetjük az elsőpontot, akár a szelvény sarkára is.
Az első pontban is keletkezik egy fogópont, amelyet az elemen belül bárhova elvonszolhatunk, ha útban van.

Szelvény objektum
104 | STEELexpress for AutoCAD
Szelvény kótázása Gyors elérés: Jobb egérgomb kattintás a Szelvényen, megjelenő a helyi menüből az Automatikus kótázás
Ez a funkció csak a szelvény helyi menüjéből(jobbgomb a szelvény fölött) érhető el.
1. A parancs elindítása után a program „felméri” a kijelölt szelvény méretét, majd a méretsorokat egyenként bedobja a képernyőre. Lásd szaggatva a lenti ábrán. A kóták léptéke 50.0 lesz. A méretvonal(ak) helye: Vonszoljuk a helyére a méretvonalat.
2. A bedobott méretvonalat a méretekkel vonszoljuk a megfelelő helyre.
Általában minden eltérő oldalon egy rész-méretsort és egy összesítő-méretvonalat generál a program.
A kóták mindig szelvény főtengely irányúak A behelyezett méretsorok módosíthatók és törölhetők, vagy akár bővíthetők.

Szelvény objektum
STEELexpress for AutoCAD | 105
Szelvény módosítása
Egy már megrajzolt szelvény utólagos módosítása majdnem minden vonatkozásban lehetséges.
Megváltoztathatjuk a szelvény típusát (pl. I-ről U-ra), méretét (I 100-ról I 200-ra), a hosszát, a megjelenését (színét, vonaltípusát stb.) a szelvénystílus segítségével; a léptéket, helyét, helyzetét stb.
A módosítás általában egy konkrét szelvényen történik, de ha több szelvényt is kijelölhetünk, akkor a megadott új tulajdonságérték minden kijelölt szelvényre vonatkozik.
Szelvénytípus, méret megváltoztatása Gyors elérés: Ctrl+Jobbgomb a szelvény felett
Vagy Jobb egérgomb kattintás a Szelvényen, megjelenő a helyi menüből a Módosítás
A szelvény típus és méret megváltoztatása csak a Szelvény panel segítségével lehet. A tulajdonságokat megjelenítőpanelt leggyorsabban a Ctrl+Jg a szelvényen művelettel lehet előhívni. A kijelölt szelvény minden beállított paramétere megjelenik a panelen.

Szelvény objektum
106 | STEELexpress for AutoCAD
Szelvénycsalád és méret váltása
1. A szelvény család váltása úgy történik, hogy a felső,ábrás részben kiválasztjuk az új szelvénycsaládot, pl. MSZ I-ről áttérünk MSZ U-ra.
2. A váltáskor az új család első (legkisebb) elemére ugrik, tehát nem őrzi meg a mérettípust, azaz ha pl. I 206-asról váltunk U-ra, akkor nem az U 260-ast ajánlja fel, hanem az U lista elején álló U 50-est. Ki kell választanunk a pontos méretet.
3. A változtatást a rajzon az ÁTVEZET gomb megnyomásával hajtjuk végre. Ha az OK gombot nyomjuk meg a rajzi megjelenés NEM követi a tulajdonság változtatást.
Méretváltás
Ha csak a szelvény méretét, akarjuk megváltoztatni, akkor a Szelvény listából válasszuk ki a kívánt méretet. A változtatást a rajzon az ÁTVEZET gomb megnyomásával hajtjuk végre.
Szelvény módosítása helyi menü segítségével Gyors elérés: Kattintás az egér jobb (Enter) gombbal a Szelvény felett
A Szelvény helyi menüjét úgy érjük el, hogy kijelöljük a szelvényt vagy nem, de a szelvény fölé állunk és kattintunk az egér jobb (Enter) gombjával. A helyi menüben a Szelvényre specifikus parancsok jelennek meg. Erről a menürőlelindíthatók azok a legfontosabb műveletek, amelyek a Szelvény adott helyzetében végrehajtatók. Azok a parancsok, amelyeknek a szelvény adott helyzetében nincs értelme, azok a menüben kiszürkülnek. Például a hossztengely módosítás funkciónak nincs értelme, ha keresztmetszet nézetben van a főpéldány
Módosítás: Ezt a menüpontot kiválasztva a Szelvény tulajdonságai panel jön fel, amelyen a szelvény paramétereit könnyen tudjuk módosítani.
Beillesztési pont módosítása: A funkcióval új beillesztési pontot definiálhatunk a szelvénynek. Ez a pont a megmutatott ponthoz legközelebbi fogópont. Lesz.
Automatikus kótázás: Ez a parancs bekótázza a kijelölt szelvényt, minden jellemző töréspontját. Részleteket lásd a Szelvény kótázása részben.
Tükrözés a fehér-sárga tengelyre: Ez a parancs tükrözi a kijelölt szelvényt a szelvény fehér-sárga (a képen függőlegesen álló) tengelyére. A tengelyekről fentebb olvashatunk.
Tükrözés a kék-piros tengelyre: A parancs a szelvényt a kék-piros (a képen vízszintes) tengelyére tükrözi.

Szelvény objektum
STEELexpress for AutoCAD | 107
Szelvény módosítása fogópontokkal A szelvény objektum jellegzetes fogópontokkal rendelkezik, amelyek segítségével a szelvényen műveletek hajthatók végre.
Szelvény mozgatása
Mozgatásra a súlypontban található a Behelyezési fogópont (bázispont) vagy a Vonallánc fogópontok alkalmasak.
1. Jelöljük ki a szelvényt.
2. Kattintsunk bele a behelyezési vagy valamelyik vonallánc fogópontba.
3. Vonszoljuk a szelvényt a megfelelő helyre.
Az elmozdulást a gumiszalag segíti.
Szelvény forgatása
Forgatás a Forgatási fogópont (iránypont) segítségével lehet.
1. Jelöljük ki a szelvényt.
2. Kattintsunk bele a forgatási fogópontba.
3. Vonszoljuk a szálkeresztet a rajztéren, a gumiszalag segít. Ilyenkor a szelvény a bázispont körül elfordul. Az elfordulás 15 fokos lépcsőként történik. Ha nem a 15 fok többszörösére akarjuk elfordítani a szelvényt, akkor csak a hagyományos Forgat (Rotate) parancsot tudjuk használni, a fogópontos forgatást nem.
Szelvény nyújtása
Nyújtás paranccsal
A szelvény nyújtása a Nyújtás (Stretch) paranccsal egy adott hosszra vagy egy adott objektumig történhet. A folyamat a következő
1. Indítsuk a Nyújtás parancsot.
2. Jelöljük ki a szelvényt azon a végéhez közel, amelyiket nyújtani szeretnénk.
3. Ha konkrét hosszra akarjuk nyújtani, akkor a felugró panelen adjuk meg a szelvény új hosszát m-ben, és nyomjuk meg a Nyújtás gombot. A művelet megtörténik.
4. Ha valamelyik elemhez akarjuk hozzáigazítani, nyújtani, akkor mutassunk az elemre.

Szelvény objektum
108 | STEELexpress for AutoCAD
Szelvény tulajdonság panelen
A szelvény nyújtása a Szelvény panelen is lehetséges.
1. A szelvényen indítsunk egy Ctrl+Jobbgomb műveletet. Megjelenik a Szelvény panel.
2. A panelen alapesetben a Hosszúság érték a rajzból jön. A cella elszürkült állapotban van.
3. Kapcsoljuk át a cella melletti kapcsolót „kézi”-re. A cella szerkeszthetővé válik. Írjuk be a szelvény kívánt hosszát.
4. Nyomjuk meg a panelen az ÁTVEZET gombot. A szelvény hossza megváltozik, úgy hogy a hosszkülönbség a szelvény mindkét végén oszlik meg fele-fele arányban.
Ha az OK gombot nyomjuk meg, akkor a szelvény rajzi mérete nem változik, csak az elméleti hossza. Ez a szelvényhossz hamisítás esete.
Szelvény stílusok
Szelvény menü > Szelvénystílusok
A Szelvénystílus azt határozza meg, hogy az adott stílussal definiált szelvények hogyan jelenjenek meg az egyes nézetekben. A szelvényeknek alapvetően két megjelenési formája van; keresztmetszetben és valamely nézetben szoktuk ábrázolni.
A Szelvénystílusok ikon (menüpont) megnyomása után megjelenik az alábbi Szelvénystílusok panel. Ezen a panelen hozhatjuk létre és módosíthatjuk a szelvények megjelenését meghatározó stílusokat.
A panelen két dolgot lehet beállítani minden szelvénystílussal kapcsolatban: a Keresztmetszetben ábrázolt valamint a Nézetben ábrázolt szelvény megjelenését. Részleteket lásd a Szelvény fejezetben.

Szelvény objektum
STEELexpress for AutoCAD | 109
A STÍLUSOK kereten belül a Szelvénystílusok készítése, törlése, átnevezése lehetséges. Ennek módjáról az Általános kezelő eszközök -> Stílusok készítése… alfejezetében olvashatunk.
Keresztmetszet fülön
Metszetkontúr keretben adjuk meg a metszett szelvény kontúrja milyen színnel, vonaltípussal, fólián és vonalvastagsággal jelenjen meg a rajzon.
A virtuális színről, vonaltípusról, fóliáról és vonalvastagságról Avirtuális fólia, virtuális szín fejezetben olvashatunk.
Sraffozás keretben a sraffozás megjelenését állíthatjuk be, hasonlóan a kontúrhoz. Ha Sraffozás kapcsolót bekapcsoljuk, akkor a program az itt megadott feltételekkel besraffozza a metszetben rajzolt szelvényeket és a metszetreferenciát, kikapcsolt állapotban NEM sraffoz.
Nézet fülön
Látható élek
A keretben adjuk meg a szelvény látható élei milyen színnel, vonaltípussal, fólián és vonalvastagsággal jelenjenek meg a rajzon.
Takart élek
A keretben adjuk meg a szelvény takart élei milyen színnel, vonaltípussal, fólián és vonalvastagsággal jelenjenek meg.
Kikapcsolt állapotban nem rajzolja meg a takart éleket.
Kontúr vonallánc
A keretben a kontúrvonal megjelenését állíthatjuk be hasonlóan a többi alkotóhoz
Ha Kontúr vonallánc kapcsolót kikapcsoljuk, akkor a program NEM rajzolja meg a szelvény végeit. Ez elsősorban az összetett szerkezeteknél lehet előnyös.
Az ábrán szétszínezve láthatók egy szelvény rajzi alkotóelemei.
Tengelyvonal
A keretben adjuk meg a szelvény tengelyvonala milyen színnel, vonaltípussal, fólián és vonalvastagsággal jelenjenek meg a rajzon. Kikapcsolt állapotban nem rajzolja meg a tengelyvonalat.

Szelvény objektum
110 | STEELexpress for AutoCAD
Szelvény készítés kiindulási paraméterei
A szelvény rajzolásakor a program alapvetően a következő helyeken megadott paramétereket veszi figyelembe
• Beállítások panel STX fülén megadott értékek
• Objektum defaultok panel Szelvény ágán beállított paraméterek
• Szerkezetobjektumoknál megadott paraméterek
• A kapcsolódó Szelvénystílusnál beállított értékek
• A kapcsolódó Feliratstílusnál megadott értékek
Szelvény általános alapértékek
Beállítások > Általános beállítások->STX fülén
Ezen a oldalon a STEELLexpress objektumok kiindulási (default) értékeinek egy részét lehet beállítani. A megjelenési, és feliratozó default értékeket az Objektum defaultok és a Szelvény stílusok panelen lehet megadni.
Szelvény és csavarösszesítés mentése fájlba: Ha bekapcsoljuk ezt a kapcsolót, akkor a program a megfelelő elemek - szelvény vagy kötőelem - összegyűjtésekor háttértárolón létrehozott listába exportálja az eredményt. A rajzzal megegyező nevű, txt kiterjesztésű fájl jön létre a rajzzal azonos könyvtárban.
Dwg multiplikátor: Az itt megadott számmal minden szelvény és kötőelem darabszáma felszorzódik az összesítőkülső (export) listában.
Szelvény keretben
Az itt beállított értékeket a program a szelvény behelyezéskor rendeli hozzá a szelvényhez. A kiindulás (default) értékek a behelyezés folyamán a Szelvény panelen azonnal, vagy a behelyezett szelvényen utólag is bármikor megváltoztathatók.
Anyag: Az itt megadott anyag lesz a szelvény készítésekor a default anyaga a szelvénynek. A lista legördítésével választhatunk másik alapértéket. Lehetséges anyagok: acél, alumínium, fa, réz. Telepítéskori alapbeállítás: Acél
Anyagszabvány: Az itt megadott szabvány rendelődik hozzá a szelvényhez alapesetben a szelvény készítésekor. A lista legördítésével választhatunk másik alapértéket. A lista tartalmazza a magyar, német, román szabványokat. Telepítéskori alapbeállítás: MSZ 500-81

Szelvény objektum
STEELexpress for AutoCAD | 111
Anyagminőség: Az itt megadott anyagminőség rendelődik hozzá a szelvényhez alapesetben a szelvény készítésekor. A lista legördítésével választhatunk másik alapértéket. Telepítéskori alapbeállítás: A 0
Felületkezelés: Az itt megadott felületkezelés rendelődik hozzá a szelvényhez alapesetben a szelvény készítésekor. Ide tetszőleges szöveget (nem túl hosszú) beírhatunk. Legördülő lista nincs. Alapértéke: Nincs
Szelvények alapérték tulajdonságai
Beállítások > Objektum defaultok -> Szelvény ág
A szelvények behelyezésekor néhány adatot a Beállítások panel -> STX fülén megadottakból és a Szerkezetobjektumnál beállítottakból veszi a program. A másik részét az Objektum defaultok többi részéből.
Objektumok kiindulási értékeit beállító panel
A panelen a szelvény fajtától függetlenül állíthatjuk be a behelyezésre kerülő szelvények paramétereit. Célszerű itt beállítani néhány dolgot, mielőtt a szelvényeket elkezdenénk beszórni.
Külön-külön kell megadnunk a Keresztmetszet referencia (Km. Referencia) és a Nézet referencia paramétereit.

Szelvény objektum
112 | STEELexpress for AutoCAD
Szelvény referencia
Egy rajzon általában ugyanazt a főpéldányt (szelvényt) több helyen is meg kell jeleníteni. Egy-egy szelvényt sokszor ábrázolunk mind az alaprajzon, mind a metszeteken, részleteken. A referencia nem más, mint a főpéldány megjelenítése egy másik helyen, tulajdonképpen a főpéldány egy transzformációja. A referencia egy hivatkozás a főpéldányra. A referencia beillesztési pontja felel meg a főpéldány origójának; a referencia irányvektora pedig a főpéldány lokális X tengelyének (a szelvénynél ez sárga színű).
A referencia fontos tulajdonsága, hogy milyen típusú referencia: kiterített, XZ síkú vagy YZ síkú referencia. Léteznek speciális referenciák is.
A referenciák általában követik a főpéldány változásait, de a referencia origója nem változik meg a főpéldány mozgatásakor. Fontos megjegyezni
Referenciákat CSAK a Shift+Jobb gomb egyidejűleg lenyomva a főpéldány vagy POS száma felett gyorsparanccsal (röviden Shift+Jg) hozhatunk létre.
Egy főpéldányról tetszőleges számú referencia készíthető.
Referenciák megjelenését a Szelvénystílus határozza meg.
A felirat tartalmát a formátumsstringek, megjelenését a Feliratstílus határozza meg.
Szelvény referencia behelyezése Referenciákat CSAK a Shift+Jobb gomb egyidejűleg lenyomva a vas főpéldány vagy POS száma felett gyorsparanccsal (röviden Shift+Jg) hozhatunk létre.
Referencia behelyezés lépései
1. Nyomjunk egy Shift+Jg –t a vason. A parancs hatására megjelennek az alábbi felugró eszköztárak, amelyek egy referencia behelyezését segíti.
2. Nyomjuk meg a kívánt referencia nyomógombját a Referenciatípusok eszköztáron. Az alábbi promptok jelennek meg
Fantomreferencia esetén mutassa az első kinyilazási pontot: Mutassa a referencia helyét <helyben>:
3. Ha el akarjuk forgatni a referenciát, vagy már behelyezéskor növelni akarjuk a méretét, válasszuk ki a transzformációs műveletet a Transzformáció eszköztárról. Lásd Transzformáció behelyezés közben fejezetet.
4. Mutassuk meg a referencia helyét.
5. Ha behelyezéskor automatikus a feliratozás, akkor a további módon folytatódik a parancs, egyébként vége a behelyezésnek: (Az Automatikus feliratozást az Objektum defaultok panelen kapcsoljuk be.)
Mutassa a POS karika helyét <helyben>: Mutassa a felirat helyét <helyben>:
6. Megjelenik a Felirat felugró eszköztár, amelyen a felirat irányát változtathatjuk meg. Részletesen lásd Feliratok behelyezése fejezetben.
Transzformáció a referencia behelyezése közben Behelyezés közben lehetőség van a referencia módosításra, ha az alábbi ikonokra „bökünk”.

Szelvény objektum
STEELexpress for AutoCAD | 113
• Elforgatásra 90 fokkal
• Elforgatás adott egyenessel párhuzamosra
• Lépték módosítására
• Alapesetben vízszintesen helyezi be a példányt, (a főtengely iránya megegyezik az X tengely irányával)
• Alapesetben függőlegesen helyezi be a példányt, (a melléktengely iránya megegyezik az Y tengely irányával)
Részletek a Transzformáció behelyezés közben fejezetben olvashatunk.
Referencia fogópontjai A referencia két jellemző pontja: az origója (bázispont), amelynek segítségével elmozgathatjuk, amely körül elforgathatjuk, és az irányvektor pont (iránypont), amelynek segítségével elforgathatjuk a referenciát.
A referenciák a hagyományos AutoCAD parancsokra másként reagálnak mint a normál vonallánc objektum.
Nyújtás esetén:
• Ha csak a bázispontot fogjuk be a metsző ablakba, akkor a referencia elmozdul.
• Ha csak az iránypontot fogjuk be a metsző ablakba, akkor a referencia elfordul.
• Ha mindkét referencia pontot befogjuk a metsző ablakba, akkor a referencia elmozdul.
A referencia alakzat oldalhosszai nyújtással nem változtathatók meg. Mivel a referencia mindig követi a főpéldány alakváltozásait (szoros kapcsolat), a referencia csak a főpéldányon keresztül változtatható.
Nagyítás esetén:
A Nagyítás parancs hatására csak a bázispont és iránypont távolsága változik a nagyításszorzó arányában.
A referencia nagyítását a referencia léptékének változtatásával tudjuk megtenni. Lásd Referencia tulajdonságok részt.
I tartó Felülnézet referencia jellemző fogópontjai
A referenciák nagy része bizonyos AutoCAD parancsokra (Megtör, Elér, Lekerekít stb.) nincsenek felkészítve, ezért nem úgy viselkednek, mint egy vonallánc objektum. Ennek oka a fentebb említett szoros kötődés a főpéldányhoz.
Művelet fogópontokkal:
• Ha a bázispontot (origó) fogjuk meg, akkor az egész referenciát mozgatjuk, ilyenkor az iránypontot is viszi, megtartva a referencia irányát.
• Ha az iránypont fogjuk meg, akkor csak elforgatni lehet a bázispont körül, és a gumiszalag a bázispontból indul ki.

Szelvény objektum
114 | STEELexpress for AutoCAD
Szelvény referencia típusok A Szelvényekről az alábbi referencia típusok készíthetők:
• Szelvénykeresztmetszet referencia • Jobboldali nézet referencia • Baloldali nézet referencia • Felülnézet referencia • Alulnézet referencia • Fantom referencia (csak felirat)
Referencia típus választó felugró eszköztár
Szelvény referencia típusok
Fantom referencia
Szelvénykeresztmetszet referencia
Gyors parancs: Shift + Jg a szelvény vagy POS szám felett és a felugró eszköztáron az előbbi ikon
Ezzel a funkcióval a megmutatott szelvényrőlegy olyan referenciapéldány készíthető, amely hasonló a keresztmetszeti főpéldány nézethez. Egyből feliratozva is be lehet helyezni bármelyik referenciát. Az azonnali feliratozást és a felirat tartalmát az Objektum defaultoknál lehet beállítani.

Szelvény objektum
STEELexpress for AutoCAD | 115
Jobbnézet referencia
Gyors parancs: Shift + Jg a szelvény vagy POS szám felett, és a felugró eszköztáron az előbbi ikon
Pirosnézet referencia
Ezzel a funkcióval a megmutatott szelvényről olyan referenciapéldány készíthető, amely a jobbról nézve ábrázolja a szelvényt. A látható és takart élek korrekten jelennek meg.
Balnézet referencia
Gyors parancs: Shift + Jg a szelvény vagy POS szám felett, és a felugró eszköztáron az előbbi ikon
Kéknézet referencia
Ezzel a funkcióval a megmutatott szelvényről olyan referenciapéldány készíthető, amely a balról nézve ábrázolja a szelvényt. A látható és takart élek korrekten jelennek meg.
Felülnézet referencia
Gyors parancs: Shift + Jg a szelvény vagy POS szám felett, és a felugró eszköztáron az előbbi ikon
Fehérnézet referencia
Ezzel a funkcióval a megmutatott szelvényről olyan referenciapéldány készíthető, amely a felülről nézve ábrázolja a szelvényt. A látható és takart élek korrekten jelennek meg.
Alulnézet referencia
Gyors parancs: Shift + Jg a szelvény vagy POS szám felett, és a felugró eszköztáron az előbbi ikon
Sárganézet referencia
Ezzel a funkcióval a megmutatott szelvényről olyan referenciapéldány készíthető, amely a felülről nézve ábrázolja a szelvényt. A látható és takart élek korrekten jelennek meg.

Szelvény objektum
116 | STEELexpress for AutoCAD
Főnézet referencia
Gyors parancs: Shift + Jg a szelvény vagy POS szám felett, és a felugró eszköztáron az előbbi ikon
Ezzel a funkcióval a megmutatott szelvényrőlolyan referenciapéldány készíthető, amely a főpéldány nézetével szinkron. Követi a főpéldány kortúrvonal változásait. Elsősorban csonkolt szelvényeknél és csomólemezeknél van jelentősége.
Fantom referencia (csak felirat)
Gyors parancs: Shift + Jg a szelvény vagy POS szám felett és a felugró eszköztáron az előbbi ikon
Ez tulajdonképpen egy Felirat, amely kapcsolatot tart a főpéldánnyal. A főpéldány POS szám, hossz, szelvényméret stb. változásait automatikusan követi a Felirat tartalma. Bármilyen alakzat, rajzolat mellé, leírás fölé oda tehetjük. Megjelenését a Felirat stílusa határozza meg.
Fantom referencia (Felirat) a szelvény torzított nézete mellett
A default felirat tartalmát az Objektum defaultok panel Szereltvas ág Fantom referencia alághoz tartozó beállítások határozzák meg. Részletesebben lásd Szereltvas referencia Felirata fejezetben.
Szelvény referencia tulajdonságok A Szelvény referencia megjelenését a Szelvénystílus határozza meg. A referencia létrehozásakor átveszi a főpéldány stílusát, de utólag másik stílus rendelhető minden referenciához. Ha a főpéldánytól eltérően szeretnénk ábrázolni a referenciákat, hozzunk létre egy másik stílust (pl. referencia), állítsuk be és rendeljük hozzá a referenciákhoz. Ugyan ez vonatkozik a referencia feliratára is. Ha kell, hozzunk létre új Feliratstílust a külön a referenciáknak.

Szelvény objektum
STEELexpress for AutoCAD | 117
A referencia stílusa Gyors parancs: Ctrl + Jg a referencián
A „bedobott” referencia megjelenését (stílusát) könnyen tudjuk módosítani a Referencia tulajdonságpaneljén. A „Fő stílus” legördülő listából válasszuk ki a megfelelőstílust. Ha nincs jó stílus, hozzunk létre egyet a Szelvénystílusok paranccsal, és használjuk azt.
A referencia mérete (Lépték) Gyors parancs: Ctrl + Jg a referencián
Bizonyos esetekben szükség van, hogy a referenciát nagyítsuk vagy kicsinyítsük. A szokásos AutoCAD Léptékezés (Scale) paranccsal ez nem hajtható végre. Mivel a referencia nem más, mint a főpéldány egy hivatkozása, amely azt a célt szolgálja, hogy a főpéldány méretváltozásait is azonnal kövesse, nem engedhető meg, hogy a referencia méretét ellenőrizhetetlenül módosítsuk. De van rá mód.
A referencia méretét a referencia léptékének megváltoztatásával tudjuk módosítani. A Referencia tulajdonságpaneljén a „Lépték M=1:” celláját „kézi”-re váltva adjuk meg a megfelelő méretet. Alapesetben a cellában a főpéldánynak léptéke található.
A referencia méretszöveg nagyítása (Scale faktor) Gyors parancs: Ctrl + Jg a referencián
Bizonyos esetekben szükség van, hogy a referencia méretének (Lépték) megváltoztatása után a részméreteit felíró szövegét nagyítsuk vagy kicsinyítsük, vagy a részletobjektumhoz kössük, ha a referencia a Részleten belül helyezkedik el. Erre szolgál a Referencia panelen található Scale faktor tulajdonság.
Ha „kézi” állapotra kapcsolunk, tetszőleges pozitív számot adhatunk meg nagyítási szorzónak. A „részletből” állapot esetén a részlet léptéke szabályozza a részméretek szövegmagasságát.

Szelvény objektum
118 | STEELexpress for AutoCAD
Referencia típusok váltása Gyors parancs: Ctrl + Jg a referencián
Ha „véletlenül” rossz referencia típust raktunk be a rajzba, akkor is könnyen a megfelelőre válthatunk, mert a referencia típusok egymással felcserélhetők. A Referencia tulajdonságpaneljén a „Típus” legördülő listából kiválasztva válthatunk át a kívánt típusra.
A listában nincs benne a Fantom referencia. Erre, itt nem lehet átváltani. Fantom referenciát behelyezéssel vagy másolással lehet létrehozni. Lásd Fantomreferencia részt.
Referencia további tulajdonságai Gyors parancs: Ctrl + Jg a referencián
A panel alsó részén ritkábban használt jellemzők találhatók.
Blokkmegjelenés: Ha nem az objektum által meghatározott megjelenést akarjuk, akkor ebből a listából – amely a rajban definiált összes blokkot tartalmazza – választhatjuk ki, hogy a referencia milyen blokként jelenjen meg. A --- választás a default megjelenést eredményezi.
Megjegyzés: Itt megjegyzést fűzhetünk az adott referenciához. Maximum 256 karakter lehet..
Tükökép (referencia ksi (kszí) tengelyére): Ha a kapcsolót bekapcsoljuk, tükrözött referencia rajzolódik ki. A tükrözés a referencia saját X tengelyére (fekete nyíl) történik.
Ábrázolási határ: Az elkészült részlettervet, amelyben az adott referencia benne van egy ún. ábrázolási határtartománnyal „körbevághatjuk”. Ez úgy történik hogy a referenciához egy Ábrázolási határt (ez általában egy részlet objektum) rendelünk, ami mentén a referencia ábrázolása „levágódik” (mintha „elszaggatnánk” az adott szerkezetet). Valójában a referencia nem sérül, csak a „nemszükséges részek” lefedése történik.
Szelvény referencia Felirata
A referencia Feliratának tartalma
Az újonnan behelyezett referencia Feliratának tartalmát az Objektum defaultok panelen adjuk meg. A Szelvény ágon belül alágként szerepelnek a főbb referencia típusok. A típusokra ráállva láthatjuk a hozzátartozó beállításokat. A Felirat tartalmát a Default fülön 1.tag – 6.tag sorokba írt formátumstringek és szövegekkel vezérelhetjük.

Szelvény objektum
STEELexpress for AutoCAD | 119
*** Az előre beállított Alternatív felirat lehetőséget biztosít a második leggyakoribb szövegösszetétel gyors kapcsolására a Felirat objektum tulajdonságai között
A referencia Feliratának stílusa
Az új referencia Feliratának stílusa a Stílus listából kiválasztott lesz.
A kiválasztott stílus megjelenését a Feliratstílusok panelen állíthatjuk.
Ha a Szelvény főpéldányoktól megkülönböztetően akarjuk felírni a referenciákat, hozzunk létre neki egy új Feliratstílust, állítsuk be igényeink szerint, és itt rendeljük hozzá a referenciákhoz.
A már behelyezett referenciák felirati megjelenését (stílusát) úgy változtatjuk meg, hogy másik stílus rendelünk hozzá. A referencia Felirat részén (NEM a POS számon vagy karikán) kezdeményezünk egy Ctrl+Jg műveletet, és a megjelenő panel Feliratstílus listájából kiválasztjuk a megfelelőt..


Szelvény objektum
STEELexpress for AutoCAD | 121
Szelvény táblázatok
Táblázatokról bővebben a Táblázat objektum fejezetben olvashatunk.
Táblázat behelyezése
Szelvény összegyűjtése
A Szelvény objektum eszköztárának végén található Összegyűjtés gomb. Az innen induló funkció azt eredményezi, hogy a program összegyűjti, pozícionálja a szelvény objektumokat, és ha még nincs beillesztve a rajzba szelvény objektumnak megfelelő táblázat, akkor készít egyet. A további szelvény táblázatok már másolás (és módosítás) útján hozhatók létre.
Összegyűjtés után a meg kell mutatnunk a táblázat helyét.
Kérem a táblázat egyik sarokpontját: Kérem a táblázat átellenes sarokpontját
Szelvény táblázat szerkezetenként Szerkezetenkénti külön szelvénytáblázatot úgy készíthetünk, hogy az összegyűjtés parancsnak feltételeket szabunk, hogy csak a táblázat objektumnál beállított szűrési feltételnek megfelelő szelvényeket rakja a táblázatba.
Ilyen szűrés feltételek lehetnek
• POS csoport kód
• Felhasználói tulajdonságkód
• Szerkezetobjektum (réteg)
• Építési ütem
Ezek a tulajdonságok egyenként is elegendők a szelvények csoportosítására. Ha többet alkalmazunk egyszerre, összetettebb szerkezeti hierachiát alakíthatunk ki a szelvények között, de a táblázatnak többszörös feltételnek kell hogy megfeleljen.
Szűrhető tulajdonságok beállítása a szelvényeknél
A szűrésre alkalmas tulajdonságokat általában a Szelvény tulajdonságpaneljén (Ctrl+Jg) állítjuk be.
Kiválasztjuk az egyik szűrésre alkalmas tulajdonságot - amit jól átgondoltunk, és ha kell megfelelően előkészítettünk -, majd a cellába az értéket beírjuk vagy kiválasztjuk a listából.
Ezt a műveletet minden olyan szelvénynél el kell végezni, amelyeket ugyanabban a csoportba sorolunk, ugyanabban a táblázatban szeretnénk kimutatni.

Szelvény objektum
122 STEELexpress for AutoCAD
Táblázat készítés lépései:
1. Helyezzük be az első Szelvény típusú táblázatot a Szelvény összegyűjtés funkcióval
2. Másoljuk le a táblázatot.
3. Táblázatonként állítsuk be a szűrési feltételeket.
4. Indítsuk újra az összegyűjtést.
Az összegyűjtést minden olyan alkalommal újra el kell végezni, amikor a táblázat valamely paramétere megváltozott. De ezt a kényszert maga a táblázat is jelzi az „INVALID” felirattal.

Kötőelem objektum
STEELexpress for AutoCAD | 125
Kötőelem objektum A Kötőelem a STEELexpress program egyik alapköve. A program által létrehozott saját objektum. A Kötőelem vonalláncból származtatott, vonallánchoz hasonló viselkedő síkbeli alakzat.
A Kötőelem alapvető definíciós formái a főpéldány és a referencia. A referencia nem más, mint a főpéldány egyfajta leképezése.
A kötőelem főpéldányokat az alábbi nézetekben helyezhetjük be a rajzba.
A kötőelem referenciákat hasonló nézetben helyezhetjük be a rajzba, plusz a felirat jellegű referenciák. A Kötőelem jellemzője még a kötőelem felirat, amelynek megjelenését a feliratstílus határozza meg. Kötőelemhez tartozik még a kötőelem táblázat, amelyben a konszignált kötőelemeket összesítjük méret, darabszám, anyag, stb. szerint. A táblázat azonnal követi a kötőelem tulajdonság és darabszám változásokat. A behelyezett kötőelemek szinte minden tulajdonsága – helye, iránya, típusa, mérete, hossza, anyaga, felirat stb. – utólag is módosítható.
Kötőelem alkotóelemei
Fogópontok
A kötőelem objektum jellegzetes fogópontokkal rendelkezik, amelyek segítségével a kötőelemen műveletek hajthatók végre. A fogópontok az oszlopokat és sorokat jelölik.

Kötőelem objektum
126 | STEELexpress for AutoCAD
Kötőelem tengelyek
A képen látható, hogy a kötőelemkép rendelkezik saját, lokális tengelyekkel, amelyek a „alapponton” mennek át és egymásra merőleges irányúak. Az alappont a normál állású kötőelemkép bal alsó elemének középpontja. Innen alapesetben (nem elforgatott) a tengelyek az AutoCAD pozitív X és pozitív Y tengely irányával megegyeznek.
A két tengely a kötőelemek egy képen belüli kiosztását segítik, így a Főirányú tengely (sárga nyíllal jelölve) és mellékirányú tengely (piros nyíllal) nevet kapták.
A látható tengelyek a nyomtatáskor nem rajzolódnak ki. NoPLOT típusú alkotóelem.
A tengelyek láthatóságát bekapcsolhatjuk az I/O beállítások -> Egyéb fülén az Objektumok origójának kirajzolás kapcsolóval.
Kötőelemkép elkészítése
A Kötőelemek kezelésére szolgáló parancsokat a KÖTŐELEM/VARRAT legördülő menüből vagy a Furat/Kötőelem eszköztárról, vagy az objektumról indítható helyi (jobbgomb) menüből, vagy gyors billentyűs kombinációk útján indíthatjuk el.
Eszköztár
Helyi menü
KÖTŐELEM/VARRAT legördülő menü
Kötőelem főpéldány behelyezése kötőelemtárból
KÖTŐELEM/VARRAT menü > Kötőelemkép létrehozása
Ez a funkció a STEELexpress legfőbb objektumbehelyező parancsa. A behelyezés egyszerű, a behelyezés során a paraméterek pontosan megadhatók. Érdemes megjegyezni, hogy a behelyezéskor keletkező kötőelem objektum legtöbb tulajdonságai - a kötőelem típusa, mérete, anyaga stílus stb. - utólag is bármikor módosíthatók.

Kötőelem objektum
STEELexpress for AutoCAD | 127
A Kötőelem behelyezés folyamata
1. A parancs elindítása után a megjelenő Kötőelem panel felső részén választhatjuk ki, hogy milyen kötőelemtípus behelyezését kezdeményezzük. Pl. MSZ ’A’ PF – MSZ szabvány szerinti kötőelem családból:
2. Ezután a Csavar listából kiválasztjuk a kötőelem méretét. A listából mindig a kiválasztott kötőelemcsalád járatos méretei közül választhatunk.
3. Meg kell adnunk a kötőelemképben szereplő kötőelemek darabszámát és kiosztását.
Meg kell adnunk kötőelemenként a baloldali (B) és jobboldali (J) anya és alátétek darabszámát. Bizonyos csavartípusoknál a baloldali anya alapesetben 0, ekkor fejes csavarról van szó.
Meg kell adnunk a kötőelemkép kiosztási darabszámait, és a kötőelemek távolságait fő és mellékirányban.
4. Adjuk meg a kötőelem hosszát úgy, hogy a Hossz cella melletti kapcsolót „kézi”-re állítjuk, és a cellába beírjuk a kötőelem tényleges hosszát. Alapesetben 0,20 m-es kötőelemet helyez be a program.
Ha nem tudjuk a pontos hosszt, nem baj, lehetőségünk lesz később is a kötőelemet a kívánt méretre nyújtani.
5. Meg kell adnunk melyik nézetben akarjuk látni a kötőelemképet a rajzon. A NÉZET kapcsolók közül a megfelelőt kell kipipálni.
6. Állítsuk be a további tulajdonságokat, elsősorban az Anyagminőséget, a Stílust, a Szerkezetet stb.
7. A kötőelem tulajdonságok beállítása után OK gombbal hagyjuk el a panelt.

Kötőelem objektum
128 | STEELexpress for AutoCAD
Elindul a behelyezés folyamata. A program a képernyő közepére „beszórja” a kötőelemképet, amelyet azonnal tovább vonszolhatunk, és a végső helyére illeszthetünk.
A pontos behelyezést a felugró xForgtükr nevű ikonmenü funkciói segítik. Ezeket a funkciókat a behelyezés közben többször is használhatjuk. A behelyezett kötőelemkép valamilyen irányú nézeti KötőelemFőpéldány lesz.
A Kötőelem panel funkcionalitása
A program alapfeltöltésként több mint 20 termékcsalád elemeit ajánlja fel, figyelembe véve az azokhoz kapcsolódó 6 anyagszabványt is. A katalógus
A kötőelem típusa, anyaga és mérete a felhasználásával készülő szerkezeti elem meghatározó tulajdonságává válik, és utólag is bármikor módosítható. Ha intelligens rajzolatot kértünk a kötőelemképről, úgy a kötőelem méret és alakváltozását a kötőelem nézeti képe automatikusan követi.
A kötőelemtárból csak szabványos gyártmányok szabványos kötőelem típusait tudjuk megrajzoltatni, attól eltérőkötőelemképet nem.
Kötőelemtípusok: A Kötőelem panel felső 3 sorában a kötőelemcsalád választék található. A képre kattintással választjuk ki a kötőelemtípust, amelyek a következők lehetnek:
• DIN menetes csavarok • MSZ szerinti hatlapfejű csavar • MSZ ácscsavar • Állványcsavarok • Tövigmenetes csavarok

Kötőelem objektum
STEELexpress for AutoCAD | 129
• LINDAB csavarok • HILTI csavarok
A kiválasztott kötőelemtípus pontos megnevezése megjelenik közvetlenül a kiválasztó ablak alatt baloldalon. Geometria keret
Csavar: A legördülő lista a kiválasztott kötőelemtípus lehetséges jelű és méretű egyedeit (választékát) jeleníti meg. Ebből választhatjuk ki a szükséges kötőelemet. A lista csak az adott kötőelemtípus szabványos gyártmányait tartalmazza, attól eltérő kötőelemet nem tudunk megrajzoltatni.
Közrefogás [m]: Itt a közrefogott szelvények összvastagságát adjuk meg. Alapesetben a rajzból származik, de itt is módosítható, valamint a rajzon fogópontokkal is módosítható. Ezt a lehetőséget a „Kötőelem közrefogás hossz nyújtása –fogópontokkal fejezetben bemutatjuk.
Az hogy a beadott értéket milyen mértékegységben értelmezi a program kék, zárójeles szöveg jelzi. Ez az értelmezés helyileg cellánként állítható. Lásd Cella mértékegységek állítása.. Utólagos kötőelem tulajdonság módosítás esetén ide kiírja a kiválasztott kötőelemkép aktuális, rajzból vett közrefogás értékét. Akkor is kiírja, ha az már nem értelmezhető, azaz hosszabb csavart eredményez mint ami kapható. (Ekkor ez az érték 2 m).
Rajzból és kézi nyomógomb: A Közrefogás cella mögött található nyomógomb a méret értelmezését vezérli.
A Közrefogás alapesetben „rajzból” jön. Ezt jelzi ez a nyomógomb. A Közrefogás cella elszürkült, szürkén látszik az elemek rajzi Közrefogás értéke, amely a kötőelem egyik jellemző értéke.
Ha átkapcsoljuk kézire, akkor lehetőségünk van egy konkrét érték megadására. Az itt megadott új értékre akkor módosul az kötőelemkép tényleges rajza, ha az OK gombbal lépünk ki a panelből
Hossz [m]: A kötőelemek hosszát adjuk meg itt. Az hogy a beadott értéket milyen mértékegységben értelmezi a program kék zárójeles szöveg jelzi. Ez az értelmezés helyileg cellánként állítható. Lásd Cella mértékegységek állítása.
Ha megváltoztattuk a hosszúság értéket, és azt szeretnénk, hogy ez a kötőelem rajzolatában is jelentkezzen, akkor az „OK” gombot kell megnyomnunk, ezzel érvényesíthetjük a rajzolaton a hosszváltozást.
Rajzból és kézi nyomógomb: A Hosszúság cella mögött található nyomógomb a méret értelmezését vezérli.
Ha ez az állap látható, akkor a rajzból veszi a kötőelem hosszméretét. Elsősorban nézetben ábrázolt kötőelemeknél tudjuk követni a hosszváltozást.
Ha átkapcsoljuk kézire, akkor lehetőségünk van egy konkrét érték megadására. Az itt megadott új értékre akkor módosul az elem tényleges rajza, ha az OK gombbal lépünk ki a panelből.
NÉZET keretben
Itt lehet megadni melyik nézetben akarjuk látni a kötőelemképet a rajzon. A kapcsolók közül a megfelelőt kell kipipálni.
ALAPADATOK keretben
Multiplikátor: A STEELexpress program úgynevezett multiplikátorok útján segíti az azonos szerkezetek, szerkezeti részletek gyors kezelését.
Így például ha egy rajzon több (pl. 6 darab) azonos szerkezetet (pl. keretállást) kell elhelyeznünk, akkor elég csak egyszer részletesen kiszerkeszteni és feliratozni azt. A multiplikátorok használatával a program a keretállásokat összetevő kötőelemeket a korrekt darabszámban fogja kigyűjteni, a tervrajzon pedig elég például egy jellel és egy kontúrral azonosítani a további 5 keretállás helyét.Ugyanezt érjük el, ha a Multiplikátort a Szerkezetobjektumnál többszörözzük.
FIGYELEM: A "Multiplikátor" értéke csak akkor jelenik meg a tervrajz felirataiban, ha a feliratok FormátumStringjében ezt a "$mu" összetevő beépítésével kérjük. Ez az összetevő egyben arról is gondoskodik, hogy az 1 (egy) érték automatikusan ne íródjon ki. A feliratok formátumának meghatározásáról bővebb információk a dokumentáció Felirati formátumok című szakaszában találhatók.

Kötőelem objektum
130 | STEELexpress for AutoCAD
Lépték: A kötőelemkép egyedi léptékét itt kell megadnunk. A lépték alapesetben (default érték) a rajz elsődleges rajzi léptéke lesz.
Megjegyzés: A kötőelemképhez megjegyzés jellegű szöveget is rendelhetünk. Ezt a megjegyzést a kötőelemre fel is írathatjuk, ha a megfelelő FormátumStringet ($co) a kötőelem feliratában belerakjuk. (A FormátumStringekrőlkülön fejezetben írunk)
A PosSzám a STEELexpress objektumok pozíciószámát megjelenítő objektum, a KötőelemFelirat vagy KötőelemFelirat objektum egyik alkotórésze. Az objektumok felirataiban szereplő PosSzám egy karikában jelenik meg. A kötőelem beillesztése után a konkrét pozíciószámok helyén a "pos" felirat jelenik meg. A program automatikus pozíciószámozási mechanizmussal rendelkezik. Összegyűjtéskor illetve Kötőelem táblázat készítésekor vagy frissítésekor osztja ki a „pos” szövegek helyett a konkrét pozíciószámokat az elemek tulajdonságainak átvizsgálása után.
Soft pos: Az itt megadott Pozíciószámot a program igyekszik figyelembe venni, ha ez lehetséges. Ha valamilyen okból nem alkalmazható, akkor figyelmeztetés nélkül figyelmen kívül hagyja. A Soft pos automatikusan beállításra kerül, ha összegyűjtünk. Nem jelent szigorú kritériumot, de ha lehet a program a következőösszegyűjtéskor is igyekszik ezt a számot kiosztani.
Rögzített pos: Itt adjuk meg a vas rögzített pozícióját. Az itt megadott Pozíciószámot a program igyekszik figyelembe venni, ha ez lehetséges. Ha valamilyen okból nem alkalmazható, akkor figyelmeztetést küld, hogy a megadott értéket figyelmen kívül hagyja.
A Rögzített pos szigorú kritériumot jelent, mindig magasabb rendű mint a Soft pos. Ha két rögzített pos egymással ellentétes értelmű pozicionálást határoz meg, akkor a program erre figyelmeztet, de (valamelyik rögzített pos figyelmen kívül hagyásával) feloldja az ellentmondást.
Pos csoport: Az itt megadott számmal egyfajta csoportba sorolhatjuk a kötőelemet. A 0 (nulla) a fel nem töltött állapotot jelzi, azaz az objektumhoz nincs ilyen érték rendelve.
F. tulajdonságkód: azaz Felhasználói tulajdonságkód. Itt rendelhetünk a kötőelemképhez egyedi tulajdonságkódot. Ez a paraméter, az objektumhoz rendelhető egész szám; a szám értéktartománya pillanatnyilag 0 <= x <= 32767. A felhasználói tulajdonságkód értelmezése teljes egészében a felhasználóra van bízva, bármire használhatja. A beállított kód a táblázatok egyik szűrőfeltétele lehet. További részleteket lásd Táblázat objektum fejezetben. A 0 (nulla) a fel nem töltött állapotot jelzi, azaz az objektumhoz nincs ilyen érték rendelve.
Ez a cella mögötti nyomógomb azt jelenti, hogy a mellette levő cella nem szerkeszthető és az ott megjelenőértéket a program saját maga osztja ki, vagy nem használja. Ha az „X” látható, akkor nincs F.kód.
Ez az „aktív” nyomógomb az előző ellentettje, azt jelzi, hogy a mellette levő cella szerkeszthető és az oda beírt értéket a program a használni fogja. Például ilyen nyomógomb található a Pozíciószám cella mellett. Az oda beírt string (betű és szám) lesz a kötőelem Felhasználói kódja.
SPECIÁLIS keretben Anyagminőség:
Ez a nyomógomb azt jelenti, hogy az itt használt értékek az alapbeállításokból jönnek. Az alapértékeket a Beállítások panel STX fülén adhatjuk meg. Az anyaglista a Steel.cfg fájlban bővíthető.
Ha átállunk kézire, akkor az Anyagszabványhoz tartozó anyagminőségek közül rendelhetünk egyet a listából a kötőelemhez.
Felületkezelés: Itt az előrebeállított érték érvényesül, amely „Festett” „Horganyzott” vagy a „Nincs” felületkezelés lehet. Ha átállunk kézire, tetszőleges stringet beírhatunk.
HIVATKOZÁSOK keretben
*** Stílus: A legördülő listából választhatjuk ki a Kötőelemstílust, amely meghatározza, hogy az adott kötőelem hogyan jelenjen meg. A Kötőelem stílusokat a Kötőelem eszköztár Kötőelemstílusok parancsával hozhatunk

Kötőelem objektum
STEELexpress for AutoCAD | 131
létre, ill. módosíthatunk. Minden kötőelem alapesetben a StatiCAD stílussal jelenik meg.
Szerkezetobj: A legördülő listából a definiált Szerkezetobjektumok közül választhatunk. A kötőelem hozzárendelődik a kiválasztott Szerkezet definícióhoz. Minden kötőelem alapesetben a STANDARD szerkezethez rendelődik.
Részletobjektum: A listából kiválasztva adjuk meg, hogy az adott kötőelem melyik Részletobjektumhoz tartozzon. Üres esetén nem rendeljük semmilyen Részlethez.
*** Építési ütem: A listából kiválasztva adjuk meg, hogy az adott Kötőelem melyik Építési ütemhez tartozzon. Üres esetén nem rendeljük semmilyen Építési ütemhez. Különféle ütemek pozícionálásakor és a táblázatok készítésekor kigyűjtési paraméter lehet.
OK: A panelből a tulajdonságok (változtatások) megtartásával lép ki. A méretváltozásokat a kötőelem rajzolata követi. A módosítás az eredeti kötőelem behelyezési pontot, mint bázist veszi figyelembe, és ahhoz viszonyítva rajzolja meg a kötőelemkép új alakját. Így előfordul, hogy a kötőelemet helyére kell mozgatnunk. Cancel (Mégsem): A panelből a tulajdonságváltoztatások elvetésével lép ki.

Kötőelem objektum
132 | STEELexpress for AutoCAD
Kötőelem feliratozása (Alt+Jg)
Utólagos feliratozás
Kötőelem menü > Felirat létrehozása (Alt+Jg)
Gyors elérés: Alt + Jobb egérgomb kattintás a Kötőelemen
A még fel nem írt kötőelemeket egyszerűen feliratozhatjuk. A parancs elindítása után a promptok: Válassza ki a feliratozandó objektumo(ka)t: Válasszon objektumokat: Válasszuk ki feliratozandó objektumokat! Válasszon objektumokat: A választás befejezéséhez nyomjunk Entert. Kérem a kinyilazás első pontját: Mutassuk meg a mutatóvonal első pontját. Kérem a kinyilazás következő pontját: Mutassunk további pontokat. Ne feledkezzünk meg arról, hogy néhány kinyilazás fajtánál minimum két pontot - az első és egy további pontot - meg kell mutatnunk. Lásd Objektum defaultok panel Összekötés pontját. Kérem a kinyilazás következő pontját: Adjuk meg a mutatóvonal további töréspontjait!
Kérem a kinyilazás következő pontját: Amutatóvonal befejezéséhez nyomjunk Entert.
Ezután ugrik fel a Felirat iránya eszköztár, amelyről a Felirat irányát vezérelhetjük. Mutassa a felirat helyét <helyben>: Vonszoljuk a Feliratot a kívánt helyre és szúrjuk le!
A felirat behelyezése során felugrik a Felirat iránya eszköztár, amely segít a feliratot a megfelelő irányba fordítani.

Kötőelem objektum
STEELexpress for AutoCAD | 133
A Felirat iránya eszköztár nyomógombjai:
Az ikon megnyomása lineáris jellegű objektumoknál Párhuzamosba forgatja a feliratot, ezután csak a helyét kell megmutatnunk.
Mutassa a felirat helyét <helyben>: Vonszoljuk a Feliratot a kívánt helyre és szúrjuk le!
Az ikon megnyomása lineáris jellegű objektumoknál Merőlegesbe forgatja a feliratot, ezután csak a helyét kell megmutatnunk.
Az ikon megnyomása Vízszintesbe forgatja a feliratot, ezután csak a helyét kell megmutatnunk.
Az ikon megnyomása Függőlegesbe forgatja a feliratot, ezután csak a helyét kell megmutatnunk.
Ez az ikon az ún. mutatóvonal irány. A mutatóvonal irány egy automatikusan meghatározásra kerülő irány. Mutatóvonalas felirat behelyezése közben, - ha ezt az ikont választjuk- a program a szöveg beillesztési pontját rávetíti egy mutatóvonal szakaszra (éppen amelyikre a szöveg fogópontját húzzuk ), és a szöveget azzal párhuzamosan helyezi el, a szövegirány automatikusan simul a mutatóvonal szakaszra. Ezután már csak a helyét kell megmutatnunk.
Az ikon megnyomása váltja a szöveg megfogási pozícióját, hogy Balra igazítottan (L) vagy Jobbra (J) igazítottan helyezzük le a Feliratot.
Ha egyből mutatóvonalasan szeretnénk feliratozni a objektumokat, akkor a „Automatikus mutatóvonalas felirat”kapcsolót kapcsoljuk be. Ilyenkor az „előreelkészített” mutatóvonalas feliratot csak a megfelelő helyre kell vonszolnunk.
A már felírt objektumokat NEM LEHET MÉGEGYSZER feliratozni. A feliratok eltávolítása a felirat helyi menüjéből a „Csak felirat törlése” paranccsal lehetséges. A felirat megjelenése (stílusa), hely, töréspontok stb. utólag is megváltoztathatók.
A Feliratokról bővebben az Objektumok feliratozása fejezetben olvashatunk.
Behelyezéssel egyidejű feliratozás
Ha azt szeretnénk, hogy a behelyezéssel egyidejűleg a felirata is a rajzra kerüljön az Objektum defaultok panelen a SZELVÉNY ágon kapcsoljuk be a „Feliratozás az objektum létrehozásakor” kapcsolót, és ha jó lesz, hogy mutatóvonalasan írja fel az objektumokat, akkor a „Automatikus mutatóvonalas felirat” kapcsolót is kapcsoljuk be.

Kötőelem objektum
134 | STEELexpress for AutoCAD
Kötőelemkép kótázása Gyors elérés: Jobb egérgomb kattintás a Kötőelemen, megjelenő a helyi menüből az Automatikus kótázás
Ez a funkció csak a kötőelem helyi menüjéből(jobbgomb a kötőelem fölött) érhető el.
1. A parancs elindítása után a program „felméri” a kijelölt kötőelem méretét, majd a méretsorokat egyenként bedobja a képernyőre. Lásd szaggatva a lenti ábrán. A kóták léptéke 50.0 lesz. A méretvonal(ak) helye: Vonszoljuk a helyére a méretvonalat.
2. A bedobott méretvonalat a méretekkel vonszoljuk a megfelelő helyre.
Általában minden eltérő oldalon egy rész-méretsort és egy összesítő-méretvonalat generál a program.
A kóták mindig kötőelem főtengely irányúak A behelyezett méretsorok módosíthatók és törölhetők, vagy akár bővíthetők.

Kötőelem objektum
STEELexpress for AutoCAD | 135
Kötőelemkép módosítása
Egy már megrajzolt kötőelem utólagos módosítása majdnem minden vonatkozásban lehetséges.
Megváltoztathatjuk a kötőelem típusát, méretét, a közrefogás hosszát, a léptéket, helyét, helyzetét stb.
A módosítás általában egy konkrét kötőelemen történik, de ha több kötőelemképet is kijelölhetünk, akkor a megváltozott új tulajdonságérték minden kijelölt kötőelemre vonatkozik.
Kötőelemtípus, méret megváltoztatása Gyors elérés: Ctrl+Jobbgomb a kötőelem felett
Vagy Jobb egérgomb kattintás a Kötőelemen, megjelenő a helyi menüből a Módosítás
A kötőelem típus és méret megváltoztatása csak a Kötőelem panel segítségével lehet. A tulajdonságokat megjelenítőpanelt leggyorsabban a Ctrl+Jg a kötőelemen művelettel lehet előhívni. A kijelölt kötőelem minden beállított paramétere megjelenik a panelen.

Kötőelem objektum
136 | STEELexpress for AutoCAD
Kötőelemcsalád és méret váltása
1. A kötőelem család váltása úgy történik, hogy a felső,ábrás részben kiválasztjuk az új kötőelemcsaládot, pl. MSZ ’A’ PF-ről áttérünk MSZ ’C’ PF-re (1.).
2. A váltáskor az új család listájában ugyanarra az típusra (átmérő) ugrik ha van olyan, egyébként a lista első, (legkisebb) elemére ugrik, tehát nem őrzi meg a méretet. Ilyenkor ki kell választanunk a pontos méretet (2.).
3. A változtatást a rajzon az OK gomb megnyomásával hajtjuk végre (3.).
Méretváltás
Ha csak a kötőelem méretét, akarjuk megváltoztatni, akkor a Csavar listából válasszuk ki a kívánt méretet (2.). A változtatást a rajzon az OK gomb megnyomásával hajtjuk végre (3.).
Kötőelemkép megjelenése követi az átmérőváltozást
Kötőelem módosítása helyi menü segítségével Gyors elérés: Kattintás az egér jobb (Enter) gombbal a Kötőelem felett
A Kötőelem helyi menüjét úgy érjük el, hogy kijelöljük a kötőelemt vagy nem, de a kötőelem fölé állunk és kattintunk az egér jobb (Enter) gombjával. A helyi menüben a Kötőelemre specifikus parancsok jelennek meg. Erről a menürőlelindíthatók azok a legfontosabb műveletek, amelyek a Kötőelem adott helyzetében végrehajtatók. Azok a parancsok, amelyeknek a kötőelem adott helyzetében nincs értelme, azok a menüben kiszürkülnek. Például a hossztengely módosítás funkciónak nincs értelme, ha keresztmetszet nézetben van a főpéldány
Módosítás: Ezt a menüpontot kiválasztva a Kötőelem tulajdonságai panel jön fel, amelyen a kötőelem paramétereit könnyen tudjuk módosítani.
Automatikus kótázás: Ez a parancs bekótázza a kijelölt kötőelemképet, minden sorát és oszlopát. Részleteket lásd a Kötőelem kótázása részben.

Kötőelem objektum
STEELexpress for AutoCAD | 137
Fogópontokkal A kötőelem objektum jellegzetes fogópontokkal rendelkezik, amelyek segítségével a kötőelemen műveletek hajthatók végre.
Kötőelemkép mozgatása
Mozgatásra a Behelyezési fogópont (bázispont) alkalmas.
1. Jelöljük ki a kötőelemképet.
2. Kattintsunk bele a behelyezési fogópontba.
3. Vonszoljuk a kötőelemképet a megfelelő helyre.
Az elmozdulást a gumiszalag segíti.
Kötőelemkép forgatása
A piros- vagy sárganézetben behelyezett kötőelemképnek két fogópontja van; a bázispont és az iránypont. Forgatás a Forgatási fogópont (iránypont) segítségével lehet.
1. Jelöljük ki a kötőelemképet.
2. Kattintsunk bele a forgatási fogópontba.
3. Vonszoljuk a szálkeresztet a rajztéren, a gumiszalag segít. Ilyenkor a kötőelem a bázispont körül elfordul.
Vigyázzunk a vonszolással, mert a forgatással egyidejűleg a közrefogás értéke is megváltozik.
Használhatjuk még a Forgat (Rotate) parancsot tudjuk ha a fogópontos forgatást nem megfelelő.
Kötőelem kiosztás módosítása
A kötőelem sorok és oszlopok távolságát a fő és mellékirányú kiosztási fogópontok segítségével is meg lehet.
1. Jelöljük ki a kötőelemképet.
2. Kattintsunk bele abba a szélső kiosztási fogópontba, amelyik sor (vagy oszlop) távolságot az előző sortól meg akarjuk változtatni..
3. Vonszoljuk a kötőelem sorokat a kívánt irányba. A dinamikus adatbeviteli kijelző jelzi az elmozdulás irányát és mértékét. Alul a parancssorban megadhatjuk a „távolságnyújtás” értékét.
** NYÚJT ** Adja meg a nyújtási pontot, vagy [Bázispont/Másol/Vissza/Kilépés]: 10

Kötőelem objektum
138 | STEELexpress for AutoCAD
Kötőelem közrefogás hossz nyújtása
Fogópontokkal
A piros- vagy sárganézetben behelyezett kötőelemképnek két fogópontja van; a bázispont és az iránypont. A közrefogás értékének fogópontos megváltoztatása a irányponttal lehet. A közrefogás nyújtása fogópontokkal folyamat a következő
1. Jelöljük ki a kötőelemképet.
2. Kattintsunk bele a közrefogás pontjába.
3. Ha a koordináta tengelyekkel párhuzamosan áll a kötőelemkép, akkor kapcsoljuk be az Ortho üzemmódot (F8). Nem párhuzamos csavarkép esetén meg inkább kapcsoljuk ki.
4. Vonszoljuk a fogópontot úgy, hogy a közrefogás megfelelő méretű legyen. A dinamikus adatbeviteli kijelző jelzi az elmozdulás irányát és mértékét. Alul a parancssorban megadhatjuk a „távolságnyújtás” értékét. ** NYÚJT ** Adja meg a nyújtási pontot, vagy [Bázispont/Másol/Vissza/Kilépés]: 10
A nyújtás során változik a kötőelem hossza. A változás során mindig a típusra jellemző járatos hosszra ugrik.
Ha konkrét hosszra akarjuk nyújtani a közrefogást, akkor a Kötőelem panelen (Ctrl+JG) adjuk meg a közrefogás hosszát, hasonlóan a kötőelemhossz-nyújtásához.
Amennyiben a vonszolás során a csavarhossz meghaladja a még gyártott értéket, akkor a csavar 2 m hosszúra ugrik. Így
jelzi, hogy már nem gyártanak ebből a típusból ilyen hosszút.
Kötőelem hossz nyújtása
Kötőelem tulajdonság panelen
A kötőelem nyújtása a Kötőelem panelen lehetséges.
1. A kötőelemen indítsunk egy Ctrl+Jobbgomb műveletet. Megjelenik a Kötőelem panel.
2. A panelen alapesetben a Hossz érték a rajzból jön. A cella elszürkült állapotban van.
3. Kapcsoljuk át a cella melletti kapcsolót „kézi”-re. A cella szerkeszthetővé válik. Válasszuk ki a legördülő listából a kötőelem kívánt hosszát. A listában az adott csavartípus gyártott méretei vannak felsorolva.
4. Nyomjuk meg a panelen az OK gombot. A kötőelem hossza megváltozik, úgy hogy a hosszkülönbség a kötőelem „rátettanyavégén” növekedik.

Kötőelem objektum
STEELexpress for AutoCAD | 139
Azonos csavarhossz különböző közrefogás értékekkel

Kötőelem objektum
140 | STEELexpress for AutoCAD
Kötőelem készítés kiindulási paraméterei
A kötőelem rajzolásakor a program alapvetően a következő helyeken megadott paramétereket veszi figyelembe
• Beállítások panel STX fülén megadott értékek
• Objektum defaultok panel Kötőelem ágán beállított paraméterek
• Szerkezetobjektumoknál megadott paraméterek
• A kapcsolódó Kötőelemstílusnál beállított értékek
• A kapcsolódó Feliratstílusnál megadott értékek
Kötőelem általános alapértékek
Beállítások > Általános beállítások->STX fülén
Ezen a oldalon a STEELLexpress objektumok kiindulási (default) értékeinek egy részét lehet beállítani. A megjelenési, és feliratozó default értékeket az Objektum defaultok panelen lehet megadni.
Szelvény és csavarösszesítés mentése fájlba: Ha bekapcsoljuk ezt a kapcsolót, akkor a program a megfelelő elemek - szelvény vagy kötőelem - összegyűjtésekor háttértárolón létrehozott listába exportálja az eredményt. A rajzzal megegyező nevű, txt kiterjesztésű fájl jön létre a rajzzal azonos könyvtárban.
Dwg multiplikátor: Az itt megadott számmal minden kötőelem és kötőelem darabszáma felszorzódik az összesítőkülső (export) listában.
Csavar keretben
Az itt beállított értékeket a program a kötőelem behelyezéskor rendeli hozzá a kötőelemhez. A kiindulás (default) értékek a behelyezés folyamán a Kötőelem panelen azonnal, vagy a behelyezett kötőelemen utólag is bármikor megváltoztathatók.
Anyag: Az itt megadott anyag lesz a kötőelem készítésekor a default anyaga a kötőelemnek. A lista legördítésével választhatunk másik alapértéket. Lehetséges anyagok: acél, alumínium, fa, réz. Telepítéskori alapbeállítás: Acél
Anyagszabvány: Az itt megadott szabvány rendelődik hozzá a kötőelemhez alapesetben a kötőelem készítésekor. A lista legördítésével választhatunk másik alapértéket. A lista tartalmazza a magyar, német, román szabványokat. Telepítéskori alapbeállítás: MSZ 500-81

Kötőelem objektum
STEELexpress for AutoCAD | 141
Anyagminőség: Az itt megadott anyagminőség rendelődik hozzá a kötőelemhez alapesetben a kötőelem készítésekor. A lista legördítésével választhatunk másik alapértéket. Telepítéskori alapbeállítás: A 0
Felületkezelés: Az itt megadott felületkezelés rendelődik hozzá a kötőelemhez alapesetben a kötőelem készítésekor. Ide tetszőleges szöveget (nem túl hosszú) beírhatunk. Legördülő lista nincs. Alapértéke: Nincs
Kötőelemek alapérték tulajdonságai
Beállítások > Objektum defaultok -> Kötőelem ág
A kötőelemek behelyezésekor néhány adatot a Beállítások panel -> STX fülén megadottakból és a Szerkezetobjektumnál beállítottakból veszi a program. A másik részét az Objektum defaultok többi részéből.
Objektumok kiindulási értékeit beállító panel
A panelen a kötőelem fajtától függetlenül állíthatjuk be a behelyezésre kerülő kötőelemek paramétereit. Célszerű itt beállítani néhány dolgot, mielőtt a kötőelemeket elkezdenénk beszórni.
Például ha a Kötőelemeket megkülönböztetett pozíciójellel szeretnénk, akkor a Posszámképzés cellában kell megadnunk a pozíciójel előtagját, amit követ majd a sorszám. A sorszámot a program az összegyűjtés során osztja ki.
Külön-külön kell megadnunk a Keresztmetszet referencia (Km. Referencia) és a Nézet referencia paramétereit.

Kötőelem objektum
142 | STEELexpress for AutoCAD
Kötőelem referencia
Egy rajzon általában ugyanazt a főpéldányt (kötőelemt) több helyen is meg kell jeleníteni. Egy-egy kötőelemképet sokszor ábrázolunk mind az alaprajzon, mind a metszeteken, részleteken. A referencia nem más mint a főpéldány megjelenítése egy másik helyen, tulajdonképpen a főpéldány egy transzformációja. A referencia egy hivatkozás a főpéldányra. A referencia beillesztési pontja felel meg a főpéldány origójának; a referencia irányvektora pedig a főpéldány lokális X tengelyének (a kötőelemnél ez sárga színű).
A referencia fontos tulajdonsága, hogy milyen típusú referencia: kiterített, XZ síkú vagy YZ síkú referencia. Léteznek speciális referenciák is.
A referenciák általában követik a főpéldány változásait, de a referencia origója nem változik meg a főpéldány mozgatásakor. Fontos megjegyezni
Referenciákat CSAK a Shift+Jobb gomb egyidejűleg lenyomva a főpéldány vagy POS száma felett gyorsparanccsal (röviden Shift+Jg) hozhatunk létre.
Ha egy főpéldányt törlünk a rajzból, minden referencia példánya is törlődik.
Egy főpéldányról tetszőleges számú referencia készíthető.
A referenciafelirat tartalmát a formátumsstringek, megjelenését a Feliratstílus határozza meg.
Kötőelem referencia behelyezése Referenciákat CSAK a Shift+Jobb gomb egyidejűleg lenyomva a vas főpéldány vagy POS száma felett gyorsparanccsal (röviden Shift+Jg) hozhatunk létre.
Referenciabehelyezés lépései
1. Nyomjunk egy Shift+Jg –t a körőelemképen. A parancs hatására megjelennek az alábbi felugró eszköztárak, amelyek egy referencia behelyezését segíti. Felső a referencia transzformációját segíti, alsó a referenciatípusokat tartalmazza.
2. Nyomjuk meg a behelyezendő referencia nyomógombját a Referenciatípusok eszköztáron. Az alábbi promptok jelennek meg
Fantomreferencia esetén mutassa az első kinyilazási pontot: Mutassa a referencia helyét <helyben>:
3. Ha el akarjuk forgatni a referenciát, vagy már behelyezéskor növelni akarjuk a méretét, válasszuk ki a transzformációs műveletet a Transzformációk eszköztárról. Lásd Transzformáció behelyezés közben fejezetet.
4. Mutassuk meg a referencia helyét.
5. Ha behelyezéskor automatikus a feliratozás, akkor a további módon folytatódik a parancs, egyébként vége a behelyezésnek: (Az Automatikus feliratozást az Objektum defaultok panelen kapcsoljuk be.)
Mutassa a POS karika helyét <helyben>: Mutassa a felirat helyét <helyben>:
6. Megjelenik a Felirat felugró eszköztár, amelyen a felirat irányát változtathatjuk meg. Részletesen lásd Feliratok behelyezése fejezetben.
Transzformáció a referencia behelyezése közben Behelyezés közben lehetőség van a referencia módosításra, ha az alábbi ikonokra „bökünk”.

Kötőelem objektum
STEELexpress for AutoCAD | 143
• Elforgatásra 90 fokkal
• Elforgatás adott egyenessel párhuzamosra
• Lépték módosítására
• Alapesetben vízszintesen helyezi be a példányt, (a főtengely iránya megegyezik az X tengely irányával)
• Alapesetben függőlegesen helyezi be a példányt, (a melléktengely iránya megegyezik az Y tengely irányával)
Részletek a Transzformáció behelyezés közben fejezetben olvashatunk.
Referencia fogópontjai A referencia két jellemző pontja: az origója (bázispont), amelynek segítségével elmozgathatjuk, amely körül elforgathatjuk, és az irányvektor pont (iránypont), amelynek segítségével elforgathatjuk a referenciát.
A referenciák a hagyományos AutoCAD parancsokra másként reagálnak mint a normál vonallánc objektum.
Nyújtás esetén:
• Ha csak a bázispontot fogjuk be a metsző ablakba, akkor a referencia elmozdul.
• Ha csak az iránypontot fogjuk be a metsző ablakba, akkor a referencia elfordul.
• Ha mindkét referencia pontot befogjuk a metsző ablakba, akkor a referencia elmozdul.
A referencia alakzat oldalhosszai nyújtással nem változtathatók meg. Mivel a referencia mindig követi a főpéldány alakváltozásait (szoros kapcsolat), a referencia csak a főpéldányon keresztül változtatható.
Nagyítás esetén:
A Nagyítás parancs hatására csak a bázispont és iránypont távolsága változik a nagyításszorzó arányában.
A referencia nagyítását a referencia léptékének változtatásával tudjuk megtenni. Lásd Referencia tulajdonságok részt.
Sárganézet referencia két jellemző fogópontja – bázispont és irány pont
A referenciák nagy része bizonyos AutoCAD parancsokra (Megtör, Elér, Lekerekít stb.) nincsenek felkészítve, ezért nem úgy viselkednek, mint egy vonallánc objektum. Ennek oka a fentebb említett szoros kötődés a főpéldányhoz.
Művelet fogópontokkal:
• Ha a bázispontot (origó) fogjuk meg, akkor az egész referenciát mozgatjuk, ilyenkor az iránypontot is viszi, megtartva a referencia irányát.
• Ha az iránypont (forgatási pont) fogjuk meg, akkor csak elforgatni lehet a bázispont körül, és a gumiszalag a bázispontból indul ki.

Kötőelem objektum
144 | STEELexpress for AutoCAD
Kötőelem referencia típusok A Kötőelemekről az alábbi referencia típusok készíthetők:
• Csavarkép referencia (Felülnézet) • Pirosnézet referencia • Sárganézet referencia • Fantom referencia (csak felirat)
Referencia típus választó felugró eszköztár
Kötőelem referencia típusok
Fantom referencia

Kötőelem objektum
STEELexpress for AutoCAD | 145
Csavarkép referencia
Gyors parancs: Shift + Jg a kötőelem vagy POS szám felett és a felugró eszköztáron az előbbi ikon
Ezzel a funkcióval a megmutatott kötőelemképről egy olyan referenciapéldány készíthető, amely hasonló a Z irányú (felülnézet) főpéldány nézethez. Egybőlfeliratozva is be lehet helyezni bármelyik referenciát. Az azonnali feliratozást és a felirat tartalmát az Objektum defaultoknál lehet beállítani. Kötőelem főpéldány és a csavarkép referencia a fogópontokkal
Pirosnézet referencia
Gyors parancs: Shift + Jg a kötőelem vagy POS szám felett, és a felugró eszköztáron az előbbi ikon
Ezzel a funkcióval a megmutatott kötőelemképről olyan referenciapéldány készíthető, amely a pirostengely irányából nézve ábrázolja a kötőelemképet. A látható és takart élek korrekten jelennek meg.
Sárganézet referencia
Gyors parancs: Shift + Jg a kötőelem vagy POS szám felett, és a felugró eszköztáron az előbbi ikon
Ezzel a funkcióval a megmutatott kötőelemképrőlolyan referenciapéldány készíthető, amely a sárgatengely irányából nézve ábrázolja a kötőelemképet. A láthatóság korrekten jelenik meg.

Kötőelem objektum
146 | STEELexpress for AutoCAD
Fantom referencia (csak felirat)
Gyors parancs: Shift + Jg a kötőelem vagy POS szám felett és a felugró eszköztáron az előbbi ikon
Ez tulajdonképpen egy Felirat, amely kapcsolatot tart a főpéldánnyal. A főpéldány POS szám, hossz, kötőelemméret stb. változásait automatikusan követi a Felirat tartalma. Bármilyen alakzat, rajzolat mellé, leírás fölé oda tehetjük. Megjelenését a Felirat stílusa határozza meg.
Fantom referencia (Felirat) a kötőelem torzított nézete mellett
A default felirat tartalmát az Objektum defaultok panel Szereltvas ág Fantom referencia alághoz tartozó beállítások határozzák meg. Részletesebben lásd Szereltvas referencia Felirata fejezetben.
Kötőelem referencia tulajdonságok A referenciák megjelenését általában a főpéldányra ható stílusok határozzák meg. A referencia létrehozásakor átveszi a főpéldány stílusát, de utólag másik stílus rendelhető minden referenciához. Ha a főpéldányától eltérően szeretnénk ábrázolni a referenciákat, hozzunk létre egy másik stílust (pl. referencia), állítsuk be és rendeljük hozzá a referenciákhoz. Ugyan ez vonatkozik a referencia feliratára is. Ha kell, hozzunk létre új Feliratstílust a külön a referenciáknak.
FIGYELEM ! A kötőelemeknek egyenlőre nincs stílusa, ezért a referenciájának sincs stílusa. Megjelenését csak az AutoCAD fólia és szín határozza meg.
A referencia mérete (Lépték) Gyors parancs: Ctrl + Jg a referencián
Bizonyos esetekben szükség van, hogy a referenciát nagyítsuk vagy kicsinyítsük. A szokásos AutoCAD Léptékezés (Scale) paranccsal ez nem hajtható végre. Mivel a referencia nem más, mint a főpéldány egy hivatkozása, amely azt a célt szolgálja, hogy a főpéldány méretváltozásait is azonnal kövesse, nem engedhetőmeg, hogy a referencia méretét ellenőrizhetetlenül módosítsuk. De van rá mód.
A referencia méretét a referencia léptékének megváltoztatásával tudjuk módosítani. A Referencia tulajdonságpaneljén a „Lépték M=1:” celláját „kézi”-re váltva adjuk meg a megfelelő méretet. Alapesetben a cellában a főpéldánynak léptéke található.
A referencia méretszöveg nagyítása (Scale faktor) Gyors parancs: Ctrl + Jg a referencián
Bizonyos esetekben szükség van, hogy a referencia méretének (Lépték) megváltoztatása után a részméreteit felíró szövegét nagyítsuk vagy kicsinyítsük, vagy a részletobjektumhoz kössük, ha a referencia a Részleten belül helyezkedik el. Erre szolgál a Referencia panelen található Scale faktor tulajdonság.
Ha „kézi” állapotra kapcsolunk, tetszőleges pozitív számot adhatunk meg nagyítási szorzónak. A „részletből” állapot esetén a részlet léptéke szabályozza a részméretek szövegmagasságát.

Kötőelem objektum
STEELexpress for AutoCAD | 147
Referencia típusok váltása Gyors parancs: Ctrl + Jg a referencián
Ha „véletlenül” rossz referencia típust raktunk be a rajzba, akkor is könnyen a megfelelőre válthatunk, mert a referencia típusok egymással felcserélhetők. A Referencia tulajdonságpaneljén a „Típus” legördülő listából kiválasztva válthatunk át a kívánt típusra.
A listában nincs benne a Fantom referencia. Erre, itt nem lehet átváltani. Fantom referenciát behelyezéssel vagy másolással lehet létrehozni. Lásd Fantomreferencia részt.
Referencia további tulajdonságai Gyors parancs: Ctrl + Jg a referencián
A panel alsó részén ritkábban használt jellemzők találhatók.
Blokkmegjelenés: Ha nem az objektum által meghatározott megjelenést akarjuk, akkor ebből a listából – amely a rajban definiált összes blokkot tartalmazza – választhatjuk ki, hogy a referencia milyen blokként jelenjen meg. A --- választás a default megjelenést eredményezi.
Megjegyzés: Itt megjegyzést fűzhetünk az adott referenciához. Maximum 256 karakter lehet..
Tükökép (referencia ksi (kszí) tengelyére): Ha a kapcsolót bekapcsoljuk, tükrözött referencia rajzolódik ki. A tükrözés a referencia saját X tengelyére (fekete nyíl) történik.
Ábrázolási határ: Az elkészült részlettervet, amelyben az adott referencia benne van egy ún. ábrázolási határtartománnyal „körbevághatjuk”. Ez úgy történik hogy a referenciához egy Ábrázolási határt (ez általában egy részlet objektum) rendelünk, ami mentén a referencia ábrázolása „levágódik” (mintha „elszaggatnánk” az adott szerkezetet). Valójában a referencia nem sérül, csak a „nemszükséges részek” lefedése történik.
Kötőelem referencia Felirata
A referencia Feliratának tartalma
Az újonnan behelyezett referencia Feliratának tartalmát az Objektum defaultok panelen adjuk meg. A Kötőelem ágon belül alágként szerepelnek a főbb referencia típusok. A típusokra ráállva láthatjuk a hozzátartozó beállításokat. A Felirat tartalmát a Default fülön 1.tag – 6.tag sorokba írt formátumstringek és szövegekkel vezérelhetjük.
*** Az előre beállított Alternatív felirat lehetőséget biztosít a második leggyakoribb szövegösszetétel gyors kapcsolására a Felirat objektum tulajdonságai között

Kötőelem objektum
148 | STEELexpress for AutoCAD
A referencia Feliratának stílusa
Az új referencia Feliratának stílusa a Stílus listából kiválasztott lesz.
A kiválasztott stílus megjelenését a Feliratstílusok panelen állíthatjuk.
Ha a Kötőelem főpéldányoktól megkülönböztetően akarjuk felírni a referenciákat, hozzunk létre neki egy új Feliratstílust, (pl. STEELref), állítsuk be igényeink szerint, és itt rendeljük hozzá a referenciákhoz.
A már behelyezett referenciák felirati megjelenését (stílusát) úgy változtatjuk meg, hogy másik stílus rendelünk hozzá. A referencia Felirat részén (NEM a POS számon vagy karikán) kezdeményezünk egy Ctrl+Jg műveletet, és a megjelenő panel Feliratstílus listájából kiválasztjuk a megfelelőt.

Kötőelem objektum
STEELexpress for AutoCAD | 149
Kötőelem táblázatok
Táblázatokról bővebben a Táblázat objektum fejezetben olvashatunk.
Táblázat behelyezése
Kötőelem összegyűjtése
A Kötőelem objektum eszköztárának végén található Összegyűjtés gomb. Az innen induló funkció azt eredményezi, hogy a program összegyűjti, pozícionálja a kötőelem objektumokat, és ha még nincs beillesztve a rajzba kötőelem objektumnak megfelelő táblázat, akkor készít egyet. A további kötőelem táblázatok már másolás (és módosítás) útján hozhatók létre.
Összegyűjtés után a meg kell mutatnunk a táblázat helyét.
Kérem a táblázat egyik sarokpontját: Kérem a táblázat átellenes sarokpontját
Kötőelem táblázat szerkezetenként Szerkezetenkénti külön kötőelem-táblázatot úgy készíthetünk, hogy az összegyűjtés parancsnak feltételeket szabunk, hogy csak a táblázat objektumnál beállított szűrési feltételnek megfelelő kötőelemeket rakja a táblázatba.
Ilyen szűrés feltételek lehetnek
• POS csoport kód
• Felhasználói tulajdonságkód
• Szerkezetobjektum
• Építési ütem
Ezek a tulajdonságok egyenként is elegendők a kötőelemek csoportosítására. Ha többet alkalmazunk egyszerre, összetettebb szerkezeti hierachiát alakíthatunk ki a kötőelemek között, de a táblázatnak többszörös feltételnek kell hogy megfeleljen.
Szűrhető tulajdonságok beállítása a kötőelemeknél
A szűrésre alkalmas tulajdonságokat általában a Kötőelem tulajdonságpaneljén (Ctrl+Jg) állítjuk be.
Kiválasztjuk az egyik szűrésre alkalmas tulajdonságot - amit jól átgondoltunk, és ha kell megfelelően előkészítettünk -, majd a cellába az értéket beírjuk vagy kiválasztjuk a listából.
Ezt a műveletet minden olyan kötőelemnél el kell végezni, amelyeket ugyanabban a csoportba sorolunk, ugyanabban a táblázatban szeretnénk kimutatni.

Kötőelem objektum
150 STEELexpress for AutoCAD
Táblázat készítés lépései:
1. Helyezzük be az első Kötőelem típusú táblázatot a Kötőelem összegyűjtés funkcióval
2. Másoljuk le a táblázatot.
3. Táblázatonként állítsuk be a szűrési feltételeket.
4. Indítsuk újra az összegyűjtést.
Az összegyűjtést minden olyan alkalommal újra el kell végezni, amikor a táblázat valamely paramétere megváltozott. De ezt a kényszert maga a táblázat is jelzi az „INVALID” felirattal.

Varrat objektum
STEELexpress for AutoCAD 155
Varrat objektum A Varrat a STEELexpress program egyik alap objektuma. A program által létrehozott saját objektum. A Varrat vonalláncból származtatott, vonallánchoz hasonló viselkedő síkbeli alakzat.
A Varrat alapvető definíciós formái a varratnyomvonal és a varrat felirata.
A Varrat nyomvonalakat az alábbi nézetekben helyezhetjük be a rajzba: vonalas nézet (felülnézet) és metszetben látszó varratfelirat. A metszetben látható varratnál is van teljes hosszúságú nyomvonal, csak az a rajz síkjára merőleges, így az csak egy pontnak látszik.
A Varrat jellemzője még a Varrat felirat, amelynek megjelenését a feliratstílus határozza meg. A behelyezett Varratok szinte minden tulajdonsága – helye, iránya, típusa, mérete, hossza, anyaga, felirat stb. – utólag is módosítható.

Varrat objektum
156 STEELexpress for AutoCAD
Varrat alkotóelemei
Fogópontok
A Varrat objektum jellegzetes fogópontokkal rendelkezik. A varratvonal fogópontjai a vonallánc töréspontjaiban keletkezik. A fogópontok segítségével a Varrat tetszőlegesen nyújtható, elmozdítható. A varratfeliratnak egyetlen fogópontja van. Ezt mozgatva felirat áthelyezhető, de a felirat mutatóvonalának másik vége mindvégig a varrat nyomvonalon marad.
Varrat jelölés elkészítése
A Varratok kezelésére szolgáló parancsokat a KÖTŐELEM/VARRAT legördülő menüből vagy a Varrat eszköztárról, vagy az objektumról indítható helyi (jobbgomb) menüből, vagy gyors billentyűskombinációk útján indíthatjuk el.
Eszköztár
Helyi menü KÖTŐELEM /VARRAT legördülő menü
Varrat jelölések elhelyezése nézetben
VARRAT létrehozása PONTokra
KÖTŐELEM/VARRAT menü > VARRAT létrehozása PONTokra
Ezzel a funkcióval a varrat objektumot generálunk a megmutatott pontokra. A hegesztés vonalán körbemutatjuk a csomólemezhez hegesztendő szelvényt, a program pedig egy vonalláncot rajzol nyomvonalként, amely az intelligens varrat objektum lesz, a varrat X_WELDING fóliáján. A varratobjektumot felirattal kell ellátnunk. A varratfeliratozás „felveszi” a vonallánc hosszát, és - hacsak nem változtatjuk meg - ez az érték lesz a varrat hossza.
A varratok tulajdonságainak utólagos módosításhoz a Ctrl+Jobb egérgomb az objektumon parancsot a varrat vonalán kell elindítanunk. A feliraton indított folyamat során csak a felirat néhány paraméterét módosíthatjuk.

Varrat objektum
STEELexpress for AutoCAD 157
1. A Varrat behelyezés folyamatában pontokat mutatunk meg – jelen esetben a szelvény és a csomólemez sarokpontjait.
A megmutatott pontokra a program ideiglenes vastag, sárga vonalláncot fektet a könnyebb követhetőség miatt.
2. Az utolsó pont megmutatása után adjunk Entert.
A kész varratobjektum vastag vonallal kiemelve
Alapesetben sarokvarrat jön létre.
A parancs elindítása után a promptok: Mutassa a varrat első pontját:
Mutassuk meg a körbehegesztés első pontját.(1) Kérem a további varratpontokat: Mutassuk meg a körbehegesztés többi pontjait: (2) (3) és (4) pontok. A program a megmutatott 1-4 pontokra vonalláncot fektet a varrat fóliáján. Sok esetben ez a szelvény széle miatt nem látszik, de ott van. Ezt a varratvonalat kell megmutatnunk (elmetszenünk) a varrat felirat készítésekor.
3. Mivel alapesetben sarokvarrat jön
létre, aktualizálnunk kell a varrat tulajdonságait. A varrat megrajzolása után elindítunk egy módosító funkciót (Ctrl+Jg a varraton) , amelynek hatására megjelenik a Varrat panel.
4. A panel felső részén választhatjuk ki, hogy milyen Varrattípus legyen az adott nyomvonal.
5. Ezután megadjuk a Varrat Gyökméretét mm-ben. A gyökméret alapesetben megjelenik varrat feliratában.
6. Ha ez egy körvarrat, akkor bekapcsoljuk a Körbehegesztve kapcsolót. A körbehegesztés jele a varrat feliratában egy kör.

Varrat objektum
158 STEELexpress for AutoCAD
7. Kapcsoljuk be a Speciális varratjelöléseket: a helyszíni varratjelölést, és ha vonalkázott varrat nyomvonalat akarunk.
8. Amennyiben Szakaszos varratjelölés akarunk megjeleníteni, akkor a varratszakaszok és szünetek hosszát is be kell állítanunk.
9. Válasszuk ki a felületi követelményeket és a minőségi osztály is.
A Varratoknak is van léptéke, amely alapesetben a globális lépték.
10. Ha szükséges fűzzünk megjegyzést a varrathoz.
11. A tulajdonságok beállítása után OK gombbal hagyjuk el a panelt.
A megadott tulajdonságokat a varratobjektum (nyomvonal) felirat nélkül is megőrzi és tárolja.
12. A varratot utólag feliratozzuk, hacsak nincs bekapcsolva az Objektum defaultok panel Varrat ágán a „Feliratozás az objektum létrehozásakor” kapcsoló. Lásd Varratok feliratozása fejezetet.
Alapesetben mindig sarokvarrat jön létre 3 mm-es gyökmérettel. A varrat tulajdonságait pontosítani utólag kell a Varrat panel segítségével, amely a varrat helyi menüjéből a „Módosítás” parancsra vagy a Ctrl+Jg a varraton műveletre jelenik meg.
VARRAT létrehozása VONALLÁNCból
KÖTŐELEM/VARRAT menü > VARRAT létrehozása PONTokra
Ezzel a funkcióval a megmutatott vonalláncból varrat objektumot generálunk. A program a megmutatott vonalláncot intelligens varrat objektummá konvertálja, a varrat X_WELDING fóliáján. A varratobjektumot felirattal kell ellátnunk, ha nem automatikus a feliratozás. A varrat feliratozás „megjeleníti” a vonallánc hosszát, és - hacsak nem változtatjuk meg - ez az érték lesz a varrat hossza.

Varrat objektum
STEELexpress for AutoCAD 159
A Varrat konvertálás során először meg kell rajzolnunk a leendő varrat nyomvonalát vonalból, ívből és/vagy vonalláncból.
Indítjuk a parancsot, amely a varratot alkotó rajzelemek megmutatását kéri. A rajzelemeket egyenként vagy ablakkal is kijelölhetjük.
A promptok a következőkParancs: convvarr Válassza ki a varratot alkotó rajzelemeket (Egyenes/Ív/Vonallánc): Válasszon objektumokat: 1 talált Válasszon objektumokat: Az utolsó kijelölés megmutatása után adjunk Entert. Mutassa a POS karika helyét <helyben>: Rakjuk le a feliratot
A funkció kijelölt objektumokat – ha ez lehetséges, azaz egymással folytonosan érintkeznek,- összefűzi egyetlen vonallánccá. Ezt a vonalláncot konvertálja varrattá. Ha nem egymással érintkező rajzelemeket jelölünk ki, akkor csak a szelekció utolsó eleméből lesz varrat objektum.
A varrat objektumot azonnal feliratozza, ha a „Feliratozás az objektum létrehozásakor” kapcsoló be van kapcsolva.
Alapesetben mindig sarokvarrat jön létre 3 mm-es gyökmérettel. A varrat tulajdonságait pontosítani utólag kell a Varrat panel segítségével, amely a varrat helyi menüjéből a „Módosítás” parancsra vagy a Ctrl+Jg a varraton műveletre jelenik meg.
A kész varratobjektum automatikusan feliratozva

Varrat objektum
160 STEELexpress for AutoCAD
A Varrat panel funkcionalitása
A program alapfeltöltésként a Csellár-Szépe: Táblázatok..-ban található varratjelöléseket használja. Egy és kétoldali varratjelöléseket, alátétes stb. varratjelölést találunk a varrattípusok között.
A Varrat típusa, mérete és egyéb jellemzői (helyszíni, körbehegesztés stb.) megjelenik/megjelenhet a varrat feliratában.
A Varrattárból csak a szabványos Varrattípusokat tudjuk feliratozni, attól eltérő Varrat jelölést nem.
Varrattípusok: A Varrat panel felső 3 sorában a Varrattípusok választéka található. A képre kattintással választjuk ki a Varrattípust. A kiválasztott Varrattípus pontos megnevezése megjelenik közvetlenül a kiválasztó ablak alatt baloldalon.
Geometria keret
Körbehegesztve: Ha bekapcsoljuk ezt a kapcsolót, akkor a varrat jelölésén megjelenik a körbehegesztés jele egy kör.
Gyökméret [mm]: Itt adjuk meg a varrat egyik fontos jellemzőjének értékét, a gyökméretet. A beadott értéket mindig mm-ben értelmezi a program, nincs mód mértékegység váltásra. A gyökméret alapesetben mindig megjelenik a varrat feliratában: 5x1200, ahol 5 a gyökméret, az 1200 a varrat hossza.
’h’ méret [mm]: Tompavarratoknál a hegesztendő lemez kimunkálásának mélységét adjuk meg itt (lásd Csellár-Szépe: Táblázatok 145. oldal). A beadott értéket mindig mm-ben értelmezi a program, nincs mód mértékegység váltásra.
Hossz [m]: A varrat hosszát adjuk meg itt. Az hogy a beadott értéket milyen mértékegységben értelmezi a program kék zárójeles szöveg jelzi. Ez az értelmezés helyileg cellánként állítható. Lásd Cella mértékegységek állítása.
Ha megváltoztattuk a hosszúság értéket, és azt szeretnénk, hogy ez a varrat rajzolatában is jelentkezzen, akkor az „OK” gombot kell megnyomnunk, ezzel érvényesíthetjük a rajzolaton a hosszváltozást.
Rajzból és kézi nyomógomb: A Hossz cella mögött található nyomógomb a méret értelmezését vezérli.
Ha ez az állap látható, akkor a program rajzból veszi a varrat hosszméretét. Kiszedi a varratábrázoló vonallánc hosszát, és ide beírja..
Ha a kapcsolót átkapcsoljuk kézire, akkor lehetőségünk van egy konkrét érték megadására. Az itt megadott új értékre NEM módosul a varrat rajza az OK gomb megnyomása után sem. A vonallánc hossza és a beírt hossz érték NEM szinkron. Ilyenkor varrathossz hamisítás történik. Ennek akkor van jelentősége, ha nem kiterítve, hanem élben vagy torzítva látszik egy varrat.

Varrat objektum
STEELexpress for AutoCAD 161
ALAPADATOK keretben
Lépték: A Varrat egyedi léptékét itt kell megadnunk. A lépték alapesetben (default érték) a rajz elsődleges rajzi léptéke lesz.
Megjegyzés: A Varrathoz megjegyzés jellegű szöveget is rendelhetünk. Ezt a megjegyzést a Varrat fel is írathatjuk, ha a megfelelő FormátumStringet ($co) a Varrat feliratában belerakjuk. (A FormátumStringekről külön fejezetben írunk)
F. tulajdonságkód: azaz Felhasználói tulajdonságkód. Itt rendelhetünk a varrathoz egyedi tulajdonságkódot. Ez a paraméter, az objektumhoz rendelhető egész szám; a szám értéktartománya pillanatnyilag 0 <= x <= 32767. A felhasználói tulajdonságkód értelmezése teljes egészében a felhasználóra van bízva, bármire használhatja. A beállított kód a táblázatok egyik szűrőfeltétele lehet. További részleteket lásd Táblázat objektum fejezetben. A 0 (nulla) a fel nem töltött állapotot jelzi, azaz az objektumhoz nincs ilyen érték rendelve.
Ez a cella mögötti nyomógomb azt jelenti, hogy a mellette levő cella nem szerkeszthető és az ott megjelenőértéket a program saját maga osztja ki, vagy nem használja. Ha az „X” látható, akkor nincs F.kód
Ez az „aktív” nyomógomb az előző ellentettje, azt jelzi, hogy a mellette levő cella szerkeszthető és az oda beírt értéket a program a használni fogja. Például ilyen nyomógomb található a Pozíciószám cella mellett. Az oda beírt string (betű és szám) lesz a Varrat F.kódja.
SPECIÁLIS keretben Helyszínen készített varrat: Ha bekapcsoljuk ezt a kapcsolót, akkor a varrat jelölésén megjelenik egy zászló, amely a helyszíni hegesztés jele. Vonalkázott ábrázolás: Ha bekapcsoljuk ezt a kapcsolót, akkor a varrat vonal vonalkázottan jelenik meg. A vonalkázás méretét és távolságát a Beállítások panel STX fülén adjuk meg.
Szakaszos varrat kereten belül
Varrathossz [mm]: Ha szakaszos varratot szeretnénk, itt adjuk meg a varratszakaszok hosszát. A beadott értéket mindig mm-ben értelmezi a program, nincs mód mértékegység váltásra.
Szünet [mm]: Ha szakaszos varratot szeretnénk, itt adjuk meg a varratszakaszok közötti szünet hosszát. A beadott értéket mindig mm-ben értelmezi a program, nincs mód mértékegység váltásra.
Felületi követelmény: Itt az előre feltöltött listából a varratok készítésére és utólagos megmunkálására vonatkozó előírásainkat állítjuk be. A program intelligensen ajánlja fel a sarok-, tompa és kétoldali tompavarratokra vonatkozó szabványos lehetőségeket. Ezt a jellemzőt a varrat feliratában is megjeleníthetjük a $mi formátumstring segítségével.
Minőség: A legördülő listából választjuk ki a varrat minőségi osztály besorolását. A minőségi besorolást a varrat feliratában is megjeleníthetjük a $mk formátumstring segítségével.
OK: A panelből a tulajdonságok (változtatások) végrehajtásával lép ki. A változásokat a Varrat jelölése és felirata azonnal követi. A varrat rajzolata, a vonallánc a varrathossz megváltoztatását kézi varrathossz megadás esetén NEM követi, azaz a vonallánc nem nyúlik/rövidül meg. Cancel (Mégsem): A panelből a tulajdonságváltoztatások elvetésével lép ki.

Varrat objektum
162 STEELexpress for AutoCAD
Varrat jelölések elhelyezése metszetben
KÖTŐELEM/VARRAT menü > Metszetben látszó VARRATFELIRAT létrehozása
Ezzel a funkcióval élben látszó varrat objektumot hozunk létre egyidejű felirattal.
ALAPADATOK keretben
Lépték: A Varrat egyedi léptékét itt kell megadnunk. A lépték alapesetben (default érték) a rajz elsődleges rajzi léptéke lesz.
Mutassa az élből látszó varratpontot: Mutassa a POS karika helyét <helyben>:
Alapesetben mindig sarokvarrat jön létre 3 mm-es gyökmérettel 1000 mm hosszon.
A varrat tulajdonságait pontosítani utólag kell a Varrat panel segítségével, amely a Ctrl+Jg a varraton műveletre jelenik meg. Ezt a műveletet a varrat jelölő blokkon (sarokjel) kattintva kell végrehajtanunk. Más helyen kattintva mindig a varrat feliratát tudjuk módosítani.

Varrat objektum
STEELexpress for AutoCAD 163
Varrat feliratozása (Alt+Jg)
Utólagos feliratozás
KÖTŐELEM/VARRAT menü > Felirat létrehozása (Alt+Jg)
Gyors elérés: Alt + Jobb egérgomb kattintás a Varraton
A még fel nem írt Varratokat egyszerűen feliratozhatjuk. A parancs elindítása utáni promptok: Válassza ki a feliratozandó objektumo(ka)t: Válasszon objektumokat: Válasszuk ki feliratozandó objektumokat! Válasszon objektumokat: A választás befejezéséhez nyomjunk Entert.
Mutassa a POS karika heKérem a kinyilazás első pontját:
Vonszoljuk a megjelenővarratfeliratot a megfelelő helyre és szúrjuk le. A felirat irányának beállítást a felugró Felirat iránya eszköztár segíti.
A felirat behelyezése során felugrik a Felirat iránya eszköztár, amely segít a feliratot a megfelelő irányba fordítani.
A Felirat iránya eszköztár nyomógombjai:
Az ikon megnyomása lineáris jellegű objektumoknál Párhuzamosba forgatja a feliratot, ezután csak a helyét kell megmutatnunk.
Mutassa a felirat helyét <helyben>: Vonszoljuk a Feliratot a kívánt helyre és szúrjuk le!
Az ikon megnyomása lineáris jellegű objektumoknál Merőlegesbe forgatja a feliratot, ezután csak a helyét kell megmutatnunk.
Az ikon megnyomása Vízszintesbe forgatja a feliratot, ezután csak a helyét kell megmutatnunk.
Az ikon megnyomása Függőlegesbe forgatja a feliratot, ezután csak a helyét kell megmutatnunk.

Varrat objektum
164 STEELexpress for AutoCAD
Ez az ikon az ún. mutatóvonal irány. A mutatóvonal irány egy automatikusan meghatározásra kerülő irány. Mutatóvonalas felirat behelyezése közben, - ha ezt az ikont választjuk- a program a szöveg beillesztési pontját rávetíti egy mutatóvonal szakaszra (éppen amelyikre a szöveg fogópontját húzzuk ), és a szöveget azzal párhuzamosan helyezi el, a szövegirány automatikusan simul a mutatóvonal szakaszra. Ezután már csak a helyét kell megmutatnunk.
Az ikon megnyomása váltja a szöveg megfogási pozícióját, hogy Balra igazítottan (L) vagy Jobbra (J) igazítottan helyezzük le a Feliratot.
A már felírt objektumokat NEM LEHET MÉGEGYSZER feliratozni. A feliratok eltávolítása a felirat helyi menüjéből a „Csak felirat törlése” paranccsal lehetséges. A felirat megjelenése (stílusa), hely, töréspontok stb. utólag is megváltoztathatók.
A Feliratokról bővebben az Objektumok feliratozása fejezetben olvashatunk.
Behelyezéssel egyidejű feliratozás
Ha azt szeretnénk, hogy a behelyezéssel egyidejűleg a felirata is a rajzra kerüljön az Objektum defaultok panelen a VARRAT ágon kapcsoljuk be a „Feliratozás az objektum létrehozásakor” kapcsolót.
Csak felirat törlése
A rossz feliratot egyszerű Radír (Erase) paranccsal NEM SZABAD törölni, mert ez a parancs a varrat objektumot is törli feliratával együtt. Csak a felirat törlésére a felirat helyi menüjében (jobbgomb menü) található egy külön parancs: „Csak felirat törlése”.

Varrat objektum
STEELexpress for AutoCAD 165
Felirat fogópontja
A varratfeliratnak egyetlen fogópontja van. Ennek segítségével a felirat elmozgatható, de a felirat mutatóvonalának másik vége mindvégig a varrat nyomvonalon marad.
Iránya – vízszintes vagy függőleges – NEM változtatható. Ezt csak az újrafeliratozás során lehet megadni.
Varrat rajzolat módosítása
Egy már megrajzolt Varrat utólagos módosítása majdnem minden vonatkozásban lehetséges.
Megváltoztathatjuk a Varrat típusát (pl. I-ről U-ra), méretét (I 100-ról I 200-ra), a hosszát, a megjelenését (színét, vonaltípusát stb.) a Varratstílus segítségével; a léptéket, helyét, helyzetét stb.
A módosítás általában egy konkrét Varraten történik, de ha több Varratt is kijelölhetünk, akkor a megadott új tulajdonságérték minden kijelölt Varratre vonatkozik.
Varrattípus, méret megváltoztatása Gyors elérés: Ctrl+Jobbgomb a Varrat felett
Vagy Jobb egérgomb kattintás a Varraton, megjelenő a helyi menüből a Módosítás
A Varrat típus és méret megváltoztatása csak a Varrat panel segítségével lehet. A tulajdonságokat megjelenítő panelt leggyorsabban a Ctrl+Jg a Varraton művelettel lehet előhívni. A kijelölt Varrat minden beállított paramétere megjelenik a panelen.

Varrat objektum
166 STEELexpress for AutoCAD
Varrattípus váltása
1. A Varrat típus váltása úgy történik, hogy a felső, ábrás részben kiválasztjuk az új Varrat típust, pl. „V” varratról átkattintunk „Y” varratra. (1.)
2. A változtatást a rajzon az OK gomb megnyomásával hajtjuk végre (3.).
Méretváltás
Ha csak a Varrat gyökméretét, akarjuk megváltoztatni, akkor a Gyökméret cellába írjuk be ki a kívánt méretet (2.). A változtatást a rajzon az OK gomb megnyomásával hajtjuk végre (3.).
Varrat felirat megjelenése követi a változtatást
Varrat módosítása helyi menü segítségével Gyors elérés: Kattintás az egér jobb (Enter) gombbal a Varrat felett
A Varrat helyi menüjét úgy érjük el, hogy kijelöljük a Varratot vagy sem, de a Varrat fölé vagy a feliratában a jel fölé állunk és kattintunk az egér jobb (Enter) gombjával. A helyi menüben a Varratra specifikus parancsok jelennek meg. Erről a menüről elindíthatók azok a legfontosabb műveletek, amelyek a Varrat adott helyzetében végrehajtatók. Azok a parancsok, amelyeknek a Varrat adott helyzetében nincs értelme, azok a menüben kiszürkülnek.
Módosítás: Ezt a menüpontot kiválasztva a Varrat panel jön fel, amelyen a Varrat paramétereit könnyen tudjuk módosítani.
Haladási irány megfordítása: Ennek a parancsnak akkor van jelentősége, ha vonalkázott varratnyomvonalat használunk. A varraton a vonalkázás mindig a haladási irányba nézve jobb oldalra esik.
Ha elindítjuk ezt a parancsot varratvonallánc kezdő- és végső pontja helyet cserél. Ennek következménye hogy a varraton a vonalkázás átkerül a másik oldalra.
Fogópontokkal A Varrat objektum jellegzetes fogópontokkal rendelkezik, amelyek segítségével a Varraton műveletek hajthatók végre.

Varrat objektum
STEELexpress for AutoCAD 167
Varrat pontok mozgatása
Varratot egyben mozgatni a Mozgat paranccsal lehet. Ilyenkor az egész varratot feliratával együtt jelöljük ki. Ez egy szokásos AutoCAD mozgatás lesz.
Az egyes fogópontokkal csak a töréspontokat lehet áthelyezni.
Az elmozdulást a gumiszalag segíti.
Varrat vonalkázás átrakása a másik oldalra A varraton a vonalkázás mindig a haladási irányba nézve jobb oldalra esik. Ha megváltoztatjuk haladási irányt, azaz varratvonallánc kezdő- és végső pontja helyet cserél, akkor a varraton a vonalkázás átkerül a másik oldalra.
1. Jelöljük ki a Varratképet.
2. Hozzuk fel a Varrat helyi menüjét egy jobb egérgomb kattintással a varrat fölött.
3. A Varrat helyi menüjéből indítjuk el Haladási irány fordítása parancsot

Varrat objektum
168 STEELexpress for AutoCAD
Varrat készítés kiindulási paraméterei
A Varrat rajzolásakor a program alapvetően a következő helyeken megadott paramétereket veszi figyelembe
• Beállítások panel STX fülén megadott értékek
• Objektum defaultok panel Varrat ágán beállított paraméterek
• A kapcsolódó Feliratstílusnál megadott értékek
Varrat általános alapértékek
Beállítások > Általános beállítások->STX fülén
A Varratokra vonatkozó alapbeállítás a Varratok jelöléséhez kapcsolódik.
A vonalkázott varratjelölés esetén az itt megadott értékekkel nyomtatódik ki a varratvonal. Két változónak szabályozza a vonalkázott varrat megjelenését: A vonalkázást az adott varrat tulajdonságpaneljén kell bekapcsolni.
Vonalkázás hossza: Alapértéke 2.00. A beadott értéket mm-ben értelmezi a program.
Vonalkázás távolsága: Alapértéke 1.00. A beadott értéket mm-ben értelmezi a program.
Varratok alapérték tulajdonságai
Objektum defaultok -> Varrat ág
A Varratok behelyezésekor néhány adatot a Beállítások panel -> STX fülén megadottakból veszi a program. A másik részét az Objektum defaultok többi részéből.

Varrat objektum
STEELexpress for AutoCAD 169
Objektumok kiindulási értékeit beállító panel
A panelen a Varrat fajtától függetlenül állíthatjuk be a behelyezésre kerülő Varratok paramétereit. Célszerű itt beállítani néhány dolgot, mielőtt a Varratokat elkezdenénk beszórni.
Varratjelkép megjelenítése - Feliratstílusnál állítható Varrat paraméterek
Felirat eszköztár > Felirat stílusok
A varrat feliratában benne kell legyen a varrattípus szabványos jelölése pl sarok, Y, X V, helyszíni,körbehegesztve stb.. Ez egy blokk, amely csak akkor jelenik meg a varrat feliratában, ha Varrat feliratánál használt feliratstílusnál ez engedélyezve van.
Ezt úgy tesszük meg, hogy a Feliratstílus parancsra megjelenő panel Általános fülén Varrat feliratstílusában bekapcsoljuk a Jelkép/szabványos jelölés kapcsolót.
Varrathoz rendelt feliratstílusban be kell kapcsolni a Jelkép/szabványos jelölés kapcsolót.

Parancsreferencia
STEELexpress for AutoCAD | 181
Parancsreferencia
Szelvény menü A Szelvény a STEELexpress program egyik alapköve. A program által létrehozott saját objektum. A Szelvény vonalláncból származtatott, vonallánchoz hasonló viselkedő síkbeli alakzat. Síkbeli, de térben helyezkedik el, és a szelvény síkja nem kell, hogy megegyezzen a rajz XY síkjával. Szelvény lehet minden olyan összetett rajzelem, amely az acélszerkezet összeállításához, megrajzolásához használható; lehet ez csomólemez, oszlop, nyomott és húzott rudak stb.
A Szelvények kezelésére szolgáló parancsokat a SZELVÉNY legördülő menüből, a Szelvények eszköztárról, az objektumról indítható helyi (jobbgomb) menüből, vagy gyors billentyűs kombinációk útján indíthatjuk el.
Helyi menü
SZELVÉNY legördülő menü

Parancsreferencia
182 | STEELexpress for AutoCAD
Szelvénycsaládok szerkesztése
Szelvény menü > Szelvénycsaládok szerkesztése
A STEELexpress program már eleve fel van töltve szelvénycsaládokkal. A telepített programban több mint 40 szelvénycsalád található.

Parancsreferencia
STEELexpress for AutoCAD | 183
A meglévő szelvénycsaládok módosítása és új családok feltöltése a szerkesztő panel segítségével történik.
Szelvénycsalád módosítása
Kiválasztjuk a módosítandó szelvénycsalád sorát, és megnyomjuk a SZERKESZT gombot. Megjelenik az adatbevitelre szolgáló panel, amelyen a fejléc rovatok mindegyik szelvénynél azonos, de az adatoszlopok szelvény-specifikusak. A szelvények adatait a cellákba kattintva felülírással módosíthatjuk. A fenti szelvénycsaládok gyártmánykatalógusok alapján lettek feltöltve, így módosításukra igazán nincs szükség.

Parancsreferencia
184 | STEELexpress for AutoCAD
*** Új szelvénycsalád létrehozása
FIGYELEM! Ez funkció egyelőre a felhasználók számára nem működik. Ha új szelvénycsaládra van szükség, akkor fel kell venni a kapcsolatot a fejlesztővel; aki elkészíti a kívánt szelvénycsaládot, ha a gyártmányadatok (katalógus) rendelkezésre állnak. Az így kibővített adatfájlt a fejlesztő elküldi a felhasználónak.
Új szelvénycsalád létrehozása esetén először ki kell választanunk a szelvény keresztmetszetének jellegét, amennyiben behatárolható valamelyik csoportba az új szelvény. Ha nincs a szelvénnyel azonos jellegű meghatározás a listában, hagyjuk üresen a választást. Ilyenkor a jelleget nekünk kell utólag meghatározni.
Ezután nyomjuk meg a Létrehozás gombot, mely után megjelenik az adatfeltöltő panel. Töltsük fel értelemszerűen a szelvény adataival.

Parancsreferencia
STEELexpress for AutoCAD | 185
*** A szelvényadatok betöltésének fogásairól később írunk.
Csomólemez/csonkaszelvény főpéldány létrehozása rajzelemekből
Szelvény menü > Csomólemez/csonkaszelvény-főpéldány létrehozása rajzelemekből
Tetszőleges kontúrú csomólemezt úgy generálunk, hogy előzőleg vonalakkal, ívekkel vagy vonalláncokkal mérethelyesen megrajzoljuk a csomólemez alakját.
A méreteket valós méretben kell megadnunk, de figyelembe kell vennünk a rajz elsődleges mértékegységét.
Az idom megrajzolás után ezzel a paranccsal csomólemezt generálunk belőle.
A parancs elindítása után az alábbi prompt jelenik meg: Parancs: crplate Válassza ki a lemezt/csonkaszelvényt alkotó rajzelemeket (Egyenes/Ív/Vonallánc): Válasszon objektumokat: 1 talált Válasszon objektumokat: (Ha már nem választunk, adjunk Entert.)

Parancsreferencia
186 | STEELexpress for AutoCAD
Mutassa a hossziránnyal párhuzamos élt <automatikus>: (Erre a kérésre megmutathatjuk melyik egyenessel legyen párhuzamos a hosszirány. Ha Entert adunk a kérésre <automatikus>, akkor program az egyik hosszabb oldallal párhuzamosan generálja a hosszirányt. A hosszirányt tengelyvonalszerű vonallal jelöljük. A hosszirány utólag módosítható a szelvény helyi menüjéből.)
A csomólemez kontúrvonala és a belőle generált szelvény
A vonalakból generált valódi szelvény objektum az Objektum defaultoknál megadott kiindulási (definíciós) szelvénystílus beállításainak megfelelően jelenik meg.
A program mindig „Durvalemez” gyártmánytípusból feltételezi először a csomólemezt. A Csomólemez Főpéldány acélszerkezeti tulajdonságait. a Szelvény párbeszédpanelen állítjuk be pontosan (pl. vastagság), amely a tulajdonság módosítás (Ctr+Jg az objektumon) műveletre jelenik meg..(A Szelvény panel részletes ismertetése a Szelvény főpéldány szelvénytárból menüparancs leírásánál található.)
Azonban ha tudjuk a megrajzolt idomunk pontos méreteit, és ezek a méretek lehetővé teszik, hogy a csomólemez „Lapos” vagy „Széles” acélból legyen, akkor választhatunk ezen szelvénytípusok méretválasztékából is. Segít eldönteni, hogy melyikből lehet választani, ha bekapcsoljuk a szélesség és hosszúság „rajzból” kapcsolóit. A „Lapos” acél 140x50 mm, a „Széles” acél pedig 500x30 mm méretig áll rendelkezésünkre.
Figyelem!! Durvalemez tulajdonságainak megváltoztatásakor NE HASZNÁLJUK AZ „ÁTVEZET” GOMBOT, mert akkor a szélesség és hosszúság méretnek megfelelő befoglaló méretű téglalappá alakítja át a sokszög alakú csomólemezünket.
A csomólemez domború íves szakaszait a NEM számolja bele a befoglaló méretbe; azaz ha bekapcsoljuk a „szélesség” és „hosszúság” melletti „rajzból” kapcsolókat, az elszürkült szélesség és hosszúság értékek nem korrektek.

Parancsreferencia
STEELexpress for AutoCAD | 187
Szelvény főpéldány szelvénytárból
Szelvény menü > Szelvény főpéldány szelvénytárból
Ez a funkció a STEELexpress legfőbb objektumbehelyező parancsa. A behelyezés egyszerű, a behelyezés során a paraméterek pontosan megadhatók. Érdemes megjegyezni, hogy a behelyezéskor keletkező szelvény objektum legtöbb tulajdonságai - a szelvény típusa, mérete, anyaga stílus stb. - utólag is bármikor módosíthatók.
A Szelvény behelyezés folyamata
1. A parancs elindítása után a megjelenő Szelvény panel felső részén választhatjuk ki, hogy milyen szelvénytípus behelyezését kezdeményezzük. Pl. MSZ LSZ – MSZ szabvány szerinti egyenlőszárú L szelvénycsaládból:
2. Ezután a szelvény listából kiválasztjuk a szelvény méretét. A listából a szelvénycsalád járatos méreteit választhatjuk.
3. Adjuk meg a szelvény hosszát úgy, hogy a Hosszúság cella melletti kapcsolót „kézi”-re állítjuk, és a cellába beírjuk a szelvény tényleges hosszát. Alapesetben 0,20 m-es szelvénydarabot helyez be a program.
Ha nem tudjuk a pontos hosszt, nem baj, lehetőségünk lesz később is a szelvényt a kívánt méretre nyújtani.
4. Célszerű megadni melyik nézetben akarjuk látni a szelvényfőpéldányt a rajzon. A NÉZET kapcsolók közül a megfelelőt kell kipipálni.
A középső jelölés a metszet nézetet jelenti.
5. Állítsuk be a további tulajdonságokat, elsősorban az Anyagminőséget, a Stílust, a Szerkezetet stb.
6. A szelvénytulajdonságok beállítása után OK gombbal hagyjuk el a panelt.

Parancsreferencia
188 | STEELexpress for AutoCAD
Elindul a behelyezés folyamata. A program a képernyő közepére „beszórja” a szelvényt, amelyet azonnal tovább vonszolhatunk, és a végső helyére illeszthetünk.
Szelvény főpéldánynézet tengelyvonalra
Szelvény menü > Szelvény főpéldánynézet tengelyvonalra
Ezzel a paranccsal tudunk a megmutatott vonalra, mint súlyvonalra (többre is egy lépésben) nézettel megrajzolt rúdelemet automatikusan szerkeszteni. Csak VONAL típusú AutoCAD objektumot tud feldolgozni, Vonalláncra, Ívre és Körre NEM reagál.
Válassza ki a tengelyvonal(ak)at: Mutassuk meg a Vonal objektumokat. Egyszerre többet is kijelölhetünk.
A szelvény(ek) léptéke: <25> Adjuk meg a szelvények egyedi léptékét. A felajánlott lépték alapesetben (default érték) a rajz elsődleges rajzi léptéke lesz.
Mennyit maradjak el a tengelyvégektől (mm): <0> 10 Itt adjuk meg, hogy mennyivel legyen rövidebb a megrajzolt szelvény a kijelölt tengelyvonaltól. A megadott számot mindkét vonalvégen értelmezi a program. Az értéket mm-ben kell megadni.
A kijelölés, és a kérdések megválaszolása után megjelenik a Szelvény panel. A panelen kiválasztjuk, hogy milyen szelvénnyel öltöztetjük fel a tengelyvonalat. A szelvénykiválasztásról és a panel funkcionalitásáról bővebben a Szelvény főpéldány szelvénytárból részben olvashatunk.
A parancsra használatára a 8. fejezet 2. leckéjében találunk részletes példát.
Összetett szelvények keresztmetszeti adatai
Szelvény menü > Összetett szelvények keresztmetszeti adatai
Összetett, több szelvényből álló tartó keresztmetszeti adatait kapjuk meg a funkció segítségével.
A parancs menete: Válassza ki a szelvényeket: Válasszon objektumokat:
Az Ablak, Metsző, vagy bármilyen objektum kiválasztási móddal adjuk meg azon szelvényeket, amelyeket egy összetett tartóként kezelünk, amelynek a keresztmetszeti adatait kiszámíttatni akarjuk.

Parancsreferencia
STEELexpress for AutoCAD | 189
A funkció a szöveges képernyőre írja ki a kiszámolt adatokat, a melyek a következők a következők:
• Keresztmetszeti terület • Főtehetetlenségi nyomatékok x és y
tengelyre. • Keresztmetszeti modulusok • Tehetetlenségi sugarak
*** Keresztmetszeti jellemzők:Terület: 5.35434cm2 főirány szöge: 19.6 x-x tengely: Ix = 7.621cm4 ix = 1.193cm Cxy = -1.81 cm4 y-y tengely: Iy = 3.181cm4 iy = 0.771cm u-u tengely: Iu = 8.263cm4 v-v tengely: Iv = 2.539cm4
A kijelölt szelvényekre rárajzolja a számított inercia főtengelyeket és a súlyponti tengelyeket.
Az adatokat a funkció nem tárolja sehol, így magunknak kell gondoskodni azok megőrzéséről, lejegyzéséről. CSAK a METSZETI SzelvényFőpéldányokból összeállított összetett szerkezet keresztmetszeti jellemzőit számolja ki. Nézetben látszó főpéldányokkal nem működik a funkció.
Szelvény feliratozása (Alt+Jg)
Szelvény menü > Felirat létrehozása (Alt+Jg)
Gyors elérés: Alt + Jobb egérgomb kattintás a Szelvényen
A rajzba behelyezett SzelvényFőpéldányok legfőbb feliratozó parancsa. A parancs a kijelölt objektum tulajdonságait kiolvassa, és a Felirati Formátumok beállításainak megfelelő felirattal ellátja.
A felirat intelligens objektumként kapcsolódik a szelvényhez. Ha a szelvény valamelyik tulajdonsága megváltozik, a felirat követi a változást. Például, ha a Nyújt paranccsal megváltoztatjuk a szelvény hosszát, akkor a feliratban levőhossz érték is módosul, és az új hosszt írja ki. Ennek a követésnek, egyetlen feltétele, hogy a szelvény felirati formátumában a tulajdonság – jelen esetben a hossz – benne legyen.
A lehetséges felirat összetevőkről a Felirati formátumstringek menüpontot ismertető részben olvashatunk.
A feliratok nagysága mindig az elsődleges rajzi léptéktől függ. A program a beállított betűnagyságot felszorozza a léptékkel, és akkora betűkkel írja fel a szövegeket, hogy majd kinyomtatás után ezt a beállított betűméretet kapjuk vissza a rajzlapon. Az elsődleges rajzi léptéket a Beállítások > Általános beállítások menüpont alatt állítjuk. Szerepéről is ott olvashatunk. A feliratban szereplő betűk nagyságát, szövegstílusát a Feliratstílus határozza meg.

Parancsreferencia
190 | STEELexpress for AutoCAD
A felirat készítésének menete a következő:Válassza ki a feliratozandó objektumo(ka)t: Válasszon objektumokat: 1 talált
A promptra mutassuk meg a főpéldányú (metszeti vagy oldalnézeti) szelvényt. A funkció a Referenciapéldányokat is hasonlóképpen feliratozza, csak a Referencia felirat tartalma eltérő.
Válasszon objektumokat: Adjunk Entert, ha befejeztük a kijelölést.
Kérem a kinyilazás első pontját: Kérem a kinyilazás következő pontját: Kérem a kinyilazás következő pontját:
Adjunk Entert, ha befejeztük a kinyilazási töréspontok kijelölését.
Mutassa a felirat helyét <helyben>: Megjelenik a felirat, amelyet egyből tovább vonszolhatunk a megfelelő helyre. Ha Enter adunk, akkor helyben rakja le a feliratot. Általában jó a helyben opció.

Parancsreferencia
STEELexpress for AutoCAD | 191
Nem kell aggódnunk, ha a felirat-elhelyezéskor nem sikerül egyből a „jó” pozíciót megtalálnunk. Utólag minden felirat együtt és részenként is elmozdítható. Ha a MOZGAT parancsnak a felirat vonalat, kört vagy pozíciószámot (POS) mutatjuk meg, akkor az egész feliratot törli; és fenti megmutatási folyamattal újra felrakható. Ha csak a szelvénytípus, méret vagy a szabvány feliratrészt mutatjuk meg, akkor csak a megmutatott részt mozgatja el.
Szelvénystílusok
Szelvény menü > Szelvénystílusok
A Szelvénystílus azt határozza meg, hogy az adott stílussal definiált szelvények hogyan jelenjenek meg az egyes nézetekben. A szelvényeknek alapvetően két megjelenési formája van; keresztmetszetben és valamely nézetben szoktuk ábrázolni.
A Szelvénystílusok ikon (menüpont) megnyomása után megjelenik az alábbi Szelvénystílusok panel. Ezen a panelen hozhatjuk létre és módosíthatjuk a szelvények megjelenését meghatározó stílusokat.
A panelen két dolgot lehet beállítani minden szelvénystílussal kapcsolatban: a Keresztmetszetben ábrázolt valamint a Nézetben ábrázolt szelvény megjelenését. Részleteket lásd a Szelvény fejezetben.
Szerkezetobjektumok
Szelvény menü > Szerkezetobjektumok
A Szerkezetobjektum szerepe az, hogy az egyes szelvények, csomólemezek bizonyos tulajdonságaikat, úgymint az Anyag, Anyagszabvány, Felületkezelés, Anyagminőség, lépték és multiplikátor tulajdonságaikat a

Parancsreferencia
192 | STEELexpress for AutoCAD
Szerkezetobjektumból át tudják venni. Ezáltal minden egyes elemhez hozzárendelhetjük tulajdonságként, hogy melyik szerkezetobjektum részét képzik (pl. Keretláb, főtartó, szélrács stb.).
A Szelvény tulajdonságpanelen a kijelölt elemeket (több azonosat is lehet) hozzárendeljük a „Főtartó” nevű szerkezetobjektumhoz.
Ha egy elem hozzá van rendelve egy szerkezethez, akkor a .” Nyomógomb jelzi, hogy az adott tulajdonság a elemhez rendelt Szerkezetobjektumból származtatjuk.
Van egy beépített, kitörölhetetlen Szerkezetobjektum, a STANDARD nevű Szerkezetobjektum. Ha nincs egyéb Szerkezet definiálva, akkor minden elemet ehhez a szerkezetobjektumhoz rendel.
Szerkezetobjektumokat a SZELVÉNY > Szerkezetobjektumok menüparancs segítségével tudunk létrehozni. A parancs az alábbi dialógust jeleníti meg.
Alul a SZERKEZETOBJEKTUMOK résznél lehet új Szerkezetobjektumot definiálni. Technikája hasonló a Stílusok készítéséhez. Részleteket lásd a Stílusok készítése… fejezetnél.
Szerkezetobjektumokról bővebben a Szerkezetobjektum fejezetben olvashatunk.

Parancsreferencia
STEELexpress for AutoCAD | 193
Hálózati rajz
Szelvény menü > Hálózati rajz
A funkcióval összetett tartók – elsősorban a rácsos tartók – hálózati rajzát tudjuk oda rajzoltatni a tartó oldalnézeti terve mellé. A hálózati rajz a szelvények (rudak) tengelyvonalából és a vonalra felírt szelvényhossz feliratból áll.
A funkció lépései: Válassza ki mely szelvényeknek rajzoljam meg a hálózati rajzát: Válasszon objektumokat:
Az Ablak, Metsző, vagy bármilyen objektum kiválasztási móddal adjuk meg azon szelvényeket, amelyekrőlhálózati rajzot akarunk.
Válassza ki a további tengelyvonalakat, kontúrokat: Itt lehetőségünk van azon kontúrvonalak, és további tengelyvonalak hozzáadására, amelyeket be akarunk venni a hálózati rajzba.
A hálózati rajz léptéke: <100> A hálózati rajz általában kisebb a szerkezet kész oldalnézeti tervétől. Itt adjuk meg a kívánt léptéket.
Bázispont: A képernyőre „bedobott”, vonszolásra kijelölt hálózati rajzot kijelölt, tetszőleges pontjánál fogva a kívánt helyre vontathatjuk. Itt a vonszolás bázispontját adjuk meg.
A parancsra használatára a 8. fejezet 6. leckéjében találunk részletes példát.

Parancsreferencia
194 | STEELexpress for AutoCAD
Pozíciószámozási eszközök almenü
A STEELexpress program alapértelmezésben automatikus pozíciószámozással dolgozik. A program csak az
összegyűjtéskor osztja ki és írja be a pozíciószámokat. Alapesetben egy Szelvény feliratozásakor a konkrét pozíciószám helyett csak egy "POS" feliratot kap.
A pozíciószámozási funkciók két módon érhetők el, legördülő menüből és eszköztárba szervezett ikonokról.
Pozíció keresése
Szelvény menü > Pozíciószámozási ESZKÖZÖK > Pozíció keresése
Ezzel a funkcióval a program a bekért pozíciószámú szelvények áttekintését teszi lehetővé, oly módon, hogy a program megkeresi az adott jelű szelvényeket (a főpéldány feliratában a pozíciószámot) és megjelöli - ha több is van, úgy össze is köti - a megjelölést. A megjelölés kitörölhető, de alapesetben nem nyomtatódik ki.
Pozíciók befagyasztása
SZELVÉNY -> Pozíciószámozási ESZKÖZÖK > Pozíciók befagyasztása
A parancs hatására a legutoljára készült összegyűjtés (pozíciószámozás) eredményét, a Soft pos értékeket hozzárögzítjük az objektum Rögzített pos tulajdonságához. Az ezután bekerülő vasak nem befolyásolják a korábban már számot kapott objektumok pozíciószámozását. (Ez nem jelenti azt, hogy egy korábban pozíciószámot kapott Szelvény darabszáma nem változhat!)
A pozíciószámok befagyasztása azzal is nyomon követhető, hogy a Szelvény tulajdonságai panelen a "Rögzített POS" ablakban kiíródik a fix pozíciószám.
Több szerkezet esetén ezen parancs kiadása csak az éppen aktív (látható) Szerkezetobjektumhoz rendelt objektumokra van hatással.
Soft pozíciók felolvasztása
SZELVÉNY > Pozíciószámozási ESZKÖZÖK-> Soft pozíciók felolvasztása
Ezen parancs hatására a Szelvények elvesztik az automatikus összegyűjtés során vagy kézzel megadott Soft pos számukat, leürülnek a Soft pos cellák. Ha egy vasnak Rögzített pozíciószáma is volt, a Rögzített pos érték változatlan marad. Újra összegyűjtéskor és automatikus pozíciószámozáskor a program újra kiosztja a Soft pos értékeket, úgy hogy figyelembe veszi a Rögzített pos-t, ha tudja.

Parancsreferencia
STEELexpress for AutoCAD | 195
Több szerkezet esetén ezen parancs kiadása csak az éppen aktív (látható) Szerkezetobjektumhoz rendelt objektumokra van hatással.
Rögzített pozíciók felolvasztása
SZELVÉNY > Pozíciószámozási ESZKÖZÖK >Rögzített pozíciók felolvasztása
Ezen parancs hatására mind az egyenkénti fixálással (pl. a Szelvény tulajdonságai panelen való begépeléssel a Rögzített pos cellába), mind pedig a Pozíciók befagyasztása paranccsal elért pozíciószámfixálás hatása megszűnik, azaz az objektumoknál Rögzített pos értékek leürülnek. Az objektumok még megtartják a Soft pos pozíciókat, tehát egy újra összegyűjtéskor és automatikus pozíciószámozáskor a program figyelembe veszi a Soft pos-t, ha tudja.
Több szerkezet esetén ezen parancs kiadása csak az éppen aktív (látható) Szerkezetobjektumhoz rendelt objektumokra van hatással.
Soft + rögzített pozíciók felolvasztása
SZELVÉNY > Pozíciószámozási ESZKÖZÖK > Soft + rögzített pozíciók felolvasztása
Ez a funkció minden objektumnál leüríti a Soft pos és a Rögzített pos tulajdonság értékeket. A legközelebbi összegyűjtéskor és pozíciószámozáskor megint automatikusan kiosztja a pozíciószámokat, és feltölti a Soft pos tulajdonságot. Automatikus pozíciószám kiosztáskor használja az automatikus súlyokat.
Több szerkezet esetén ezen parancs kiadása csak az éppen aktív (látható) Szerkezetobjektumhoz rendelt objektumokra van hatással.
Pozícionálás súlyozása
SZELVÉNY > Pozíciószámozási ESZKÖZÖK > Pozícionálás súlyozása
A STEELexpress program képes arra, hogy a pozíciószámok automatikus generálásakor (és ezzel a szelvények táblázatbeli sorrendjének meghatározásakor) egy, a felhasználó által is módosítható súlyozást vegyen figyelembe, illetve a pozíciószámokkal kapcsolatosan más preferenciákat is figyelembe vegyen.
IDE EGY PANEL KÉP KELL, de még nincs!.
A megjelenő panelen az objektum egyes tulajdonságainak pozícionálás befolyásoló súlyát lehet megadni. A cellába tetszőleges nagyságú számot írhatunk. A pozíció összsúlya a fizikai értékek és a hozzájuk rendelt súlyok szorzatainak összege. Nagyobb súlyérték az adott tulajdonság elsőbbrendűségét (rendezés fontosságát) fejezi ki.
Ha a kisebb értékeket szeretnénk előrébb a táblázatban, akkor beállíthatunk negatív súlyértéket is.

Parancsreferencia
196 | STEELexpress for AutoCAD
Szelvény összegyűjtés
Szelvény menü > Szelvény összegyűjtés
Az új fejlesztésű STEELexpress táblázatkezelése megegyezik a VBexpress programban használtakkal.. Részletes leírását lásd Táblázat objektum fejezetben.
A Szelvény összegyűjtés funkció összegyűjti, összeszámolja, pozícionálja a szelvényeket, és ha még nincs beillesztve a rajzba szelvényhez megfelelő táblázat, akkor készít egyet. A további táblázatok már másolás (és módosítás) útján hozhatók létre.
Összegyűjtés után a meg kell mutatnunk a táblázat helyét. Kérem a táblázat egyik sarokpontját: Kérem a táblázat átellenes sarokpontját
(Ha táblázat adatait használni akarjuk a munka során, de magát a táblázatot nem akarjuk majd plottolni, a táblázat helye lehet akár a tervlap keretén kívül is.)
A parancs először a szelvények pozíciószámainak kiosztását és felírását végzi el. Az automatikus pozíciószámozás működésének és szabályainak ismertetését lásd a Kézikönyv " Automatikus pozícionálás beállításai" című fejezetében.
Ha a táblázat elkészítése (az utolsó pozíciószámozás) után bármilyen, a szelvényeket is érintő módosítást hajtunk végre a terven, úgy az táblázaton keresztben automatikusan megjelenik egy "ÉRVÉNYTELEN!!!!" vagy INVALID!! felirat, amely jelzi, hogy a táblázat nem a legutolsó állapotot tükrözi. Az összegyűjtés parancs ismételt használata frissíti a táblázatot.
*** Furcsaságok detektálása az összegyűjtés során
A Szelvény összegyűjtése során a program ellenőrző feladatot is végrehajt. Az ellenőrzés szintjét és eredményének megjelenítését a Beállítások -> STX ellenőrzés lapon állíthatjuk be.

Parancsreferencia
STEELexpress for AutoCAD | 197
Az ellenőrzés során üzenetek jelenhetnek meg. Ezek általában nem számítanak hibaüzenetnek. Arról van szó, hogy a pozíciószámozás során a program átnézi az összes szelvényt, és bizonyos beállításokat, eltéréseket, és hiányosságokat furcsaságként értékel.
Figyelem: A STEELexpress rajzban szereplő Főpéldányok akkor is szerepelnek majd a kigyűjtésben, ha nincsenek feliratozva!
A fel nem iratozott SzelvényFőpéldányok is belekerülhetnek a Furcsaságok listájába.
A táblázatok, illetve az azokban szereplő feliratok formázását a Táblázatobjektum tulajdonságain belül (Ctrl+Jg a táblázaton) lehet módosítani. Részletek lásd a Táblázat objektum -> Táblázat színek és szövegjellemzők módosítása részben.


Parancsreferencia
STEELexpress for AutoCAD | 199
KÖTŐELEM / VARRAT menü
Ebben az összevont legördülő menüben a Kötőelemekkel (csavarok, szegecsek, furatok) kapcsolatos és Varratokkal kapcsolatos funkciók érhetőkel.
FURATkép létrehozása
KÖTŐELEM/VARRAT menü > Furatkép létrehozása
Furatkép létrehozását egy párbeszédablak segíti. A panelen a beállítható méreteket, távolságokat mm-ben értelmezi a program. A program nem ellenőrzi, hogy a megadott furattávolságok megfelelnek a csavarátmérőtől függő, aszabványban előírt távolságoknak. A szükséges távolságokat nekünk kell kiszámítani.
Furatátmérő [mm]: A csavarátmérő választása után a sor végén levő cellában megjelenik a kötőelem átmérőjétől 1mm-rel nagyobb furatátmérő érték. Ezt az értéket a végleges furat méretre módosíthatjuk. Az értéket mm-ben kell megadni.
Multiplikátor: A STEELexpress program úgynevezett multiplikátorok útján segíti az azonos szerkezetek, szerkezeti részletek gyors kezelését.

Parancsreferencia
200 | STEELexpress for AutoCAD
FIGYELEM: A "Multiplikátor" értéke csak akkor jelenik meg a tervrajz felirataiban, ha a feliratok FormátumStringjében ezt a "$mu" összetevő beépítésével kérjük. Ez az összetevő egyben arról is gondoskodik, hogy az 1 (egy) érték automatikusan ne íródjon ki. A feliratok formátumának meghatározásáról bővebb információk a dokumentáció "Feliratok formázása" című szakaszában találhatók.
Lépték: A furat egyedi léptékét itt kell megadnunk. A lépték alapesetben (default érték) a rajz elsődleges rajzi léptéke lesz.
Főirány [sárga] keretben
Db: Ebbe a cellába írjuk a furatoszlopok számát. Alapértéke 2.
Osztások [mm]: Ide írjuk be a furatoszlopok tengelytávolságát. A távolságok értékei között egy üres karaktert (spacet) hagyunk. Ez például három oszlop (két köz) esetén így néz ki: 100 50. Ha több oszlopunk van, és csak egyetlen számot írunk, akkor minden oszlopköz egyenlően ez az érték lesz. Az értékeket mm-ben kell megadni.
Mellékirány [sárga] keretben
Db: Ebbe a cellába írjuk a furatsorok számát. Alapértéke 2.
Osztások [mm]:: Ide írjuk be a furatsorok tengelytávolságát. A távolságértékek között egy üres karaktert (spacet) hagyunk. Ez például öt sor (négy köz) esetén így néz ki: 50 80 60 30. Ha több sorunk van, és csak egyetlen számot írunk, akkor minden sorköz egyenlően ez az érték lesz. Az értékeket mm-ben kell megadni.
Kötőelemkép létrehozása
KÖTŐELEM/VARRAT menü > Kötőelemkép létrehozása
Ezzel a paranccsal új kötőelem csoportot hozhatunk létre. Lépések a következők:
1. A parancs elindítása után megjelenik a Kötőelem párbeszédpanel.
2. A panelen kiválasztjuk a kötőelem típusát, megadjuk a darabszám és osztásköz paramétereket, és ha kell az átmérőt.
3. Beállítjuk a többi jellemzőt. Sok jellemző az alapbeállításokból átjön. Nem fontos mindent egzaktul megadnunk, utólag minden módosítható.
4. Ezután OK gombbal hagyjuk el a panelt.
5. Mikor megnyomjuk az „OK” gombot a program „bedobja” a kötőelemképet a képernyő közepére, és egy mozgatást indít el.
A mozgatás végpontja: Vonszoljuk a kívánt helyre a rajzolatot.
A pontos behelyezést az xForgtükr ikonmenü segíti. Leírását a Szelvény FŐPÉLDÁNY szelvényTÁRBÓL részben találjuk.
6. A megjelenő kötőelemkép rajzot a megfelelő helyre vonszoljuk, és leszúrjuk.

Parancsreferencia
STEELexpress for AutoCAD | 201
Kötőelem panel funkcionalitása
A program feltöltött kötőelem katalógussal rendelkezik. Mintegy 19 kötőelem szabvány és 2 anyagszabvány elemei közül választhatunk. A program a csavarkép felül- vagy oldalnézetét automatikusan generálja egyszerűsített (MSZ szerinti szimbolikus), vagy részletes rajzolattal. Javaslatot tesz a csavarok szárhosszára a közrefogott anyag vastagsága és a szárátmérő függvényében (úgy, hogy a kötegvastagságba ne essen a menetes rész).
A kötőelemkép intelligens objektumként viselkedik. Minden paramétere utólag is állítható. A kötőelemkép feliratozható, pozíciószámmal lehet ellátni. A kötőelemekről, a kötőelemkép minden eleméről- csavar, anya, alátétek – egy kötőelem táblázat készíthető.
A kötőelemkép paramétereit, a kötőelemek tulajdonságait a Kötőelem párbeszédpanelen állíthatjuk be.
Felső két sor képei: Itt választjuk ki, hogy milyen csavar ill. szegecs típussal kötjük össze a tartóelemeket. Több csavar és szegecs típus közül választhatunk. A képek kapcsolóként funkcionálnak. Kattintsunk rá. A kiválasztott kötőelem típusa kiíródik a felső kép alatt, pl.: Hatlapfejű csavar B pontossági fokozattal MSZ 2461-85.
Anya B.: (B=bal oldalon): Itt adjuk meg, hány anyát rakunk a csavarra a bal oldalon. Ez alapesetben 1 db, de tövigmenetes csavarnál vagy csvarfej nélküli csavarszáraknál létjogosultsága lehet több anyának is. A megadott darabszám természetesen befolyásolja a szükséges szárhosszat. Ha megadott szárhossz nem elegendő,akkor a számolt szártúllógás negatív érték lesz.
Alátét B.: (B=bal oldalon) Itt adjuk meg a csavarfej alatt hány alátétet rajzoltatunk. A megadott darabszám természetesen befolyásolja a szükséges szárhosszt. Ha megadott szárhossz nem elegendő, akkor a számolt szártúllógás negatív érték lesz.
Alátét J: (J=jobb oldalon) ): Itt adjuk meg az anya (esetleg anyák) alatt hány alátétet rajzoltatunk. A megadott darabszám természetesen befolyásolja a szükséges szárhosszat. Ha megadott szárhossz nem elegendő, akkor a számolt szártúllógás negatív érték lesz.
Anya J: (J=jobb oldalon) Itt adjuk meg, hány anyát rakunk a csavarra. A megadott darabszám természetesen befolyásolja a szükséges szárhosszat. Ha megadott szárhossz nem elegendő, akkor a számolt szártúllógás negatív érték lesz.

Parancsreferencia
202 | STEELexpress for AutoCAD
Főirány [sárga] keretben. Főirány a definiáláskor a koordináta rendszer X tengelyének iránya.
Db: Ebbe a cellába írjuk a kötőelem oszlopok számát. (Az oszlopokat ebben az esetben az X tengely irányába értjük. Ugyanis a behelyezéskor az egész kötőelemkép tetszőleges szöggel – akár 90 fokkal is – elforgatható.) Alapértéke 2.
Osztások [mm]: Ide írjuk be a kötőelem oszlopok tengelytávolságát. A távolságok mérése balról jobbra értendő. Atávolságok értékei között egy üres karaktert (spacet) hagyunk. Ez például három oszlop (két köz) esetén így néz ki: 100 50. Ha több oszlopunk van, és csak egyetlen számot írunk, akkor minden oszlop között egyenlően ez az érték lesz. Az értékeket mm-ben kell megadni.
Mellékirány [sárga] keretben. Mellékirány a definiáláskor a koordináta rendszer Y tengelyének iránya.
Db: Ebbe a cellába írjuk a kötőelem sorok számát. Alapértéke 2.
Osztások [mm]:: Ide írjuk be a kötőelem sorok tengelytávolságát. A távolságok mérése fentről lefele értendő. Atávolságértékek között egy üres karaktert (spacet) hagyunk. Ez például öt sor (négy köz) esetén így néz ki: 50 80 60 30. Ha több sorunk van, és csak egyetlen számot írunk, akkor minden sorköz egyenlően ez az érték lesz. Az értékeket mm-ben kell megadni.

Parancsreferencia
STEELexpress for AutoCAD | 203
Geometria keretben
Csavar: A lista a Din és átlagos MSZ csavarnál elszürkül (nem választható), de kiíródik ide a csavar megnevezése, amely a csavarátmérőből generálódik, pl: M24.
Bizonyos csavartípusoknál a lista feléled, s kiválaszthatjuk belőle a pontos típust, amit használni szeretnénk.
Közrefogás [m]: Ebbe a cellába az összefogott lemezek össz-vastagságát adjuk meg. Ha nem tudunk pontos értéket megadni, nem probléma, a közrefogás a fogópontok segítségével a képernyőn pontosan beállítható.
Hossz [m]: Itt adjuk meg a kötőelem szárhosszát. A program nem tudja a közrefogás értékébőlautomatikusan generálni a szárhosszt. Ezt nekünk kell kiszámítani. A szárhossz méretét nagyobbra célszerűválasztani, később ez a Nyújtás paranccsal finomítható.
Ha a fogópontok segítségével nagyobbra húzzuk a közrefogás méretét a megadott szárhossznál, akkor a szárhossz automatikusan 2 méteresre növekszik a rajzon is.
NÉZET: A panel baloldali alsó részén a kötőelemkép rajzolási módját adjuk meg. Ez felül- alul- vagy oldalnézet lehet. Felülnézethez a Z irányú (csavarkép) kapcsolót kell választanunk. Oldalnézethez a Piros irányú kapcsolót kell választani.

Parancsreferencia
204 | STEELexpress for AutoCAD
ALAPADATOK keretben
Multiplikátor: A STEELexpress program úgynevezett multiplikátorok útján segíti az azonos szerkezetek, szerkezeti részletek gyors kezelését.
Így például ha egy rajzon több (pl. 6 darab) azonos kapcsolat van, akkor elég csak egyszer részletesen kiszerkeszteni és feliratozni azt. A multiplikátorok használatával a program a kötőelemes kapcsolatban szereplő kötőelemeket a korrekt darabszámban fogja kigyűjteni, a tervrajzon pedig elég például egy jellel és egy kontúrral azonosítani a további 5 kapcsolat helyét.
Ugyanezt érjük el, ha a Multiplikátort a Szerkezetobjektumnál töbszörözzük.
FIGYELEM: A "Multiplikátor" értéke csak akkor jelenik meg a tervrajz felirataiban, ha a feliratok FormátumStringjében ezt a "$mu" összetevő beépítésével kérjük. Ez az összetevő egyben arról is gondoskodik, hogy az 1 (egy) érték automatikusan ne íródjon ki. A feliratok formátumának meghatározásáról bővebb információk a dokumentáció Felirati formátumok című szakaszában találhatók.
Lépték: A kötőelemkép egyedi léptékét itt kell megadnunk. A lépték alapesetben (default érték) a rajz elsődleges rajzi léptéke lesz.
Megjegyzés: A megjegyzés jellegű szöveget is rendelhetünk. Ezt a megjegyzést a kötőelemképre fel is írathatjuk, ha a megfelelő FormátumStringet ($co) a kötőelemkép feliratában belerakjuk. (A FormátumStringekről külön fejezetben írunk)
A PosSzám a STEELexpress objektumok pozíciószámát megjelenítő objektum, a SzelvényFelirat vagy KötőelemFelirat objektum egyik alkotórésze. Az objektumok felirataiban szereplő PosSzám egy karikában jelenik meg. A kötőelemkép beillesztése után a konkrét pozíciószámok helyén a "pos" felirat jelenik meg. A program automatikus pozíciószámozási mechanizmussal rendelkezik. Szelvénytáblázat illetve Kötőelem táblázat készítésekor vagy frissítésekor osztja ki a „pos” szövegek helyett a konkrét pozíciószámokat az elemek tulajdonságainak átvizsgálása után.
Soft pos: Az itt megadott Pozíciószámot a program igyekszik figyelembe venni, ha ez lehetséges. Ha valamilyen okból nem alkalmazható, akkor figyelmeztetés nélkül figyelmen kívül hagyja. A Soft pos automatikusan beállításra kerül, ha összegyűjtünk. Nem jelent szigorú kritériumot, de ha lehet a program a következő összegyűjtéskor is igyekszik ezt a számot kiosztani.
Rögzített pos: Itt adjuk meg a vas rögzített pozícióját. Az itt megadott Pozíciószámot a program igyekszik figyelembe venni, ha ez lehetséges. Ha valamilyen okból nem alkalmazható, akkor figyelmeztetést küld, hogy a megadott értéket figyelmen kívül hagyja.
A Rögzített pos szigorú kritériumot jelent, mindig magasabb rendű mint a Soft pos. Ha két rögzített pos egymással ellentétes értelmű pozicionálást határoz meg, akkor a program erre figyelmeztet, de (valamelyik rögzített pos figyelmen kívül hagyásával) feloldja az ellentmondást.
Pos csoport: Az itt megadott számmal egyfajta csoportba sorolhatjuk a kötőelemképet. A 0 (nulla) a fel nem töltött állapotot jelzi, azaz az objektumhoz nincs ilyen érték rendelve.
F. tulajdonságkód: azaz Felhasználói tulajdonságkód. Itt rendelhetünk a kötőelemképhez egyedi tulajdonságkódot. Ez a paraméter, az objektumhoz rendelhető egész szám; a szám értéktartománya pillanatnyilag 0 <= x <= 32767. A felhasználói tulajdonságkód értelmezése teljes egészében a felhasználóra van bízva, bármire használhatja. A beállított kód a táblázatok egyik szűrőfeltétele lehet. További részleteket lásd Táblázat objektum fejezetben. A 0 (nulla) a fel nem töltött állapotot jelzi, azaz az objektumhoz nincs ilyen érték rendelve.
Ez a cella mögötti nyomógomb azt jelenti, hogy a mellette levő cella nem szerkeszthető és az ott megjelenőértéket a program saját maga osztja ki, vagy nem használja. Ha az „X” látható, akkor automatikus pozícionálással lesz kiosztva annak a szelvények a pozíciószáma..

Parancsreferencia
STEELexpress for AutoCAD | 205
Ez az „aktív” nyomógomb az előző ellentettje, azt jelzi, hogy a mellette levő cella szerkeszthető és az oda beírt értéket a program a használni fogja. Például ilyen nyomógomb található a Pozíciószám cella mellett. Az oda beírt string (betű és szám) lesz a szelvény befagyasztott pozíciója.
SPECIÁLIS keretben Anyagminőség:
Ez a nyomógomb azt jelenti, hogy az itt használt értékek az alapbeállításokból jönnek. Az alapértékeket a Beállítások panel STX fülén adhatjuk meg. Az anyaglista a Steel.cfg fájlban bővíthető.
Ha átállunk kézire, akkor az Anyagszabványhoz tartozó anyagminőségek közül rendelhetünk egyet a listából a kötőelemhez.
Felületkezelés: Itt az előrebeállított érték érvényesül, amely „Festett” „Horganyzott” vagy a „Nincs” felületkezelés lehet. Ha átállunk kézire, tetszőleges stringet beírhatunk.
HIVATKOZÁSOK keretben
Stílus: A legördülő listából választhatjuk ki a Kötőelemstílust, amely meghatározza, hogy az adott kötőelemkép hogyan jelenjen meg. Kötőelemstílusokat a Kötőelem eszköztár Kötőelemstílusok parancsával hozhatunk létre, ill. módosíthatunk. Minden kötőelem alapesetben a StatiCAD stílussal jelenik meg.
Szerkezetobj: A legördülő listából a definiált Szerkezetobjektumok közül választhatunk. A kötőelem hozzárendelődik a kiválasztott Szerkezet definícióhoz. Alapesetben minden kötőelem a STANDARD szerkezethez rendelődik.
Részletobjektum: A listából kiválasztva adjuk meg, hogy az adott kötőelem melyik Részletobjektumhoz tartozzon. Üres esetén nem rendeljük semmilyen Részlethez.
*** Építési ütem: A listából kiválasztva adjuk meg, hogy az adott kötőelemkép melyik Építési ütemhez tartozzon. Üres esetén nem rendeljük semmilyen Építési ütemhez. Különféle ütemek pozícionálásakor és a táblázatok készítésekor kigyűjtési paraméter lehet...
OK: A panelből a tulajdonságok (változtatások) megtartásával lép ki.
Mégsem: A panelből a tulajdonság változtatások elvetésével lép ki.
Súgó: A kötőelemekre és a panelre vonatkozó Súgó részletet hozza fel.
A parancsra használatára az 5. fejezet 1. leckéjében találunk részletes példát.
Furat/kötőelemkép feliratozása
KÖTŐELEM/VARRAT menü > Felirat létrehozása
A rajzba behelyezett Kötőelemkép legfőbb feliratozó parancsa. A program kijelölt kötőelemkép tulajdonságait kiolvassa, és a megfelelő felirattal látja el. A kötőelem-felirat tartalmát alapesetben az Objektum defaultoknál megadott formátumstring összetétel határozza meg. A felirat megjelenést a Felirat stílus befolyásolja.

Parancsreferencia
206 | STEELexpress for AutoCAD
A felirat intelligens objektumként kapcsolódik a kötőelemképhez. Ha a kötőelemkép valamelyik tulajdonsága megváltozik a felirat követi a változást. A lehetséges felirat összetevőkről a Felirati formátumstringek ismertető részben olvashatunk.
A feliratok nagysága mindig az elsődleges rajzi léptéktől függ. A program a beállított betűnagyságot felszorozza a léptékkel, és akkora betűkkel írja fel a szövegeket, hogy majd kinyomtatás után megfelelő betűméretet visszakapjuk. Az elsődleges rajzi léptéket a Beállítások panel -> Általános beállítások alatt állítjuk. Szerepéről is ott olvashatunk. A feliratban szereplő betűk nagyságát, színét, szövegstílusát a Feliratstílus határozza meg. Részletes leírást a Feliratstílusoknál találunk.
A felirat készítése parancs azonos minden VB és STEELexpress objektumnál. A Feliratozó parancs felismeri a kijelölt objektum típusát, és annak megfelelően jár el felirat készítése során.
A felirat készítésének menete a következő:Válassza ki a feliratozandó objektumokat:
A promptra mutassuk meg a kötőelemkép egyik elemét. A program felismeri az együvé tartozó kötőelemeket. Kérem az első kinyilazási pontot:
Ez a pont lesz a mutatóvonal első szakaszának másik végpontja. Kérem a további kinyilazási pontokat:
A kinyilazási vonal több szakaszból állhat. Itt a szakaszok töréspontjait mutatjuk meg. A pozíciós karika az utolsó szakasz végére kerül. A felirat többi részét tovább mozgathatjuk.
Mutassa meg a Felirat helyét <helyben>: A felirat többi részét egyből tovább vonszolhatjuk a megfelelő helyre.
Nem kell aggódnunk, ha nem sikerül egyből a „jó” pozíciót megtalálnunk, utólag minden felirat együtt és részenként is elmozdítható.
Ha a Mozgat parancsnak a pozíciószámot (POS) mutatjuk meg, akkor a program feltételezi, hogy az egész felirat rosszul van pozícionálva; és ilyenkor letörli az egész feliratot, és egy új felirat elhelyezését indítja el. Ha Mozgat parancsnak a többi feliratrészt mutatjuk meg, akkor csak a megmutatott részt mozgatja el. A parancsra használatára az 5. fejezet 2. leckéjében találunk részletes példát.
Pozíciószámozási eszközök almenü
A STEELexpress program alapértelmezésben automatikus pozíciószámozással dolgozik. A program csak az
összegyűjtéskor osztja ki és írja be a pozíciószámokat. Alapesetben egy Kötőelem feliratozásakor a konkrét pozíciószám helyett csak egy "POS" feliratot kap.
A pozíciószámozási funkciók két módon érhetők el, legördülő menüből és eszköztárba szervezett ikonokról.
A Kötőelemeknél a pozíciószámozási funkciók hasonlóképpen működnek mint a szelvényeknél. Pozíciószámozásról részletesebben a könyv első részében olvashatunk.

Parancsreferencia
STEELexpress for AutoCAD | 207
Kötőelem összegyűjtés
KÖTŐELEM/VARRAT menü > Kötőelem összegyűjtés
A Kötőelem összegyűjtés funkció összegyűjti, összeszámolja, pozícionálja a kötőelemek, és ha még nincs beillesztve a rajzba kötőelemhez megfelelő táblázat, akkor készít egyet. A további kötőelem táblázatok már másolás (és módosítás) útján hozhatók létre. A Kötőelem objektum eszköztárának végén található Összegyűjtés gomb.
Összegyűjtés után a meg kell mutatnunk a táblázat helyét.
Kérem a táblázat egyik sarokpontját: Kérem a táblázat átellenes sarokpontját
A parancs először a kötőelemek pozíciószámainak kiosztását és felírását végzi el. Az automatikus pozíciószámozás működésének és szabályainak ismertetését lásd a Kézikönyv " Automatikus pozícionálás beállításai" című fejezetében.
Ha a táblázat elkészítése (az utolsó pozíciószámozás) után bármilyen, a kötőelemeket is érintő módosítást hajtunk végre a terven, úgy a táblázaton keresztben automatikusan megjelenik egy "ÉRVÉNYTELEN!!!!" vagy INVALID!! felirat, amely jelzi, hogy a táblázat nem a legutolsó állapotot tükrözi. Az összegyűjtés parancs ismételt használata frissíti a táblázatot.

Parancsreferencia
208 | STEELexpress for AutoCAD
Varrat menürész
VARRAT létrehozása PONTokra
KÖTŐELEM/VARRAT menü > VARRAT létrehozása PONTokra
Ezzel a funkcióval a varrat nyomvonalát határozzuk meg. A hegesztés vonalán körbemutatjuk a csomólemezhez hegesztendő szelvényt, a program pedig egy vonalláncot rajzol nyomvonalként, amely a varrat objektum lesz. A nyomvonal magában intelligens varrat objektum, a varrat fóliáján.
Ahhoz, hogy intelligens STEELexpress varratként működjön, varratfelirattal kell ellátnunk. A varratfeliratozás „fel tudja venni” a nyomvonal hosszát, és - hacsak nem változtatjuk meg - ez az érték lesz a varrat hossza.
A varratok tulajdonságainak utólagos módosításhoz a Ctrl+Jobb egérgomb az objektumon parancsot a varrat objektumon kell elindítanunk.
A VARRAT létrehozása PONTokra parancs elindítása után a promptok: Mutassa a varrat első pontját:
Mutassuk meg a körbehegesztés első pontját.(1) Kérem a további varratpontokat:
Mutassuk meg a körbehegesztés többi pontjait: (2) (3) és (4) pontok. A program a megmutatott 1-4 pontokra vonalláncot fektet a varrat fóliáján. Sok esetben ez a szelvény széle miatt nem látszik, de ott van. Ezt a varratvonalat kell megmutatnunk (elmetszenünk) a varrat felirat készítésekor.
VARRAT létrehozása VONALLÁNCból
KÖTŐELEM/VARRAT menü > VARRAT létrehozása VONALLÁNCból
Ezzel a funkcióval a megmutatott vonalláncból varrat objektumot generálunk. A program a megmutatott vonalláncot intelligens varrat objektummá konvertálja, a varrat X_WELDING fóliáján. A varratobjektumot felirattal kell ellátnunk, ha nem automatikus a feliratozás. A varrat feliratozás „megjeleníti” a vonallánc hosszát, és - hacsak nem változtatjuk meg - ez az érték lesz a varrat hossza.

Parancsreferencia
STEELexpress for AutoCAD | 209
A Varrat konvertálás során először meg kell rajzolnunk a leendő varrat nyomvonalát vonalból, ívből és/vagy vonalláncból.
Indítjuk a parancsot, amely a varratot alkotó rajzelemek megmutatását kéri. A rajzelemeket egyenként vagy ablakkal is kijelölhetjük.
A promptok a következőkParancs: convvarr Válassza ki a varratot alkotó rajzelemeket (Egyenes/Ív/Vonallánc): Válasszon objektumokat: 1 talált Válasszon objektumokat: Az utolsó kijelölés megmutatása után adjunk Entert. Mutassa a POS karika helyét <helyben>: Rakjuk le a feliratot
A funkció kijelölt objektumokat – ha ez lehetséges, azaz egymással folytonosan érintkeznek,- összefűzi egyetlen vonallánccá. Ezt a vonalláncot konvertálja varrattá. Ha nem egymással érintkező rajzelemeket jelölünk ki, akkor csak a szelekció utolsó eleméből lesz varrat objektum.
A varrat objektumot azonnal feliratozza, ha a „Feliratozás az objektum létrehozásakor” kapcsoló be van kapcsolva.
Alapesetben mindig sarokvarrat jön létre 3 mm-es gyökmérettel. A varrat tulajdonságait pontosítani utólag kell a Varrat panel segítségével, amely a varrat helyi menüjéből a „Módosítás” parancsra vagy a Ctrl+Jg a varraton műveletre jelenik meg.
A kész varratobjektum automatikusan feliratozva
METSZETben látszó VARRATFELIRAT létrehozása
KÖTŐELEM/VARRAT menü > METSZETben látszó VARRATFELIRAT létrehozása
A varratokat elsősorban nézetben látszó tartón jelöljük és írjuk fel, mert ott lehetőségünk van, hogy a varrat vonalát a szelvény kontúrja mellett mutassuk meg. A nyomvonallal ábrázolt, nézeti varratról nem lehet metszeti referenciapéldányt kérni, mint a szelvényeknél, mert a varratnak NINCS REFERENCIAPÉLDÁNYA.
Így a metszetben látszó varratokat a nézeti varratoktól függetlenül újra kell feliratoznunk.
A varratról tudnunk kell, hogy egyelőre a program nem látja el pozíciószámmal, és nem készít róluk összegzőtáblázatot.
A parancs elindítása után az alábbi folyamat zajlik: Mutassa meg a varrat sarokpontját:
Mutassunk a metszetben látszó varrat egyik pontjára. A megmutatott pont a varratjelölés első pontja lesz. Kérem a további kinyilazási ponto(ka)t:
Mutassuk a további töréspontokat. Kérem a további kinyilazási pontokat:

Parancsreferencia
210 | STEELexpress for AutoCAD
A kinyilazás töréspontjainak megadását Enterrel fejezzük be. A varratfelirat – alapértékekkel feltöltve - az utolsó szakaszra kerül.
A kinyilazás befejezése után az alábbi Varrat panelen beállítjuk a varrat pontos adatait, tulajdonságait: úgymint a gyökméretét, hosszát minőségét stb.. A panel felhozásához a varrat jelölés felett kell elindítanunk a Ctrl+Jg műveletet.
VARRAT FELIRATozása (Alt+JG)
KÖTŐELEM/VARRAT menü > Felirat létrehozása (Alt+Jg)
Gyors elérés: Alt + Jobb egérgomb kattintás a Varraton
A varrat a feliratozás nélkül is hordozza tulajdonságait, felirat a tulajdonságok megjelenítéséhez kell.
A még fel nem írt Varratokat egyszerűen feliratozhatjuk. A parancs elindítása utáni promptok: Válassza ki a feliratozandó objektumo(ka)t:
A promptra ki kell választani az előzőleg megrajzolt varratot. Válasszon objektumokat: 1 talált Válasszon objektumokat:
Ha nincs több kiválasztás, adjunk Entert. Mutassa a POS karika helyét <helyben>:
Vonszoljuk a megjelenő varratfeliratot a megfelelő helyre és szúrjuk le. A felirat irányának beállítást a felugró Felirat iránya eszköztár segíti.

Parancsreferencia
STEELexpress for AutoCAD | 211
A varratfelirat megjelenését a Varrathoz rendelt feliratstílus, tartalmát a default felirat összetétel határozza meg. Ha nem változtatjuk meg, akkor a felirat a varrat jelölésből, a gyökméretet jelentő számból, és a varrat hosszát jelentő számból áll össze. A varrat hosszát a program varratnyomvonal hosszából veszi. A varrat jelölése egy összetett blokk, amely tartalmazza a varrat típusát (pl. sarok, Y varrat), és igény esetén a helyszíni hegesztés, körhegesztés jelét.
A varrat utólagos módosítását azonnal jelzi a varrat felirata. A varratok tulajdonságainak utólagos módosítását a Ctrl+Jobb egérgomb a varraton paranccsal végezzük, amelyet a varrat vonalán vagy ha ilyen nem látszik (pl. metszetben felirt varratnál) a varrat jelölésén (a blokkon) kell elindítanunk. A varrat tulajdonságainak beállítását a megjelenőVarrat panelen végezzük. Leírását lásd a Varrat panel funkcionalitása fejezetben.
Figyelem! Az egyszer már felírt objektumot mégegyszer feliratozni nem lehet. Ha nem megfelelő a felirat, akkor a helyi menüből „Csak felirat törlése” paranccsal töröljük a feliratot, és feliratozzuk újra.
Csak felirat törlése
A rossz feliratot egyszerű Radír (Erase) paranccsal NEM SZABAD törölni, mert ez a parancs a varrat objektumot is törli feliratával együtt. Csak a felirat törlésére a felirat helyi menüjében (jobbgomb menü) található egy külön parancs: „Csak felirat törlése”.










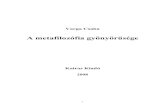








![tehetsegpont teljes 2017 - ek.szte.hu · Bajnóczi Beatrix Angol-magyar, magyar-angol gazdasági szótár könyv Bakó Tihamér Verem mélyén : könyv a krízisről : [tankönyv]](https://static.fdocuments.net/doc/165x107/5e0edd000dc7a06dc847fc4b/tehetsegpont-teljes-2017-eksztehu-bajnczi-beatrix-angol-magyar-magyar-angol.jpg)