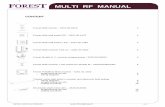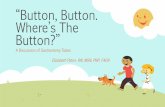STC STM UserManual - Amazon S3 · holding down the left mouse button. 2.4.1.2. ERBL Function ......
Transcript of STC STM UserManual - Amazon S3 · holding down the left mouse button. 2.4.1.2. ERBL Function ......

DATE OF ISSUE: December 2017
STM PLANNING AND MONITORING
STATIONS USER MANUAL

2 INTRODUCTION
CONFIGURATION REQUIREMENTS

Copyright © 1991–2017 Transas Marine Ltd. All rights reserved.
The information contained herein is proprietary to Transas Marine Limited and shall not be duplicated in whole or in part. The technical details contained in this manual are accurate at the date of issue but are subject to change without prior notice.
Transas Marine Limited pursues a policy of continuous development. This may mean that the product delivered has additional enhancements not yet covered by the latest version of this manual.
The names of actual companies and products mentioned herein may be the trademarks of their respective owners.

4 INTRODUCTION
CONFIGURATION REQUIREMENTS
Table of Content 1. Introduction ............................................................................................................................................. 6
2. Planning Station ..................................................................................................................................... 6
2.1. Configuration Requirements ........................................................................................................ 6
2.2. Open Planning Station ................................................................................................................. 6
2.3. Planning Station Page Header .................................................................................................... 7
2.4. Vessels Page ............................................................................................................................... 8
2.4.1. Chart Area ....................................................................................................................... 8
2.4.2. Layers Panel ................................................................................................................. 10
2.4.3. Vessels Sidebar ............................................................................................................ 11
2.5. Routes Page .............................................................................................................................. 25
2.6. S-124 Zones Editor .................................................................................................................... 26
3. Monitoring Station ................................................................................................................................ 28
3.1. Receiving Routes ....................................................................................................................... 28
3.2. Assigning Targets to Personal Routes ...................................................................................... 29
3.3. Enhanced Monitoring ................................................................................................................. 30
3.3.1. Reference Target .......................................................................................................... 30
3.3.2. Route Navigational Alarms ........................................................................................... 31
3.3.3. Position Prediction Mode .............................................................................................. 32

STM PLANNING AND MONITORING STATIONS 5 USER MANUAL
COPYRIGHT © [1991]-2017 TRANSAS MARINE LTD.
Printing House Conventions SAMPLE OF NOTATION USAGE COMMENTS
Setup.exe Messages, commands, files, folders and other Windows OS info
<Enter> Keyboard key names
Start > All Programs Menu items
Interface Window names, tabs, icons, checkboxes, buttons, radio buttons and text
box captions, and other interface elements, important text
NOTE Notes
WARNING Warnings
Auxiliary text Auxiliary text
http://www.amver.com URL

6 INTRODUCTION
CONFIGURATION REQUIREMENTS
1. Introduction Planning and Monitoring stations are intended to provide to Shore Centre operators the following STM functionality:
■ Planning Station
• Route planning
• Receiving routes and schedules from ships
• Sending routes and schedules to ships
• Text messages exchange with ships
• S-124 zones editor
■ Monitoring Station
• Receiving monitored routes from ships
• Enhanced monitoring.
Planning Station is presented by web-based application. For Monitoring Station, the Navi-Harbour program is used.
2. Planning Station
2.1. Configuration Requirements It is advisable to use the following browsers of specified or more recent versions:
■ Internet Explorer ver. 11.1
■ Mozilla Firefox 53.0
■ Chrome 58.0
■ Microsoft Edge 40
■ Safari iOS 10
■ Safari Desktop 10.
2.2. Open Planning Station � Follow the link:
http://stage.fos.transas.com (to use Planning Station in STM staging environment)
http://fos.transas.com (to use Planning Station in SM production environment)
The login page will appear:

STM PLANNING AND MONITORING STATIONS 7 USER MANUAL
COPYRIGHT © [1991]-2017 TRANSAS MARINE LTD.
� Enter your e-mail address and password. The Planning Station start page will appear.
2.3. Planning Station Page Header
The Planning Station page header consists of the following parts:
- to open the Vessels page (see Chapter 2.4)
- to open the Routes page (see Chapter 2.5)
- to open the S-124 zones editor (see Chapter 2.6)
- notifications area.
User interface settings:
Language – to select an interface language.
Settings – to open the Settings page.

8 PLANNING STATION
VESSELS PAGE
2.4. Vessels Page The Vessels page displays a chart, chart settings and a sidebar with vessels list.
2.4.1. Chart Area
Sidebar
Chart area
Data Row
Chart Area
Layers Sidebar

STM PLANNING AND MONITORING STATIONS 9 USER MANUAL
COPYRIGHT © [1991]-2017 TRANSAS MARINE LTD.
In the lower left corner of the chart area there is a row with data on the chart scale, current time (UTC), cursor coordinates (latitude and longitude), chart relevancy.
ICON Icon name Objective
Zoom In/Zoom Out To zoom the chart in or out
Layers To open the Layers control sidebar
Distance to Shore
To calculate the ship-to-shore distance (see Chapter 2.4.1.3).
Electronic Range and Bearing Line To enable the ERBL function (see Chapter 2.4.1.2).
View Fullscreen To switch to the full screen mode
Exit Fullscreen To exit from the full screen mode
2.4.1.1. Chart Scaling and Shifting To scale a chart, use one of the following procedures:
� Use the Zoom In/Zoom Out icon:
■ Click the Zoom In icon to increase the chart scale
■ Click the Zoom Out icon to decrease the chart scale.
� With the mouse cursor over the chart area, rotate the mouse wheel
■ Forward (push) to increase the chart scale
■ Backward (pull) to decrease the chart scale.
To shift a chart, position the mouse cursor over the chart area and drag the chart to the required position holding down the left mouse button.
2.4.1.2. ERBL Function
� Click the ERBL icon
� Position the cursor in the chosen start point and left-click the mouse:
� Move the cursor to the measurement endpoint. The tooltip will show the distance and bearing:
� To measure the distance between several points, move the cursor and click the left mouse button successively on each point. The tooltip will show the total distance, distance and bearing between the last two points:

10 PLANNING STATION
VESSELS PAGE
� To cancel the tool selection, press Esc or click the icon.
2.4.1.3. Distance to Shore
� Click the Distance-to-shore icon
� Position the cursor in the chosen point and left-click the mouse. The tooltip will show the bearing and range to the shore:
� To cancel the tool choice, press the Esc or click the icon.
2.4.2. Layers Panel The Layers panel is intended for setting up the display of chart layers (chart overlays control sidebar).
2.4.2.1. Chart Types The Layers panel can be used for selecting the chart type. The following chart types are supported:
ABBREVIATION PICTURE NAME
MAR
Marine charts
MQ
Map Quest OSM
SAT
Satellite
COM
Combined
T-UTT
Transas Tile (UTT)

STM PLANNING AND MONITORING STATIONS 11 USER MANUAL
COPYRIGHT © [1991]-2017 TRANSAS MARINE LTD.
2.4.2.2. Marine Chart Layers
For the Marine charts, the displaying of chart layers can be set.
� To set the chart layers display, click the icon:
� Select checkboxes next to the names of layers to be displayed on the chart. Changes will be instantly applied.
2.4.2.3. On-Chart Display of Additional Information Layers
On the Layers panel, you can enable/disable the display of additional information layers on the chart: AIS data and S-124 zones.
2.4.3. Vessels Sidebar The list of the vessels received from the Monitoring station is displayed in the sidebar. Vessels are sorted in alphabetical order, vessels supported STM functionality (connected ships, or C-ships) are marked with the
symbol and displayed in the top of the list:

12 PLANNING STATION
VESSELS PAGE
- to display full vessels list from the Monitoring Station.
- to display the list of recently accessed vessels.
- to search vessel by name or MMSI start to type name or MMSI.
2.4.3.1. Selecting Vessel There are several ways to select a vessel:
■ By clicking the mouse on the vessel symbol on chart
■ From the list of vessels on the Vessels sidebar
■ By entering the vessel name in the search line.
The <Vessel name> sidebar for the chosen vessel will appear:

STM PLANNING AND MONITORING STATIONS 13 USER MANUAL
COPYRIGHT © [1991]-2017 TRANSAS MARINE LTD.
� To switch to the list of vessels, click on the arrow on the left of the vessel name.
� To cancel the vessel selection, close the <Vessel name> sidebar or return to the list of vessels.
When the cursor is hovered over the vessel symbol, then a tooltip with an associated position report appears. The following information is displayed on the tooltip:
● Vessel name
● Position coordinates
● SOG
● COG
● MMSI number
● Call sign
● IMO number
● Navigational status
● Position accuracy
● Destination.
If sidebar is opened for vessel connected to STM service, it includes additional sections:

14 PLANNING STATION
VESSELS PAGE
- click this button to open the chat window (see Chapter 2.4.3.2)
- click this button to create a new route for vessel (see Chapter 2.4.3.3.1)
2.4.3.2. Chat Window
To send text message to vessel connected to STM, click the Open chat button in the vessel’s sidebar.

STM PLANNING AND MONITORING STATIONS 15 USER MANUAL
COPYRIGHT © [1991]-2017 TRANSAS MARINE LTD.
Type a message and click the button.
When a new text message from vessel is received, pop-up notification is displayed in the notifications area:
Click this notification to open chat window.
2.4.3.3. Routes The Routes group contains a list of routes received from vessel or sent to vessel.
The sign marks a route that is monitored by the ship ECDIS
The route row contains the following information:
Name
Status: Received from vessel, Not sent to vessel, Sent to vessel
Recentness of changes
Availability of a schedule (number of schedules).
� To view a route on the chart, click the route row.
� To delete a route, click the cross in the right part of the route row. The route monitored on the ship cannot be deleted.
To edit a route or see the schedule, click the button (see Chapter 2.4.3.3.2).

16 PLANNING STATION
VESSELS PAGE
2.4.3.3.1. Creating New Route
� Click the button.
The New Route sidebar appears:

STM PLANNING AND MONITORING STATIONS 17 USER MANUAL
COPYRIGHT © [1991]-2017 TRANSAS MARINE LTD.
Information
Vessel – vessel name
Route name –route name
From – route’s initial point. Click the button and specify the port name or click the mouse to set a point on the chart. The coordinates can also be edited.
To – route’s end point. Click the button and specify the port name or click the mouse to set a point on the chart. The coordinates can also be edited.
Default settings – specify parameters necessary for route calculations. To enter parameter values, click
the button.
The following parameters are set by default:
Turn radius
Portside XTD
Starboard XTD

18 PLANNING STATION
VESSELS PAGE
Safety contour
Safety depth
Geometry type.
If these parameter values are not subject to changes, the route calculations will use the values set by default.
To create a route use one of the following procedures:
1. Creating a new route
■ Set the route name, specify the route’s start and end points.
■ Set values in the Default settings group.
■ Click the button. The sidebar with the name of the route in the editing mode will appear.
2. Loading a route from the RTZ format file:
■ Click the button and load the route from the RTZ format file.
The sidebar with the name of the route in the editing mode will appear.
For the route editing see the Chapter below.
2.4.3.3.2. Route Editing
The route loaded on the ship ECDIS for monitoring cannot be edited. To enable editing of the monitored route, it is necessary to create its copy that can be saved under a new name. The created copy is at once opened for editing.
Click the button to duplicate monitored route or click the to download the RTZ format file.
� To edit the route, click the button. The sidebar with the route name will appear:

STM PLANNING AND MONITORING STATIONS 19 USER MANUAL
COPYRIGHT © [1991]-2017 TRANSAS MARINE LTD.
The Overview tab contains the following parameters:
General
Name – route name
Status – route status:
o Original – template or basic voyage route planned and received from the shore
o Planned for voyage – route and schedule prepared by the crew
o Optimized – route and schedule optimized by the third-party service provider
o Cross checked – route verified by the third-party service provider
o Safety checked – safety check by the ECDIS/crew
o Approved –master approved route
o Inactive – voyage completed or cancelled.
Information – route information
Waypoints - number of route waypoints
Alternative branches - availability of alternative branches
Schedules - number of schedules.
Active path
Availability of alternative route branches (not to be changed).
Default settings – parameters set at the route creation stage (not to be changed).
Actions
- to reverse the route direction
- to create a route copy
- to delete a route

20 PLANNING STATION
VESSELS PAGE
- to assign a route to the vessel. The vessel selection window will appear:
Select the vessel name and click the button. The route copy will appear on the list of the selected vessel routes.
- to save the route in the form of an RTZ format file.
- to send the route to the vessel’s ECDIS.
� To edit the route waypoints, go to the Waypoints tab:
The waypoint row contains the following information:
Lat, Lon – point coordinates
Turn radius – turn radius
PXTD - portside XTD
SXTD - starboard XTD

STM PLANNING AND MONITORING STATIONS 21 USER MANUAL
COPYRIGHT © [1991]-2017 TRANSAS MARINE LTD.
- to show the rest of parameters set for a waypoint.
The editing panel is in the bottom part of the browser window:
Part of the editing panel parameters can be hidden.
If the field is not available for editing, the sign appears.
- to enable the waypoint editing mode. This mode will be select by default when the Waypoints tab is switched to. In this mode, the point editing is done in the following way:
� Click the mouse to select the route waypoint.
� Holding the left mouse button down, move the point to a new position
� Release the left mouse button to fix the waypoint’s new position.
- to enable the mode of adding route waypoints. The handle points will be added in the middle of
each route leg. For the handle point to become a new waypoint , left click it or move.
Handle points are being added until another mode is enabled, e.g., . If the handle points were no edited, they will be deleted after the mode switch.
Handle points at the ends of the route look as follows:
- to enable the waypoint deleting mode. In this mode, a click on the waypoint deletes it.

22 PLANNING STATION
VESSELS PAGE
- waypoint number.
- to adjust the set of parameters on the waypoint editing panel.
- to save the route changes.
- to restore the route condition before the last saving of changes by using the button. If the changes were not saved, the route’s initial state will be restored.
� To create a schedule, switch to the Schedules tab:
� To create a new schedule, click the button. The New schedule sidebar appears:
� In the Information group specify the following settings:
Schedule name - schedule name
Departure – time of departure from the route’s initial point
Arrival – time of arrival at the route’s endpoint
Speed – average speed on the route that is used in the schedule calculations, if the time of arrival at the route’s endpoint is not specified.
� Click the button.
� To edit a schedule, on the Schedules tab click on the schedule row. The selected schedule sidebar appears:

STM PLANNING AND MONITORING STATIONS 23 USER MANUAL
COPYRIGHT © [1991]-2017 TRANSAS MARINE LTD.
Information
WPs defined – number of route waypoints, for which parameters are set manually. Parameters should be set for at least two waypoints.
Avg. speed – average speed on the route specified by the Speed parameter at the schedule creation stage.
Waypoints – list of route waypoints, for which parameters are set manually.

24 PLANNING STATION
VESSELS PAGE
� To show all the waypoints, click the symbol:
� To hide waypoints for which the parameters are not set, click the symbol.
� To change the waypoint parameters, click on this waypoint row.
� To manually set parameters for a waypoint, click the button in this waypoint row.
The editing panel will display the waypoint name.
Set the necessary parameters and click the button on the panel.
� To exclude a waypoint from the schedule calculations, click on the symbol in this waypoint row.
Actions
After all the waypoint parameters have been set, click the button for the schedule to be calculated.
� To view the schedule calculation results, go to the tab:

STM PLANNING AND MONITORING STATIONS 25 USER MANUAL
COPYRIGHT © [1991]-2017 TRANSAS MARINE LTD.
2.5. Routes Page The Routes page contains all the routes created by users of Planning Station. On this page the following actions are available:
● Creating new routes (see Chapter 2.4.3.3.1)
● Routes editing (see Chapter 2.4.3.3.2)
● Removing routes
● Assigning routes to vessels (see Chapter 2.4.3.3.2)

26 PLANNING STATION
S-124 ZONES EDITOR
2.6. S-124 Zones Editor S-124 zones editor is intended to create and send navigational warnings zones.
To display the list of navigational warnings, click the button:

STM PLANNING AND MONITORING STATIONS 27 USER MANUAL
COPYRIGHT © [1991]-2017 TRANSAS MARINE LTD.
To add a new zone, click the button. The Block NW Preamble window will appear:
Enter all required fields values and click the button. Editor tools will appear in the window:

28 MONITORING STATION
RECEIVING ROUTES
- to draw a zone on chart
- to edit previously created zone
- to delete previously created zone
- to open the Block NW Preamble window.
Draw the zone, open the Block NW Preamble window. The button will be available. Click the button to send navigational warning.
3. Monitoring Station As Monitoring Station the Navi-Harbour program is used. This Manual is a supplement to Navi-Harbour User Manual and describes only STM functions.
3.1. Receiving Routes Only routes with monitored status are received and displayed in Navi-Harbour. Received monitored routes are displayed in the Personal Routes table. To open this table, choose the Window > Personal Routes menu item:
Records in the table have different colors:
● Black – there is tracked target assigned to the route
● Grey – there is no target to assign to the route.
The Personal Routes table has a context menu. The context menu can be used for the following operations:
● Never show route – not to display the route in the chart windows
● Show linked route – to display the route in the chart windows only if there is a tracked target assigned to this route
● Show route always – to display the route in the chart window always.
Double-click the Personal Routes table route row. The chart will move so that the whole route can be seen in the Chart window.
The Personal Routes table includes the following information arranged in columns:

STM PLANNING AND MONITORING STATIONS 29 USER MANUAL
COPYRIGHT © [1991]-2017 TRANSAS MARINE LTD.
DATA COMPONENT DESCRIPTION
Route name Name of the route from RTZ
Target name Name of the target tracked in Navi-Harbour
Route state If incorrect RTZ was received, error message will be displayed
IMO number Vessel IMO number from RTZ
MMSI number Vessel MMSI number from RTZ
Vessel name Vessel name from RTZ
MRN Vessel MRN from RTZ
3.2. Assigning Targets to Personal Routes If the route was received and target with the same IMO number or MRN is tracked by Navi-Harbour, the target is automatically assigned to this route and the Route mode pictogram will be displayed in the target symbol.
The details of the route are displayed in the Target data window on the Ship route tab:

30 MONITORING STATION
ENHANCED MONITORING
To open the Target data window, use one of the following operations:
■ Click the Target data icon. The Target data cursor will appear in the Chart window. Click the cursor on the target symbol.
■ Right-click the target and select the Target data item from the context menu.
If target was assigned to the route by mistake, assign Free traffic mode using one of the following operations:
■ Click the Free Mode icon. The Free mode cursor will appear in the Chart window. Click the cursor on the target symbol.
■ Right-click the target and select the Mode > Free item from the context menu.
To revert to automatic route assignment, assign Free traffic mode to the target once more.
3.3. Enhanced Monitoring
3.3.1. Reference Target The target is called a reference target if it is chosen for the starting point in calculating approach to other targets and chart objects.
To assign a reference target, right-click the target and select the Reference item from the context menu.

STM PLANNING AND MONITORING STATIONS 31 USER MANUAL
COPYRIGHT © [1991]-2017 TRANSAS MARINE LTD.
Vessels supported STM functionality (connected ships, or C-ships) are marked with the symbol.
If the target is assigned to personal route, it is provided with a panel with route characteristics:
● Route name - route name
● - list of waypoints. The next and the last waypoints presented in the top of the list. The next waypoint is selected by default.
● XTD – cross track distance. Port XTD is highlighted in red, starboard XTD – in green
(+) - tendency to increase the XTD value
(-) - tendency to decrease the XTD value
(=) - the XTD value does not change.
XTD value is also displayed on the graph:
- in black if target is inside the route edges
- in orange if target is out of route edges
● WP Dist. – distance to the waypoint selected from the drop-down list of waypoints
● ETA – estimated time of arrival to the waypoint selected from the drop-down list of waypoints
● TTG – time to go to the waypoint selected from the drop-down list of waypoints
● Schedule deviation – if RTZ contains the schedule, deviation from scheduled ETA to the waypoint selected from the drop-down list of waypoints
● - click the button to open the Target data window on the Ship route tab.
3.3.2. Route Navigational Alarms If the target is assigned to the personal route, the following alarms are generated in the Navigational Alarms window:

32 MONITORING STATION
ENHANCED MONITORING
ALARM ALARM GENERATION CONDITIONS
Grounding on route The Draught parameter value for the route target is larger than the safetyDepth
value of RTZ
Off ХТЕ on route The target deviates from the route axis by more than the
portsideXTD/starboardXTD value of RTZ
Out of schedule The target’s ETA to the next waypoint is behind the schedule
3.3.3. Position Prediction Mode If the target is assigned to the personal route and Target Position Prediction tool is enabled, the targets position is predicted using its personal route trajectory. After the end of the route, the target continues moving in the direction of the last route line.
To predict targets positions use one of the following operations:
■ Click the Position prediction icon
■ Choose the Tools > All targets > Position prediction mode menu item.
The cursor disappears.
The left bottom corner of the Chart window will display a panel with a time interval which the prediction is provided for.
You can change the prediction time interval in one of the following ways:
● By moving the mouse up and down
● By using the mouse scroll button
● By using the <Page UP> and <Page Down> keys (which change time by 1 minute)
● By using <↑> and <↓> keys (which change time by 1 second).
You can disable the prediction mode in one of the following ways:

STM PLANNING AND MONITORING STATIONS 33 USER MANUAL
COPYRIGHT © [1991]-2017 TRANSAS MARINE LTD.
● By right-clicking the mouse
● By pressing the <ESC> key
In the prediction mode you can display targets’ actual and predicted positions, or predicted positions only. This capability can be adjusted in the Chart Settings window on the Prediction tab
(choose the Chart > Setting... menu item to open this window).

34 MONITORING STATION
ENHANCED MONITORING
STM FUNCTIONS IN STC PRODUCTS
USER MANUAL
DATE OF ISSUE: DECEMBER 2017
Technical support
Phone number +46 31 769 56 00
www.transas.com