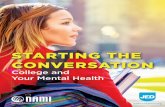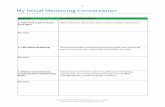Starting your My Development Conversation (My DC) Guidance ... · MDC Employee Guidance Initial...
Transcript of Starting your My Development Conversation (My DC) Guidance ... · MDC Employee Guidance Initial...

MDC Employee Guidance Initial Conversation Page 1 of 6
Starting your My Development Conversation (My DC) Guidance for Employees on using Aston Staff Portal
Getting started
w
My Development Conversation (My DC) is the Universities’ new approach to
reviewing performance. Performance review should take place throughout the year,
and the Aston Staff Portal has been set up to record and track progress.
The Staff Portal provides an electronic record of the face-to-face conversations between
employees and managers, which both parties can access and contribute to.
This guide will show you how to use the Staff Portal to record your initial My DC. Further
guidance is available on updating My DC during the year. You may also wish to refer to the
full My DC guidance which describes the process in full.
Log in to the Aston Staff Portal Go to the My DC tab from your Employee Dashboard. This screen has 2 sections. The My Development Conversation – Actions section will show the current My DC. The My
Priorities section will be blank at the moment as you have not created any priorities.

MDC Employee Guidance Initial Conversation Page 2 of 6
1. Complete your My DC priorities
2. Complete your basic priority details:
You will need to give your priority a descriptive title.
Select the start and end dates. By default this will have the start and end dates of the current MDC period completed but you can change these.
Select what type of priority this is. There are 3 types that apply to all staff :
o Citizenship o Development o Service/Team
And 3 additional types for academics:
o External Engagement (also applies to Research and Teaching Staff)
o Research (also applies to Research staff only)
o Teaching & Learning (also applies to Teaching staff only)
If you have more than one appointment (job) at Aston, select that the appointment that the priority is applicable to.
Click Save
1. Click on Create Basic Priority

MDC Employee Guidance Initial Conversation Page 3 of 6
3. Your basic priority details will now be saved and will be visible in your My Priorities listing as a draft. It is also visible for your manager to view through their Staff Portal.
At this point you can delete a priority if you need to. You can only do this while your priority is at draft status. Use the
options button to do this.
You now need to add full details to your Priority.
You should answer the questions
How will you achieve this priority? (consider the actions & the behaviours you need to demonstrate)
What obstacles, if any, may prevent you for successfully completing this priority? (consider the risk and issues you may encounter)
How will this priority be measured? (consider the information you will need to collect)
You do not need to answer the question ‘What is the outcome of the priority?’ This is to be answered when you have completed the priority.
4. Click on the options button by the side of your newly entered priority, and select Edit

MDC Employee Guidance Initial Conversation Page 4 of 6
5. Complete the full details for your priority. a) Description b) Who can want to see your priority c) Initial 3 questions You may wish to refer to the Behaviours Framework whilst doing this. 6. Save your changes. This changes the status of your priority from Draft to Work in
Progress.
7. Add as many priorities as needed in this way. You will see your list
of Priorities grow

MDC Employee Guidance Initial Conversation Page 5 of 6
2. Complete your My DC Development & Career Aspirations
3. Answer the Development & Career Aspirations question in your current My DC. Click Save.
1. Click on the My Development
Conversations - Actions button
This will bring up your My Conversations list. The current conversation will display. Going forward, you will also be able to view previous years My DC using
the filter.
2. Your current conversation has a status of Awaiting Employee Action Click on the Actions button and select Launch Conversation. This opens the My
DC.
Once you are happy with your priorities you will need to update your My DC with your Development and Career aspirations, and then sign off and submit your
My DC to your manager for their sign off.

MDC Employee Guidance Initial Conversation Page 6 of 6
3. Sign off and Submit your Initial Conversation
w
1. Click on Initial Conversation Sign Off by your name 2. Click the Sign Off button
You will be prompted to enter your password as a security measure
Your My DC has now gone to your manager for them to check and sign off. If you come out of the My DC for 2018/19, you will be back on the list of all your conversation. You can see that
this now has the status of awaiting manager approval.
You have now completed your priorities and the development & career aspirations section of your current My DC, and it can be signed off by you and submitted to
your manager for their sign off
If your manager wishes you to make amendments to your My DC before they sign it off, they will reject the sign off. They should also speak to you about why this is the case. You will then need to make the required changes before re-submitting your My DC.