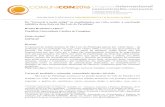START ----UP GUIDE¡tor_terminálok_(HMI)/2.1._GOT1000/2.1.4...Software for use with the GT10 and...
Transcript of START ----UP GUIDE¡tor_terminálok_(HMI)/2.1._GOT1000/2.1.4...Software for use with the GT10 and...

1
Note: This document is for reference only. For detailed settings and safety information refer to the respective product manual.
GT-Designer 2
STARTSTARTSTARTSTART----UP GUIDEUP GUIDEUP GUIDEUP GUIDE

2
Note: This document is for reference only. For detailed settings and safety information refer to the respective product manual.
Contents Contents ...............................................................................................................2 GT Designer 2 – Startup Guide ............................................................................3
1. Overview: ...................................................................................................3 1.1 Screen Types......................................................................................3
2. Startup Procedure ......................................................................................4 2.1 Start GTD2..........................................................................................4 2.2 Setup System Environment.................................................................4 2.3 The First Screen .................................................................................5 2.4 Creating a New Screen.......................................................................6
3. Using GTD2 ...............................................................................................7 3.1 Drawing Figures..................................................................................8 3.2 Creating Objects .................................................................................8 3.3 Editing Figures and Objects ..............................................................12 3.4 Copy and Paste ................................................................................12 3.5 Consecutive Copy.............................................................................13 3.6 Batch Editing.....................................................................................14 3.7 Comments.........................................................................................15 3.8 Comment Displays............................................................................16 3.9 Saving the Project.............................................................................19
4. Techniques and Tools to Reduce Screen Design Time ...........................19 4.1 Libraries ............................................................................................19 4.2 Switching between displays and inputs.............................................21 4.3 Adjusting the Decimal Point Range...................................................22 4.4 Window Screens ...............................................................................23 4.5 Category Batch Edit ..........................................................................24
5. Manual References: .................................................................................29 6. Appendices ..............................................................................................30
6.1 Layer Function – GT11** only ...........................................................30 6.2 GT Simulator2 – (GT10 series not supported) ..................................35 6.3 Start-Up.............................................................................................35 6.4 Inverter Device ranges ......................................................................37 6.5 Windows® Regional and Language Options .....................................40

3
Note: This document is for reference only. For detailed settings and safety information refer to the respective product manual.
GT Designer 2 – Startup Guide
1. Overview: This document provides a simple explanation of GT Designer2 (GTD2) Screen Design Software for use with the GT10 and GT11 series of HMIs. Note: The “GT10” and “GT11” series’ refer to all GT1020, GT1030, GT1150, and GT1155 models. Although images used are taken for a GT1030 + FX PLC setup, features outlined in this document apply to both GT10 and GT11 HMI unless otherwise stated. For specific product information refer to the Appendices or the respective product manual.
1.1 Screen Types The number of Base Screens that can be created for GT10 and GT11 series is 1024 and 4096 respectively. Window Screens are not available for the GT10 series. The following image provides a brief overview of the screens that are available within GTD2. For detailed specifications on the range of screen types refer to the GT Designer2 Version 2 Screen Design manual.
Base screen
Window screen
Overlap window
Superimposed window
Dialog window
Key window

4
Note: This document is for reference only. For detailed settings and safety information refer to the respective product manual.
2. Startup Procedure The following procedure describes the setup of a new project within GTD2. GTD2 is assumed to be correctly installed on the PC being used.
2.1 Start GTD2 a) Select [MELSOFT application]-[GT Designer2] from the Start menu. b) From the Select Project dialog box, click on the “New” button, or select [Project]-[New] from the menu bar.
2.2 Setup System Environment - Enter the settings according to the system’s hardware setup. See chart and screen shots below. GOT Type Enter GOT type that is being used i.e GT1020, GT1030 or GT11** Color Settings Select color or monochrome type (GT11 only) Format Orientation of GOT – horizontal or vertical Controller Enter controller type (MELSEC-FX, FREQROL 500/700 etc.) Comm. settings Select the interface that will connect to the controller Screen switching device
Sets the GOT or PLC 16-bit word device used to specify the Base screen and Window screens numbers to display, meaning the screen number that is stored in this device will appear on the GOT display.
Final confirmation Prior to building the project the setup wizard will detail complete entries made during the project creation process
Note: System setup has several stages. After each stage a confirmation screen will appear to show the entries made so far.
Communication setting
GOT type setting Controller type setting
Screen switching

5
Note: This document is for reference only. For detailed settings and safety information refer to the respective product manual.
Note - All images in this Startup Guide are taken from a GT1030 + FX PLC project created with GT Designer2 in its default configuration. There will be differences depending on what model GOT the project is for and the user preferences within GTD2.
2.3 The First Screen Once the project has been created, Screen Property dialog for creating a new screen will appear automatically. Important parameter information is outlined in the following table and screen shots. Screen number This value will represent this screen when specified in the
Screen Switching device Screen name
Allows easy identification of screens from the screen library or workspace – call this screen ‘Menu’
Screen type Set the screen type i.e. Base screen or Window screen Use screen color Optionally, set the background color of the screen (default
color is black) Backlight color Optionally, set an LED backlight configuration for this
screen through the [Auxiliary] tab (GT10 only)
Final Confirmation

6
Note: This document is for reference only. For detailed settings and safety information refer to the respective product manual.
2.4 Creating a New Screen After creating the first screen, additional screens can be created by right-clicking on the folder icon labeled “Base Screen” in the project Workspace. The Screen Property dialog appears when selecting New from the context menu.
Entering screen properties Detailing backlight color and function (GT10 only)

7
Note: This document is for reference only. For detailed settings and safety information refer to the respective product manual.
3. Using GTD2 The screenshot below illustrates a general layout of the GTD2 software. The presented layout may differ from the users screen depending on the user’s settings/preferences. ���� Workspace Created screens and common settings are displayed in an easy-to-use tree format. Copy, paste, and other functions can be done simply by double-clicking or right-clicking on the menu. ���� Property Sheet Attributes of selected screens, objects, and figures are shown; therefore, modification of settings can be done easily without having to open each dialog box. ���� Data View All objects and figures used on the screen are shown in list form. Therefore, hidden or overlapped objects and figures are easily found. ���� Temporary Area Objects and figures can be placed in this area temporarily during the designing process. Any objects in this area will not be displayed on the GOT during actual use.
Workspace
Data View Property sheet
Screen area
Temporary area

8
Note: This document is for reference only. For detailed settings and safety information refer to the respective product manual.
���� Mouse Cursor Types
Normal cursor
The crosshair means that an Object or Figure will be added or adjusted on the screen by clicking the left mouse button. To cancel the Object or Figure selection, press the ESC key.
The quad-arrow is displayed while an object or figure (or group of objects and/or figures) is selected and will be moved on the screen by clicking and holding the left mouse button. The properties dialog of the selected object or figure appears when the mouse is double-clicked.
These double-arrows are displayed while an object or figure (or group of objects and/or figures) is selected and the cursor is over a size-adjustment handle of the selection. Click and drag on these handles to expand or contract the selection.
3.1 Drawing Figures Figures in GTD2 consist of Text, Lines, Rectangles, Images, etc. which do not normally relate to devices (bits or words) for their operation. Figures will always be displayed behind Objects, regardless of the creation/stacking order of either Figure or Object. Exercise – Create a screen title On Base Screen1 input a title using a Text and Line figure. Method a) Text 1. Select [Figure]-[Text] from the menu bar, or from the Figure toolbar. 2. Click a position on Base Screen1 where you wish to display text. 3. Input text when the Text dialog is shown.
Text: Menu Text Style: Bold Text Color: [White] Font: 16dot HQ Gothic Size: 2 x 2
b) Line 1. Select [Figure]-[Line] from the menu bar or from the Figure toolbar. 2. Click the left mouse button at the starting point and drag the line to an end point. 3. Double-click the line to adjust its attributes.
Line Width: 3 Dot Line Color: [White]
3.2 Creating Objects Objects include touch Switches, Lamps, Numerical Inputs, Graphs, Parts Displays, etc. used to monitor and write data to bit or word devices.

9
Note: This document is for reference only. For detailed settings and safety information refer to the respective product manual.
Exercise – Create a Go To Screen Switch Create Go To Screen Switches to jump to Base Screen2. Method 1. Select [Object]-[Switch]-[Go To Screen Switch] from the menu bar or from the Object toolbar. 2. Click a position on Base Screen1 where the Go To Screen Switch is to be placed. 3. Deselect the Go To Screen Switch tool and double-click the Go To Screen Switch to open its dialog. Set the Switch attributes as follows, and then click OK.
Basic tab Screen Type: Base Go to Screen: Fixed: 2
Lamp tab Lamp: Key Display Style: Shape: [Basic Figure] Square: Square_1 Switch (color): OFF [Black] / ON [White]

10
Note: This document is for reference only. For detailed settings and safety information refer to the respective product manual.
Text tab Text Type: 16 dot standard Text (color): [White] Text: Control Screen
Notice that the Text of the Go To Screen Switch is centered within the Switch, which will cause the long text to go outside of the Switch boundaries. In the GT11 series, the Position and Alignment of the Text can be changed to Top, Bottom, Left, Right, etc. For the GT10 series, only the Switch Size, Text Size, and Text Font can be adjusted to keep the Text from overlapping the Switch boundaries. Tip – Object Frames and Switch Placement The Object Frame is the line that is drawn around Objects within GTD2 only (it will not be shown on the GOT display) which denotes the pixel area affected by that specific Object. For example, the valid touch-sensitive area of a Switch is indicated by a dotted line that may or may not match the actual pixel area of the Switch graphic. The touch-sensitive area of a Switch can only be specified along the 16 x 16 dot grid lines (described later). If the pixel area of the Switch graphic does not line up with the grid lines, the touch-sensitive area will not match the graphic. For setup of Object Frames, select [View]-[Options] from the menu bar. Tip – Adjust Direct Text Size To reduce time spent adjusting the text size when resizing objects, [Edit]-[Adjust Direct Text Size] is selected by default from the menu bar. This enables the feature for text font size to be automatically adjusted as the size of the object is adjusted. This can be deselected according to the user’s preference.
Inserts same Text only for both ON and OFF states
Inserts same Text and text settings for both ON and OFF states

11
Note: This document is for reference only. For detailed settings and safety information refer to the respective product manual.
Exercise – Create a new screen and Bit Switch Create a new screen (Base Screen2) and place a Bit Switch in the top left corner. Method a) Create a new Base Screen 1. Select “New…” from the right-click context menu of the Base Screen folder in the Workspace. 2. Enter the Screen Number and Screen Name in the Screen Property dialog as follows.
Screen Number: 2 Screen Name: Control Screen
b) Create a Bit Switch 1. Select [Object]-[Switch]-[Bit Switch] from the menu bar or from the Object toolbar. 2. Click a position on Base Screen2 where the Bit Switch is to be placed. 3. Deselect the Bit Switch tool and double-click the Bit Switch to open its dialog. Set the Switch attributes as follows, and then click OK.
Device: M0 Action: Alternate Lamp: Bit: M0 Shape: Circle: Circle_7
Tip - Lamp function of Switches The lamp function dictates when the Display Style of the Switch changes between OFF and ON, regardless of whether the Switch is being pressed.
Key: ON Display Style is shown while the Switch is being pressed (Default) Bit: ON Display Style is shown while the dedicated bit device is ON Word: ON Display Style is shown while the dedicated word device value is within a
set range

12
Note: This document is for reference only. For detailed settings and safety information refer to the respective product manual.
3.3 Editing Figures and Objects Exercise – Adjust the size of an Object Reduce the Switch size by 1 Grid space (Default: 16 dots). 1. Select an Object to be resized (for example, the Switch that was just created). 2. Bring the mouse over the lower-right corner size-adjustment handle, and move the cursor to reduce the size. Tip – Snap and Grid settings When editing the placement, size, or other visible properties of items, the adjustments will all depend on the Snap settings of GTD2. The pixel spacing at which the white dots (the Grid) appear within GTD2 can also be adjusted for easier use. Both settings can be accessed by selecting [View]-[Option] from the menu bar.
3.4 Copy and Paste Exercise – Copy and paste a Base Screen and Figure Create a new screen (Base Screen3) and other items using Copy and Paste options Method a) Copy Base Screen2 and create Base Screen3 1. Right-click on “2 Control Screen” in the Workspace. 2. Select Copy from the right-click context menu. 3. Right-click again and choose Paste from the context menu. 4. In the Screen Property dialog box that appears, enter the Screen Number and Screen Name as follows, and then click OK.
Screen Number: 3 Screen Name: Comment
b) Copy the Figures from Base Screen1 and paste them onto Base Screen2 1. Open (or switch views to) Base Screen1. 2. Select the items to be copied (for example, the “Menu” Text and Line).
3. Select Copy from the right-click context menu, [Edit]-[Copy] from the menu bar, or from the Main toolbar. 4. Open (or switch views to) Base Screen2 and select Paste from the right-click context
menu, [Edit]-[Paste] from the menu bar, or from the Main toolbar. 5. Click a position on the screen where the objects are to be placed.

13
Note: This document is for reference only. For detailed settings and safety information refer to the respective product manual.
3.5 Consecutive Copy Consecutive Copy is a useful function when creating multiple figures and objects. This function allows for automatic increment and decrement of related devices, as well as separately adjustable X-direction and Y-direction number of copies and spacing. Exercise – Creating Switches using the Consecutive Copy function. 1. Select the item to be copied (in this case, the Bit Switch on Base Screen2). 2. Select [Edit]-[Consecutive Copy] from the menu bar. 3. When the Consecutive Copy dialog appears, input the following values.
Number X: 4 Y: 0
Interval (Dot)
X: 2 Address Increment: X Priority Increment (DEC): 1
Tip – Overlapping Objects As the project grows and the screens become more crowded, some Objects may start to overlap. For the GT10 series, overlapping Objects will be superimposed on top of each other, meaning Objects created earlier (according to the Object ID) will be shown “behind” Objects created later, though both/all Objects will remain operational. For the GT11 series, there is a Front and Back Layer which can be used to arrange Objects according to user design and preference. When more than one Object are overlapping on the same Layer, the Object created later replaces the Objects created earlier on the display, though both/all Objects will remain operational. For more details, refer to the

14
Note: This document is for reference only. For detailed settings and safety information refer to the respective product manual.
Section 6.1 at the end of this document, and the GT Designer2 Version2 Screen Design Manual.
3.6 Batch Editing Batch edit is a useful function for editing multiple objects simultaneously. All objects must be on the same screen and of the same type. Exercise – Batch edit using the Property Sheet Use the Property Sheet to edit the attributes of the created Bit Switches (8 switches). 1. Select the 8 Bit Switches to be edited. 2. Change the attributes of the selected Switches in the Property Sheet as follows:
Shape: Circle: Circle_9 For restrictions when using the Property Sheet refer to the GT Designer2 Version2 Basic Operation/Data Transfer Manual (Chapter12)
Note: For large Bit switches they may need to be resized prior to consecutive copy in order that they can fit on the screen.

15
Note: This document is for reference only. For detailed settings and safety information refer to the respective product manual.
Exercise – Complete Base Screen2 1. Change the text from “Menu” to “Control Screen” and adjust the line under the text 2. Draw a square by selecting [Figure]-[Rectangle] from the menu bar and dragging and dropping with the Rectangle tool. (This can be created around the bit switches) 3. Add Go to Screen Switches on either side at the bottom of the screen with the following attributes:
Go To Screen: Fixed: [Left] 1 / [Right] 3 Display Style: Shape: [Left] Symbol: Symbol_7 / [Right] Symbol: Symbol_8
Exercise – Align function Align the Text “Control Screen” and Line horizontally in the center of the screen. 1. Select the Text and Line to be aligned. 2. Select [Edit]-[Align]-[Center] from the menu bar. Exercise – Delete excess items To delete objects and figures, simply select the items to be deleted and press the Delete key, or select Delete from the right-click context menu. 1. Open Base Screen3 and delete the bit switch on the screen. 2. Open Base Screen2 and copy the Text “Control Screen”, the Line, and the two Go To Screen Switches and paste them on Base Screen3. 3. Change the Text “Control Screen” to “Comment” 4. Change the left and right screen switches to go to Base Screen2 (Fixed: 2) and Base Screen4 (Fixed: 4) respectively. 5. Add the Text “Comment No.” to Base Screen3.
3.7 Comments Comments are textual messages indexed and saved within the GTD2 project data which can be “switched” between, similar to Base Screen data. Comments must be registered within the Basic Comments or a Comment Group list before they can be used. Basic Comments is a single-column list of Comments that simply allows data to be accessed by the index (row) number. Comment Groups are multi-column tables which are used in the Language Switching feature (System Environment from [Common] in the menu bar or Workspace). “Switching” languages simply causes data to be referenced from the same row of a different column within the same Comment Group. To display and input other character sets and languages, it may be necessary to adjust the Regional and Language Settings within Windows. Refer to Section 6.2 at the end of this document for more information. Exercise – Register Comments in a Comment Group Register comments to Comment Group1. 1. Right-click on the Comment folder in the Workspace and select New Comment Group from the context menu. 2. When the Comment Group Property dialog is displayed, enter the Group No., Title, and select the number of intended columns (Column No.), and then click OK.

16
Note: This document is for reference only. For detailed settings and safety information refer to the respective product manual.
Group No.: 1 Title: Operation Column No.: 1
3. In the Comment List window, input the textual Comments and set their attributes. To create a new comment (row), right-click the comment table and select New from the context menu, or select [Common]-[Comments]-[New Comment] from the menu bar.
Comment No. 1: READY Comment No. 2: MANUAL Comment No. 3: STOP
Tip – Importing and Exporting Comments The Comments registered in a Comment Group can be saved, or Exported, as Unicode text files (*.txt) or Comma Separated Value files (*.csv). Files in these formats can also be loaded, or Imported, to GT Designer2 as comments.
Export: Select [Common]-[Comment]-[Export…] from the menu bar, or from the Comment toolbar to save GTD2 comment lists to files in .txt or .csv format.
Import: Select [Common]-[Comment]-[Import…] from the menu bar, or from the Comment toolbar to load .txt files or .csv files into GTD2 Comment Group lists.
3.8 Comment Displays Comment Displays are used to “switch” Comments depending on a device value. There are both Bit Comments and Word Comments which correspond to Bit and Word devices, respectively. Exercise – Create a Comment Display Create a Comment Display to switch Comments according to the value assigned to a specified Word device. 1. Select [Object]-[Comment Display]-[Word Comment] from the menu bar, or from the Object toolbar. 2. Click a position on Base Screen3 where the Comment Display is to be placed.

17
Note: This document is for reference only. For detailed settings and safety information refer to the respective product manual.
3. Deselect the Word Comment tool and double-click the object to open the dialog box. Set the attribute values as follows, and then click OK.
Basic tab Device: D100 Shape: Frame: Frame_7 Font: 16dot Size: 1 x 1 Preview Comment No.: 1 Note that the Preview Comment No. only corresponds to the Comment that is shown on the GTD2 screen. This option does not cause the Comment to appear as default and will not be shown during GOT operation unless otherwise specified through the applicable Device.
Comment tab [Comment source]: Comment Group Comment Group: Fixed: 1 Attribute (Normal Case): Indirect (Device Value)
Exercise – Create a Numerical Display Create a Numerical Display to show the device value of the Word Comment device to the right of the Text “Comment No.” 1. Select [Object]-[Numerical Display] from the menu bar, or from the Object toolbar. 2. Click a position on Base Screen3 where the Numerical Display is to be placed. Preferably near the ‘Comment no. text that was created earlier. 3. Deselect the Numerical Display tool and double-click the Numerical Display to open its dialog box. Set the following attributes, and then click OK.

18
Note: This document is for reference only. For detailed settings and safety information refer to the respective product manual.
Device: D100 Format: Signed Decimal Digits: 1 Font: 12dot HQ Gothic Size: 2 x 2
Exercise – Create Data Set Switches Create three Data Set Switches to select the different Comments for display. 1. From the work space copy Base Screen3 and create Base Screen4. Set Screen number to 4 and the title as Set Data. 2. Delete ‘Comment No.’ text, Numeric input. 3. Change ‘Comment’ text to ‘Set Data’. 4. Select [Object]-[Switch]-[Data Set Switch] from the menu bar, or from the Object toolbar. 2. On Base Screen4 create 3 Data Set Switches. 3. Deselect the Data Set Switch tool and double-click the Data Set Switch to open its dialog. Set the attributes as follows, and then click OK.
Basic tab Device: D100 Set Value: Fixed: [1st Switch] 1 / [2nd Switch] 2 / [3rd Switch] 3 Text tab Text Type: Text Font: 16dot Standard Size: 1 x 2 Text: [1st Switch] READY / [2nd Switch] MANUAL / [3rd Switch] STOP Note that the Text Type can be changed to Indirect Text (Basic Comment) for the GT10 series, and either Indirect Text (Basic Comment) or Comment Group for the GT11 series.

19
Note: This document is for reference only. For detailed settings and safety information refer to the respective product manual.
3.9 Saving the Project It is a good idea to save the project frequently. Save the current Project as follows. 1. Select [Project]-[Save As…] from the menu bar or from the Main toolbar. 2. When the Save As… dialog appears, select the target folder and enter the filename “GTD2 training”, and then click Save.
4. Techniques and Tools to Reduce Screen Design Tim e
4.1 Libraries Figures and objects created by GTD2 users can be stored in the User Library for future use in other projects. The stored figures and objects (called “Templates”) can be manually placed on Screens or used as the Lamp Shape of Lamp and Switch Objects (Figures only). Exercise – Create a new Library Create a new User Library to store new Touch Switches Templates which will be used later for the Start, Manual Operation, and Stop Switches on the Base Screen3. 1. Select [View]-[Library]-[User Library]-[My favorites] from the menu bar, or simply select the Library tab in the Workspace. 2. Select New User Library… from the right-click context menu of the Library item in the Library Workspace. 3. When the Library Property window appears, enter the Library No. and Library Name as follows, and then click OK.
No.: 1 Name: Touch Switch
Exercise – Register a Template Create a Figure that will be used as the ON condition Shape for a Switch or Lamp Object. 1. Create a Figure or group of Figures on any blank area of any screen that will be used as the ON condition Shape.

20
Note: This document is for reference only. For detailed settings and safety information refer to the respective product manual.
2. Select the Figure or group of Figures and drag it/them over the “1 Touch Switch” folder under [Library]-[User Library] in the Workspace. 3. When the Template Property dialog appears, enter the Template No. and Template Name as follows, and then click OK.
No.: 1 Name: ON
Exercise – Library Image List Access the Library Image List for easier access and organization of Templates. 1. Double-click the “1 Touch Switch” folder under [Library]-[User Library] in the Workspace. 2. The Library Image List appears.
Exercise – Copy a Template Copy the ON condition Template that was just made and use it as the basis for a new OFF condition Template. 1. Right-click on “1 ON” under [Library]-[User Library]-[1 Touch Switch] in the Workspace and select Copy from the context menu. 2. Right-click again and select Paste. 3. When the Template Property dialog appears, enter the Template No. and Template Name as follows, and then click OK.
No.: 2 Name: OFF

21
Note: This document is for reference only. For detailed settings and safety information refer to the respective product manual.
Exercise – Edit Templates in Library Editor Use the Library Editor screen to change the Figure already stored as a Template in the “1 Touch Switch” Library. 1. Double-click on the “2 OFF” Template in the Image List to bring up the Template within the Library Editor window. 2. Edit the Template to the intended OFF condition Shape. 3. When the edits are complete, close the Library Editor window. Changes are saved automatically to the Template. Exercise – Replace the Switch ON and OFF condition Shapes Use the newly stored Templates as the ON and OFF condition Shapes for the Switches on Base Screen3 1. Open (or switch views to) Base Screen3 and select all the Switches. 2. Click on Shape in the Property Sheet to display a drop-down arrow button in the cell. 3. Click the arrow button to open the Image List window. 4. Select the newly made Templates as follows.
Image List window [Shape source]: Library Library: 1 Touch Switch Shape: [ON condition] 1 ON / [OFF condition] 2 OFF
4.2 Switching between displays and inputs Numerical and ASCII Display/Input Objects are special in that their functionality can be switched easily within their attributes. This means a Numerical Display or ASCII Display Object can be changed to a Numerical Input or ASCII Input, respectively, simply by adjusting the Type value using the Property Sheet. Exercise – Switch Numerical Display/Input Type Switch the Numerical Display on Base Screen3 into a Numerical Input. 1. Open (or switch views to) Base Screen3, and select the Numerical Display. 2. In the Property Sheet, select Numerical Input from the Type item as shown below.

22
Note: This document is for reference only. For detailed settings and safety information refer to the respective product manual.
4.3 Adjusting the Decimal Point Range To use a Word device value that includes a decimal point, the GOT can be set to separately adjust the display/input of a device value internally to handle decimal point values (Real values) without PLC or other additional calculation. Exercise – Change the decimal point attributes of t he Numerical Input Shift the decimal point digit location of the existing Numerical Input two digits while leaving the input functionality as 16bit integer input. This means that while the actual Word device contains the value 2, for example, the GOT will display 0.02 as if the Word device was being counted in 0.01 units. 1. Select the Numerical Input on Base Screen3. 2. Change the Numerical Input attributes using the Property Sheet as follows. Format: Real Digits: 4 Decimal Point: 2 Adjust Decimal Point: Yes Note that the Digits value includes the numerical digits as well as the decimal point and ‘–’ sign for negative values. For example “–0.02” counts as five digits. To input 32bit Real number values (in floating point number format), the Extended features in the Numerical Input attributes would have to be adjusted. For more information, refer to the GT Designer2 Screen Design Manual. Note: to change the word device in the program once downloaded to the GOT, the user can set any of the following values: 0.01 – READY 0.02 – MANUAL 0.03 – STOP

23
Note: This document is for reference only. For detailed settings and safety information refer to the respective product manual.
4.4 Window Screens The GOT1000 range has two types of screens: Base Screens and Window Screens. Base Screens take up the entire display area of the GOT, where as Window Screens can be of smaller size and are displayed in addition to the active Base Screen. Window Screens can be further categorized into Overlap Windows, Superimpose Windows, and Key Windows. Descriptions of each are outlined below.
Overlap Window (1 and 2): Displayed as a window on top of the active Base Screen and can be moved around the GOT display during operation. When Switches on the Overlap Windows are pressed, Switches on the Base Screen below are not affected.
Superimpose Window (1 and 2): Displays within the Base Screen, causing Figures and Objects on the Superimpose Window to be visually merged with those on the Base Screen. When Switches on the Superimpose Windows are pressed, Switches on the Base Screen within the same active touch area are also affected.
Key Window: Function as user-made Numerical Input or ASCII Input virtual keyboards. Key Windows have the same properties as Overlap Windows.
How these Window Screens will appear on the GOT display can be confirmed using the Window Preview within GT Designer2. Exercise – Place and preview the Key Window Assign a Key Window default location over Base Screen3 and see how it will appear on the GOT display.

24
Note: This document is for reference only. For detailed settings and safety information refer to the respective product manual.
1. Select [Object]-[Window Position]-[Key Window] from the menu bar. 2. Click a position on Base Screen3 where the Key Window is to be placed by default. A mark in the sign of an X should appear on the screen marking the top left had corner of the key window. 4. To toggle the Key Window preview visibility, select [View]-[Window Preview]-[Key Window] from the menu bar. 5. To customize other Window Preview options, select [View]-[Window Preview]-[Custom] from the menu bar and select the Window Screen number for each Window Preview type.
4.5 Category Batch Edit Objects and figures are automatically classified into the Categories Switch, Lamp, and Others upon creation. Users can also create custom Categories to sort Objects and Figures. After classifying Objects and Figures, Batch Edit can be performed on the entire Category, saving time as opposed to making changes to each individual object. Normally different Objects and Figures that are scattered over multiple Screens cannot be edited together using the Property Sheet. However, if these Objects and Figures are categorized in the same Category, they can be edited at the same time using the following Batch Edit functions.
- Color Batch Edit… - Device Batch Edit… - Switch/Lamp Shape Batch Edit…
Exercise – Batch change Register a new “Go to Screen Switches” Category to be used for Batch Editing. 1. Go to the Category tab in the Workspace. 2. Right-click on the Category item and select New Category… from the context menu. 2. When the Edit Category dialog appears, enter “Go To Screen Switch” and click OK.

25
Note: This document is for reference only. For detailed settings and safety information refer to the respective product manual.
Exercise – Categorizing Objects Categorize all of the Go To Screen Switches from all the Base Screens into the new Go To Screen Switches Category. 1. Go to Base Screen1 and select all of the Go To Screen Switches. 2. Drag the selected Switches over to the Go To Screen Switches folder in the Category tab of the Workspace. 3. Repeat this for Base Screen2 and Base Screen3. Exercise – Switch/Lamp Shape Batch Edit function 1. Right-click on [Category]-[Go To Screen Switch] in the Category tab of the Workspace and select Switch/Lamp Shape Batch Edit from the context menu. 2. When the Shape Batch Edit dialog appears, confirm that the function parameters are set as follows and then click Find Now.
Note the following Target parameter definitions.

26
Note: This document is for reference only. For detailed settings and safety information refer to the respective product manual.
3. When the Objects have been found, select the Object Shapes in the New Shape column that will replace the current Object Shapes. For this exercise, just select Square:Square_9 to replace Square:Square_1, then click Replace.
4. Click OK and Close to exit the Shape Batch Edit dialog.
Target Definition
All Screens All Objects and Figures in the project will be selected for editing Edited Screen All Objects and Figures in the active Screen will be selected for editing
Screen Range
Only the Objects and Figures within the specified range of Screens will be selected editing
Category Only the Objects and Figures within the specified Category will be selected for editing
Selected Area
Only the Objects and Figures within the selected Objects and Figures in the active Screen will be selected for editing
Common Settings
This option only applies when Batch Editing the Device Numbers or Color. This option will search the devices or colors assigned within the Common Settings and select them for editing.

27
Note: This document is for reference only. For detailed settings and safety information refer to the respective product manual.
4.6 Project Download To download the project data to a terminal the user must firstly confirm that the hardware has been setup correctly. To do this please refer to the respective hardware startup manual or GOT1000 Series Connection Manual. Exercise – Setup communication between PC and GOT terminal 1. Click the [Communication] [To/From GOT...]. 2. Select the communication configuration and set the following Choose either RS232 Icon or USB (GT11 only) Port no: Specific to the users PC Baudrate: 115200 The user can then test communication settings by selecting the Test icon. If communication has been set up correctly the following message should appear:
Exercise – Send project data to GOT terminal
1. Select the [Project Download -> GOT] tab and click the ‘Select All’ tab. This will send all project data to the GOT terminal. 2. Select download

28
Note: This document is for reference only. For detailed settings and safety information refer to the respective product manual.
Note: To reduce time downloading the user can select the ‘Difference’ button. This button can be used after the user has completed a full download to the terminal, for downloads after this the user can select this button where the GT Designer will only download changes to the original program, reducing the amount of time that it takes to complete a download.

29
Note: This document is for reference only. For detailed settings and safety information refer to the respective product manual.
3. The following screen will message will then appear. To download data the user must confirm that it OK to clear the project data from the terminal.
4. Once project data has downloaded the following message will appear.
Project data is now located the in the GOT terminal and the user can test the program functionality that they have created.
5. References: For hardware setup refer to either the respective ‘Hardware Startup guide’, GOT1000 Series Connection Manual (SH(NA)-080532ENG) or respective product manual. To aid the creation of the startup program outlined in this document please refer to the program titled ‘Startup_Guide_GTD2.gte’ For technical reference please refer to the following manual: GT Designer2 – Version 2 Screen Design Manual (SH(NA)-080530ENG-K) For any further questions, please contact your local Mitsubishi Product Provider.

30
Note: This document is for reference only. For detailed settings and safety information refer to the respective product manual.
6. Appendices
6.1 Screen Designs for Demo Project The following screens show proposed designs that correspond to the program created in this startup guide.
Base Screen1
Base Screen 2
Base Screen 3
Base Screen 4
6.2 Layer Function – GT11** only As mentioned in Section 3.5, overlapping objects on the GT11** can be displayed through the use of layers. The diagram below shows how layering can be effectively used on a GOT display.

31
Note: This document is for reference only. For detailed settings and safety information refer to the respective product manual.
The object on the front layer is always placed over the object on the back layer

32
Note: This document is for reference only. For detailed settings and safety information refer to the respective product manual.
6.3 GT10 - Controlling the Backlight Color Independ ently from the Screen Setting
The GT10 series HMI allows the switching of the backlight color via two methods. The first is to select the color of the screen during the screen creation process in GTD2 (described earlier in this document), which sets the screen color to a specific screen. However, another method to set screen color also exists, that allows the color of the screen to be controlled independently of the screen number. This is illustrated in the diagram below. The GT10 series features a 3 color backlight, which allows the system status of the application to be represented as a screen color. There are two types of GT10 series available each with a different set of screen colors. These screen colors and their status’ are summarized in the table below. GT10□□LBD□ GT10□□LBDW□ Green – Normal operation White – Normal operation Amber – Error has occurred Pink – Error has occurred Red – Fatal error has occurred Red – Fatal error has occurred In order to specify the status of the application it is necessary to specify the device for storing system information data. This device can be located in the controller or the HMI using D-registers (in case of an FX-controller) or GD-registers. However, for the purpose of this exercise GD registers will be used as the users controlling device is unknown. The following method provides information for setting for setting this screen switch is outlined below:
1. Create a new GT1020 or GT1030 program. 2. Select [System Environment]-[System Information] 3. Set the value of the Read Device to GD0. 4. Check the [External I/O Function Output Information] – GD1 will be automatically
assigned as this device. 5. Set the write device to GD2 6. Click OK
Screen color expresses system status
Controller monitoring system status.
System status written to or read from the PLC *GT10 Series only

33
Note: This document is for reference only. For detailed settings and safety information refer to the respective product manual.
GD1 or External I/O Function Output Information acts as the device through which screen color switching occurs. The settings of this word are outlined below (16bit value). Name Bit No Signal name
Description Setting
B0-6 Not used - 0000000 B7-11 Reserved - 00000 b12
Backlight control enable bit
ON: Enables the backlight control (blinking, color specification). OFF: Disables the backlight control. (The backlight color is the color specified in the Auxiliary tab on the Screen Property screen.)
1
b13
Backlight blinking
ON: Blinks the backlight. OFF: Does not blink the backlight.
1 or 0
b14 to b15
Backlight color specification
Controls the backlight color. b14 OFF, b15 OFF :Not lit b14 OFF, b15 ON :Red b14 ON, b15 OFF :Green or White b14 ON, b15 ON :Orange or Pink
11, 10, 01 or 00
From this table it is then possible to create different control signals that can be entered into GD1. Backlight off = 0001000000000000 Green = 0101000000000000 Amber = 1101000000000000 Red = 1001000000000000 Green flashing = 0111000000000000 Amber flashing = 1111000000000000 Red flashing = 1011000000000000 However as the GT10 series does not feature binary input these values must then be converted to an unsigned binary value, these values have been converted below: Backlight off = 4096 Green = 20480 Amber = 53248 Red = 36864 Green flashing = 28672 Amber flashing = 61440 Red flashing = 45056 Through creating 7 Data set switches, the contents of each switch should be set up where the set value is set to the desired screen color. Text can also be added to each switch to highlight its function.

34
Note: This document is for reference only. For detailed settings and safety information refer to the respective product manual.
Once each screen device is created, project can be downloaded to an GT10 HMI and screen color can be selected independently of the screen via the screen switches. The demonstration program, called GT1020 Color Change.GTE can be viewed as an example to demonstrate functionality color of the backlight color. (Project will need conversion for GT1030 users). For further information on read device and write device please refer to the GT Designer2 – Version 2 Screen Design Manual (SH(NA)-080530ENG-K), section 3.6.
This is standard settings for all screen colors
This is value selects the screen color

35
Note: This document is for reference only. For detailed settings and safety information refer to the respective product manual.
6.4 GT Simulator2 – (GT10 series not supported) GT Simulator2 enables simulation and debugging of GT Designer2 projects on a personal computer with the aid of PLC simulator, GX Simulator, by simulating GOT operation without the actual GOT hardware. GT Simulator2 does not support the GT10 series, therefore a GT1155 with FX PLC is assumed for this section. Important Notes: - Installation of GX Simulator is required in order to use GT Simulator2. - The GOT1000 series is supported by GT Simulator V.2.07H and the later. - GT Simulator2 does not support the GT10 series, but does support GT11 series. - Refer to the GT Simulator2 Users Manual for further information.
6.5 Start-Up Exercise – Starting GT Simulator2 Use GT Simulator2 to simulate and troubleshoot the operation of a GTD2 project. 1. Assuming default installation location and settings, launch GT Simulator2 by selecting [All Programs]-[MELSOFT Application]-[GT Simulator2] from the Start menu. 2. Select the GOT series to be simulated on the GT Simulator2 Main Menu that appears, then click Start.
3. Select [Simulate]-[Option] from the menu bar or from the toolbar, and setup the options as follows:
Communication setup tab Connection: GX Simulator; MELSEC-FX Action setup tab 16dot Standard Font: Gothic GX Developer project: Default

36
Note: This document is for reference only. For detailed settings and safety information refer to the respective product manual.
4. Select [Project]-[Open] from the menu bar or from the toolbar. 5. When the Open Project dialog box appears, select “GTD2 training” and click Open. 6. When a confirmation message appears, click Yes according to the message, which will cause GX Simulator to start automatically. Note that if there is a corresponding GX Developer program available, it can be selected to be run in GX Simulator and work with GT Simulator2 during simulation and troubleshooting.

37
Note: This document is for reference only. For detailed settings and safety information refer to the respective product manual.
6.6 Inverter Device ranges
In order to connect a GOT1000 series HMI with FREQROL inverters a different device range is required. The section details the device range that is necessary to communicate parameters between the Inverter and HMI. Note - This section provides a general overview for device setting, for details and information relating toFREQROL-A500 FREQROL-E500/S500(E)/F500/A500/F700/A700 series please refer to the GT-Designer Screen Design manual. The table below provides an overview of the parameters available for controlling inverters from the GOT. Device Name*4 Setting range Device No.
representation Inverter status monitor (RS) *3
RS0:0 To RS7:31 RS0:100 To RS7:115
Bit device Run command (WS) *5 *6
WS0:0 To WS7:31 WS0:0 To WS7:115
Alarm definition (A) *2 *3
A0:0 To A7:31 A0:100 To A7:115
Parameter (Pr) *1 *2
Pr0:0 To Pr993:31 Pr0:100 To Pr993:115
Programmed operation (PG) *1 *2
PG0:0 To PG89:31 PG0:100 To PG89:115
Word device
Special parameter (SP) *2 *5
SP108:0 To SP127:31 SP108:100 To SP127:115
Decimal
*1 When creating a screen, designate only operation (PG) device or parameter (Pr) device. Do no designate both PG (PG0 to PG89) and Pr (Pr900 to Pr905) devices. *2 Only 16-bit (1-word) designation is possible. *3 Read only is possible. *4 The GOT cannot read or write data from/to consecutive devices. *5 Precautions for PU operation mode When the GOT is connected to the PU connector and the operation mode is set to the PU operation mode, multi-speed operation (W3 to W7, SP121, SP122) cannot be used. To carryout multi-speed operation, change the motor speed with the set frequency (SP109, SP110), and then operate the inverter with the forward or reverse rotation (WS1, WS2, SP121, SP122) *6 Precautions for WS devices • Only writing is possible for WS devices. Not more than one WS device can turn on at once. (When a WS device is turned on the other WS devices will turn off). Bits of SP122 (word device) are assigned to WS0 to WS7, therefore to turn more than one WS on at once, convert the values of the bit devices to a word value and write this value into SP122. Example: Forward rotation (WS1) and low speed operation (WS3) Write "10" in decimal (the value that turns on WS1 and WS3) into SP122.

38
Note: This document is for reference only. For detailed settings and safety information refer to the respective product manual.
• When using a WS device, [Alternate] of a bit switch cannot be used. Use [Set], [Reset], and [Momentary] of a bit switch. The following tables detail the devices used to communicate between the GOT and inverter. Inverter status monitor
*1 Only for FREQROL-A500/A700/F700 series. Run Command
*1 Cannot be used for FREQROL-A500/E500 series. *2 Only for FREQROL-A700/F700 series. Alarm definition
*1 Only reading is possible for A0 to A7. These devices cannot be used for a write object (numerical input etc.).
Device name Description RS0 Inverter running (RUN) RS1 Forward rotation (STF) RS2 Reverse rotation (STR) RS3 Up to frequency (SU) RS4 Overload (OL) RS5 Instantaneous power failure (IPF) *1 RS6 Frequency detection (FU) RS7 Alarm occurrence
Device name Description WS0 Current input selection (AU) *2 WS1 Forward rotation (STF) WS2 Reverse rotation (STR) WS3 Low speed operation (RL) *1
(Current input selection (AU) for FREQROL-F500 series) WS4 Middle speed operation (RM) *1 WS5 High speed operation (RH) *1 WS6 Second function selection (RT) *2 WS7 Output stop (MRS) *2
Device name Description A0 Second alarm in past A1 Latest alarm A2 Fourth alarm in past A3 Third alarm in past A4 Sixth alarm in past A5 Fifth alarm in past A6 Eighth alarm in past A7 Seventh alarm in past

39
Note: This document is for reference only. For detailed settings and safety information refer to the respective product manual.
Parameters The numbers of virtual devices for inverter (parameter (Pr)), used by GOT, correspond to the inverter parameter numbers. For full listings of inverter parameters, refer to the respective inverter product manual. Special parameters The numbers of the inverter’s virtual devices (SP) are used by the GOT to correspond to instruction codes that enable control of the inverter. Refer to the following table.
Description Device name Description Read Write
SP108 Second parameter changing
6CH ECH
SP109*1 Set frequency (RAM) 6DH EDH SP110*1
Set frequency (RAM, E2PROM) 6EH EEH
SP111*1 Output frequency 6FH -
SP112 Output current 70H - SP113 Output voltage 71H - SP114 Special monitor 72H - SP115
Special monitor selection No.
73H F3H
Alarm definition all clear - F4H SP116 Latest alarm, second
alarm in past 74H -
SP117
Third alarm in past, fourth alarm in past 75H -
SP118 Fifth alarm in past, sixth alarm in past 76H -
SP119 Seventh alarm in past, eights alarm in past 77H -
Inverter status monitor (extended) SP121 Run command (extend)
79H F9H
Inverter status monitor 7AH - SP122 Run command - FAH
SP123 Communication mode 7BH FBH
SP124 All parameter clear - FCH SP125 Inverter reset - FDH
SP127 Link parameter extended setting 7FH FFH

40
Note: This document is for reference only. For detailed settings and safety information refer to the respective product manual.
6.7 Windows ® Regional and Language Options The Regional settings of Windows® allow for display and easy input of multiple languages (supported by Windows® 2000, XP, and Vista). The following settings are needed for some multi-language input using the Windows® OS. 1. Set Multi-language for display and input 2. Add input locale The above items can be found in the Regional Options (Windows® 2000)/Regional and Language Options (Windows® XP) of the Control Panel.
1.Set Multi-language for display and input Add languages to be used.

41
Note: This document is for reference only. For detailed settings and safety information refer to the respective product manual.
2. Add local language Input Select the languages that will be used and click the Add button. This procedure requires the Installation CD-ROM for Windows® 2000 or Windows® XP. Once all Input Languages are added, click OK to apply the settings and close the dialog.