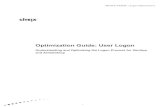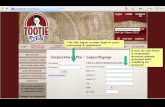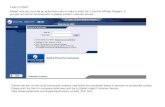Start the tutorial Oneship Panel Tutorial. Logon to shipping.snapdeal.com This is the landing page....
-
Upload
kristina-wordell -
Category
Documents
-
view
217 -
download
2
Transcript of Start the tutorial Oneship Panel Tutorial. Logon to shipping.snapdeal.com This is the landing page....

Start the tutorial
Oneship Panel Tutorial

Logon to shipping.snapdeal.comThis is the landing page.
You need to enter your Email and Password
OKClick here

This is the landing page after logging in.Here, you will see icons of all the applicable
fulfillment models.Lets process ONESHIP orders
OK

Click on ONESHIP circle

This is the landing page of ONESHIP PANEL.
OK

Step 1. Click this arrow.Now, you can send more than one
products in a single package.From this dropdown you can choose
which type of orders you want to fetch

Step 2: Select the type of orders you want to fetch. To
start with, click ‘---ALL---’

Here you will see all the orders in summary form.In the input box ‘Packages to fetch’ – you will enter the
number of orders you want to process
OK

Select this

Click Get Orders button(any of the two), it will fetch details of 2 suborders of selected SKU

Now, details for each order will be shown
OK

This column will show the date before which you will have to ship the product
OK

All of these will be selected by-default, you can un-check,
if you can’t further process any order
OK

Clicking on this will give you excel
download of all the selected suborders
OK

Previous 4-5 things were just informational, to further process orders click on
‘Print Packslip + Invoices’

Click on Print and get the print outs

Here you will see the number for which you have taken the print out i.e. the number of orders you selected before
clicking ‘Print Packslip + Invoice’. Now you can add
these packages to manifest
OK

Click on Handover Sheet tab to further process the orders for which Packslip and Invoice was printed

Select the Oneship Centre for which you want to
create the Handoversheet

Click on any of the Oneship Centre for which
you have packed order, choose ‘OC-BANG’ for
example

Now you have to scan the reference code one by one
OK

SLP6773


SLP7035

SLP7035

After scanning all the packages, Select ALL and click ‘Add to
HandoverSheet’

After Adding to Handover Sheet, click on Print Handover Sheet

Take 3 copies of this and handover the material along with 2 copies of
handoverhseet to rider and take the signature of rider on remaining copy and
keep it with you for your reference.
You can take the reprint of HandOverSheet from ViewHOS tab
OK, I got everything and I can process the orders Repeat whole tutorial