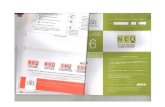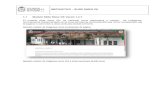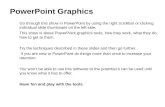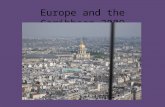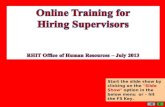Start the slide show by clicking on the "Slide Show" option in the above menu and choose "View...
-
date post
22-Dec-2015 -
Category
Documents
-
view
215 -
download
0
Transcript of Start the slide show by clicking on the "Slide Show" option in the above menu and choose "View...

Online Training forOnline Training for
University of ChicagoUniversity of Chicago
Hiring ManagersHiring Managers
Employment OfficeEmployment OfficeFebruary 2003February 2003
Online Training forOnline Training for
BrookdaleBrookdale Community Community College College
Hiring ManagersHiring Managers
Employment OfficeEmployment Office

Online Application System Online Application System Hiring Manager PresentationHiring Manager Presentation
This presentation will take about 15 minutes.
Click on your mouse to go to the next slide
OR click on the green box at the bottom of each page.
To go back a slide, click on the gray box.

Helpful Hints:Helpful Hints:
1) Do not use your browser's "Back", "Forward" or "Refresh" buttons to navigate the site. This may cause unexpected results, including loss of data or being logged out of the system. Please use the navigational buttons within the site.
2) To protect the security of your data, the system will log you out if it detects no activity for 60 minutes. This will cause ALL the data you entered during that session to be lost. Please do not leave your computer for more than 60 minutes while completing your information.
Now, You’re Ready To Begin The Tutorial!Now, You’re Ready To Begin The Tutorial!

Type your
User Name & Password
in boxes hereThen, Click Here

From here you can:From here you can:
• Create a new Requisition
This is the HomeHome page - or -
Main Screen for all Hiring Managers

• View your active positions
You will click hereYou will click here
From here you can:

You will click hereYou will click here
• View a Requisition submitted to HR for approval (pending)
From here you can:

You will click hereYou will click here
• View past (historical) positions that are now filled or cancelled
From here you can:

You will click hereYou will click here
You can change your password at any time.
Note: You should always Logout when you leave the site or walk away from your desk for more than a few minutes.

Creating a RequisitionCreating a Requisition

You will create a Requisition from a Template or from a Previous Posting. In this example,
we will create from a Template. Creating a Requisition
You will create a Requisition from a Template or from a Previous Posting. In this example,
we will create from a Template.

You can mve from one section to another by clicking on the links in the boxes at the top of your screen.
You can move from one section to another by clicking on the links in the boxes at the top of your screen.

Any required information is denoted with an asterisk (*) on the left. Complete the information requested
by clicking in the field and typing.
This form is similar to the Requisition form you previously submitted.

When finished entering information on this screen, click the Continue to Next Page button.
When finished entering information on this screen, click the Continue to Next Page button.

Attach any necessary documents on this page, then, click the Continue to Next Page button.Attach any necessary documents on this
page, then, click the Continue to Next Page button.

If you choose to ask job-related questions, click the “Posting Specific Questions” box.If you choose to ask job-
related questions, click the “Posting Specific Questions” box.

Then click Add a Question.

A question may already exist that relates to your topic. Enter a keyword in the “Search by Keyword” box. Otherwise, leave this space blank, and click “Search”.

To view a question (and possible answers) click the View/Add link to the right of each question. If one of the questions relates to your position, you may submit it by clicking ‘Add’.
To view a question (and possible answers) click the View/Add link to the right of each question. If one of the questions relates to your position, you may submit it by clicking ‘Add’.

If you’d prefer to compose your own job-related question, click the“Create a Question” at the bottom of the screen.

You can create a Closed-Ended question by:
(2) Choosing “Closed Ended”
(3) Typing possible answers
(1) Typing the question
You can create a Closed-Ended question by:
(2) Choosing “Closed Ended”
(3) Typing possible answers
(1) Typing the question

You can create a Closed-Ended question by:
(2) Choosing “Closed Ended”
(3) Typing possible answers
(1) Typing the question
For Open-Ended questions:
(1) Type the question
(2) Choose ‘Open Ended’
(3) Choose type of answer (Long Text in this example)

If you ask closed-ended questions, you have an
opportunity to rank and/or disqualify candidates based on
their answers. Click on the “Points” label.
If you ask closed-ended questions, you have an
opportunity to rank and/or disqualify candidates based on
their answers. Click on the “Points” label.
If you ask closed-ended questions, you have an
opportunity to rank and/or disqualify candidates based on
their answers. Click on the “Points” label.

Select any answer that should disqualify someone by checking the box in this
column

Add any ranking points in the “Score” column

To allow Search Committee Members to review
applicants, click on the box, labeled “Guest User”
then click on the “Activate Guest User”
link.

The system will automatically assign a “User Name”.
You will need to type in a password of your choosing.
Write down the user name / password combination so that you can give it to the members
of your search committee.

The Last StepThe Last StepThe Last StepThe Last Step
On the View Summary screen, scroll down to view the complete Requisition.
If satisfied, select the appropriate action and click
Continue.

You must hit the CONFIRM button to save or submit your
requisition.

Viewing Applications, Resumes, & Other Documents
Viewing Applications, Resumes, & Other Documents
Viewing Applications, Resumes, & Other Documents
Viewing Applications, Resumes, & Other Documents

Viewing Applications, Resumes, & Other Documents
Click on the View Active link to view your open positions.

Click “View” below a title.

You can sort the data by clicking on the arrow at the top of each
column:

To review the first Application, click “View Application” under
an applicant’s name
The Application will come up in a a separate window. To print a paper copy, select File: Print
from your browser window.

To see an applicant’s resume and/or cover letter, click on the link (if any) in the “Documents”
column.

Resumes and cover letters will be submitted to you by the applicant in PDF format. If you do not have Adobe
Acrobat Reader 5.0 installed, you must click and install this
FREE version.

The resume, cover letter and/or other submitted documentation
will appear in a separate window.

Changing an Applicant’s Status
Changing an Applicant’s Status

Every applicant has an active status that shows where they
are in the hiring process.
During the review process you will change their status to
reflect their progress by clicking “Change Status”.

The Status menu contains the Statuses you may move an applicant to.
The applicant whom you eventually hire will have a Status of “Hired”.
Those not hired will have a Status of “Not Hired”.

You will be asked to confirm actions by clicking
on “Confirm”.
Click the Save Status Changes button to confirm your action.
Click the Save Status Changes button to confirm your action.

To change the status of more than one applicant at a time, click the box next to each corresponding applicant, then click the Change Multiple Applicant
Statuses button.

Select the status for each applicant, then click the Continue to Confirm
Page button.

Click the Save Status Changes button to confirm your action.

All status changes are recorded in an applicant’s“History”.
HR may post other information in this section.

Sample Notes / History:
This screen indicates that this applicant applied on 02/24/2006.

1) Go to the website
and click the ‘Create User Account’ link and complete the information
2) WRITE DOWN your user name and password and keep it in a safe place.
Final Section: Registering Your Account

Congratulations!
You have completed the Online Recruiting System Training
and are ready to register!
After registering, the Human Resources Office will contact you when your account is active.