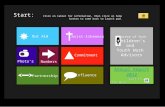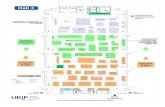Start and Exit Office Applications - John Wiley &...
Transcript of Start and Exit Office Applications - John Wiley &...

4
44
11
22
33
click
click
click
click
click
click
Start and Exit Office Applications
Before you can begin working with a Microsoft Office program, you must open the program. Then, when you finish your work, you can close the program. If applicable, you can save your work before exiting a program completely.
Start an Office Application
1 Click Start.
2 Click All Programs. The All Programs menu option changes to a Back menu option.
3 Click Microsoft Office.
4 Click the name of the program that you want to open.
● The program that you selected opens in a new window.
Note: See the next section to learn how to identify different areas of the program window.
Start and Exit Office Applications
04_571934-ch01.indd 404_571934-ch01.indd 4 3/5/10 7:54 PM3/5/10 7:54 PM
COPYRIG
HTED M
ATERIAL

5
chapter1OFFICE FEATURES
Office Basics
22
44 33
55
Can I create a shortcut icon for an Office application?Yes. You can create a shortcut icon that appears on the Windows desktop. Whenever you want to open the program, you can simply double-click the shortcut icon. Follow these steps to create a shortcut icon:
1 Right-click over a blank area of the desktop and click New and then Shortcut.
The Create Shortcut dialog box appears.
2 Click Browse, navigate to the Office program, click the filename, and click OK.
3 Click Next.
4 Type a name for the shortcut.
5 Click Finish.
The new shortcut icon appears on the desktop.
11
22
Exit an Office Application
1 Click the Close button ( ).
● You can also click the File tab and then click Exit.
If you have not yet saved your work, the program prompts you to do so before exiting.
2 Click Save.
The program window closes.
● If you click Don’t Save, the program closes without saving your data.
● If you click Cancel, the program window remains open.
04_571934-ch01.indd 504_571934-ch01.indd 5 3/5/10 7:54 PM3/5/10 7:54 PM

6
OFFICE
N
E
S
W
NE
NE
SW
NW
All Office programs share a common appearance and many of the same features, such as a Ribbon, a Quick Launch toolbar, and scroll bars. When you learn your way around one Office program, you can easily use the same skills to navigate the others. If you are new to Office, you should take a moment and familiarize yourself with the types of on-screen elements that you can expect to encounter.
Navigate the Program Windows
Title BarDisplays the name of the open file and the Office program.
Status BarDisplays information about the current worksheet or file.
Program Window ControlsUse these buttons to minimize the program window, restore the window to full size, or close the window.
Quick Access ToolbarDisplays quick access buttons to the Save, Undo, and Redo commands.
File Tab MenuClick to display a menu of file commands, such as New and Open.
RibbonDisplays groups of related commands in tabs. Each tab offers buttons for performing common tasks.
04_571934-ch01.indd 604_571934-ch01.indd 6 3/5/10 7:54 PM3/5/10 7:54 PM

7
Office Basics chapter1OFFICE FEATURES
Zoom ControlsUse this feature to zoom your view of a document.
Formula BarThis appears only in Excel. Use this bar to type and edit formulas and perform calculations on your worksheet data.
Work AreaThe area where you add and work with data in a program. Depending on the Office program, the work area may be a document, a worksheet, or a slide.
Document Window ControlsUse these buttons to minimize or restore the current document within the program window.
Scroll BarsUse the vertical and horizontal scroll bars to scroll through the item shown in the work area, such as a document or worksheet.
04_571934-ch01.indd 704_571934-ch01.indd 7 3/5/10 7:54 PM3/5/10 7:54 PM

8
11
22
X
2 Click a button to activate a command or feature.
● Buttons with arrows display additional commands.
● With some groups of commands, you can click the corner group button ( ) to display a dialog box of additional settings.
When you position the mouse pointer over Live Preview options on the Ribbon, you see the results in the document before applying the command.
Use the Ribbon
1 Click a tab.
The tab organizes related tasks and commands into logical groups.
Work with the Ribbon
Instead of the menus and toolbars found in earlier versions of Office, Office 2010 features the Ribbon, which offers an intuitive way to locate commands. The Ribbon is grouped into tabs, and each tab holds a set of related commands. (Some tabs appear only when needed, such as when you are working with a particular object in a document.)
Work with the Ribbon
04_571934-ch01.indd 804_571934-ch01.indd 8 3/5/10 7:54 PM3/5/10 7:54 PM

9
Office Basics chapter1OFFICE FEATURES
22
11
Is there a way I can keep the Ribbon minimized?Yes. You can keep the Ribbon minimized and click a tab when you need to use a command. Follow these steps:
1 Right-click a tab on the Ribbon.
2 Click Minimize the Ribbon.
The program’s Ribbon is minimized at the top of the screen.
To use a Ribbon while it is minimized, simply click the tab containing the tools that you want to access to reveal it.
The Ribbon is minimized.
2 Double-click the tab name again to maximize the Ribbon.
Minimize the Ribbon
1 Double-click a tab name.
2211
04_571934-ch01.indd 904_571934-ch01.indd 9 3/5/10 7:54 PM3/5/10 7:54 PM

10
33
22
11
44
TuesdaWednesdayThursdayFri
TuesdTuesdTu
The Options dialog box opens with the Customize options displayed.
3 Click the Choose commands from .
4 Click a command group.
1 Click the Customize Quick Access Toolbar button ( ).
2 Click More Commands.
● You can click any of the common commands to add them to the toolbar.
● You can click Show Below the Ribbon if you want to display the toolbar below the Ribbon.
Customize the Quick Access Toolbar
The Quick Access toolbar, located in the top left corner of the program window, offers quick access to the Save, Undo, and Redo commands. If you want, you can customize this toolbar to include other commands, such as the Quick Print command or another command you use often. You can also choose to display the toolbar above or below the Ribbon.
Customize the Quick Access Toolbar
04_571934-ch01.indd 1004_571934-ch01.indd 10 3/5/10 7:54 PM3/5/10 7:54 PM

11
Office Basics chapter1OFFICE FEATURES
77
66
55
Are there other ways to customize the Quick Access toolbar?Yes. You can add commands to the toolbar directly from the Ribbon. Simply click the tab containing the command that you want to add, right-click the command, and then click Add to Quick Access Toolbar. The command is immediately added as a button on the toolbar.
How do I remove a button from the Quick Access toolbar?To remove a command, reopen the program’s Options dialog box by following the steps in this section, click the command name in the list box on the right, click the Remove button, and click OK. The button no longer appears on the toolbar.
● The new command appears on the Quick Access toolbar.
5 Click the command that you want to add to the toolbar.
6 Click the Add button.
● Office adds the command.
You can repeat Steps 3 and 6 to move additional buttons to the toolbar.
7 Click OK.
04_571934-ch01.indd 1104_571934-ch01.indd 11 3/5/10 7:54 PM3/5/10 7:54 PM

12
22 33
11
The Help window opens.
2 Type a word or phrase that you want to learn more about.
3 Click the Search button.
You can also press to start the search.
Note: You must be connected to the Internet to access Microsoft’s online help files.
1 Click the Help button ( ).
Find Help with Office
You can use the Office Help tools to assist you when you run into a problem or need more information about a particular task. The Help window offers tools that enable you to search for topics that you want to learn more about. With an Internet connection, you can access Microsoft’s online help files for even more information.
Find Help with Office
04_571934-ch01.indd 1204_571934-ch01.indd 12 3/5/10 7:54 PM3/5/10 7:54 PM

13
Office Basics chapter1OFFICE FEATURES
12
3
4
56
55
44
Where can I find a table of contents for the help files?You can click the Home button ( ) on the Help window’s toolbar to quickly display the table of contents for the Office program that you are using. You can click a help category to display subtopics of help information. You can click an article to view more about a topic. Many articles include links to related articles.
Can I use the Help feature if I am offline?Yes. You can still access the help files that are installed with the program. However, the online resources offer you more help topics, as well as links to demos and other help tools.
● The Help window displays the article, enabling you to read more about the topic.
● You can use the Back and Forward buttons ( and ) to move back and forth between help topics.
● You can click the Print button ( ) to print the information.
5 Click to close the window.
● The results window displays a list of possible matches.
4 Click a link to learn more about a topic.
04_571934-ch01.indd 1304_571934-ch01.indd 13 3/10/10 11:29 AM3/10/10 11:29 AM