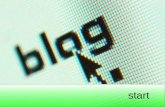Start a Blog: Module 2
-
Upload
merri-dennis -
Category
Internet
-
view
54 -
download
0
Transcript of Start a Blog: Module 2

www.WPTechCafe.com
Start a Blog:From Hosting to Posting

www.WPTechCafe.com
Module 2: WordPress Dashboard• Log In• Dashboard• Settings

www.WPTechCafe.com
Log In to theDashboardTo begin your blogging journey, you need to log in to the admin or back end of your website. You will usually find your site's login page by typing your domain URL followed by the words "wp-admin" (http://examplesite.com/wp-admin). To get to the login page for this site, I would type http://merridennis.com/wp-admin in my browser bar.
The image to the right will appear in your browser.
Type in your Username and Password and click Log In.
Determine a safe place to keep this username and password. Do not depend upon your memory or your browser's memory for this information.

www.WPTechCafe.com
DashboardAfter you log in, your first stop is the Dashboard of your site.
Your site name is in the upper left corner. Clicking on your site name will take you to the home page. In the far right corner, you'll see that you are identified as the logged in user.

www.WPTechCafe.com
Delete Unnecessary PluginsIt is important to avoid inactive plugins and themes on your site. I like to start with a clean slate on the plugins page. Therefore, we will deactivate and delete all plugins that were automatically loaded with the installation of WordPress.

www.WPTechCafe.com
Delete Unnecessary PluginsMake sure all the plugins are deactivated. Click the box next to Plugin to automatically check the rest of the boxes.
Click the dropdown arrow and choose Delete. Then click Apply to start the deletion process.

www.WPTechCafe.com
Delete Unnecessary PluginsTo complete the process, click Yes on this page.

www.WPTechCafe.com
DashboardOverviewThe Screen Option box just below your user name can be an important place to remember. When you click on this box, a list of items that could or could not appear in the Work Area for a particular Administrative Screen appears. Each Screen may have a different set of options. You can see the differences in the examples below. For your Add New Post Screen, I recommend that you check all the boxes. It will save you some stress further down the road.
This is the Screen Option box for the New Post Screen

www.WPTechCafe.com
Settings:GeneralOn the General Settings page, first edit your Site Title and Tagline fields. The next two fields will probably contain matching URLs. If your WordPress was installed in a subdirectory of your domain, that URL will appear here. Add your email address to the next field. Leave the Membership box blank. The New User Default Role should remain Subscriber. Be sure to set the timezone to match yours using the dropdown menu to find a city that matches your timezone. The rest of the fields on this page can be set per your preference.
Always remember to click the Save Changes button at the bottom of the page.

www.WPTechCafe.com
Settings:Writing & ReadingWriting Settings
You don't need to make any changes on this settings page. Leave all fields with the default values provided.
Reading Settings
Since you are probably using your website as a blog, your front page will usually be set to display your latest posts. You can change the other fields on this page per your preference. Be sure to leave the Search Engine Visibility box empty.
If you want your front page to display static content or a special announcement, you can choose Static Page. You will then need to choose a page for your Front Page and your Blog Posts from the drop down menus.
You can make a different decision about this front page setting after you have chosen and installed your theme.

www.WPTechCafe.com
Settings:DiscussionThe Discussion Settings page provides setting options for comments on your blog. I leave the default settings on this page as well. If you have trouble with spam comments, you may choose to check the box to manually approve comments. You can change the Avatar Settings per your preference. (For a detailed explanation of each item, visit the WordPress Codex.)

www.WPTechCafe.com
Settings:MediaThis page provides the standard image setting sizes. I let the default settings for image sizes to remain the same and uncheck the box in front of the "Organize my uploads" (my personal preference).

www.WPTechCafe.com
Settings:PermalinksYou will want to change your permalink settings before your begin to create blog posts. The permalink is the URL that appears in the browser window when a reader is viewing an individual post. I change the Permalink to Post Name.
If you are importing posts from a previous blog, you may need to make a different permalink setting choice to match the permalink format of your old posts.

www.WPTechCafe.com
I share easy-to-follow tutorials and effective tools to improve your blogging journey. I specialize
in identifying the best resources to prevent online overwhelm.